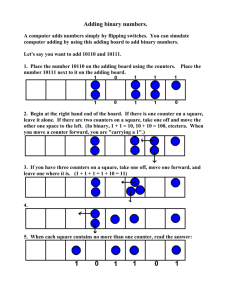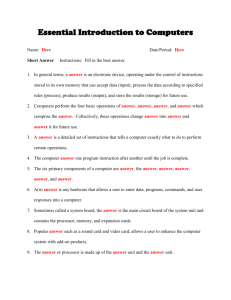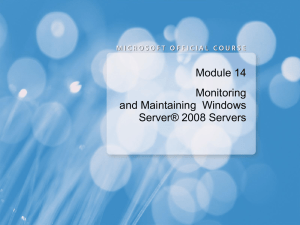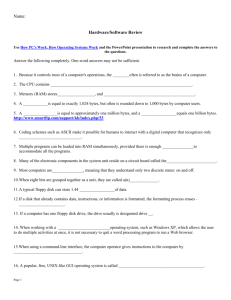Performance Monitor Chapter 18 In This Chapter
advertisement

4620-1 ch18.f.qc 10/28/99 12:19 PM Page 569 Chapter 18 Performance Monitor In This Chapter Performance Monitor capabilities Performance Monitor basics Six quick steps to using Performance Monitor The five faces of Performance Monitor How to collect data In-depth analysis: memory bottlenecks, disk bottlenecks, network bottlenecks Analysis: file and print servers, application server N estled in the Administrative Tools program group you will find Performance, which launches Performance Monitor. This unassuming tool embodies many of the powers of Windows 2000 Server. By the end of this chapter, I think that you will agree that Performance Monitor is a lot more powerful than you previously thought. Here is where the pedal meets the metal. Performance Monitor is a tool to be mastered so that you can optimize and continually improve the performance of your Windows 2000 Server network. Although Task Manager (discussed in Chapter 20) provides several measurements similar to those presented by Performance Monitor, it is the latter that enables us to track long-term trends and measurements such as those discussed in Chapter 17. Performance Monitor is referred to as Performance, System Performance Monitor, and System Monitor in some of the Windows 2000-related documentation and in peer-group discussions. That’s because in the early beta cycle of Windows NT Server 5.0 (which was renamed Windows 2000 Server), the tool known as System Monitor was really Performance Monitor. I’ll use the term Performance Monitor in this chapter. 4620-1 ch18.f.qc 570 10/28/99 12:20 PM Page 570 Part VI: Optimizing Windows 2000 Server ■ ■ The Power of Performance Monitor Some of the best deals about Windows 2000 Server are the no-cost utilities that are included, such as Performance Monitor. While Novell includes its own form of “performance monitor” (MONITOR.NLM) for free with NetWare, I think you will quickly agree that Windows 2000 Server’s Performance Monitor, with its many capabilities, is one of the best tools you never had to pay for (see Figure 18-1). Figure 18-1: Performance Monitor Here are some features of Performance Monitor: ■ Logs and saves historical performance data ■ Charts data in realtime ■ Monitors server-based applications on an individual basis (with its own counters) Using individual object and counters is a big deal when it comes to the effective rollout and management of Microsoft SQL Server. Microsoft offers several courses on Microsoft SQL Server 7.0 deployment, administration and development (see www.microsoft.com for more information). 4620-1 ch18.f.qc 10/28/99 12:20 PM Page 571 Chapter 18: Performance Monitor ■ 571 ■ ■ Provides several realtime and historical views of memory, server, disk, and network performance ■ Enables you to observe the effects of changes to your system ■ Alerts you to system-related problems immediately ■ Monitors multiple servers using one session of Performance Monitor ■ Runs several sessions of Performance Monitor (just try loading multiple instances of MONITOR.NLM on a NetWare server and see what happens) ■ Saves specific analysis configurations via workspaces ■ Exports data to other applications including Microsoft Excel and Microsoft SQL Server Comparing Performance Monitor to NetWare MONITOR.NLM Let’s contrast Windows 2000 Server Performance Monitor with the NetWare MONITOR.NLM application (see Figure 18-2). MONITOR.NLM provides a realtime, snapshot view of how your network and server are functioning. MONITOR.NLM lives for the moment, but as we know, moments are fleeting. Serious performance analysis demands we view our data both in current snapshots and from a historical perspective. Performance Monitor enables you to do both. As an old NetWare CNE, I can attest to the value of Windows 2000 Server Performance Monitor over NetWare MONITOR.NLM. I’ve recommended and selected Windows 2000 Server (and Windows NT Server previously) over NetWare in several cases on the basis of Performance Monitor alone. This is truly one of the best-kept secrets about Windows 2000 Server, one that I’m about to share with you in detail. Figure 18-2: Novell NetWare MONITOR.NLM 4620-1 ch18.f.qc 572 10/28/99 12:20 PM Page 572 Part VI: Optimizing Windows 2000 Server ■ ■ It is essential you employ Performance Monitor for at least a bare-bones analysis so that you can monitor the health of your patient (your server and network) over its life from cradle to grave. Rest assured that time spent learning and using Performance Monitor is akin to the time you spend performing system backups: time well spent! Many network professionals have embraced Performance Monitor and employed it to its full extent. Taking full advantage of Performance Monitor, with all of its bells and whistles, is mandatory for larger LANs and WANs. Needless to say, I’ve found Performance Monitor to be a welcome and wonderful addition to my consulting bag of tricks. This said, welcome to performance analysis via Performance Monitor. Performance Monitor is a strong tool for both developers and network engineers. But when you look at that long list of counters associated with numerous objects, please understand that most of the counters don’t apply to those of us on the networking side of the aisle. In fact, the mission of this chapter is to present the most important Performance Monitor counters that apply to managing your Windows 2000 Server network. Developers are advised to consult the Windows 2000-related Software Developer Kit (SDK) for more information about the appropriate use of Performance Monitor counters vis-à-vis application development. Performance Monitor basics Most of us know Performance Monitor as an X/Y coordinate graphing application that’s kinda fun. But Performance Monitor is much more than that. If all you ever wanted are pretty charts, you can achieve that small victory using a variety of Microsoft “front office” applications like Excel, PowerPoint, or even Word. For example, you could use Excel to chart the number of users on your network and possibly dupe your superiors into increasing your networking budget because your chart shows the number of users growing. That might work in the smallest of companies, but serious performance analysis requires serious use of Performance Monitor. But more on that in a moment. First, let’s discuss the basics. Performance Monitor is launched as an application from the Administrative Tools group via the Performance menu option. It runs as an MMC snap-in, so that also means you may launch Performance Monitor by simply launching an MMC and then adding the Performance snap-in. Technically speaking, launching the MMC-based Performance Monitor is accomplished with the following command line: %SystemRoot%\system32\perfmon.msc /s The “older” version of Performance Monitor can still be used in Windows 2000 Server (that is, the version that is not MMC-based). This older version can be launched from the command line by typing PERFMON at the command prompt. You will be greeted by a dialog box that tells you “Perfmon has been replaced by the Performance Monitor MMC. Click OK to start the 4620-1 ch18.f.qc 10/28/99 12:20 PM Page 573 Chapter 18: Performance Monitor 573 ■ ■ Performance Monitor MMC or Cancel to continue and use Perfmon.” If you click cancel, you will be presented with good old Performance Monitor (the non-MMC version) from the old Windows NT Server days. Performance Monitor works with performance objects, performance counters, and instances. An object is a major system area (such as Memory or Disk) or an application that reports to Performance Monitor (Microsoft SQL Server, Microsoft Exchange, or the like). A performance counter is a specific subset of a performance object. Performance objects typically have many performance counters. Performance counters are discrete items that can be measured. For example, the memory counter has over 32 counters ranging from % Committed Bytes in Use to Write Copies/sec. Counters have explanations, as shown at the bottom of the dialog box. Instances are the occurrence of multiple items. For example, if you have two processors, you will have two instances plus a TOTAL#0 instance that enables you to summarize the two instances (as seen in Figure 18-3). The syntax of performance objects, performance counters, and instances is object:counter:instance. Also, performance objects and performance counters are typically referred to as objects and counters (which is the language I will use in this chapter). Figure 18-3: Performance objects, performance counters, and instances Be sure to click the Explain button in the Add Counters dialog box when adding a counter to a chart. A text field will appear at the bottom of the dialog box that describes each counter in sufficient detail. The Microsoft developer, known only to God, who added this feature is a candidate for sainthood in my book! 4620-1 ch18.f.qc 574 10/28/99 12:20 PM Page 574 Part VI: Optimizing Windows 2000 Server ■ ■ Six quick steps to using Performance Monitor Although I assume you are already armed with the user manuals for Windows 2000 Server, I’ll quickly detail the process for using Performance Monitor. I highly recommend you study the Windows 2000 Server user manuals to better acquaint yourself with basic Performance Monitor feature sets, such as opening and saving files (stuff that I will not be addressing in this chapter). Step 1: Select a view Select the view in Performance Monitor that will work for you. If you are new to Performance Monitor, I’d recommend you start with the Chart view and work up to mastering and using the Log view. In the real world, I haven’t found the Alert view or the Report view to be as meaningful. The Histogram view, which I will discuss later, has its 15 minutes of fame as well. Step 2: Add objects Add the appropriate objects, counters, and instances that you want to monitor. When you launch Performance Monitor, you may suffer from what I call the “blank spreadsheet” syndrome. You know the affliction, as you stare at (blank) cell A1 on a spreadsheet and can’t think of anything to type. When Performance Monitor starts, the first thing you see is a chart (the default view) with basically nothing but y-axis values from 0 to 100. You will need to “populate” the Performance Monitor view that you selected. If you are logging on, you may now select object:counters! In the old days of Windows NT Server, you could only log at the object level. This is a great improvement in Windows 2000 Server. Step 3: Configure Configure Performance Monitor by setting the time measurement interval, scaling, and so on. Properly configuring Performance Monitor is critical; it is the foundation of your performance analysis house. A bad foundation could skew your analysis in unfavorable or embarrassing ways. Remember, like a house, a bad foundation requires shimming forever to get everything right. Setting time intervals The default time interval for logging is 15 seconds. There are compelling reasons to change this value. Microsoft certification candidates will often change the time interval to one second to quickly generate a large data set to complete labs. At large Windows 2000 Server sites, it is common to set the default time interval to 600 seconds because creating a data point every ten minutes is acceptable for analysis purposes. When setting the time interval, just remember it depends on your needs. 4620-1 ch18.f.qc 10/28/99 12:20 PM Page 575 Chapter 18: Performance Monitor ■ 575 ■ Scaling Given that many of us in the networking profession do not have advanced degrees in operations research and quantitative analysis, the scaling feature for counters in the Chart view can be perplexing. Essentially, you are trying to show a proportional relationship between different object:counters. Typically, you want to center information on the chart so you can easily detect correlations between the counters you are measuring. If you change a system setting or add another component, you can see how the relationship changes between the counters you are measuring. If these counters are centered on your chart, then sit back and enjoy being spoon-fed! Centering Suppose you would like to see the relationship between Memory:Available Bytes (Memory is the object, Available Bytes the counter) and Processor:% Processor Time. And if we assume that you use your Windows 2000 Server primarily as a file and print server, than we can safely assume that you typically have lots of available bytes of RAM and a low % Processor Time value, as seen in Figure 18-4 (note the default scale is set to 1.0 for the Processor:% Processor Time counter and 0.000001 for the Memory: Available Bytes counter). Figure 18-4: Charting Memory:Available Bytes and Processor:% Processor Time 4620-1 ch18.f.qc 576 10/28/99 12:20 PM Page 576 Part VI: Optimizing Windows 2000 Server ■ ■ This chart is not very meaningful from a quantitative analysis perspective because the two counters are charted at different ends of the vertical axis. Now, if we modify the scale on Memory:Available Bytes from 0.000001 to 0.0000001, this counter is charted in the center of the screen, enabling us to extrapolate a much clearer relationship between Memory:Available Bytes and Processor:% Processor Time (see Figure 18-5). Figure 18-5: Centering Memory:Available Bytes and Processor:% Processor Time Learning chart scaling To learn more about scaling, you can take one of two paths. First, trial and error. Adjust the scaling for different counters to create a chart that is meaningful and easy to interpret. Then freeze these scaling settings for a period of time. Do the relationships look meaningful? Should you change the scaling of one counter to better position it on the chart and demonstrate its relationship to other counters being charted? In a few weeks and after several implementations, you will be a pro at chart scaling. The second path to learning more about scaling is to use the Performance Monitor workspaces included with several Microsoft BackOffice applications. The best BackOffice Performance Monitor workspaces I’ve seen ship with Microsoft Exchange and Microsoft SQL Server. By learning from the Performance Monitor workspaces that Microsoft ships with its BackOffice applications, you are learning directly from the source. And the charts ain’t bad-lookin’, either! 4620-1 ch18.f.qc 10/28/99 12:20 PM Page 577 Chapter 18: Performance Monitor 577 ■ ■ If you have any Microsoft BackOffice applications such as Microsoft Exchange or Microsoft SQL Server, now is a good time to look at the Performance Monitor file created to monitor these respective applications. You may find these files either on the Microsoft BackOffice CD-ROM (by searching on *.pmw with the Windows 2000 Server Find command) or, better yet, if these applications are installed, in the Applications program group (from the desktop Start menu). Now is also a good time for you to consider saving your Performance Monitor configuration as an MMC workspace file (*.msc). That way, you can recall this Performance Monitor scenario simply by opening your MMC workspace file. To do this, select Save As from the Console menu. Step 4: Commence data collection Next, start the data collection process so that you can build that data set! In the Chart view, data points are taken as soon as a counter is pasted on the chart. With logging, you will need to start the logging process. Step 5: Terminate data collection After sufficient data points have been taken, you can terminate the data collection process. This primarily applies to the logging function. We don’t want to have our data log file grow forever, so we terminate logging after a set amount of time. Otherwise, like a bad B-grade movie in which alien tomatoes take over the world, our log file will take away all the available space on our Windows 2000 Server machine! Step 6: Interpret the results Now the fun really begins. Collecting data is meaningless unless we interpret it. Thus, we spend a great deal of time at this stage trying to assess where our Windows 2000 Server-based system is today and where it is headed. Essentially, we are looking for trends over time. This topic is covered in much greater detail later in this chapter under the “Collecting Data” and “Making Better Use of Performance Monitor” sections. You will also recall that trend analysis was discussed in Chapter 17. The Five Faces of Performance Monitor Performance Monitor has five views: Chart, Histogram, Alert, Log, and Report. I discuss each view, but would be remiss if I didn’t share with you that I primarily use the Log and Chart views. I have had little real-world need for the Histogram, Alert, and Report views. Chart Easily the most popular view in Performance Monitor, data is displayed as lines or a histogram. This is what I call the medical view. Whereas medical doctors have EKG machines to closely monitor a patient’s heartbeat, we have 4620-1 ch18.f.qc 578 10/28/99 12:20 PM Page 578 Part VI: Optimizing Windows 2000 Server ■ ■ the Chart view in Performance Monitor to monitor the health, both in realtime and when reviewing logged data, of our servers and network. I’ve always felt really important when viewing these charts, much like a cardiologist looking at EKG reports being generated by a heart-attack patient. Many of the screenshots already displayed in this chapter show the Chart view (for example, see preceding Figure 18-5). To select the Chart view, simply select the Chart Display button on the Performance Monitor toolbar. Histogram Always use histogram charting in cases where the data would traditionally be displayed as a pie chart. You will recall that pie charts are drawn to show how individual slices total 100 percent, or the “whole”. We can do the same with histograms when comparing the total instance of a counter against the individual counters that make up the total instance. Note that this is why Figure 18-6 is presented as a histogram chart. Figure 18-6: The Histogram Chart view 4620-1 ch18.f.qc 10/28/99 12:20 PM Page 579 579 Chapter 18: Performance Monitor ■ ■ Test the display of your counters to see whether the line graph or histogram best reflects the counter’s meaning. You will find many counters are best displayed as a histogram chart, but many Performance Monitor users never use that approach on charts because the line graph is the default. Alert Properly configured, the Alert view enables you to set triggers and conditions that generate alerts when certain boundaries or thresholds are met or surpassed. Alerts can be configured on a per counter (or parameter) basis. STEPS: To configure alerts Step 1. From the left pane of the Performance Monitor MMC, expand Performance Monitor Logs and Alerts. Three items will be displayed: Counter Logs, Trace Logs, and Alerts. Step 2. Select Alerts. In the right pane (that empty white space), right-click and select Create New Alert Settings from the New menu option on the secondary menu that will be displayed (see Figure 18-7). Figure 18-7: Create New Alert Settings Continued 4620-1 ch18.f.qc 580 10/28/99 12:20 PM Page 580 Part VI: Optimizing Windows 2000 Server ■ ■ STEPS: To configure alerts (continued) Step 3. Give the Alert Settings a name (for example, “Main Alerts”). Click OK. A dialog box displaying the Alert Settings name will be displayed. Select the object and counter for the alert by clicking the Add button. Feel free to add a comment in the Comment field (for example, “This is the Main Alert”). Step 4. Select your Alert condition in the Alerts when value is fields (“Alert If Over 50%”). You will also need to select how often the data is sampled. By default, the data is sampled every five seconds (see Figure 18-8). Figure 18-8: Alert options Step 5. Complete the Action and Schedule tabs. The Action tab is where you will configure the response to an alert such as a broadcast notification or the running of an executable program. 4620-1 ch18.f.qc 10/28/99 12:20 PM Page 581 Chapter 18: Performance Monitor ■ 581 ■ It is not necessary to use traditional Universal Naming Convention (UNC) naming when completing the Net Name field. The NetBIOS name is sufficient. You can configure the Alert view in Performance Monitor to electronically page you when certain conditions occur — such as every time processor utilization exceeds 90 percent. To do this, you would create a batch file that sends e-mail to you when this condition is met. You would then configure your e-mail service to page you when you receive this type of e-mail. I’ve seen this accomplished with third-party e-mail/pager services such as Message Flash. Logs What appears to be the driest aspect of Performance Monitor — logging — is actually one of the most powerful. You configure Performance Monitor to capture data in a semi-binary/semi-delimited file that can be used for performance analysis via Counter Logs (see Figure 18-9). The log files you create and save to disk will enable you to detect bottlenecks and the causes of declining system performance. Figure 18-9: Counter Logs 4620-1 ch18.f.qc 582 10/28/99 12:20 PM Page 582 Part VI: Optimizing Windows 2000 Server ■ ■ A new feature in Windows 2000 Server, Trace Logs, enables you to trace infrastructure-level activity such as System activity (shown in Figure 18-10), including Process, Thread, Disk I/O, Network TCP/IP, Page faults, and File I/O. You may also trace General infrastructure activity, including ■ Active Directory: Kerberos ■ Active Directory: NetLogon ■ Active Directory: SAM ■ Local Security Authority (LSA) ■ Windows NT Active Directory Service Figure 18-10: Trace Log — System Setting In the old days of Windows NT Server 4.0, Performance Monitor ran as an application, not a service. That meant when you were logging information over a long period of time (say a week), the Performance Monitor logging would stop if the current user logged off of the Windows NT Server that was 4620-1 ch18.f.qc 10/28/99 12:20 PM Page 583 Chapter 18: Performance Monitor 583 ■ ■ performing the logging. During my weekly visits to client sites, more than once I was surprised to see the logging I had so carefully set up and initiated was nowhere to be found. Ouch! I used the Monitor application (MONITOR.EXE) found in the Windows NT Server 4.0 Resource Kit to turn the Performance Monitor application into a service. With that, my logging activity would continue without anyone logged onto the Windows NT Server 4.0 machine. This approach worked very well. But all that has changed with the arrival of Windows 2000 Server. This ability to treat Performance Monitor as a service and not an application is now handled via the Performance Logs and Alerts service (see Figure 18-11). Figure 18-11: Performance Logs and Alerts service Report The Report view (see Figure 18-12) displays counters with their current values. Averaged counters display the average value during the time measurement interval (known as the time window). Instantaneous counters display ending values that are recorded at the end of the time measurement interval. Choose Report by selecting the Report Display button on the Performance Monitor toolbar. 4620-1 ch18.f.qc 584 10/28/99 12:20 PM Page 584 Part VI: Optimizing Windows 2000 Server ■ ■ Figure 18-12: Report view Data Collection and Interpretation I’ve heard it expressed the following way by a U.S. ski team member whom I had the good fortune to know: “Getting out the door is the hardest step; the rest is duck soup.” While this individual was referring to cross-country ski training, the same analogy can be applied to using Performance Monitor. You would be amazed how many of my students from the MCSE certification world learn a lot about Performance Monitor but don’t even launch it at work. Why? I’m not sure, but clearly, launching Performance Monitor from the Administrative Tools program group is the difficult part; the rest is duck soup. Collecting data Collecting data is obviously a critical step that must be performed correctly to ensure valid and meaningful analysis. Here are some suggested steps for you to follow so that your data is collected properly. 4620-1 ch18.f.qc 10/28/99 12:20 PM Page 585 Chapter 18: Performance Monitor 585 ■ ■ Step 1: Creating a baseline You might question the value of proactively collecting data when nothing is wrong. You might say, “Don’t we already have enough data in this world?” and, “I’m trying to reduce the amount of data I collect.” Well, do a 180-degree turn. Collecting data proactively before system performance issues emerge gives you the easiest, cheapest, and cleanest data you will ever collect. If you start your data collection once system performance problems appear, you are looking at a dance with dirty data. That is because you have no baseline to which you can compare your current predicament. A baseline is created by capturing system-related information early in the life cycle of the system. This baseline is the basis from which all future comparisons are made. It’s similar to your dental records. Your early records provide the baseline information that all future dentists will use to track your dental progress. Further, your Performance Monitor baseline and subsequent data can be used by pathologists to help determine your system’s cause of death (should it die prematurely). Change the default time interval in Performance Monitor from 15 seconds to 600 seconds for your baseline data collection. Observing a data point every ten minutes is sufficient for baseline analysis. Longer time intervals will dramatically reduce the size of your baseline data file. Just by collecting the objects I recommend next, you arrange that each data point adds approximately 30K to 50K to the size of your baseline data file. Even with this time interval recommendation, you will have a very large data file at the end of your monitoring period (especially if you perform a 7-day, 24-hour baseline capture). Now is a good time to become familiar with the time interval setting in Performance Monitor. Consider the following exercise: Start one Performance Monitor session and chart the default object:counter (Processor:% Processor Utilization) at the default time interval. Launch a second version of Performance Monitor and, using the same object:counter, set the interval to 600 seconds. Let both of these Performance Monitor sessions run for an hour, and then compare the results. Did the longer interval of 600 seconds help or hinder the trend line associated with processor utilization activity? You be the judge. I would highly recommend you consider storing your Performance Monitor data files on a removable hard disk. That way, you don’t use precious secondary storage. Plus, if you are a Windows 2000 Server consultant, you can take the removable hard drive back to the office and analyze your client’s data on your own system. In fact, you can build a library of removable drives that hold client performance data. That’s something your clients will appreciate in case of a fire or flood. You will benefit directly from building such a reference library because you can easily compare the performance of one client site against the performance of another. 4620-1 ch18.f.qc 586 10/28/99 12:20 PM Page 586 Part VI: Optimizing Windows 2000 Server ■ ■ Step 2: Capturing baseline objects You must select objects to create your baseline capture (see Table 18-1). The counters associated with these objects will be viewed in the future using the Chart or Report view. In addition to defining these core objects that should be captured as part of your baseline, I’ve rated these counters according to whether you are a beginner, power user, expert user, or a super-engineer, which should help you understand how the object applies to you. Note that this is a generic object rating that I’ve created based on my research and experience. Individual counters within these objects may have significantly different ratings. Table 18-1 Core Objects to Capture via Performance Monitor Logging Object Description User Level Cache Primary memory area that typically holds such items as recently used documents and file pages, data. This is analogous to cache memory found in NetWare-based servers. Caching file pages dramatically improves access time (no secondary storage activity!). Power User Logical Disk Logical views of disk space, including disk partitions. This is how you analyze performance matters relating to contiguous secondary storage. A logical disk is assigned a drive letter. Beginner Memory Enables you to analyze performance matters relating to real memory. Includes both primary (RAM) and virtual (paging file) memory. Beginner Network Segment Provides the capability to monitor network activity on the specific cable segment on which the Windows 2000 Server machine is located. The counters are similar to the measurement tools provided in Network Monitor. This object is added when the Network Monitor Agent service is added to your Windows 2000 Server. Beginner Network Interface Includes counters that measure bytes and packets sent and received by the network adapter card on a TCP/IP network. This object is added when you install the SNMP service on your Windows 2000 server (assuming you are using the TCP/IP protocol). Power User 4620-1 ch18.f.qc 10/28/99 12:20 PM Page 587 587 Chapter 18: Performance Monitor ■ ■ Object Description User Level Objects Relates to system software objects. Windows 2000 Server has an object view of the world and sees active system components as objects. Objects have properties and are subject to access control restrictions imposed by Windows 2000 Server security. Each object steals memory to store basic object information. Therein lies the concern — how much memory are objects stealing? Beginner Physical Disk Secondary storage such as hard disks, RAID arrays. Will contain at least one (and likely more) logical partition. Beginner Process A software object that is an active or running program. A process is created when a user application or a Windows 2000 Server service is run. Beginner Processor The central processing unit (CPU). Given that Beginner Windows 2000 Server has a scalable architecture, this object can measure multiple CPUs. Multiple CPUs are considered instances when you are viewing a specific counter associated with this object. Redirector Manages network connections between your computer and others. Beginner Server Work Queues Essentially contain counters used to measure processor congestion on your Windows 2000 Server. Also used to measure how busy your server is, in terms of sending and receiving bytes from network clients. Power User System Counters to measure activity on system hardware and software. For example, the System Uptime counter measures (in seconds) the total time that Windows 2000 Server has been running since the last reboot. This object includes many counters that apply to all of the processor activity on the computer. Beginner Thread The basic unit of execution. Every running process contains one or more threads. Multiple threads within a process mean multithreading. Beginner Continued 4620-1 ch18.f.qc 588 10/28/99 12:20 PM Page 588 Part VI: Optimizing Windows 2000 Server ■ ■ Table 18-1 (continued) Object Description User Level Others Includes specific objects related to applications such as SQL Server and Exchange. Developers are encouraged to write Performance Monitor objects to provide application-specific monitoring capabilities. To analyze the protocols discussed later in this chapter, you need to collect these additional objects: NetBEUI, NWLink IPX, TCP, and UDP. Beginner to SuperEngineer Step 3: Adding to your baseline Additional data collection activity should occur on a regular basis during the life of your Windows 2000 Server system. You might collect baseline data weekly if you are a large organization or monthly if you are a smaller organization. There are two ways to collect additional data: log on to a new Performance Monitor data file or add to the existing Performance Monitor baseline data file. The choice is yours. By creating a new log file, you separate the time periods in which you collected the data. Plus, you can more easily observe the data by tiling the Performance Monitor chart of the updated data against a chart of the baseline data. See my comments near the end of this chapter under the section “Running multiple Performance Monitors” regarding running two Performance Monitor sessions. Step 4: Creating a new baseline Don’t forget to create new baseline measurements when significant additions or subtractions are made to the system. What is the rule for starting a new baseline measurement? Think of it as Economics 101 and the demand curve. Normal activity is reflected by movements up and down the demand curve (such as when product prices are high, or demand is less). This is analogous to day-to-day system operations. However, in economics, when the fundamental or underlying relationship between consumer and product changes, there is a shift in the demand curve (such as when the introduction of new technology redefines the product). So think of a shift in the demand curve in economics as an event that’s analogous to creating a new baseline measurement in Performance Monitor. Such major events might include the following: ■ A server upgrade to a new, more powerful server. Obviously your old baseline data, based on the older server, won’t be meaningful when compared against system data collected by the newer, more powerful server. ■ Additional servers. Suppose you keep the existing server that has performed Performance Monitoring activities for a period of time, but 4620-1 ch18.f.qc 10/28/99 12:20 PM Page 589 Chapter 18: Performance Monitor 589 ■ ■ you add new servers to your site to take over certain functions. A good example of this is Microsoft System Management Server (SMS). Small sites often deploy SMS using a primary domain controller (PDC) running both SMS and Microsoft SQL Server. That’s a BackOffice combination guaranteed to strain servers under the most ideal conditions. Assuming you collected your baseline data under this scenario, and then you acquired another two servers to spread the SMS/SQL Server load, it’s now time to create a new Performance Monitor baseline measurement. In fact, Microsoft recommends that the PDC be used strictly for such activities as authentication and replication. We assume the two new servers, acting as member servers, would run SMS and SQL Server, respectively. The original baseline data is no longer meaningful when compared to any future performance data collected on your PDC. Thus the need to create a new baseline. ■ Major Capital Additions. From an accounting point of view, we might consider creating a new baseline when we make significant capital additions to our network. For example, adding an expensive switch might forever alter (er, improve) the performance of your network. Such an addition might render your original baseline meaningless. Interpreting your data Not surprisingly, capturing baseline data via Performance Monitor logging is the easy part. The difficult part is analyzing the data. Therein lie the basics of quantitative analysis. Follow this discussion, and you will be a master Windows 2000 Server performance analyzer before you know it! Logged data captured by Performance Monitor isn’t very useful by itself. You must chart the counters contained within the objects, and in many cases, specific instances within the counters. Plus, for really meaningful performance analysis, you must have a solid data set, taken as samples over time. When all of these dimensions are in place, you can conduct serious data interpretation. For example, many of the object:counters to be described speak toward adequate system performance as a function of primary memory (RAM). When tracked over time and a valid baseline exists, you can easily determine at what point your system’s performance took a nosedive (about the time you started using SQL Server for more purposes than serving as a data repository for SMS). Don’t underestimate your simplest, and in many ways, most important data interpreter. I’m speaking about the kind that talks back — the end user. While end users will quickly bring system performance matters to your attention, the business manager in all of us knows this is perhaps your most expensive form of system performance analysis: end users not doing their jobs efficiently and complaining about the computer system to you. Isn’t it better to proactively manage your system via performance analysis with Performance Monitor than disgruntled end users? 4620-1 ch18.f.qc 590 10/28/99 12:20 PM Page 590 Part VI: Optimizing Windows 2000 Server ■ ■ Table 18-2 depicts a “quick and dirty” guide to analyzing your Performance Monitor log. I recommend you chart these items for the best viewing. Once that is accomplished, you will have a quick view of the health of your Windows 2000 Server and network. Table 18-2 “Quick and Dirty” Analysis Object Counter User Level Cache Data Map Hits % Super-Engineer Logical Disk Avg. Disk Queue Length Beginner Memory Pages/sec Beginner Network Interface Bytes Total/sec Power User Objects Processes Beginner Physical Disk Avg. Disk Queue Length Beginner Processor % Processor Time Beginner System System Up Time Beginner Redirector Bytes Total/sec Beginner Server Bytes Total/sec Beginner Here is a description (in simple English to the extent possible) of object:counters. Cache:Data Map Hits % This is an advanced counter oriented toward the super-engineers who want to know the percentage of data maps in cache memory that were resolved without calling out to secondary storage to retrieve a page. In simple terms, the system found the page in primary storage. This is a good value to monitor over time, enabling you to determine if your system needs more primary storage (RAM). Logical Disk:Avg. Disk Queue Length This reflects the number of requests outstanding over the time measurement interval. Basically this refers to read and write requests awaiting service. This is a great value to track over time and enables you to determine how your hard disk is performing. Memory:Pages/sec Basically this object:counter is used to determine if you have a memory shortage. This is an excellent object:counter to track over time, as you can pinpoint deterioration (as a function of memory problems) in your system’s 4620-1 ch18.f.qc 10/28/99 12:20 PM Page 591 Chapter 18: Performance Monitor 591 ■ ■ performance if this counter value increases. Technically speaking, this counter measures the number of pages read to or written from secondary storage (disk) when Windows 2000 Server couldn’t find the requested information in primary memory (RAM). This is an important counter to monitor to see if your system is generating too many hard page faults (having to go out and retrieve information from secondary storage). In surfer lingo (ocean surfing, not Web surfing), this counter is used to measure thrashing (excessive memory pressure). Network Interface:Bytes Total/sec This refers to the number of bytes per second that were sent and received by the Network Interface. Here we are basically observing activity at layer one of the Open Systems Interconnection (OSI) Model (see Figure 18-13). Layer one of the OSI model is known as the physical layer. In essence, this object:counter measures how busy your network interface card is, and it should be tracked over time. Analyzing this counter would enable you to determine whether you need to add extra items such as another NIC card. Note that this value is selected by instance (with the instance being your adapters). Application E-Mail application Presentation Session Transport Network Data Link Physical Network adapter cards Figure 18-13: The OSI model Objects:Processes This reflects the number of programs running at the moment the measurement is taken. Technically speaking, it is the number of processes running on the computer when the data was collected. But don’t forget that each process is essentially a program. 4620-1 ch18.f.qc 592 10/28/99 12:20 PM Page 592 Part VI: Optimizing Windows 2000 Server ■ ■ This value can also be calculated manually by adding up the Image Names in the Process tab sheet in the Task Manager dialog box. Physical Disk:Avg. Disk Queue Length This is similar in meaning to the Logical Disk:Avg. Disk Queue Length just described. The primary difference is that the instance category lists your physical disk(s). Processor:% Processor Time This object:counter reflects how busy the processor is. This is selected by instance (individual processors). Think of this object:counter as the percentage (or fraction) of time the processor is accomplishing meaningful work. Technically, this counter measures non-idle threads (threads where meaningful work is being accomplished). Remember that idle threads are run when no meaningful work awaits the processor (analogous to treading water in swimming!). If this value is over 75 percent on a long-term basis (measured in days and weeks), the processor is a bottleneck and should be upgraded. If indeed the processor is a bottleneck, you can bank on the following strategies: ■ Application server. Add multiple processors. Assuming Windows 2000 Server is being used as an application server, the applications that are running locally on the server are consuming significant processor time. Given Windows 2000 Server’s symmetrical multiprocessing (SMP) architecture, you will directly benefit by adding multiple processors and having the processor load spread over several processors. ■ File and print server. Those with NetWare backgrounds know that file and print servers typically have lower processor utilization rates than application servers. I’ve seen many NetWare servers with processor utilization rates hovering near zero percent! That is because the file and print server is not doing anything (literally). However, assuming you experience a processor bottleneck, as measured by Processor:% Processor Time when using Windows 2000 Server as a file and print server, then you need to add a faster processor. ■ Multiple servers. Windows 2000 Advanced Server and Datacenter Server usher in a new era of clustering technology (see Figure 18-14). Clustering can free up the processor on a single server. Essentially, the processor load is distributed over multiple Windows 2000 Servers. Not ready to implement Windows 2000 Server–based clustering yet? Then offload some of your processes to other servers (a great BackOffice example is to place Systems Management Server on one server and SQL Server on another). 4620-1 ch18.f.qc 10/28/99 12:20 PM Page 593 Chapter 18: Performance Monitor 593 ■ ■ High Bandwidth Connection Windows 2000 Server with clustering technology Windows 2000 Server with clustering technology Figure 18-14: Windows 2000 Advanced Server clustering System:System Uptime This object:counter provides an easy answer to the question, “How long has the server been running?” This measures the elapsed time that the server has been running since the last reboot or restart. Very useful. Redirector:Bytes Total/sec Found in the middle to lower levels of the OSI model, the Redirector manages network connections between your computer and others on the network. This counter measures the rate that the Redirector is processing bytes. It is a measure of how busy your network-related components are (from the network adapter card up through the protocol stack). Server:Bytes Total/sec This relates to the server service (a process that connects the local computer to network services). This is the rate that the server is sending and receiving bytes from the network. Thus, it is a measure of how busy the server is. Now that you’re armed with a few quick and dirty object:counters for analysis at a glance, let’s go under the hood of Performance Monitor and examine the details by exploring more object:counters and performing analysis in different environments. Performing In-Depth Analysis Let’s get down to the business of in-depth baseline performance analysis. Six areas are addressed: memory, processor, disk, network, analyzing protocols, and TCP/IP. Note I assume you have or will learn and use all of the counters discussed previously in the “quick and dirty” analysis section, so I won’t repeat that discussion here. Don’t forget that the counters are best interpreted when analyzed over time, not from the perspective of a single snapshot. 4620-1 ch18.f.qc 594 10/28/99 12:20 PM Page 594 Part VI: Optimizing Windows 2000 Server ■ ■ Memory bottlenecks Sometimes making money as a Windows 2000 Server consultant is too easy. That’s because I often find myself recommending that more RAM be added to the server. Windows 2000 Server loves RAM, and adding RAM is something of an elixir for what ails your server. Snake oil salespeople aside, just adding more RAM isn’t always possible because of budget constraints and possible physical constraints on the computer. Ask yourself — does the server have enough memory slots to add more memory without cannibalizing your existing memory chips? The object:counters that follow can be used to help you justify adding RAM to your server (and if you report to the CFO or controller in your organization, you will want this type of quantitative analysis provided by Performance Monitor to justify your purchases!). Besides just adding RAM to solve your memory bottlenecks, you can increase the size of your paging file if your secondary storage permits. In fact, Windows 2000 Server allows multiple paging files, but only one paging file can be located on a given partition. And don’t forget that you can boost overall Windows 2000 Server performance when you place at least one paging file on (a) partition(s) separate from the partition on which the operating system is installed. I almost forgot the third rule of Windows 2000 Server memory bottleneck consulting (the first two being to add more RAM and increase your paging file size). The third rule is to shut down unnecessary services and remove unnecessary protocols and drivers. Take services. On my Windows 2000 Server test machine, I was running Microsoft Exchange months after I had completed my need for this BackOffice application. However, several Microsoft Exchange services start automatically. Once I disabled the Microsoft Exchange services, I noticed a huge performance gain on my test server and my available memory climbed dramatically. Trusting applications Don’t overlook the following question. How well do you trust your Windows 2000 Server applications? Many applications are memory incontinent (a.k.a. leaky apps). Poorly developed applications don’t completely close out memory resources upon exit. An example of this would be a user who repeatedly opens and closes files in a word processing application. Soon, not all of the memory is recovered when the file is closed. And you have a leaky application! The counters presented in the text that follows help you detect leaky apps. Of course, once you discover a badly behaved leaky application, you are typically told to let the appropriate application software developer know that it needs to be fixed. Big help that is in the heat of the moment. But at least you know which applications are going to give your system bad gas! Note that two general trends to look for in detecting memory bottlenecks are how virtual memory is being used and hard page faults. Virtual memory resides on secondary storage and is thus much slower than memory in 4620-1 ch18.f.qc 10/28/99 12:20 PM Page 595 Chapter 18: Performance Monitor 595 ■ ■ primary storage. Hard page faults occur when Windows 2000 Server can’t find information in physical memory and has to perform a physical disk read operation. Guns and butter memory management Also, be cognizant of how the guns and butter law from economics can be applied to Windows 2000 Server memory management. Guns and butter is an economic theorem wherein an economy can produce lots of guns or a lot of butter, but typically not a lot of both without production tradeoffs. In Windows 2000 Server memory management, this discussion applies to Windows 2000 Server applications. We like our Windows 2000 Server-based applications to be efficient. Simply stated, we like our applications to use as little real memory as possible without having to page out to secondary storage to retrieve data. If an application uses too little real memory, it has to frequently retrieve data from secondary storage (a page out). However, if an application uses too much real memory, it hogs memory from other applications that might use it. Note that guns and butter has been renamed to stadiums and schools in many cities that are struggling to keep their professional sports franchises and provide adequate education for schoolchildren, Seattle and San Francisco, for example. Memory:Available Bytes This instantaneous counter measures the amount of available free memory. The Virtual Memory Manager in Windows 2000 Server tries to minimize the memory footprint of the operating system and processes so that it can provide the greatest amount of free memory available. Not surprisingly, we like this value to be high and to have a minimum of 8MB free. Anything below that amount and you might suffer excessive paging. In addition to adding RAM to solve problems here, you can attempt to find the process that is hogging all of the memory. See the next two counters to accomplish this. Process:Working Set One counter to use in your hunt for memory-hogging applications is the Process:Working Set object:counter for the instance you select (such as NOTEPAD.EXE). When the Working Set counter for NOTEPAD.EXE is high, the Available Bytes counter will be lower (these counters have an inverse relationship). For a really cool view of the Process:Working Set counter, set the Chart view to Histogram and add the Total instance for this counter in addition to the specific application instances you are monitoring. This view enables you to see how much working set memory the application is hogging relative to all working set memory for all applications and processes. Note that a process’s working set is the amount of physical memory that Windows 2000 Server has given it. 4620-1 ch18.f.qc 596 10/28/99 12:20 PM Page 596 Part VI: Optimizing Windows 2000 Server ■ ■ Process:Page Faults/sec Here is yet another counter used for detecting memory-hogging applications and processes. A bad application that can’t get along with Windows 2000 Server’s memory management model might well be causing a high rate of page faults (that is, retrieving data from secondary storage instead of caching frequently accessed data in real memory). To detect such an offender, select this counter and the appropriate instance (such as WORDPAD.EXE). Chart the TOTAL instance and display this scenario as a histogram chart. An easy and informal way to detect your memory-hogging applications is to use Task Manager and view the Processes tab sheet. Visually scan the list for which processes are using the most memory. Take notes and periodically revisit this tab sheet to re-evaluate. Be advised that this is a very informal approach that might not meet your needs. Memory:Committed Bytes This is an easy definition. This counter refers to the amount of virtual memory that is committed as opposed to reserved. The commitment can be to physical RAM or page file space. This memory is unavailable for other purposes. We like to see this counter value remain low. Memory:Pool Non-paged Bytes Remember how system-critical activities couldn’t be paged out to virtual memory? Then this is the counter for you! Basically, critical operating system components accomplish their tasks in this memory area. We like this counter value to remain stable. Process:Page File Bytes This counter, with the Total instance selected, enables you to witness the dramatic growth that occurs in page file size when there is a memory shortage. Be sure to chart this as a line in Performance Monitor and watch that positive slope once you hit a severe system memory shortage! Memory:Pages/sec is a very important counter for this area and was defined early in the “quick and dirty” analysis section. Now is a good time to launch Performance Monitor and create a chart with the seven counters just listed. Run this session for at least a day and see if you can, at a glance, observe some of the behaviors previously discussed regarding memory consumption. Of course as part of this exercise, I assume that you are using your server for ordinary and necessary activities (that is, generating some form of system activity) to make this exercise meaningful. Feeling sadistic? Then set the MAXMEM parameter on your friends’ Windows 2000 Server boot.ini file to reduce the amount of available physical memory. Watch them squirm when they can’t figure out why performance has dropped so fast since the last reboot. The syntax is /MAXMEM=24 if you want to restrict 4620-1 ch18.f.qc 10/28/99 12:20 PM Page 597 Chapter 18: Performance Monitor 597 ■ ■ Windows 2000 Server to 24MB of RAM. This parameter is placed on the multi() operating system selection line. Ah, this stunt brings back memories of shortsheeting fellow campers in my youth during summer camp in the Texas hill country. Of course, use this secret in good faith. Hey — maybe spring this exercise as an advanced job interview “hands-on” test for a superstar Windows 2000 Server systems engineer. See if the candidate can detect the cause of the memory shortage. Processor bottlenecks Processor bottlenecks are not as common as you think. But that doesn’t sell well on Madison Avenue, where ad agencies lead many of us to believe the latest Intel processor will solve all our problems. While this discussion on processor bottlenecks is important, take it with a grain of salt. Looking for a processor bottleneck is where we arrive at in performance analysis, not where we start. In the works of New Age guru Deepak Chopra, it is the journey of discovery that is important; discovery is a big part of mastering Performance Monitor. The rule is, don’t assume that you have a processor bottleneck. Discover that you have a processor bottleneck. In fact, the great challenge you face is to recognize a processor bottleneck. Keep in mind when studying the counters that follow that it’s critical you run the Performance Monitor logging function during busy times. For larger organizations, you can probably justify 7/24 logging periods. For smaller organizations that basically adhere to 40-hour work weeks, consider using the AT command to automatically start and stop Performance Monitor logging during working hours. As a processor-bottleneck sleuth, look for the likely suspects. These include CPU-bound applications as well as processes, drivers, and interrupts. CPUbound applications are processor utilization hogs. You know the ones, like the slide show feature in the Microsoft PowerPoint application. Have you ever been giving a speech to a group using a Microsoft PowerPoint slide show and hotkeyed over to another application to demo (say SQL Server). Were you disappointed with the speed at which the other application ran? Congratulations. You’ve just met a CPU-bound application and it’s taking advantage of your processor. Other problems are excessive interrupts from faulty hardware or a good old IRQ conflict between hardware devices. Memory problems have a tricky way of hiding behind high processor use. Add more RAM to your Windows 2000 Server and you will often see your processor time drop dramatically. That’s because page faults are reduced. Those dazzling screen savers that ship with Windows 2000 Server are really adding to your processor load when they run. Do yourself a favor and don’t use screen savers on your server. If you are concerned about your monitor suffering from screen burn, simply turn off the monitor when you aren’t viewing it. 4620-1 ch18.f.qc 598 10/28/99 12:20 PM Page 598 Part VI: Optimizing Windows 2000 Server ■ ■ Processor:%Processor Time The previous discussion on Processor:% Processor Time in the “quick and dirty” analysis applies to this discussion on processor bottlenecks. It is interesting to note that one of the great debates among network professionals today is what percentage of processor time is too high. In the Novell CNE program, you are taught that a sustained processor utilization rate in excess of 80 percent over a week (or greater period) suggests a processor bottleneck. Even Microsoft provides conflicting values. In the MCSE curriculum, certification candidates are instructed that a sustained %Processor Time value greater than 75 percent suggests a processor bottleneck. But the Microsoft Windows 2000 Workstation Resource Kit (for the 2000 version) states that a frequently observed 90 percent value for the % Processor Time counter is a bottleneck. “Whatevah,” as they say back in Boston! Fact of the matter is that a sustained %Processor Value over 75 percent is ultimately going to be a source of trouble for you. And you guessed it. We like this counter value to stay low. Processor:% Privileged Time This is the time spent in Privileged mode running the Windows 2000 Server service layer, Windows 2000 Server Executive routines, and Windows 2000 Server Kernel activity. These are active or non-idle threads. We desire a low counter value here. Processor:% User Time This is basically just the opposite of the preceding counter. It is a way to view processor time (as a percentage) allocated to applications that are running and subsystem code that is executing. And let me take a moment to remind you that code executing in User mode cannot damage device drivers or the Windows 2000 Executive or Kernel. That’s one of the things that make Windows 2000 Server so special. We seek a low counter value when tracking Processor:% User Time. Here is where you have one up on your NetWare brethren. Remember an NLM (application) running under NetWare can crash the NetWare network operating system. Windows 2000 Server-based applications cannot crash the Windows 2000 Server operating system because applications run in a subsystem in User mode. Processor:Interrupts/sec Simply stated, the processor is subject to device interrupts. This counter is the number of interrupts per second. This is the type of counter that will be valuable to monitor over time. Hopefully, the counter value will remain at a consistent level. 4620-1 ch18.f.qc 10/28/99 12:20 PM Page 599 Chapter 18: Performance Monitor 599 ■ ■ System:Processor Queue Length According to Microsoft, this is the instantaneous length of the processor queue in units of threads. Translated into English, this refers to queued threads that are waiting to be processed. If you are using a single-processor machine, then only one thread can be processed at a time by the processor. If more than two additional threads are queued, as measured by the object:counter, then you have a potential processor bottleneck. Server Work Queues:Queue Length Requests made to the Windows 2000 Server are work items. While work items are waiting to be processed, they are queued. This object:counter is the length of that queue. If you observe a value greater than four over a sustained period of time, you are suffering from processor congestion. We want this counter value to remain low. Process:% Processor Time This object:counter is the elapsed time, expressed as a percentage (%), that all of the threads of a process used the processor to execute instructions. Note that you would pick a process to measure by selecting from the list of instances. Examples of instances include SQLEXEC (if you are running SQL Server) and NOTEPAD (if you are running the Notepad application). By selecting specific instances and monitoring them over time, you can observe if the process has become an unruly beast or if it is well behaved. Thread:% Processor Time This object:counter is the percentage of elapsed time that a thread used the processor to execute its instructions. To effectively use this command, you select one of the threads (in the Instance field in the Add Counters dialog box in Performance Monitor). Examples of threads you might select would include thread zero if you are running Notepad (a single-threaded application) or any of threads zero to six if your are running the SQLEXEC process. This counter enables us to investigate unruly processes down to the thread level. Of course I would never admit to anyone that’s how I spent my summer vacation! Disk bottlenecks Admit it, detecting disk bottlenecks was probably one of the first attempts at performance analysis that you undertook. You know the old trick from the Windows for Workgroups (WFW) 3.x days. You tiled two windows in File Manager and copied a large set of files from one hard disk to another. Then you turned on 32-bit disk access, restarted WFW, performed the same file copy exercise, and wowed your audience by showing a dramatic performance increase. It was a simple trick and a simple way to demonstrate disk bottlenecks. Today it’s harder to repeat this exact trick because 4620-1 ch18.f.qc 600 10/28/99 12:20 PM Page 600 Part VI: Optimizing Windows 2000 Server ■ ■ Windows 2000 Server only uses 32-bit disk access, eliminating a simple bottleneck culprit. You can use an old dog for new tricks! Take the preceding example, modify it slightly, and apply it to your Windows 2000 Server computing environment. Here is what you should do: First, add the counters discussed in this section to a Performance Monitor chart. Then perform an enormous file copy operation from one physical disk to another (c: to d: drive, c: to a: drive, or even a local drive to a network drive). Monitor the counters that follow and make appropriate observations. Then perform this exercise under the same set of circumstances at a future date (say, three months later). How do the charted counters look three months later compared to your original chart? Any declines or improvements in disk-related performance? Detecting disk bottlenecks is also a function of the different buses on the system, such as I/O and devices. The controller card and the disk access time play into any disk bottleneck scenario. Sometimes the fix is as simple as upgrading your existing controller card or even adding another controller card for a second disk. At other times the solution is more complex, such as upgrading your motherboard so that you can employ the latest system I/O bus architectural standards. Here are some valuable counters for both the Logical and Physical Disk objects to use in your quest to detect and mitigate disk bottlenecks. LogicalDisk:% Disk Time and PhysicalDisk:% Disk Time Finally, a simple definition. This is the percentage of time the disk drive is busy with read and write requests. Note that these two counters are selected on an Instance basis (physical hard disk for PhysicalDisk and partitions for LogicalDisk). It is important this counter value remains low (under 50 percent could be considered acceptable). LogicalDisk:Disk Queue Length and PhysicalDisk:Disk Queue Length This is a snapshot of the number of requests outstanding on the disk. It refers to disk-related requests (for example, read or write). These counters are selected on a per-Instance basis. We want to avoid having this counter value exceed two (we want the counter to remain low). LogicalDisk:Avg. Disk Bytes/Transfer and PhysicalDisk:Avg. Disk Bytes/Transfer This is an interesting value and speaks to both the performance of your disk and the type of bus used on your computer (such as IDE or SCSI). This is the average number of bytes, during read and write operations, that are transferred to or from the disk. We want this counter value to be high, as it demonstrates efficient throughput. 4620-1 ch18.f.qc 10/28/99 12:20 PM Page 601 Chapter 18: Performance Monitor 601 ■ ■ LogicalDisk:Disk Bytes/sec and PhysicalDisk:Disk Bytes/sec Similar to the preceding counter, this is the rate that the disk bytes are transferred to and from your disk. Not surprisingly, we want this counter value to be high. Network bottlenecks A lot of us became network professionals thinking we’d spend a great deal of time troubleshooting network bottlenecks, only to find ourselves in the midst of singing the break-fix blues. It’s safe to say that when you really start to find and fix network bottlenecks, you have “arrived” as a system engineer. You’ve earned your wings. Performance Monitor and the counters that follow are a great place to start, but network bottlenecks are typically major problems and require the use of a network analyzer (from Network General or others). You can use the Network Monitor tool, discussed in Chapter 19, that is provided free of charge in Windows 2000 Server to assist you in your troubleshooting efforts. Server:Bytes Total/sec Want to know how busy your server really is? This counter measures the number of bytes sent and received from the network wire per second. Although we like this value to be high, consider adding another network adapter card to the server if it is too high. Monitoring this counter over time will enable you to decide if another network adapter card is warranted. Server:Logon/sec This applies to larger environments. It is the rate of all server logons. Server:Logons Total With this counter, you can tell how many successful or unsuccessful service, interactive, and network logons have occurred since the last time the machine was rebooted. Network Segment:% Network Utilization This counter repeats a value that can be found in Network Monitor: the percentage of network bandwidth in use on this network segment. Remember that with Ethernet, this value will never approach 100 percent because of the silence that is created when packet collisions occur. In fact, we like to see this value remain below 30 percent, although it can grow larger on sophisticated networks that employ switches. 4620-1 ch18.f.qc 602 10/28/99 12:20 PM Page 602 Part VI: Optimizing Windows 2000 Server ■ ■ Network Interface:Bytes Sent/sec This one almost defines itself. It is the number of bytes sent via the network adapter per second. Essentially, this counter provides the rate at which bytes are being sent. It is a measure of throughput and can be measured on a pernetwork adapter card instance. The counter Network Interface:Bytes Total/sec, defined in the “quick and dirty” analysis section, applies to this section on network bottlenecks. Analyzing protocols The Windows 2000 Server Network Monitor application or some other network analysis sniffer tool typically handles protocol analysis. However, Performance Monitor enables you to engage in some rough protocol-related analysis. Note that the first three counters are presented for both NetBEUI and NWLink IPX. NetBEUI:Bytes Total/sec and NWLink IPX: Bytes Total/sec This is the number of bytes sent to and received from the network, and is a throughput measure. This counter is charted by instance (representing the network adapter cards to which this protocol has been bound). NetBEUI:Datagrams/sec and NWLink IPX:Datagrams/sec A datagram is a connectionless packet (meaning delivery is not guaranteed). These counters measure the rate at which datagrams are sent and received. It’s really reflecting the rate at which datagrams are being processed by the computer. NetBEUI:Frames/sec and NWLink IPX:Frames/sec This is the rate at which packets are processed by the computer. We like this value to be high, but not too high. This counter should be measured over time with an eagle eye cast on the trend line when displayed in Performance Monitor Chart view. TCP:Segments/sec This basically manages the rate at which TCP/IP packets are sent and received. Again, a high value is good but too high is detrimental. You can define “too high” for yourself by measuring and learning about the behavior of this counter over time. 4620-1 ch18.f.qc 10/28/99 12:20 PM Page 603 Chapter 18: Performance Monitor 603 ■ ■ UDP:Datagrams/sec This is the rate at which UDP datagrams (connectionless packets) are sent and received by the computer. UDP packets are typically used in communication scenarios where reliability isn’t mission critical, such as the streaming of video and sound. Because of its connectionless orientation, UDP packets are faster than TCP-based packets. In fact, UDP packets have a nasty habit of “butting in” and pushing TCP packets out of the way. Network Interface:Output Queue Length This value represents the backup of outbound packets at layer one of the OSI model (basically the network adapter). This counter value should remain below two. Analysis in Different Computing Environments In many ways, Windows 2000 Server is a “jack-of-all-trades” network operating system. In fact, I have heard it described as the minivan of NOSes, meaning it does a lot of things well and is superior in select areas. It competes strongly with NetWare in the file and print server area (see Figure 18-15). It competes head-on with the AS/400 and UNIX environments as an applications server. Depending on the way that you have implemented Windows 2000 Server in your organization, you will want to undertake the following analysis for either file and print or application server environments. File and Print Server Environment Application Server Environment Offline Storage SQL Server Laser Printer Windows 2000 Server Windows 2000 Server Exchange Storage Figure 18-15: File and print server environment versus application server environment 4620-1 ch18.f.qc 604 10/28/99 12:20 PM Page 604 Part VI: Optimizing Windows 2000 Server ■ ■ File and print server environment analysis In a file and print server environment, we are most concerned about server memory and the network subsystem. Our main concern with memory is caching. As always, the more memory the better, so we can cache more files. With file and print servers, I strongly recommend you add a second network adapter when you have performance concerns in this area. I once worked with a manufacturer that had a large base of AutoCAD users. As you know, AutoCAD files are huge! Needless to say, adding a second network adapter card dramatically improved performance when it came to opening and saving AutoCAD files. Once again, don’t forget we need to track these trends over time (I repeat, an individual snapshot in time just isn’t meaningful). When viewing your historical trend data, ask yourself these questions about your file and print server environment. Viewing the world this way might enable you to see the forest and not just the trees. ■ How many users can your Windows 2000 Server file server support? ■ Do users access the file server primarily to open and save data files? ■ Do users download applications (such as by running network installations of Microsoft Word)? The Performance Monitor counters in Table 18-3 are specifically oriented to understanding your file and print server environment. These should be tracked in addition to the “quick and dirty” and “in-depth baseline analysis” counters presented earlier. Table 18-3 File and Print Server Counters Workload Unit Performance Monitor Counter Definition Disk activity PhysicalDisk:% Disk Time The time (on a percentage basis) the disk is busy with read and write requests Average transaction size PhysicalDisk:Avg. Disk Bytes/Transfer The average number of bytes transferred during read and write operations User sessions (concurrent) Server:Server Sessions Current server activity expressed by quantifying the number of active sessions on server 4620-1 ch18.f.qc 10/28/99 12:20 PM Page 605 605 Chapter 18: Performance Monitor ■ ■ Workload Unit Performance Monitor Counter Definition Network usage Network Segment:% Network Utilization Percentage of network bandwidth in use on a particular cable segment Files open Server:Files Open On the server, the number of files currently open. A measure of server activity Disk activity (read) PhysicalDisk:% Disk Read Time Percentage of time the disk is fulfilling read requests Disk activity (write) PhysicalDisk:% Disk Write Time Percentage of time the disk is fulfilling write requests Application server environment system performance By far, our greatest concern is the processor in an application server environment. Application servers (see Table 18-4) typically run robust server-based programs such as SQL Server and other Microsoft BackOffice products. Consequently, the processor is consumed with application threads and can become a bottleneck on your network. An application server can directly benefit from adding multiple processors and distributing the workload. Memory is our second concern because the server will have memory allocated to both the operating system and the server-based applications (and services) that are running. Table 18-4 Application Server Counters Workload Unit Performance Monitor Counter Definition Available memory Memory:Available Bytes The amount of real memory available Average disk transaction size PhysicalDisk:Avg. Disk Bytes/Transfer The average number of bytes transferred during read and write operations Continued 4620-1 ch18.f.qc 606 10/28/99 12:20 PM Page 606 Part VI: Optimizing Windows 2000 Server ■ ■ Table 18-4 (continued) Workload Unit Performance Monitor Counter Definition Average network transaction size Will vary by protocol, such as NetBEUI:Frame Bytes/sec The rate at which data bytes are processed by the computer Cache usage Cache:Copy Read Hits % The percentage of Cache Read Requests that find their information in cache memory and don’t need to perform a disk read Disk activity PhysicalDisk:% Disk Time The time (on a percentage basis) the disk is busy with read and write requests Network usage Network Segment:% Network Utilization The percentage of network bandwidth in use on a particular cable segment Paging Memory:Pages/sec The number of pages read from or written to disk per second Processor usage Processor:% Processor Time The processor utilization rate User sessions (concurrent) Server:Server Sessions The number of current sessions on a server Making Better Use of Performance Monitor Now that you have created a baseline and charted the appropriate counters, it’s time to discuss several ways to make better use of Performance Monitor. Running multiple Performance Monitors You might consider running multiple copies of Performance Monitor, each monitoring a different machine on your network. By doing so, you clearly create the data set you need to perform more detailed analysis, such as 4620-1 ch18.f.qc 10/28/99 12:20 PM Page 607 Chapter 18: Performance Monitor ■ 607 ■ comparing and contrasting how different server machines behave. Essentially, you gather more information, allowing for more meaningful comparative analysis. If you run multiple copies of Performance Monitor at the same time, you will most likely want to “tile” the Performance Monitor screens across your desktop so that you can observe the information in a meaningful way. I’d recommend that you tile horizontally because the Performance Monitor chart fills from left to right. Clearly, tiling vertically wouldn’t be as meaningful. If you are monitoring several machines, create a Performance Monitor Chart window for each machine being monitored. These windows can then be arranged on your desktop in an orderly manner so you can monitor these machines visually from a single desktop. Think of it as creating your own investment trading console. In the trading rooms at investment houses, numerous charts showing different financial trading indicators are displayed simultaneously on one or more CRT monitor screen. In fact, if you manage (and monitor) a large network, you might seriously consider setting up multiple CRT screens to increase the display area (and allow more Performance Monitor charts to be shown at once, as shown in Figure 18-16). Check with video card vendors such as Radius regarding the use of multiple CRTs with Windows 2000 Server. Smart Card Compliant Applications CryptoAPI Common Dialog SCSP SSCP Resource Manager Smart Card Reader Driver Library Driver Driver Driver Smart Card Reader Hardware Smart Card Reader Hardware Smart Card Reader Hardware Figure 18-16: Multiple CRTs on a single machine 4620-1 ch18.f.qc 608 10/28/99 12:20 PM Page 608 Part VI: Optimizing Windows 2000 Server ■ ■ Don’t forget that running multiple copies of Performance Monitor simultaneously on one machine enables you to dedicate that machine to performance monitoring (which is good) and avoid having each monitored machine run its own Performance Monitor session (and having each machine suffer an increased CPU load — which is bad). Another reason to run multiple copies of Performance Monitor is that one Performance Monitor session can record a log while another Performance Monitor session reports current information on the statistics being collected in the log. In effect, you can chart counters of the objects you are logging in almost realtime. By almost, I mean that the Performance Monitor session which is doing the charting will only chart up to the point where it has conducted its initial read of the log file being created in the other Performance Monitor session. You would need to “relaunch” the Performance Monitor session that is performing the charting to have it display a later update of the other machine’s logging activity. Similarly, you can run one copy of Performance Monitor to display historical logged data while another copy of Performance Monitor displays current charts with data (data you are catching in realtime). Don’t forget to tile on your desktop by right-clicking the Taskbar and selecting Tile Windows Horizontally. Consider running multiple copies of Performance Monitor to limit the size of log files during the baseline collection phase. I recently worked with a client that asked for an extensive baseline analysis of its system. The baseline file grew by nearly 50K every ten minutes. Given a baseline data collection period of seven days, it became apparent we would literally run out of available secondary storage on the first partition. The solution? Breaking the logging activity into two files using two Performance Monitor logging sessions enabled the data to be placed on two separate disk partitions. Removing clutter Cluttered charts in Performance Monitor are difficult to view and analyze (see Figure 18-17). You can run multiple sessions of Performance Monitor to create visually appealing charts. Each Performance Monitor session would contain a portion of the object:counters you seek to view and analyze. The point is to have several uncluttered screens instead of one very cluttered screen. Get it? 4620-1 ch18.f.qc 10/28/99 12:20 PM Page 609 Chapter 18: Performance Monitor ■ 609 ■ Figure 18-17: A cluttered chart in Performance Monitor I’d recommend you limit your counters to six or fewer per chart so that you can easily see the data points being graphed (see Figure 18-18). 4620-1 ch18.f.qc 610 10/28/99 12:20 PM Page 610 Part VI: Optimizing Windows 2000 Server ■ ■ Figure 18-18: A reduced number of counters Use the Ctrl+H keystroke when viewing charts in Performance Monitor. Performance Monitor power users know how quickly the Chart view can become cluttered. If you track more than several counters, the relatively limited chart area is impossible to read. As seen in the screen that follows, selecting a specific counter and pressing Ctrl+H simultaneously highlights the selected counter line (in bold white). The other lines retain their existing visual properties (thin, colored lines), but the highlighted line stands out dramatically in comparison. Another Ctrl+H tip is to scroll the selected counters using the up-arrow and down-arrow keys in the bottom portion of the Chart window (where the counters are listed). When you perform this scrolling action, the highlighted counter on the chart changes to reflect the counter you’ve selected from the list that follows. It’s a great way to “hop” from counter to counter and view the chart line in bold white. The key point to highlighting your chart information is to draw attention to specific information over other information (see Figure 18-19). By doing so, you make the chart and the information conveyed more meaningful.