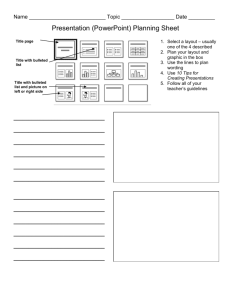Microsoft Word 2008, Part 4
advertisement

Microsoft Word 2008, Part 4 These features will be covered in this workshop: Word’s Views Using a Document Template Creating and Editing Hyperlinks Saving Documents Using Reference Tools Finding and Replacing Text Known Issues in Word 2008 Word’s Views Draft Draft view is used to edit and format text quickly when the user doesn’t have to see the content as it will appear when printed. Draft view shows text formatting but simplifies the layout of the page so that the user can type quickly. Some page elements do not appear, such as the boundaries between pages, headers and footers, backgrounds, and pictures that do not have text wrapping style set to in line with text. Web Layout Use Web Layout to conceptualize how content will appear when it is published to the Web. This view provides an approximation of how content will appear, but it is not an exact match. Web Layout does not contain HTML coding. To convert a document that you create by using Web Layout View, save the document as a Web page. Outline Use Outline view to create an outline and manipulate text easily. Move text up and down, expand and collapse levels, change heading levels, or show only one kind of heading level. If you switch from outline view to another view, the levels will disappear. To see the outline levels, switch back to outline view. Use outline view if you want to prepare your text for slides in Power Point. Print Layout Use print layout view to see the document as it will appear on the printed page. Print layout is the default view when you open a new document. Switching from print layout view to publishing layout view may make some text uneditable. Switching back to print layout view will allow you to edit all the text that appears. Notebook Layout Use notebook layout primarily for taking notes. When you print a document that you created in notebook layout view, only the content prints. The notebook elements do not print. Page 1 Publishing Layout Use publishing layout when creating newsletters or brochures. In this view, the Formatting Palette provides the ability to turn on ligatures, which gives you quick access to many more fonts. Create a New Document from a Template Word 2008 provides some templates that can be easily used to create a new document, as follows: 1. Select Project Gallery from the File menu 2. Click on the New Tab. 3. Select a category in the Category Pane. 4. Select a document template from the box on the right. 5. Click the Open button. See above a picture of the resumes that are offered in the Project Gallery. The Blocks Resume is the one that has been selected. Creating and Editing Hyperlinks In an office document, you can create a hyperlink to another office document, a Web page, or an e-mail address. Page 2 Create a Hyperlink: You can define text or an object as a hyperlink that opens a Word document, an Excel worksheet, or a PowerPoint presentation. A hyperlink can also open a Web page, a file, or an E-mail address. For example, suppose you are looking for work and used a Resume such as the one shown. You may want the person reviewing your resume to have the ability to E-mail you and ask more questions about your experience. Select the word Experience, then on the Insert menu, insert a hyperlink that will start an E-mail as follows: 1. Select the word Experience 2. Pull down the Insert menu. 3. Select the command Hyperlink 4. The Hyperlink dialog appears. 5. The word Experience in the Resume document has been selected.. 6. In the Link to box, the command to link to your e-mail is entered. 7. Click the Launch E-mail Application 8. In the To box, enter your e-mail address 9. In the Subject box, type Additional information. Checking Compatibility The Compatibility Report feature allows you to know whether your document will be opened and displayed correctly in other versions of Word. Click the Compatibility Report button in the Toolbox. Click the arrow on the Check compatibility with box, and select a version Page 3 of word from the resulting menu. 3. Click the Check Document button. 4. If you need to do so, check an explanation of an issue by selecting the issue in the Results box. Saving a Document 1. Click Save from the File menu or click the Save button on the Standard toolbar. 2. Click the arrow on the Where box, and select a location to save the file from the resulting menu. 3. Click the Save button. Saving a document as a Web page When you save a document as a Web page, the document will be saved as an .html file, and all the supporting files will be collected. Do as follows: 1. Select Save as Web page from the File menu. 2. Click the Arrow on the Where box and select a location to save the file from the resulting menu. 3. Click the Save button. Note: To view the document in your default Web browser, select Web Page Preview from the File menu. Using Reference Tools The Thesaurus, Dictionary, Encyclopedia, and Web Search features are included in the Reference Tools in the Toolbox. 1. Click the Reference Tools button in the Toolbox. 2. Enter the word or phrase you want to look up in the Word or Phrase box. 3. Press the Return key. 4. Click the Panel headings to display results. Finding and Replacing Text 1. Select Find from the Edit menu 2. Do one of the following: • To find text, enter the text you want to find in the Find What box and click the Find Next button. • To replace text, click on the Replace tab. Enter the text you want to replace in the Find What box, and enter the replacement text in the Replace With box. Click the Replace or Replace All button. 3. Click the Close button when you are finished. Special Characters Using White Space Characters A white space character is a blank space that appears between characters. You can use white-space characters for many different purposes. One use is to prevent two words from being broken at the end of a line. 1. With the Type tool, position the insertion point where you want to insert a certain amount of white space. 2. .Choose Type > Insert White Space, and then select one of the spacing options in the context menu. White Space Options Em Space - Equal in width as the size of the type. For example, in 12-point type, the Em space is 12 points wide. En Space - One-half the width of an Em space. Non-breaking space. The same flexible width as pressing the Spacebar. It prevents the line from being broken at the space character. Third Space - One-third the space of an em space. Page 4 Quarter Space - One-quarter the space of an em space. Sixth Space - One-sixth the space of an em space. Flush Space - Adds a variable amount of space to the last line of a fully justified paragraph, useful for justifying text in the last line. Hair Space - One-twenty-fourth the width of an em space. Thin Space - One-eighth the width of an em space. You may want to use a thin space on either side of an em dash or en dash. Figure Space - Same width as a number in the typeface. Use a figure space to help align numbers in financial tables. Punctuation Space - Same width as an exclamation mark, period, or colon in the typeface. Suggestions for Mac Users When Sharing Files with Windows Users Use Compatibility Report. Use for checking Word, Excel, and PowerPoint documents with Windows versions before sharing files. Use Common Image Formats. Common image formats such as JPEG, PNG, and GIF work on both the Mac and Windows versions of Office. Avoid using formats that are unique to the Mac operating environment, such as PICT. Append file extensions when saving files. When you save a Word or Excel file for the first time, select the Append file extension check box. When you save a PowerPoint file for the first time, click the arrow next to the Save As box, and then clear the Hide extension check box. Save files in the default XML file format. Office 2008 for Mac and the 2007 Office suite for Windows share the same default file format. If you use the default file format settings when you save files, you automatically improve compatibility. For Excel, the default file format is Excel Workbook (.xlsx). For PowerPoint, it is PowerPoint Presentation (.pptx). For Word, it is Word Document (.docx). Avoid certain characters in file names. Avoid the following characters which cannot be read in a file name on a Windows-based computer: asterisk (*), backslash (\), Slash mark (/), colon (:), greater-than sign (>), lessthan sign (<), question mark (?), quotation mark (“), and bar . Use Common Fonts. Use Fonts that are available in both the Mac and Windows operating enviroments. In Word 2008, look on the Font menu for Collections, and then you will see this submenu that will list the Windows-compatible fonts. Use Common Movie formats. Avoid using QuickTime movies. Instead, use Motion Picture Experts Group (MPEG- 2, MPEG 4, or Video for Windows (AVI). Remember that movies that you insert are linked to your document. If you need to open your document on a different computer, remember to cop the movie file when you copy your document. If you do not, the document will have only a picture of the poster frame of the movie. Avoid linking to pictures and sounds. Instead, embed the pictures and sounds. Avoid using AppleScript scripts and Visual Basic macros. AppleScript scripts cannot run on the Windows operating system, and Visual Basic macros cannot run in Office 2008 for Mac. Page 5 Preview your document before you print it. Line breaks, page breaks, and the way that graphics file formats are handled can vary in different operating environments. If you preview a document, then you can, if necessary, fix it so that the printed document will look the way you want it to look. Known Issues in Word 2008 Bitmap Images. Bitmap images (.bmp) cannot be dragged into a Word document from the Finder. To insert this type of image into a document, drop down the Insert menu, point to Picture, and then click From File. Charts Charts are converted to a picture when you save in an older file format. This issue is fixed by having the Office 2008 12.1.1. Update (Or a later update) installed. Charts that are created in the 2007 Microsoft Office system for Windows or Microsoft Office 2008 for the Mac are converted to a picture and the datasheet for the chart is lost when you save the document or presentation in one of the following file formats: • Word 97-2004 Document (.doc) • Word 97-2004 Template (.dot) • PowerPoint 97-2004 Presentation (.ppt) • PowerPoint 97-2004 Template (.pot) • PowerPoint 97-2004 Show (.pps) • PowerPoint Package Citations within Footnotes do not update automatically Alhough parenthetical citations inserted into the body of a document are updated automatically, when changes are made in the Citations Manager, citations that are contained within footnotes do not update automatically. These citations are inserted as static text and must be updated manually. Documents might appear to be lost of damaged when you save to a network home folder If you save a document repeatedly to a network home folder on a server that has Network File Sstem (NFS) formatting, the following message might appear: “There has been a network or file permission error. The network connection may be lost (filename.docx).” If this happens, log out from the remote server and then log back in. The document is available and undamaged. Documents that contain a WMF or EMF graphic cannot be saved as a Web page. This issue is fixed by having Office 2008 Service Pack 1 or a later update for Office 2008 installed. Equations saved from Word 2007 for Windows do not appear in Word 2008 for Mac Equations saved in Word 2007 for Windows are not supported in Word 2008 for Mac. The equations will be preserved so that they display correctly in Word 2007, but will not appear as placeholders in Word 2008. Images in a Word document might not appear when the document is inserted into Excel If you insert a Word 97-2004 document that contains an image into Excel 2008 as a source file, the image might not display correctly when you open the Word 97-2004 document from within Excel 2008. Page 6 Images might align incorrectly in HTML output or e-mail attachments. If a Word 2008 document contains an image with text wrapping applied, the image might be aligned incorrectly when you save or preview the document as a Web page or send it as an e-mail attachment. Ligatures that are created in Word 2008 for Mac do not appear in Word 2007 for Windows Word 2007 for Windows does not support ligatures. Ligatures in documents created in Microsoft Word 2008 for Mac will be preserved so that they display correctly in Word 2008, even after the document is opened and save in Word 2007. Office documents that you download by using Firefox or Camino do not open when you double-click Note: This issue is fixed by installing the Office 2008 12.1.1 Update or a later update for Office 2008. If you use the Mozilla Firefox or Camino Web browser to download a document that is saved in the .dot, .xls, or .ppt file format, the document will not open if you double-click it or drag it to an Office 2008 application. To open a document from within an Office 2008 application, on the File menu, click Open, and then locate the document that you want to open. Organization charts might not display correctly When you use an Office 2008 application to open a document that contains an organization chart, the size and position of the organization chart might not appear as expected. To correct this issue, double-click the organization chart, and then click anywhere in the document. Shapes and other objects might print incorrectly in older versions of Mac OS X For users of Mac Tiger version or earlier versions, outlines around shapes and other objects might print at an incorrect offset. To fix this ssue, install the latest version of Mac OS X v10.4 (Tiger) or a later version of Mac OS X v10.5 (Leopard). Soft shadows might convert to hard shadows in documents that are saved from Word 2007 for Windows Word 2007 for Windows and Word 2008 for Mac treat soft shadows differently. When a document containing soft shadows that was created in Word 2008 is resaved from Word 2007, the appearance of soft shadows might change. Some charts do not convert to the new chart format if you save a document in an XMLbased file format If you open a Word document that contains charts that were created in a previous version of Office, and then you save the document in an XML-based file format, some of the charts might not convert to the new chart format. You cannot edit the unconverted charts the next time you open the saved file. To convert the other charts in the document, drag each chart to a new location, and then drag the chart back to its original location. When selecte, converted charts show a thick blue border, and unconverted charts show a thin black border. Text that is copied from an Office 2008 application and pasted into a IChat conversation window results in a picture For users of Mac OS X v10.5 (Leopard), when you copy text from an Office 2008 document and paste it into iChat, the text is pasted as a picture. Page 7 There are problems with two templates in Word 2008 The thumbnail for the Day Care Flyer is incorrect. If you create a new document that is based on the Day Care Flyer template, that document will not resemble the Day Care Flyer thumbnail that appears under Flyers on the Publication Templates tab in the Elements Gallery. If you try to print a document that is based on the Theatrical Poster template that appears under Posters on the Publication Templates tab in the Elements Gallery, Word 2008 for Mac stops responding. This issue is fixed by having Office 2008 Service Pack 1 or a later update for Office 2008 installed. You cannot copy and paste objects between Office 2004 and Office 2008. This issue is fixed by installing Office 2008 Service Pack 1 or a later update for Office 2008. NOTE: If you use Office 2008 in a laboratory setting, you may not experience the above problems, as the program might have been updated. The warnings are in this “guide” to assist those who may experience these problems on their own personal Macs and are using Word 2008. Page 8