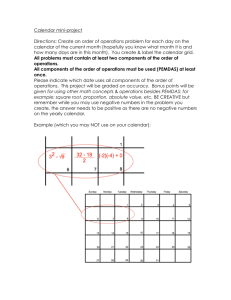Share a Calendar
advertisement

Share a Calendar There are 2 methods of granting access to a calendar from the outlook client. This document will cover each method. The first will provide more flexibility over the type access and the individual’s ability to perform actions against the shared calendar. Method 1 1) Sign into the account, via the Outlook 2013 client, whose calendar will be granting the access. Open the calendar and select “Calendar Permissions” located at top 2) Select the “Add” button REVISED DATE: 9/10/2014 PAGE 1 OF 6 3) Under “Address Book” select “All Users” 4) Enter the name of the individual, who will be granted access, either by entering the name (full or last) in the search bar or by selecting “Advanced Find …. … and entering the desired information. REVISED DATE: 9/10/2014 PAGE 2 OF 6 5) Select the correct name and double click to have is listed under “Add”. Select “Ok” REVISED DATE: 9/10/2014 PAGE 3 OF 6 6) Select the name of the person just added, and set the permission and access level as needed. Note: verify that “Folder visible” is always selected. Select “OK” when completed. 7) The individual now has access to the calendar, that individual would have to follow the appropriate steps to access the shared calendar. REVISED DATE: 9/10/2014 PAGE 4 OF 6 Method 2 1) Sign into the account, via the Outlook 2013 client, whose calendar will be granting the access. Open the calendar and select “Share Calendar” located at the top 2) An invitation will open, enter whom to send it to, select “allow recipients to view your calendar” and set the details to the amount of access you wish to grant. Select “Send” when completed. REVISED DATE: 9/10/2014 PAGE 5 OF 6 3) A verification pop-up will appear – select “Yes” if everything is correct. 4) An email will be sent to the person listed. They need to open it and follow the directions listed within it. After that they will need to add the shared calendar to their account. REVISED DATE: 9/10/2014 PAGE 6 OF 6