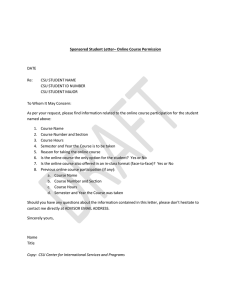Creating a rule to redirect mail to another account
advertisement

Creating a rule to redirect mail to another account 1) Sign into your CSU engage365 account at http://engage365.csuohio.edu using your CampusNet credentials (your CSU ID number and your CampusNet password). If you do not recall your password, please call the IS&T Help Desk at ext 5050 and they will be able to assist you while on the phone. 2) Select the gear icon in the upper right corner and then select “Options” REVISED DATE: 11/25/2014 PAGE 1 OF 6 3) On the left select “Inbox rules” (you may have to expand the header titled “Mail” to see the list), and when this is done, to the right will appear a screen titled “Inbox rules”, select the “+” sign. This is to create a new rule. 4) For field titled “Name”, enter any name you wish; for the field titled “When the message arrives, and” select the little arrow in the right side of the box, this will expand the list of options. From this list select “[Apply to all messages]” REVISED DATE: 11/25/2014 PAGE 2 OF 6 5) In the field titled “Do the following”; again select the little arrow in the right side of the box, this will expand the list of options. From this list select “Forward, redirect, or send” and then select “Redirect the message to ….” 6) The directory will appear (in some browsers it may take a while, if this is the case select “groups” and then select “All” this will force it to load and stop). In the “To” field enter the entire address of the account that will receive the mail and then select “Use this address:………..” REVISED DATE: 11/25/2014 PAGE 3 OF 6 7) Once you verify the address is correct (select the “x” next to the address if it is not and repeat step 6) select “OK” 8) A screen similar to below will appear, verify the information selected in the two fields and the address to where the mail is to be redirected. If all is correct, select “OK” REVISED DATE: 11/25/2014 PAGE 4 OF 6 9) The following may appear, if it does select :OK” 10) The rule just created will appear in the list of “Inbox rules”. To the left of the rule name will be a small box with a check mark, this indicates that the rule is active. Rules take effect immediately. REVISED DATE: 11/25/2014 PAGE 5 OF 6 11) To sign out of your account, to the left of the gear icon will be a grey box with an outline of a head (sample shows a picture but in your case it should be a grey box since you have not defined a picture), select this grey box and from the list that appears select “Sign Out” Now what will occur is that anytime mail is sent to your CSU email address, a copy will be saved on your CSU account and a copy will be sent to the address that you defined in the rule. When you sign into your personal account, the mail will be in the Inbox as usual, and will show it coming from the sender just as it did when the forwarding was set. When you read the mail on your personal account, it does not affect the mail that resides on the CSU account (so the mail on the CSU account will remain marked as unread), and when you reply, the replies will remain in your personal account. Your CSU email account has a 50 Gb mailbox, so you do not need to sign in constantly into the CSU mailbox to delete mail that is no longer relevant. You may also leave this set on a permanent basis if you so choose. REVISED DATE: 11/25/2014 PAGE 6 OF 6