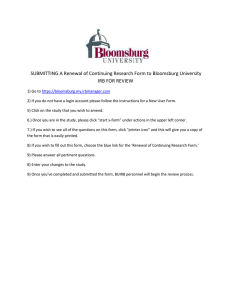Table of Contents
advertisement

Storeroom Requests Page 1 Table of Contents Table of Contents ............................................................................................................................................................................................... 1 Creating a Storeroom Request (Reservation) ~ Transaction MB21................................................................................................................... 1 The First Screen ~ Movement Type and Plant Number:................................................................................................................................ 2 Second Screen ~ Top Portion: Enter Cost Center and Goods Recipient....................................................................................................... 3 Second Screen ~ Bottom Portion: Enter Material Number and Quantity ..................................................................................................... 3 Number of Viewable Line Items ................................................................................................................................................................ 3 Searching for Material Number...................................................................................................................................................................... 3 Final Required Step ~ Entering an Unloading Point for Each Line Item....................................................................................................... 6 Saving/posting the storeroom reservation .................................................................................................................................................... 10 Changing Or Deleting A Storeroom Reservation Line Item............................................................................................................................ 10 To Change Quantities On Your Reservation: .............................................................................................................................................. 11 To Add Item(s) To Your Reservation: ......................................................................................................................................................... 11 To Delete Item(s) From Your Reservation: ................................................................................................................................................. 12 Creating a Storeroom Request (Reservation) ~ Transaction MB21 ¾ This transaction can be found in the Storeroom folder under Favorites (if you imported folders into SAP via the Setup/Navigation instruction sheet.) ¾ Storeroom purchases come out of commitment areas 660400 and 660100. Please make certain you have funds available in these commitment areas to cover your expenses!! Copyright, Purchasing Office, Bloomsburg University 2/24/2006 Storeroom Requests The First Screen ~ Movement Type and Plant Number: Page 2 No need to change the date that appears here. Always 10. 201 for cost center 221 for WBS (grant account) No need to fill this in. Press Enter (or click green checkmark icon) to proceed. Copyright, Purchasing Office, Bloomsburg University 2/24/2006 Storeroom Requests Page 3 Second Screen ~ Top Portion: Enter Cost Center and Goods Recipient IMPORTANT!!!! ONLY GOODS RECIPIENT (NAME) AND COST CENTER GO IN TOP PORTION OF SCREEN!!!! Cost center. Your name. Field is limited to 12 characters. Next, enter the Material Number and Quantity for each line item. DO NOT ENTER ANYTHING ELSE! Once you’ve entered your items, press Enter and the rest of the fields will autofill for you. Second Screen ~ Bottom Portion: Enter Material Number and Quantity Number of Viewable Line Items You will normally see anywhere from 7 to 15 lines, dependent on your monitor resolution setting. To experiment with this, go to your computer Control Panel. Choose the Display option, and select the Settings tab. Make your resolution smaller to allow more line items. **Changing resolution affects the view of everything on your computer ~you will have to decide what works best for you!** Searching for Material Number If you do not know what material number an item is, you can search for it. To do that, click directly in the blank field under the word Material” (illustrated by the red X below) … a little icon will appear to the right of the field. Click on that icon and a new search window will open. . Copyright, Purchasing Office, Bloomsburg University 2/24/2006 Storeroom Requests Page 4 Search Window: Be certain you are on the tab called “Plant material by description.” Enter search word(s), with asterisk before and after word(s). Good rule of thumb: Start search word(s) with noun. Click on this icon to choose “Plant material by description” to ensure you are on the correct tab! Make sure 10 is in this field (code for BU). If you do not, you will get item numbers for all universities! Press Enter once you’ve entered all your search criteria. The follow window appears, based on the search criteria: Double click on an item to have it populate your Material field. NOTE! Copyright, Purchasing Office, Bloomsburg University Note: If you need to search for several material numbers, you may want to jot down the 1st number you searched for, then click on gray line circled above which will open the search area again. Repeat as needed. You would then enter numbers manually in the Material field. 2/24/2006 Storeroom Requests Page 5 You will not be entering anything in the field for UnE (unit of measure) on each line item. The unit of measure for each storeroom item is programmed into the SAP system. To see the UnE for the items you want to purchase, press the green checkmark icon. By doing that, additional fields will be filled in on the screen. See below sample (areas in gray). Click on green checkmark to have other fields (in gray) appear on screen. Now, if you needed to change the quantity of an item you were ordering, you could do that. For instance, say you entered the quantity of 2 but did not know the unit of measure was LOT; you had hoped it was DZ. You could then change the quantity once you know the unit of measure. ¾ Note: You can click on the green checkmark after each line item, or multiple line items, are entered (material number and quantity) to double check the unit of measure. Copyright, Purchasing Office, Bloomsburg University 2/24/2006 Storeroom Requests Page 6 Final Required Step ~ Entering an Unloading Point for Each Line Item There are several ways to complete this step. Option 1: If you are ordering 1 item OR wish to type the unloading point info only once (to copy it thru to additional line items), follow this step: Following steps noted above for creating a reservation, enter first storeroom material number. After entering Material number and quantity, click on the “Magnifying glass” icon as circled below: The following screen appears and you must enter Unloading Pt info (where the item is to be delivered). Tip! Use the Text field for things such as: * Requesting leave slips. * Specific delivery instructions. * Relaying info to storeroom staff. Copyright, Purchasing Office, Bloomsburg University Tip! Click in the blank field next to Unload Pt and press the Backspace button to view history of text items. Click on any item to populate the field instead to save keystrokes! 2/24/2006 Storeroom Requests Page 7 If you only have that one item to purchase click the red disk icon to save the reservation. If you have additional items to add to this order, follow these steps (after entering the unload pt): 1 ~ Click on the green “back button” icon (circled below). 2 ~ Next, click on the “new items” icon (circled below). Copyright, Purchasing Office, Bloomsburg University 2/24/2006 Storeroom Requests Page 8 3 ~ Next, your screen will show you sitting on item #2. In order to see the first line item (and copy the unloading point from that item), click on the “first page icon (circled below). You will now be back at your order entry screen. Enter the additional material numbers you wish to order; the unload pt will carry thru for all the lines showing on your current screen if all the above steps were carefully followed. NOTE: As mentioned on page 3 of this document, you will normally see anywhere from 7 to 15 line items, dependent on your monitor resolution setting. The unload pt will carry thru for all initial line items appearing on your current screen. Any line items entered after you’ve reached that last line item, you must enter unload pt for each item separately.) If needed, Call Dang for assistance! Copyright, Purchasing Office, Bloomsburg University 2/24/2006 Storeroom Requests Page 9 Option 2: If you are ordering several items and wish to enter all item unload pts at the very end, follow these steps: Create a reservation, entering storeroom material numbers and quantity for all desired items. Click on the “Magnifying glass” icon. Enter unload pt for item. Use the directional areas as noted in screen shot below, navigate to other line items and enter Unload Pt for all line items. Scroll thru line items by using these arrows. Tip! Use the Text field for things such as: * Requesting leave slips. * Specific delivery instructions. * Relaying info to storeroom staff. Copyright, Purchasing Office, Bloomsburg University Tip! Click in the blank field next to Unload Pt and press the Backspace button to view history of text items. Click on any item to populate the field instead to save keystrokes! 2/24/2006 Storeroom Requests Page 10 Saving/posting the storeroom reservation When ready to send request, click on the Save/Post icon at the top of the screen. You will know your reservation was posted successfully to the storeroom if a note appears at the bottom left portion of your screen stating ‘document xxxxxxxxxx’ posted. Changing Or Deleting A Storeroom Reservation Line Item ***CHANGES / DELETIONS MUST BE MADE THE SAME DAY IT WAS POSTED*** Use transaction MB22 (under Favorites Storeroom folder). Enter your reservation number and hit ‘enter’ on your keyboard. If you do not know your reservation number: Click in the field to the right of the word ‘Reservation.’ A drop down icon will appear. Click on that and enter the following information on the ensuing pop up box: • cost center – type in your cost center, if you do not know the cost center leave blank and you will get all the open reservations currently on the system. • plant – type in 10 • open reservation only – make sure there is a check mark in this box. Hit ‘enter’ on your keyboard Copyright, Purchasing Office, Bloomsburg University 2/24/2006 Storeroom Requests Page 11 When the ‘Reservation List: inventory management’ appears double click on the reservation # you want to change. When the “Change Reservation: Initial screen” reappears hit “enter” on your keyboard. To Change Quantities On Your Reservation: Change quantities as need be and click on the ‘post’ icon at the top of your screen. To Add Item(s) To Your Reservation: Click on the ‘new items’ icon at the top of your screen (icon to the left of the pencil icon). a) Add the following information to the ‘default values’ pop up box: Reqmts date – type today’s date Plant – type 10 b) Hit your ‘enter’ key. c) Add items as necessary and click on the ‘post’ icon Copyright, Purchasing Office, Bloomsburg University at the top of your screen. 2/24/2006 Storeroom Requests Page 12 To Delete Item(s) From Your Reservation: Click in the box marked ‘D’ to the far right of the item(s) you want to delete. That will place a checkmark in that box. Click on the ‘post’ icon at the top of your screen. Copyright, Purchasing Office, Bloomsburg University 2/24/2006