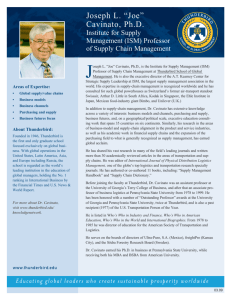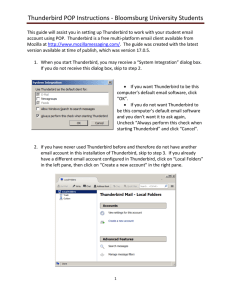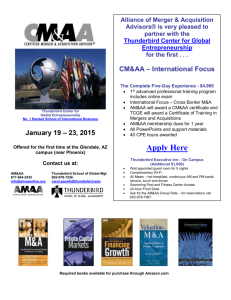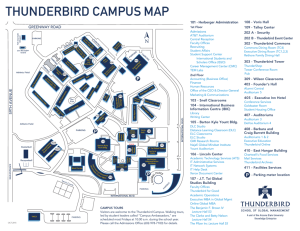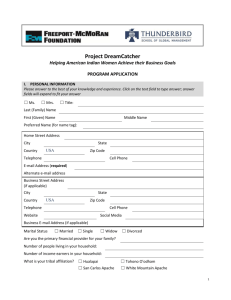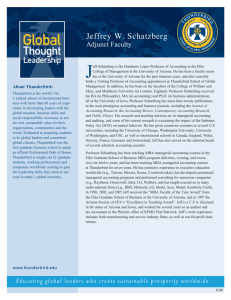Thunderbird IMAP Instructions ‐ Bloomsburg University Students
advertisement

Thunderbird IMAP Instructions ‐ Bloomsburg University Students This guide will assist you in setting up Thunderbird to work with your student email account using IMAP. Thunderbird is a free multi‐platform email client available from Mozilla at http://www.mozillamessaging.com/. The guide was created with the latest version available at time of publish, which was version 17.0.5. 1. When you start Thunderbird, you may receive a “System Integration” dialog box. If you do not receive this dialog box, skip to step 2. If you want Thunderbird to be this computer’s default email software, click “OK”. If you do not want Thunderbird to be this computer’s default email software and you don’t want it to ask again, Uncheck “Always perform this check when starting Thunderbird” and click “Cancel”. 2. If you have never used Thunderbird before and therefore do not have another email account in this installation of Thunderbird, skip to step 3. If you already have a different email account configured in Thunderbird, click on “Local Folders” in the left pane, then click on “Create a new account” in the right pane. 1 Thunderbird IMAP Instructions ‐ Bloomsburg University Students 3. When Thunderbird asks if you’d like a new email address, click “Skip this and use my existing email”. 4. In the Mail Account Setup window, type in your name, full email address, and current password. You may check the “Remember Password” box if you would like to; however, this should not be done if you are using a computer with a shared logon. Click on Continue to move to the next step. 2 Thunderbird IMAP Instructions ‐ Bloomsburg University Students 5. Be sure that “IMAP” is selected. Click on “Manual Config”. 6. For Incoming server, use pod51000.outlook.com 993 SSL/TLS Normal Password. For Outgoing server, use pod51000.outlook.com 587 STARTTLS Normal Password. Be sure to enter your full email address in the Username field. Then click “Done”. 3 Thunderbird IMAP Instructions ‐ Bloomsburg University Students 7. Your account is now configured. If you click “Manage folder subscriptions” in the right pane, you will be able to select any additional folders to access besides your main Inbox. 8. It is highly recommended that you select the “Junk E‐Mail” folder so that you will see messages that the email system has detected as junk. Occasionally there are false positives so you could potentially miss some legitimate email if you don’t occasionally check the “Junk E‐Mail” folder. After you select the additional folders you want to access through Thunderbird, click “OK”. 4 Thunderbird IMAP Instructions ‐ Bloomsburg University Students 9. Congratulations, your account is now set up. Click on the folder you wish to view to see the messages in that folder. Please see below for more information. Additional Information: The IMAP protocol does not support the Calendar or Contacts folders, even if you try subscribing to them. If those folders are important to you, you can just use Outlook Web App (webmail) available at http://mail.huskies.bloomu.edu/, or if you own Microsoft Outlook 2007 or later, you could configure it with an Exchange account using what is called “Outlook Anywhere”. Thunderbird by default will not put messages you send or delete onto the server, so you would only be able to access them within Thunderbird on your computer, rather than through other methods such as Outlook Web App, Microsoft Outlook, and Mobile Device Exchange Activesync. To make Thunderbird put Sent Items, Deleted Items, and messages it thinks are Junk E‐Mail in the proper place of your mailbox on the server, you have to perform these steps: In the left pane of Thunderbird, click on your email account. Then in the right pane, click “Manage Folder Subscriptions”. In the Subscribe dialog box, select the “Sent Items” checkbox, select the “Deleted Items” checkbox, and select the “Junk E‐Mail” checkbox, then click “OK”. Click on your account again in the left pane of Thunderbird and then click “View Settings for this account” in the right pane. After the account settings open, perform the following steps: Click on “Copies & Folders” on the left side. Under “When sending message, automatically”, make sure “Place a copy in” is checked, and then choose “Other” and select the “Sent Items” found underneath your account. Click on “Server Settings” on the left side. Under “When I delete a message”, make sure “Move it to this folder” is selected, and then choose “Deleted Items” from the list of folders. Click on “Junk Settings” on the left side. Under “Destination and Retention”, make sure “Move new junk messages to” is checked, and then choose “Other” and select the “Junk E‐Mail” found underneath your account. Click “OK” 5