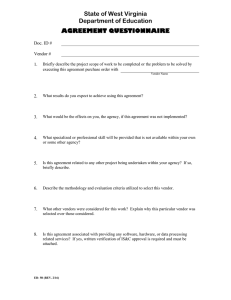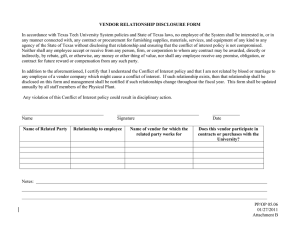Vendor Number Look-Up Instructions Using Business Intelligence 7.0 (BI)
advertisement

Vendor Number Look-Up Instructions Using Business Intelligence 7.0 (BI) A BI report has been created for the specific purpose of looking up vendor numbers assigned to AP Vendors, Employees and CO-OP Teachers. To access this report you must first log into the Employee Self Service (ESS) Portal https://portal.passhe.edu/irj/portal. 1. You should see a Business Intelligence tab as one of your options. Click on the tab. 2. Under the Business Intelligence tab, you should see a Campus Reports tab. Go to the tab. 3. The Campus Reports tab shows a list of reports that are available to everyone who has portal access. Select the Vendor Number Listing (Budget) Report. After clicking on the Vendor Number Listing link, a Variable Entry screen will appear. Click on the Selection Button to choose the type of vendor you wish to look up. 1. Choose the desired vendor type from the listing on the left. Click on it to highlight. 2. Click the Add button. 3. Your selection will appear in the Selection column on the right. Repeat steps 1 – 3 if you wish to choose more than one vendor type. 4. Click OK to return to Variable Screen. Vendor Number Look-up Instructions Page 1 The Variable Entry screen now shows your selection. Click OK to run report. The report is a listing of all selected vendors in alphabetical order. Vendor Number Look-up Instructions Page 2 To find your vendor, you can scroll down the list or you can choose to filter on the name: 1. Click on the Vendor dropdown box near the top left. 2. Choose Select Filter Values. Vendor Number Look-up Instructions Page 3 This will take you to a Select values box. 1. Type the vendor name you are looking for in the Search field. If you do not know the entire name, you can use the wild key (*) before or after (or both) the part of the name you do know. 2. Select Go. You will get a listing of all values that contain the name you input into the Search field. 1. Select your vendor from the list to highlight. 2. Click the Add button. 3. Your selection will appear in the Selection column. Repeat steps 1 – 3 if you wish to choose more than one vendor. 4. Click OK to return to the report. Vendor Number Look-up Instructions Page 4 The 7 digit number to the left of the vendor name is the vendor number you should use for requesting payment from AP for Travel and Business Meals Meeting Requests. Vendor Addresses This Vendor report also lets you look-up addresses of AP vendors (you cannot see employee or CO-OP vendor addresses). To retrieve a vendor address, start on the Variable Entry screen, choose the Selection Button , select AP Remit-to Vendors and hit OK to return to Variable Entry screen. Vendor Number Look-up Instructions Page 5 Click OK to execute the report. Report results will look similar to below. To view vendor addresses, you will need to select the AP Vendor with Address Tab. You now have a report that looks similar to the one below: Vendor Number Look-up Instructions Page 6 To find a specific vendor, you can scroll down the list or you can choose to filter on the vendor name: 1. Click on the Vendor dropdown box near the top left. 2. Choose Select Filter Values. A Select values window opens up. 1. Click on the Show view dropdown. 2. Choose Search. Vendor Number Look-up Instructions Page 7 An empty Search field is now available. 1. Type the name of the vendor you are looking for in the Search field. If you do not know the entire name, you can use the wild key (*) before or after (or both) the part of the name you do know. NOTE: This search function is case sensitive. Most vendor names are in capital letters. 2. Click the Search button. 3. All vendor names that match the search criteria will show in a listing. Click the button to the left of the vendor number to select and highlight the vendor(s) whose address you wish to see. 4. Click the Add button. 5. Your selected vendors will show in the Selection column on the right. 6. Click OK to run the report. Output for this selection criteria looks like the following: Vendor Number Look-up Instructions Page 8 IMPORTANT: This report will only show vendor numbers and AP-Remit to Vendor addresses; it does not display any payment information. Vendor Number Look-up Instructions Page 9