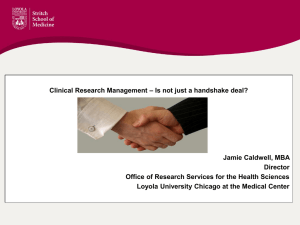RSA Placing Orders in WebCRD User Task Aid
advertisement

RSA ™ Placing Orders in WebCRD Version 9.0 User Task Aid Document Conventions The following conventions are used in this guide: Field names, Drop-down lists, and Section names are italicized. Button names and actions are shown in bold. Note: Indicates additional information that may be helpful as you work. ALERT Indicates important information that you should read and pay attention to. © 2001-2012 Rochester Software Associates, Inc. All Rights Reserved. WebCRD™ is a trademark of Rochester Software Associates, Inc. All non-RSA brands and product names mentioned herein are trademarks of their respective owners. Disclaimer: Rochester Software Associates, Inc. (RSA) makes no warranty with respect to the adequacy of this documentation, programs, or hardware which it describes for any particular purpose or with respect to its adequacy to produce any particular result. In no event shall RSA be held liable for special, direct, indirect, or consequential damages, losses, costs, charges, claims, demands, lost profits, fees or expenses of any nature or kind. Contents Managing Your User Profile ......................................................................................... 4 Updating My Contact Information ............................................................................ 4 Updating Default Shipping Information .................................................................... 4 Updating Default Billing Information ........................................................................ 4 Updating Default Printing Options ........................................................................... 5 Placing Orders ............................................................................................................... 6 Uploading Documents from an Application & Placing an Order .............................. 6 Uploading Documents into WebCRD & Placing an Order ....................................... 7 Placing an Order for Multiple Print Jobs .................................................................. 9 Placing an Order from a Catalog ........................................................................... 10 Placing a Special Order......................................................................................... 12 Placing an Order from an My Files ........................................................................ 13 Placing an Order on Behalf of Another User ......................................................... 14 Placing a Re-Order ............................................................................................... 15 Checking the Status of an Order ........................................................................... 15 Managing Your Files ................................................................................................... 16 Creating a New Folder .......................................................................................... 16 Changing Your Default Folder ............................................................................... 16 Deleting a Folder ................................................................................................... 16 Moving a Document into a Different Folder ........................................................... 16 Changing the Retention Time of a Document ....................................................... 16 Managing Your Catalog Memberships ...................................................................... 18 Allowing Other Members to Order on Your Behalf ................................................ 18 Recommending Catalog Items .............................................................................. 18 3 Managing Your User Profile The My Profile page contains information about you, including your contact, billing, and shipping information any approval chain you may have, and your default printing options. The information contained on the page is used throughout the system when placing orders and providing order status updates. If you belong to Workgroups, you can also manage which groups can place orders on your behalf. Updating My Contact Information 1. From the Ordering Home Page, use the Title Bar menu and click on the My Profile link. 2. In the My Contact Information section, click on Modify. Note: By using either the Personal or Global buttons, you can select an existing contact to use. 3. Update your contact information as necessary. 4. Click the Save button at the bottom of the page. Updating Default Shipping Information 1. From the Ordering Home Page, use the Title Bar menu and click on the My Profile link. 2. In the Default Shipping Information section, click on Modify. Note: By using either the Personal or Global buttons, you can select an existing contact to use as your shipping address. 3. Update your contact information as necessary. 4. Click the Save button at the bottom of the page. Updating Default Billing Information 1. From the Ordering Home Page, use the Title Bar menu and click on the My Profile link. 2. In the Default Billing Information section, click on Modify. Note: By using either the Personal or Global buttons, you can select an existing contact to use as your billing address. 3. Update your contact information as necessary. 4. Click the Save button at the bottom of the page. 4 Updating Default Printing Options 1. From the Ordering Home Page, use the Title Bar menu and click on the My Profile link. 2. Above the Printing Options section, click the Retain drop-down list and select the default retention period for your uploaded documents. Note: Your system administrator configures the retention options. You can modify the options for a document using the Retention Period options on the Printing Options page. (See the Changing a Documents Retention Time section of this document.) 3. Under the Options section, click on the Print tab. 4. Use the Output drop-down list to select your preferred print output. 5. Use the Plex drop-down list to select your preferred print plex. 6. Use the Paper stock drop-down list to select your preferred paper stock. 7. Use the Instructions field to enter any preferred default printing instructions to be included with your print orders. 8. Click the Save button at the bottom of the page. 5 Placing Orders WebCRD provides two ways to place upload a document; (1) using the document creation tool’s File > Print Option and (2) uploading the file directly into WebCRD. The first method is an optional module, SurePDF™, and may not be available to all users. Before using SurePDF™, you will need to make sure the SurePDF™ driver has been loaded onto your computer. Uploading Documents from an Application & Placing an Order 1. With the document open, click on the File menu and select the Print Option. 2. Use the Printer drop-down list to select the appropriate Print Center e.g., Print Center West. 3. Click the Print button. 4. Review the document and if acceptable, from the Title Bar, click the Accept button . 5. Use the Login portlet to enter your User ID and Password. 6. In the Login portlet, click the Log In button. Note: If you have other documents in your Cart, you will be asked if you want to add the new document to My Cart (added to the same order) or A New Cart (replaces the current content of your Cart). 7. Make the appropriate Cart selection and click the Checkout button. 8. In the Order name field, enter a name to use for this order. 9. If you are using Multisite, use the Order site drop-down list to highlight and select the print center to receive this order. 10. If available, under Print Options, use the Preset buttons and Options tabs to select the appropriate print options. Note: Use the View Proof and Preview buttons to preview the document before completing your order. 11. If necessary, use the Other Notes field to enter additional instructions for the Print Center. 12. Use the Shipping Information section to select the appropriate person to receive the order, the Requested Ship Date, and the preferred delivery method. Note: If a Ship To person has not been identified, click on the … icon to open the Modify Shipping Information page and update Ship To information. Note: A Ship To contact can also be selected by clicking on one of the Add another Shipping Address buttons and selecting the appropriate person. 6 Note: Additional shipping information and/or instructions can be added to the order by clicking on the Special Instructions button and entering the information into the Shipping Instructions field. 13. Use the Billing Information section to enter the billing information for the order. Note: If a Bill To person has not been identified, click on the . icon to open the Modify Billing Information page and update Bill To information. Note: A Bill To contact can also be selected by clicking on one of the Change to buttons and selecting the appropriate person. Note: Additional billing information and/or instructions can be added to the order by clicking on the Special Instructions button and entering the information into the Billing Instructions field. 14. When the order is complete, review the estimated job cost and select the Approval checkbox. 15. Click the Place Order button. Note: If desired, use the Print Receipt link the page to print a hardcopy of the Order Receipt. in the upper right hand corner of Uploading Documents into WebCRD & Placing an Order 1. From the Ordering Home Page, from the Upload a File portlet, click the Browse button. The File Upload dialog box will be displayed. 2. Browse to the file location and highlight the file to be uploaded. 3. Click the Open button. 4. Click the Go button. 5. In the Order name field, enter a name to use for this order. Note: The order is given a default name, but the default name can be changed. 6. If you are using Multisite, use the Order site drop-down list to highlight and select the print center to receive this order. 7. Under the Print Options section, use the Preset buttons and Options tabs to select the appropriate print options. Note: You may need to click on the Expand arrow to view the entire section. Note: Use the View Proof and Preview buttons to preview the document before completing your order. 8. If necessary, use the Other Notes field to enter additional instructions for the Print Center. 7 9. Use the Shipping Information section to select the appropriate person to receive the order, the Requested Ship Date, and the preferred delivery method. Note: If a Ship To person has not been identified, click on the … icon to open the Modify Shipping Information page and update the Ship To information. Note: A Ship To contact can also be selected by clicking on one of the Add another Shipping Address buttons and selecting the appropriate person. Note: Additional shipping information and/or instructions can be added to the order by clicking on the Special Instructions button and entering the information into the Shipping Instructions field. 10. Use the Billing Information section to enter the billing information for the order. Note: If a Bill To person has not been identified, click on the . icon to open the Modify Billing Information page and update Bill To information. Note: A Bill To contact can also be selected by clicking on one of the Change to buttons and selecting the appropriate person. Note: Additional billing information and/or instructions can be added to the order by clicking on the Special Instructions button and entering the information into the Billing Instructions field. 11. When the order is complete, review the estimated job cost and select the Approval checkbox. 12. Click the Place Order button. Note: If desired, use the Print Receipt link the page to print a hardcopy of the Order Receipt. 8 in the upper right hand corner of Placing an Order for Multiple Print Jobs 1. From the Ordering Home Page, from the Upload a File portlet, click the Multiple Files? link. 2. Click the Browse button. 3. Browse to the file location and highlight the file to be uploaded. 4. Click the Open button. 5. Repeat steps 2 through 4 until all documents have been selected. 6. Click the Upload button. Note: Use the Delete button to the left of a document you wish to remove from the Selected Files section. 7. In the Order name field, if desired, enter a new name to use for this order. 8. If you are using Multisite, use the Order site drop-down list to highlight and select the print center to receive this order. 9. Under the Print Options section, use the Preset buttons and Options tabs to select the appropriate print options. Note: Use the View Proof and Preview buttons to preview the document before completing your order. Note: Use the Trash Can icon on the far right hand side to remove an unwanted job. 10. If necessary, use the Other Notes field to enter additional instructions for the Print Center. 11. Use the Shipping Information section to select the appropriate person to receive the order, the Requested Ship Date, and the preferred delivery method. Note: If a Ship To person has not been identified, click on the … icon to open the Modify Shipping Information page and update Ship To information. Note: A Ship To contact can also be selected by clicking on one of the Add another Shipping Address buttons and selecting the appropriate person. Note: Additional shipping information and/or instructions can be added to the order by clicking on the Special Instructions button and entering the information into the Shipping Instructions field. 12. Use the Billing Information section to enter the billing information for the order. Note: If a Bill To person has not been identified, click on the . icon to open the Modify Billing Information page and update Bill To information. 9 Note: A Bill To contact can also be selected by clicking on one of the Change to buttons and selecting the appropriate person. Note: Additional billing information and/or instructions can be added to the order by clicking on the Special Instructions button and entering the information into the Billing Instructions field. 13. When the order is complete, review the estimated job cost and select the Approval checkbox. 14. Click the Place Order button. Note: If desired, use the Print Receipt link the page to print a hardcopy of the Order Receipt. in the upper right hand corner of Placing an Order from a Catalog A Catalog is a collection of documents and items created by a catalog or system administrator that enable end users to access and order common items. Access to a Catalog is determined by your system administrator. Note: A Catalog is also referred to as a Workgroup. 1. From the Ordering Home Page, from the Search Catalog portlet, click the Advanced Search link. 2. Click the appropriate Folder link. 3. Navigate to the appropriate item. 4. Use the Qty field located to the far right side of the page to enter the number of items to be produced. 5. Click the Add to Cart button at the bottom of the page. 6. From the Menu Bar, click the Cart link. 7. Click the appropriate Folder link. 8. In the Order name field, if desired, enter a new name to use for this order. 9. If you are using Multisite, use the Order site drop-down list to highlight and select the print center to receive this order. 10. Under the Print Options section, use the Preset buttons and Options tabs to select the appropriate print options. Note: Use the View Proof and Preview buttons to preview the document before completing your order. 10 11. If necessary, use the Other Notes field to enter additional instructions for the Print Center. 12. Use the Shipping Information section to select the appropriate person to receive the order, the Requested Ship Date, and the preferred delivery method. Note: If a Ship To person has not been identified, click on the … icon to open the Modify Shipping Information page and update Ship To information. Note: A Ship To contact can also be selected by clicking on one of the Add another Shipping Address buttons and selecting the appropriate person. Note: Additional shipping information and/or instructions can be added to the order by clicking on the Special Instructions button and entering the information into the Shipping Instructions field. 13. Use the Billing Information section to enter the billing information for the order. The entered information will be displayed in the appropriate fields. Note: If a Bill To person has not been identified, click on the . icon to open the Modify Billing Information page and update Bill To information. Note: A Bill To contact can also be selected by clicking on one of the Change to buttons and selecting the appropriate person. Note: Additional billing information and/or instructions can be added to the order by clicking on the Special Instructions button and entering the information into the Billing Instructions field. 14. When the order is complete, review the estimated job cost and select the Approval checkbox. 15. Click the Place Order button. Note: If desired, use the Print Receipt link the page to print a hardcopy of the Order Receipt. 11 in the upper right hand corner of Placing a Special Order Orders placed through WebCRD do not have to use electronic documents. WebCRD can also process orders using non-electronic originals e.g., hardcopy documents, CDR-ROM files, etc. These types of orders are referred to as Special Orders. 1. From the Ordering Home Page, from the Special Orders portlet, click the Go button. 2. In the Order name field, if desired, enter a new name to use for this order. 3. If you are using Multisite, use the Order site drop-down list to highlight and select the print center to receive this order. 4. Use the Other Source drop-down list to select the source to be used for this order. Note: You may need to click on the Expand arrow to view the entire section. 5. Use the Other Disposition drop-down list to select the action to be taken by the Print Shop. 6. Use the Preset buttons and Options tabs to select the appropriate print options. Note: Use the View Proof and Preview buttons to preview the document before completing your order. 7. If necessary, use the Other Notes field to enter additional instructions for the Print Center. 8. Use the Shipping Information section to select the appropriate person to receive the order, the Requested Ship Date, and the preferred delivery method. Note: If a Ship To person has not been identified, click on the … icon to open the Modify Shipping Information page and update Ship To information. Note: A Ship To contact can also be selected by clicking on one of the Add another Shipping Address buttons and selecting the appropriate person. Note: Additional shipping information and/or instructions can be added to the order by clicking on the Special Instructions button and entering the information into the Shipping Instructions field. 9. Use the Billing Information section to enter the billing information for the order. Note: If a Bill To person has not been identified, click on the . icon to open the Modify Billing Information page and update Bill To information. Note: A Bill To contact can also be selected by clicking on one of the Change to buttons and selecting the appropriate person. 12 Note: Additional billing information and/or instructions can be added to the order by clicking on the Special Instructions button and entering the information into the Billing Instructions field. 10. When the order is complete, review the estimated job cost and select the Approval checkbox. 11. Click the Place Order button. Note: It is highly recommended that you use the Print Receipt link in the upper right hand corner of the page to print a hardcopy of the Order Receipt, attach it to the original document source, and submit both to the Print Center. Placing an Order from an My Files 1. From the Ordering Home Page, from the My Files portlet, click the Advanced Search link. 2. Click the appropriate Folder link. 3. Navigate to the appropriate item. 4. Use the Qty field located to the far right side of the page to enter the number of items to be produced. 5. Click the Add to Cart button at the bottom of the page. 6. Click the Cart link on the Menu Bar. 7. In the Order name field, if desired, enter a new name to use for this order. 8. If you are using Multisite, use the Order site drop-down list to highlight and select the print center to receive this order. 9. Under the Print Options section, use the Preset buttons and Options tabs to select the appropriate print options. Note: Use the View Proof and Preview buttons to preview the document before completing your order. 10. If necessary, use the Other Notes field to enter additional instructions for the Print Center. 11. Use the Shipping Information section to select the appropriate person to receive the order, the Requested Ship Date, and the preferred delivery method. Note: If a Ship To person has not been identified, click on the … icon to open the Modify Shipping Information page and update Ship To information. Note: A Ship To contact can also be selected by clicking on one of the Add another Shipping Address buttons and selecting the appropriate person. 13 Note: Additional shipping information and/or instructions can be added to the order by clicking on the Special Instructions button and entering the information into the Shipping Instructions field. 12. Use the Billing Information section to enter the billing information for the order. Note: If a Bill To person has not been identified, click on the . icon to open the Modify Billing Information page and update Bill To information. Note: A Bill To contact can also be selected by clicking on one of the Change to buttons and selecting the appropriate person. Note: Additional billing information and/or instructions can be added to the order by clicking on the Special Instructions button and entering the information into the Billing Instructions field. 13. When the order is complete, review the estimated job cost and select the Approval checkbox. 14. Click the Place Order button. Note: If desired, use the Print Receipt link the page to print a hardcopy of the Order Receipt. in the upper right hand corner of Placing an Order on Behalf of Another User Placing an order on behalf of another user is referred to as “Proxy.” This permission is set by your system administrator. 1. From the top menu, click the Proxy link. 2. On the Proxy Mode page, use the Place an Order for a User Search section to enter the full or partial name of the user for whom you’d like to Proxy. Note: Click the Search button to be shown a list of all the users for whom you can proxy. 3. Highlight and click the appropriate user row. 4. Place the order as normal. 14 Placing a Re-Order 1. From the Ordering Home Page, from the Menu Bar, click the Orders link. 2. Use the Order Name or Order # column to locate the appropriate order. 3. Click on the Reorder button to in the far right hand column. 4. Use the Printing Options, Shipping Information, and Billing Information sections to modify the order as necessary. 5. Click the Place Order button at the bottom of the page. Note: If desired, use the Print Receipt link the page to print a hardcopy of the Order Receipt. in the upper right hand corner of Checking the Status of an Order 1. From the Ordering Home Page, from the Menu Bar, click the Orders link. 2. Use the Status column to identify the status of the order. 15 Managing Your Files Manage Files allows you to organize the documents you have uploaded into WebCRD the same way Windows Explorer allows you to manage your other personal and business documents. Creating a New Folder 1. From the Menu Bar, click on the Manage Files link. 2. Click the Create Folder link on the upper right hand side of the page. 3. Enter the name of the new folder. 4. Click the Create button. Changing Your Default Folder 1. From the Menu Bar, click on the Manage Files link. 2. From the Folders section, use the Default column to select the folder you want to be your default folder. 3. Click the Save button at the bottom of the page. Deleting a Folder 1. From the Menu Bar, click on the Manage Files link. 2. From the Folders section, use the Delete column to place a checkmark next to the folder(s) you want to delete. Note: Only empty folders can be deleted. 3. Click the Save button at the bottom of the page. Moving a Document into a Different Folder 1. From the Menu Bar, click on the Manage Files link. 2. Browse to the location of the file to be moved. 3. Use the Folder drop-down list on the right had side of the page to highlight and select the new folder. 4. Click the Save button at the bottom of the page. Changing the Retention Time of a Document 1. From the Menu Bar, click on the Manage Files link. 2. Browse to the location of the file. 3. Click on the item name link. 16 4. Under the General Propertied section, use the Retention Period row and click on the Item expires on calendar icon . 5. Browse to the new expiration date and click on the date. 6. Click the Save Page button at the bottom of the page. 17 Managing Your Catalog Memberships Allowing Other Members to Order on Your Behalf 1. From the Ordering Home Page, use the Title Bar menu and click on the My Profile link. 2. At the top of the My Profile page, click on the My Workgroups link. 3. From the My Workgroups page, use the Allow others to order for me? column to select the other Catalog members who can place orders on your behalf. 4. At the bottom of the page, click the Save button. Recommending Catalog Items 1. From the Ordering Home Page, click the Manage Files link. 2. Browse to the location of the item to be recommended. 3. Use the Folder dropdown to select the Shared folder for which to recommend the document or item. 18 4. Click the Save button. 19