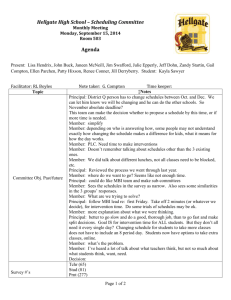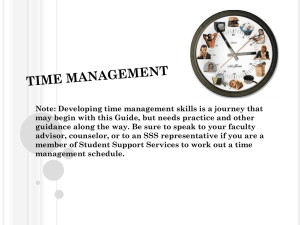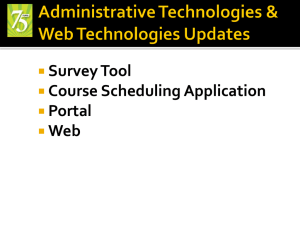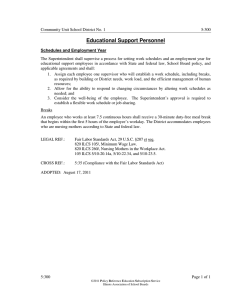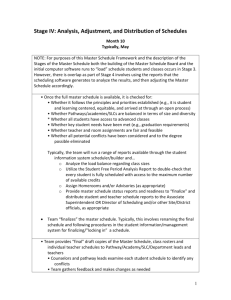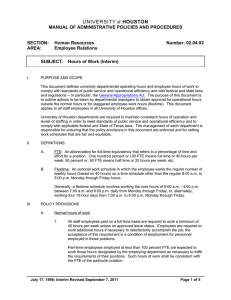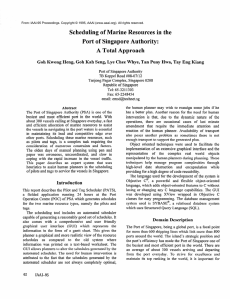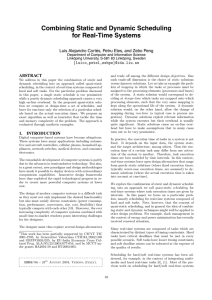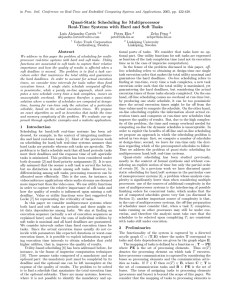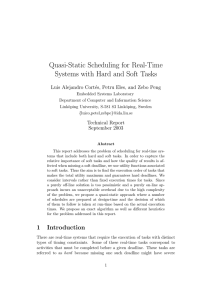Directions for College Scheduler 1. Log onto MyHusky
advertisement

Directions for College Scheduler 1. Log onto MyHusky 2. Choose Student Center 3. Choose Scheduler Planner 4. Choose “CLICK HERE” to open the schedule planner. 5. You are now in Schedule Planner. There are Help Videos located in the top right of the screen which are available for more information. 6. Choose “ADD COURSES” to pick the courses that you are interested in taking. 7. Select a Subject. Then Select a Course. Click “ADD COURSE”. 8. Repeat Steps 6 and 7 until you have added all the courses you want. 9. To Add Breaks (times during the day that you do not wish to take classes) click on “ADD BREAK”. 10. You will need to name your break. Example: Soccer Practice. Choose a start time and an end time. (be sure to choose AM or PM). Then choose the days of the week that you would like the break to occur. “SAVE BREAK”. 11. Once you have added all of your classes and your breaks you will need to place a checkmark in each course and each break or check the box in burgundy to select all courses or breaks listed. 12. Click “GENERATE SCHEDULES”. This will provide you with a list of all possible schedules. 13. If no schedules are available you will receive the following message. If you receive this message you must either remove a few of your courses or one of your breaks in order to receive possible schedules. 14. Once you have generated schedules you will see a list of schedules that meet your specifications. Click “VIEW” to see the schedule in a weekly format. 15. You will see the schedule you have selected in a weekly view. 16. Once you have chosen the schedule that you would like to have for the upcoming semester click on “SEND SCHEDULE TO SHOPPING CART” at the top of the screen. 17. You will receive the following message. Click “OK”. 18. You will receive a Success message. 19. Click “CLOSE” at the bottom of the page. 20. You will receive the following message. Close out the window and log back into MyHusky. 21. Choose Self Service. Choose Student Center. 22. Click on “ENROLL”. 23. Choose Add. Select correct term to add schedule. Click “CONTINUE”. 24. Click “IMPORT CART” to register. 25. Each course will come through individually. You will need to click “NEXT” for each course. 26. You will receive a message that the import was complete. Click “PROCEED TO STEP 2 of 3” at the bottom of the screen. 27. Click “FINISH ENROLLING”. 28. You will receive a red X for courses that you are unable to enroll. You will receive a green checkmark for courses successfully enrolled. 33. Click “MY CLASS SCHEDULE” to see all courses enrolled.