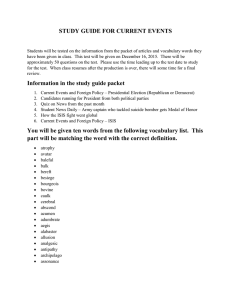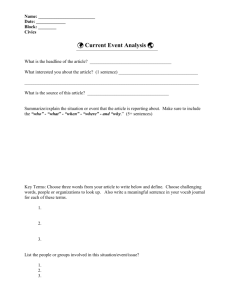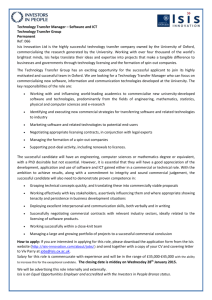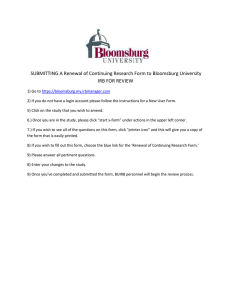ISIS BASICS Office of Technology Bloomsburg University of PA
advertisement

ISIS BASICS Office of Technology Bloomsburg University of PA November 2010 ISIS Basics Contents What is ISIS? ...............................................................................................................................................................3 Signing In to ISIS .........................................................................................................................................................3 Signing Out of ISIS.......................................................................................................................................................5 Clear Browser Cache...................................................................................................................................................6 Navigating in ISIS ........................................................................................................................................................8 Navigation Options .................................................................................................................................................. 10 My Personalizations ................................................................................................................................................ 13 Transaction Pages .................................................................................................................................................... 15 Search Tags .............................................................................................................................................................. 16 SACR – User Defaults ............................................................................................................................................... 17 Glossary ................................................................................................................................................................... 22 Office of Technology, Bloomsburg University of PA ©2010 2 ISIS Basics What is ISIS? ISIS is the Integrated Student Information System based on Oracle’s enterprise software known as PeopleSoft (PS). The specific PeopleSoft product designed for student information systems at institutions of higher education is known as Campus Solutions (CS). Campus Solutions is further divided into 6 modules: 1. 2. 3. 4. 5. 6. Student Admissions (SA or AD) Student Records (SR) Student Financials (SF) Financial Aid (FA) Campus Community (CC) Academic Advisement (AA) In effect, the Campus Solutions modules will replace STINF, FCINF, CAPS and all mainframe transactions that are student related. Signing In to ISIS You access ISIS through a browser. ISIS is located at: 1. 2. 3. 4. http://www.bloomu.edu Click Faculty/Staff Click ISIS under Network Tools Click Login 1. 2. 3. 4. Go to Start Select BU Services Click ISIS Click Login OR Office of Technology, Bloomsburg University of PA ©2010 3 ISIS Basics The ISIS sign in page is displayed. 5. Type your HuskyID and Password Your HuskyID is the ID you use to login to the network and is also known as your BUAD login, network login, or email login. If you have forgotten your HuskyID password, contact the Help Desk at 389-HELP (4357) or use the Reset password option at https://password.bloomu.edu/. This will reset your password for access to campus computers, email, BOLT and ESS. 6. Click or press the Enter key Office of Technology, Bloomsburg University of PA ©2010 4 ISIS Basics Signing Out of ISIS You can sign out at any time by clicking the Sign Out in the banner section of every page. You must save any changes before signing out, but you can return to a saved record at a later time to make further changes. To sign out: 1. Click Sign Out Depending on where you are in the system, you may have one of the images below. Portal Sign Out Campus Solutions Sign Out 2. If you have unsaved changes, you will receive a dialog box asking you to save or cancel the changes. Click OK to save the changes or Cancel to ignore the changes. Signing out at either of these places will completely sign you out of all PeopleSoft applications opened during that session. For security reasons, you should close your browser after you sign out. If you navigate away from ISIS without signing out, you are still logged in. If you close the browser without signing out, the system will log you off, but as long as you have one browser instance open (even if it is minimized), you are still logged into the system. After a period of inactivity of 30 minutes within the application, you will get a popup window stating the inactivity. If you click OK, then your session will remain active. If not, your session will close. Office of Technology, Bloomsburg University of PA ©2010 5 ISIS Basics Clear Browser Cache PeopleSoft uses local browser cache extensively. Should you receive unexpected results, please clear your browser cache before calling the helpdesk for assistance. Internet Explorer 1. Click Tools 2. Click Delete Browsing History 3. Click Delete Be patient as the browser’s cache is cleared. Office of Technology, Bloomsburg University of PA ©2010 6 ISIS Basics Mozilla Firefox 1. Click Tools 2. Click Clear Recent History 3. Click Clear Now Be patient as the browser’s cache is cleared. Office of Technology, Bloomsburg University of PA ©2010 7 ISIS Basics Navigating in ISIS After logging into ISIS, click Campus Solutions to access the Main Menu. When the menu is initially displayed, only the high level options are listed. When you click on these options, a submenu is opened below the option in the menu and a navigation page is opened in the main window. The menu options displayed on this page will vary depending on your authorization. Only the functions you may access are displayed. The table on the next page explains the 5 different areas. Office of Technology, Bloomsburg University of PA ©2010 8 ISIS Basics Area Name 1 Universal Navigation Header 2 Drop-down Navigation 3 Personalize Menu 4 Top Menu Features Description 5 Main Menu Description Home – returns you to the Home page Add to Favorites – Favorites are similar to standard browser bookmarks for frequently accessed folders and content. Sign out – Click the Sign out link to sign out of the application. Favorites – contains a list of items that you added under Add to Favorites Main Menu – consists of a hierarchy of cascading folders and content references. Content – allows you to add applications Layout – allows you to move or delete pagelets Provides information on the layout of Campus Solutions. You can hide this menu by clicking the in the top right corner of the box. Click to access all folders, sub menus and content references. Office of Technology, Bloomsburg University of PA ©2010 9 ISIS Basics Navigation Options Using Drop-Down Navigation Drop-down navigation is a way of updating or viewing data in your database. Drop-down navigation consists of a hierarchy of cascading folders and content references. When using drop-down navigation, you begin by: 1. Click Main Menu 2. Hover over a folder to receive another menu 3. Continue to hover through each cascading menu until you find the content reference needed You have to click on Main Menu but then you hover the mouse over each folder for the next box of folders/content reference to open. Click on the content reference needed. When you click a content reference or folder this creates a set of breadcrumbs to reveal the full navigation to the content. Each folder within the breadcrumbs is an active sub menu. Office of Technology, Bloomsburg University of PA ©2010 10 ISIS Basics If you click the element in the breadcrumbs, the sub menu appears. Use the breadcrumb menu to return to previous screens. You do not have to go back to the Main menu. Do NOT use the browser back button to navigate. Using Navigation Pages You access navigation pages by clicking a folder in the menu pagelet. Elements embedded in the folder, including content references and other folders, are arranged in a graphical format on a navigation page displayed to the right of the menu pagelet. Office of Technology, Bloomsburg University of PA ©2010 11 ISIS Basics 1. Click on the tool in the pagelet 2. Click on the folder or content reference 3. Continue clicking until you reach the content reference needed A set of breadcrumbs is created as you continue to move through to the content reference. Use the breadcrumb menu to return to previous screens. Do NOT use the browser back button to navigate. Office of Technology, Bloomsburg University of PA ©2010 12 ISIS Basics My Personalizations It is recommended that you turn off the Type Ahead feature in My Personalizations. To turn off Type Ahead: 1. Click My Personalizations 2. Next to Navigation Personalizations, click Personalize User Options 3. Next to Type Ahead, click Office of Technology, Bloomsburg University of PA ©2010 13 ISIS Basics 4. Click No 5. Click OK Save Confirm screen appears 6. Click Return 7. Click Home to return to the main menu page Office of Technology, Bloomsburg University of PA ©2010 14 ISIS Basics Transaction Pages Pagebar Just below the Universal navigation header is the pagebar. The pagebar is a series of links and buttons that appear when you are on a transaction page. All options may not be available for each component. Function New Window Help Customize Page Description Opens a new browser window or child window (dependent on your browser settings). From this window, you can view or enter new data. You can open as many child windows as needed by clicking the New Window link. When you open a window from within an application and then log out from there, PeopleSoft must log out from the application for security reasons. To remain logged into the application, you can just close the new window. Opens the online PeopleBooks help for the displayed transaction page. Enables you to control the initial page display. Opens the Page Customization page, where you can: • • • • Select the initial page in the component to be displayed. Save the state of the expanded and collapsed sections. Save the state of the View All settings on the page for grids and scroll areas. Customize the page field tabbing order. o Clear Tabbing Order - Removes the existing tabbing order. o Restore Default - Restores the default tabbing order. o Include In Tabbing Order - Click this option and then click a tabbed item to include it in the tabbing order. o Remove From Order - Click this option and then click a tabbed item to remove it from the tabbing order. o Move Up In Order - Click this option and then click a tabbed item to move it up in the tabbing order. o Move Down In Order - Click this option and then click a tabbed item to move it down in the tabbing order. You can also elect to copy and share the settings that you have saved for the customized page. Office of Technology, Bloomsburg University of PA ©2010 15 ISIS Basics Copies the current page URL to the clipboard so that it is available for pasting in emails or other applications. The copied URL includes page, action, and search key information to display in the context of the portal. http Search Tags You can change the search conditions (operators) that specify how you want ISIS to match the criteria you enter to the values in the field. For example, you can specify that the criteria you enter must appear at the beginning of the field, or must match it exactly. To specify how you want ISIS to match your criteria, select an operator in the field between the field name and the field where you enter your criteria. Default operators are provided for each search key. You can select any of the following operators: Operator begins with contains = not= < <= > >= between in Returns records where … Your text matches the beginning of the field. You text matches a value anywhere in the field. The field value matches your text exactly. The field value does not match your text. The field value is less than the value you specified. The field value is less than or equal to the value you specified. The field value is greater than the value you specified. The field value is greater than or equal to your value. The field value is between the two values you enter. A second field is opened on the search page so you can enter a second value. The field value is one of the values listed in your criteria. Separate your values with commas. Wildcards can be used in searching for data in character fields. Wildcard Use % (percent symbol) _ (underscore) \ (backslash) Match one or more characters Match any single character Escape character – do not treat the next character as a wild card Office of Technology, Bloomsburg University of PA ©2010 16 ISIS Basics SACR – User Defaults Some of you may use more of these settings but the following are recommendations for the general user. You have two options for accessing user defaults: Option 1: 1. Click Main Menu 2. Hover over Set Up SACR 3. Click User Defaults Option 2: 4. Click User Defaults in Set Up SACR You will now set your User Defaults. Office of Technology, Bloomsburg University of PA ©2010 17 ISIS Basics Use the following steps to set your user defaults for the various tabs: Recommended defaults for each tab follow these steps. 1. Click next to each item 2. Select the appropriate information in the Look Up screen 3. Click Office of Technology, Bloomsburg University of PA ©2010 18 ISIS Basics Set User Defaults 1 Here are the recommended settings for User Default 1: Item Academic Institution Career Group SetID Facility Group SetID Academic Career Academic Group Subject Area Term Academic Program Academic Plan Academic Sub-Plan Selection Keep BLOOM. Set to BLOOM. Set to BLOOM. Set to UGRD if you primarily work with undergraduate students. Set to GRAD if you primarily work with graduate students. Set to DOCT if you primarily work with doctoral students. Set to the college that you primarily work with your students. Set to the subject area for the majority of your students. Set to the current or most frequently accessed term and update when the default term changes. Set to the college that you primarily work with your students. Set to the majority of your students. This field has little value and does not need to be set. Example of User Defaults 1 Office of Technology, Bloomsburg University of PA ©2010 19 ISIS Basics Set User Defaults 2 Here are the recommended settings for User Default 2: Item SetID Aid Year Business Unit Application Center Recruiting Center Cashier’s Office Department Admit Type Campus Institution Set Selection Set to BLOOM. Set to BLOOM. Set to the majority of your students. Set to MAIN. Example of User Defaults 2 Office of Technology, Bloomsburg University of PA ©2010 20 ISIS Basics Set User Defaults 4 Here are the recommended settings for User Default 4: Item Carry ID Output Destination Transcript Type Flexible Transcript Type Advisement Report Type School Code Program Number Printer Name Selection Check this box. Example of User Defaults 4 Office of Technology, Bloomsburg University of PA ©2010 21 ISIS Basics Glossary Term HuskyID Pagelet PeopleBooks Definition The ID you use to login to the network and is also known as your BUAD login, network login, or email login. Each block of content on the home page is called a pagelet. These pagelets display summary information within a small rectangular area on the page. The pagelet provide users with a snapshot of their most relevant PeopleSoft Enterprise and nonPeopleSoft Enterprise content. The PeopleBooks structure conveys a task-based hierarchy of information. Each chapter describes a process that is required to set up or use the application. Chapter sections describe each task in the process. Subsections within a section describe a single step in the process task. Office of Technology, Bloomsburg University of PA ©2010 22