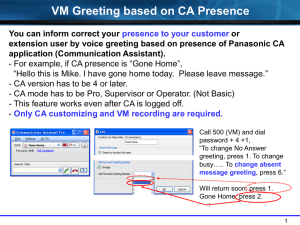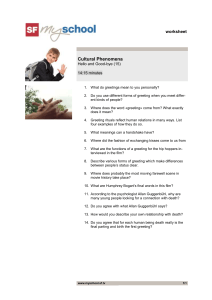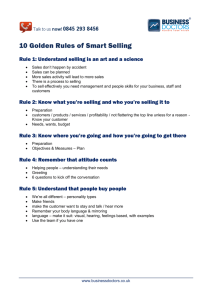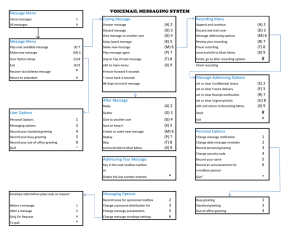Bloomsburg University’s Avaya Aura Messaging Web Interface
advertisement

Bloomsburg University’s Avaya Aura Messaging Web Interface You can configure options for various Messaging features utilizing the User Preferences Web pages. To go to User Preferences Web pages, use a web browser and on the address bar type the following web address: https://vmail.bloomu.edu/user/login Log In Mailbox number – Enter your mailbox number. Messaging password – Enter your password. Click Log In button. Once logged in, you will see the Log Out link on the top right of the screen and the menu options on the left side of the screen. General Preferences Messaging access number. Internal number – Displays the voice mail access number that can be dialed from your desk phone. 5300. External number – Displays the voice mail access number that can be dialed from an external phone to reach voice mail. 5703895300. Account information. Mailbox – Displays your voice mailbox number. Extension – Displays your phone extension. Time zone and language. Select a time zone from the drop down list. This setting affects: The date and time announcement that is played when you listen to a voice message using the telephone user interface. Select the preferred language you want to use in the voice messaging system. If this is grayed out, then only the default language is available. This setting affects: The language of the voice prompts you hear when accessing your Messaging mailbox through the telephone user interface. Mobile phone or pager preferences. The Mobile Phone or Pager is used for several features such as: Notify Me feature (if the Notify Me feature is enabled for you.) Reach Me forwarding number. Other mobile phone when using Play on Phone, Voice Reply, Voice Forward and all Sender in Outlook. The available options for Mobile Phone or Pager are: Mobile phone in internal directory, which uses your mobile phone number stored in the internal directory. Other mobile phone or pager, which uses numbers other than the numbers present in the internal directory. This other number is manually entered in the mobile phone or pager. Enter the number as 570 XXXXXXX (Area Code + Number). Fax Forward fax messages to an email address of your choice. Play on phone preferences. When using Play on Phone, Voice Reply, Voice Forward, and Call Sender. On the Messaging toolbar in Outlook, by default, a window is displayed that prompts you what phone to use for these features. The options available on the prompt are: Use this phone – If the same phone selected is always used for Play on Phone, Voice Reply, Voice Forward, and Call Sender, the window stops prompting you to choose a phone. If you choose another phone, you must enter the new phone number (any phone number formatting is acceptable). Ask me which phone to use – Restores the default setting where the system prompts you to select a phone every time you use Play on Phone, Voice Reply, Voice Forward, and Call Sender. Attendant forwarding preferences. Attendant forwarding settings define where calls are forwarded when a caller presses 0 while listening to your voice message greeting. The options available for Attendant forwarding are: Default speech attendant. – Calls are routed to the speech attendant. A default attendant is NOT defined. Personal attendant/administrative assistant – Calls are routed to another phone number. You must enter the phone number, which can be internal (typically a phone extension. Reach Me Preferences The Reach Me feature manages how your incoming calls are forwarded. This feature is only offered to the users when there is no answer to the phone and not when the phone is busy. Caller Categories. Options for Call Handling differ depending on how you chose to categorize your users. If you select to distinguish between priority callers and other callers you must define call handling for both categories. Treat all callers the same – Callers are categorized as the same. Distinguish between priority callers and other callers – Priority callers are other voicemail users on this system. Priority callers and other callers can be handled differently. Call Handling. You can identify where you want callers to go to when they get to your voice mailbox. Forward calls to the Reach Me numbers below – Check this radio button to send the call to your Reach Me numbers. Screen call – Check this box to have caller state their name to allow you to screen the call. The recorded name is played when you receive the forwarded call, and you can accept or reject the call. Go to voice messaging – Check this radio button to send the caller to your voice mailbox. Reach Me Numbers. Incoming calls can be forwarded to up to three numbers. The system tries to reach you using all your Reach Me numbers before forwarding a call to your voicemail box. Use the drop down menu choices to select your preferences. First – Select an option from the drop down menu. You can either choose a reach me number or select go to voice messaging. After X rings – Enter the ring duration in the field provided. Take note of when your Reach Me numbers go to voice mail. From the drop down list, select an option from the drop down menu. Reach Me Schedule. You can set up a Reach Me schedule if you only want calls forwarded during a certain time period. By default, Reach Me forwards calls at all times. Reach Me Schedule – Check the checkbox to enable the reach me schedule. Use the Time and Day options to select when you want calls to be forwarded to your reach me numbers. Notify Me Preferences The Notify Me feature sends you a notification when you receive a new voice message. You can receive the notification by text message, phone call, or Email. Phone Notifications. Notify me when a new voice message arrives – Check this box if you want to get a text message, page, or phone call. With a text message or page to: <Your mobile or pager number is displayed> With a phone call to: <Your mobile number is displayed> By default, the mobile phone number is the number in your company's internal directory. To designate a different mobile number or a pager number, select and enter the number in the Other mobile phone or pager field found under the General Web page. If you chose to receive text message or pager notifications, select your provider from the Mobile provider drop-down list. If your provider is not shown, contact your administrator. Only for important messages – Select this check box if you only want to receive notifications when a caller marks a voice message as High Importance. Email Notifications. Email me a notification for each voice message – Check this box if you want to get an e-mail for every voice message. To email address – Enter your e-mail address in the space provided. Include the recording – Select this checkbox if you want to include the recording of the voice message. My Phone Preferences This page allows you to customize your preferences when using the telephone user interface (TUI). Message Playback Order. When reviewing messages using the phone, you can change the order in which you hear messages. By default, messages are played starting with the newest message. You can set the Message playback order independently for unread, read, and saved messages. Play newest first – to hear messages starting with the newest message first. Play oldest first – to hear messages starting with the oldest message first. Play important messages before others – to hear urgent messages first. Message Playback Speed. You are able to adjust the default Message Playback Speed (slower or faster) if needed Default speed level for laying back messages – Use the drop down menu to select the default message speed. Date and Time Announcement. You are able to add/remove the date and time stamp for each message. Announce date and time for each message – Select this box to hear the date and time that a message was received before reviewing it from the telephone user interface. If you don’t want to get the date and time stamp, deselect the box. Voice Recognition for Addressing. You are able to configure if you want to use voice recognition and/or the keypad to address messages. Using voice or keypad – Allows you to use both voice recognition and the telephone keypad to select voice message recipients. Using keypad only – Allows you to use only the telephone keypad to select voice message recipients. Personal Lists Preferences The Personal Lists screen allows you to create personal distribution lists (up to 89 lists) to send one message to many voicemail users (up to 99 users). Personal Lists. Select a list from the drop down menu and click the Edit button to edit an existing list. Click the Add New List button to create a new list. Select a list from the drop down menu and click the Delete button to delete an existing list. In the new member (mail box) text box, enter the mailbox number of the member that you want to add to your personal list, and then click the Add button. The system displays the First Name, Last Name, and Mailbox of the newly added member. Click Save to save the list. Greetings Preferences Allows users to activate pre-recorded greeting to callers when a call goes to voice mail. Standard Greeting. Personal Greeting. Click the play button to listen to your personal greeting wav file. Check the activate personal greeting box to activate your standard greeting. Extended Absence Greeting. Click the play button to listen to your extended absence greeting wav file. If grayed out, no greeting is recorded. Optional Greeting. Optional Greeting Rules. Description allows you to name your optional greeting. Click the play button to listen to your optional greeting wav file. Check the activate optional greeting box to activate your optional greeting. Business Hours. You can customize your business hours and set up the time period on each day, for specific days of the week. By default, business hours are between 8:00 AM and 4:30 PM, Monday through Friday. Password Preferences The Password screen allows you to change your password. Messaging Password. New password – Enter a new password in this field. Confirm new password – Reenter your password to confirm. Advanced Preferences Advanced Tasks. Clear the mailbox number used as your Play on Phone user identifier – Pressing the Clear button will clear the association of your Messaging mailbox with Outlook IMAP folder.