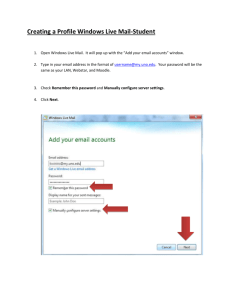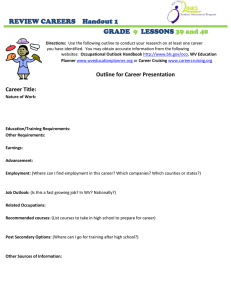Outlook Express POP Instructions For Faculty and Staff
advertisement

Outlook Express POP Instructions For Faculty and Staff 1) Go to start>Programs>Outlook Express 1 Outlook Express POP Instructions For Faculty and Staff 2) Go to tools>accounts. 3) You should now see this screen. Click on add>mail…. 2 Outlook Express POP Instructions For Faculty and Staff 4) Enter your name on this screen. Click Next. 3 Outlook Express POP Instructions For Faculty and Staff 5) On the next screen enter your email address. Click Next. 4 Outlook Express POP Instructions For Faculty and Staff 6) On this screen make sure that ‘POP3’ is selected as the type of server and ‘webmail.bloomu.edu’ is entered as the incoming server. The Outgoing mail server(SMTP) needs to be “webmail.bloomu.edu”. Click Next. 5 Outlook Express POP Instructions For Faculty and Staff 7) Enter your userid in the ‘Account name’ field. For security reasons it is not recommended to enable the ‘remember password’ option when using a shared computer. Click next and Finish on the next screen. 6 Outlook Express POP Instructions For Faculty and Staff 8) You should now be back at a screen that looks similar to the one below. Select the account labeled ‘webmail.bloomu.edu’ and click properties. 7 Outlook Express POP Instructions For Faculty and Staff 9) Go to the ‘severs’ tab and verify that ‘my server requires authentication’ setting is checked and click on settings. Make sure that ‘use same settings as incoming mail server. is selected and click ok. 8 Outlook Express POP Instructions For Faculty and Staff 10) Then go to the advanced tab and check ‘this sever requires a secure connection (SSL)’ under the incoming and outgoing mail label. Change the ‘Outgoing mail SMTP’ port to 587, and verify that the ‘Incoming mail (POP3) port is set to 995. The “Delivery” options are optional. If you do not check “Leave a copy of messages on server”, they will not be available when you log into Outlook Web Access. It is recommended that you check it. (Note that this will not affect Mimosa, messages will be copied there regardless). Then click ok and then close. SEE SPECIAL NOTE! SPECIAL NOTE: If you use the POP setting to get your email the default setting is to REMOVE the email messages from the server when they are downloaded into your email client. If you wish to use your email client in ADDITION to another means (the web, or Outlook on campus) to read your message you MUST place a check in the box next to "leave a copy of the message on the server" when you setup your mail client If you are ONLY using your email client to get your messages this is not necessary. 9 Outlook Express POP Instructions For Faculty and Staff 11) Click on the Send/Recv button to check your mail. 10