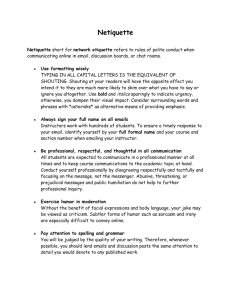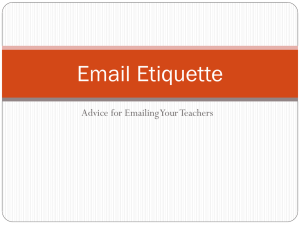How to Save Important Emails for Future Reference
advertisement

How to Save Important Emails for Future Reference When you need to save important emails, it is recommended that you save them to your personal network storage (P drive). You should create a folder on your P drive that you will use to store the emails. Please read the following options you have when you need to save email(s), and then see below for detailed instructions. You must use Outlook (not Outlook Web App) to follow these instructions. Options 1. You can save individual emails in the .msg format which will let you open the message in Outlook and preserve all formatting and images, as well as keep the attachments. This option requires you to save each message individually. If you have lots of messages to save at one time, you may prefer another option. 2. You can save multiple emails at one time in the .txt format which will let you open the message in Notepad by default and loses formatting, images, and attachments. You would need to remember to save attachments separately if you choose this option. If you have a printer installed named “Adobe PDF”, it is recommended you choose Option 3 instead of Option 2. 3. You can save multiple emails at one time by selecting multiple messages and printing them to the Adobe PDF printer which saves them in the .pdf format which will let you open the message in Adobe Acrobat and preserve all formatting and in‐line images, but will not save the attachments. The messages will look as they would if you printed them to a color printer. You would need to remember to save attachments separately if you choose this option. Detailed Instructions 1. Save Individual emails in MSG format: Open the message you wish to save. Click on File, Save As Browse to where you want to save the message (such as the folder you created on your P drive), type in the name you want to save the file as, and click Save. The email is now saved with an .MSG extension in the location you chose. If you open the location on your computer and double click the file, it will open in a Microsoft Outlook window. 2. Save multiple emails in TXT format: Select multiple emails from your mailbox at the same time. Use shift‐click (to select all messages between clicks) or ctrl‐click (to select only the messages you click on) to select the emails you wish to save. Once selected; click on File, Save As Browse to where you want to save the messages (such as the folder you created on your P drive), type in the name you want to save the file as, and click Save. The email is now saved with a .TXT extension in the location you chose. If you open the location on your computer and double click the file, it will open in a Notepad window. Remember that this format does not save formatting, images, or attachments. For better formatting, if you have an Adobe PDF printer installed, it is recommended that you instead choose Option #3. 3. Save multiple emails in PDF format: Select multiple emails from your mailbox at the same time. Use shift‐click (to select all messages between clicks) or ctrl‐click (to select only the messages you click on) to select the emails you wish to save. Once selected; click on File, Print. Be sure to select the “Adobe PDF” printer from the dropdown list of installed printers. If you don’t, the emails you selected will instead print to your actual printer. Click “Print”. Browse to where you want to save the messages (such as the folder you created on your P drive), type in the name you want to save the file as, and click Save. The email is now saved with a .PDF extension in the location you chose. If you open the location on your computer and double click the file, it will open in an Acrobat window. Remember that this format does not save attachments.