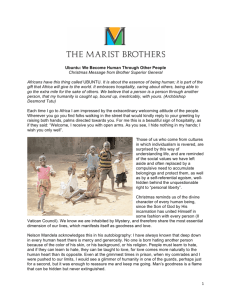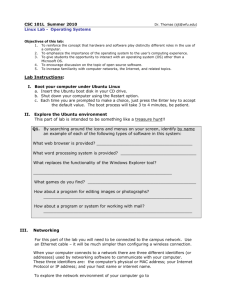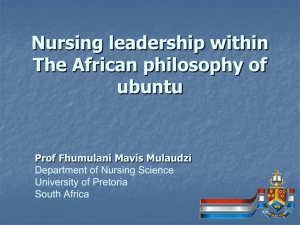Document 11480862
advertisement

Copyright © by e Ubuntu Manual Team. Some rights reserved. c b a is work is licensed under the Creative Commons Aribution–Share Alike . License. To view a copy of this license, see Appendix A, visit http://creativecommons.org/licenses/by-sa/./, or send a leer to Creative Commons, Second Street, Suite , San Francisco, California, , USA. Geing Started with Ubuntu . can be purased from http://www.lulu. com/product/paperback/getting-started-with-ubuntu-/. A hardcopy of this book can be ordered for the price of printing and delivery. An electronic copy of this book can be downloaded for free. We permit and even encourage you to distribute a copy of this book to colleagues, friends, family, and anyone else who might be interested. http://ubuntu-manual.org Revision number: Revision date: -- :: - Contents Prologue Welcome Ubuntu philosophy A brief history of Ubuntu Is Ubuntu right for you? Contact details Conventions used in this book Installation Geing Ubuntu Minimum system requirements Installing Ubuntu e Ubuntu Desktop Understanding the desktop Managing windows Switing between open windows Using the Applications menu Using the System menu Browsing files on your computer Nautilus file browser Searing for files on your computer Customizing your desktop Accessibility Managing your computer Geing help Working with Ubuntu Geing online Browsing the web Reading and composing email Staying organized Using instant messaging Microblogging Viewing and editing photos Wating videos and movies Listening to audio and music Working with documents, spreadsheets, and presentations . Taking notes Ubuntu One Seing up Ubuntu One Ubuntu One Preferences More information Hardware Using your devices Hardware identification Displays Connecting and using your printer Sound Burning CDs and DVDs Using a webcam Scanning text and images Other devices Soware Management Soware management in Ubuntu Using the Ubuntu Soware Center Managing additional soware Synaptic Paage Manager Updates and Upgrades e Command Line Introduction to the terminal Ubuntu file system structure Geing started with the command line Introducing sudo Managing soware through the terminal Security Why Ubuntu is safe Basic Security concepts and procedures System updates Users and groups Seing up a secure system Troubleshooting Resolving problems Troubleshooting guide Geing more help Learning More What else can I do with Ubuntu? Open Source soware Distribution families -bit or -bit? Finding additional help and support A License Creative Commons Notice Glossary Credits Team Leads Authors Editors Designers Developers Translators Special anks Index Prologue Welcome Welcome to Geing Started with Ubuntu, an introductory guide wrien to help new users get started with Ubuntu. Our goal is to cover the basics of Ubuntu (su as installation and working with the desktop) as well as guide you through some of the most popular applications. We designed this guide to be simple to follow with step-by-step instructions and plenty of screenshots, allowing you to discover the potential of your new Ubuntu system even if you are a novice computer user or are migrating from another operating system for the first time. Please bear in mind that this guide is still very mu a work in progress and always will be. It is wrien specifically for Ubuntu . , and although we have aimed to not limit our instructions to this version it is unavoidable that some things will ange over the life of Ubuntu. Whenever a new version of Ubuntu is released, we will incorporate any anges into our guide, and make a new version available at http://www.ubuntu-manual.org. Geing Started with Ubuntu . is not intended to be a comprehensive Ubuntu instruction manual. It is more like a qui-start guide that will get you doing the things you need to do with your computer quily and easily, without geing bogged down in tenical details. If you are aer more detail, there are excellent resources available at http:// help.ubuntu.com. Ubuntu’s built-in system documentation is also very useful for accessing help on specific topics, and can be found by cliing System ‣ Help and Support in Ubuntu. If something isn’t covered here, ances are you will find the information you are looking for in one of those locations. We will try our best to include links to more detailed help wherever we can. Ubuntu philosophy e term “Ubuntu” is a traditional African concept that originated from the Bantu languages of southern Africa. It can be described as a way of connecting with others—living in a global community where your actions affect all of humanity. Ubuntu is more than just an operating system: it is a community of people that come together voluntarily to collaborate on an international soware project that aims to deliver the best possible user experience. The Ubuntu promise ‣ Ubuntu will always be free of arge, along with its regular enterprise releases and security updates. More information about Ubuntu’s online and system documentation can be found in Chapter : Learning More. . ‣ Ubuntu comes with full commercial support from Canonical and hundreds of companies from across the world. ‣ Ubuntu provides the best translations and accessibility features that the free soware community has to offer. ‣ Ubuntu core applications are all free and open source. We want you to use free and open source soware, improve it, and pass it on. A brief history of Ubuntu Ubuntu was conceived in by Mark Shuleworth, a successful South African entrepreneur, and his company Canonical. Shuleworth recognized the power of Linux and Open Source, but was also aware of weaknesses that prevented mainstream use. Shuleworth set out with clear intentions to address these weaknesses and create a system that was easy to use, completely free (see Chapter : Learning More for the complete definition of “free”), and could compete with other mainstream operating systems. With the Debian system as a base, Shuleworth began to build Ubuntu. Using his own funds at first, installation s were pressed and shipped worldwide at no cost to the end user. Ubuntu spread quily, the size of the community rapidly increased, and it soon became the most popular Debian-based Linux distribution available. Now with more people working on the project than ever before, Ubuntu continues to see improvement to its core features and hardware support, and has gained the aention of large organizations worldwide. For example, in Dell began a collaboration with Canonical to sell computers with Ubuntu pre-installed. Additionally, in the Fren Police began to transition their entire computer infrastructure to a variant of Ubuntu—a process whi has reportedly saved them “millions of Euro” in licensing fees for Microso Windows. By the year , the Fren Police anticipates that all of their computers will be running Ubuntu. Canonical profits from this arrangement by providing tenical support and custom-built soware. While large organizations oen find it useful to pay for support services, Shuleworth has promised that the Ubuntu desktop system will always be free. As of , Ubuntu desktop is installed on nearly % of the world’s computers. is equates to millions of users worldwide, and is growing ea year. What is Linux? Ubuntu is built on the foundation of Linux, whi is a member of the Unix family. Unix is one of the oldest types of operating systems and has provided reliability and security in professional applications for almost half a century. Many servers around the world that store data for popular websites (su as YouTube and Google) run some variant of a Unix system. Canonical is the company that provides financial and technical support for Ubuntu. They have employees based around the world who work on developing and improving the operating system, as well as reviewing work submied by volunteer contributors. To learn more about Canonical, go to http://www.canonical.com. For information on Ubuntu Server Edition, and how you can use it in your company, visit http://www.ubuntu.com/products/ whatisubuntu/serveredition/features. Linux was designed from the ground up with security and hardware compatibility in mind, and is currently one of the most popular Unix-based operating system. One of the benefits of Linux is that it is incredibly flexible and can be configured to run on almost any device—from the smallest microcomputers and cellphones to larger super-computers. Initially, Unix was entirely command line-based until graphical user interfaces (s) began to emerge in the early s. ese early s were difficult to configure and clunky at best, and generally only used by seasoned computer programmers. In the past decade, however, graphical user interfaces have come a long way in terms of usability, reliability and appearance. Ubuntu is just one of many different Linux distributions, and uses one of the more popular graphical desktop environments called . Whilst modern graphical desktop environments have generally replaced early command line–based operating systems, the command line can still be a quick and efficient way of performing many tasks. See Chapter : The Command Line for more information, and Chapter : The Ubuntu Desktop to learn more about and other desktop environments. A desktop environment is a sophisticated and integrated user interface that provides the basis for humans to interact with a computer using a monitor, keyboard and a mouse. To learn more about Linux distributions, see Chapter : Learning More. Is Ubuntu right for you? New users to Ubuntu may find that it takes some time to feel comfortable with the operating system. You will no doubt notice many similarities to both Microso Windows and Mac , as well as some things that work very differently. Users coming from Mac are more likely to notice similarities due to the fact that both Mac and Ubuntu originated from Unix. Before you decide whether or not Ubuntu is right for you, we suggest giving yourself some time to grow accustomed to the way things are done —and expect to find that some things are different to what you are used to. We also suggest taking the following into account: ‣ Ubuntu is community based. at is, Ubuntu is made, developed, and maintained by the community. Because of this, support is probably not available at your local computer store. ankfully, the Ubuntu community is here to help. ere are many articles, guides, and manuals available, as well as users on various Internet forums and Internet relay at () rooms that are willing to help out beginners. Additionally, near the end of this guide we include a troubleshooting apter: Chapter : Troubleshooting. ‣ Many applications designed for Microso Windows or Mac will not run on Ubuntu. For the vast majority of tasks that people use their computers for every day, there are suitable alternative applications available in Ubuntu. However, many professional applications (su as the Adobe Creative Suite) are not developed to work with Ubuntu. If you rely on commercial soware that is not compatible with Ubuntu, yet still want to give Ubuntu a try, you may want to consider dual-booting. Alternatively, some applications developed for Windows will work in Ubuntu with a program called Wine. ‣ Many commercial games will not run on Ubuntu. If you are a heavy gamer, then Ubuntu may not be for you. Game developers usually design A popular forum for Ubuntu discussion and support is the Ubuntu Forums, http:// ubuntuforums.org. See Chapter : Soware Management to learn more about Ubuntu Soware Center. To learn more about dual-booting (running Ubuntu side-by-side with another operating system), see Chapter : Installation. For more information on Wine, go to http:// www.winehq.org/. . games for the largest market, where they can make the most profit. Since Ubuntu’s market share is not as substantial as Microso’s Windows or Apple’s Mac , most game developers will not allocate resources towards making their games compatible with Ubuntu. If you just like to play a game every now and then, there is active game development within the community, and many high quality games can be easily installed through Ubuntu Soware Center. Additionally, some games developed for Windows will also work in Ubuntu with Wine. Contact details Many people have contributed their time freely to this project. If you notice any errors or think we have le something out, feel free to contact us. We do everything we can to make sure that this manual is up to date, informative, and professional. Our contact details are as follows: e Ubuntu Manual Team Website: http://www.ubuntu-manual.org/ Email: ubuntu-manual@lists.launchpad.net : #ubuntu-manual on irc.freenode.net Conventions used in this book e following typographic conventions are used in this book: ‣ Application names, buon names, menu items, and other elements are set in boldfaced type. ‣ Menu sequences are sometimes set as System ‣ Preferences ‣ Appearance, whi means, “Choose the System menu, then oose the Preferences submenu, and then select the Appearance menu item.” ‣ Monospaced type is used for text that you type into the computer, text that the computer outputs (as in a terminal), and keyboard shortcuts. Installation Geing Ubuntu Before you can get started with Ubuntu, you will need to obtain a copy of the Ubuntu installation . Some options for doing this are outlined below. Downloading Ubuntu Many companies (such as Dell and System) sell computers with Ubuntu preinstalled. If you already have Ubuntu installed on your computer, feel free to skip to Chapter : The Ubuntu Desktop. e easiest and most common method for geing Ubuntu is to download the Ubuntu image directly from http://www.ubuntu.com. Head to the website and cli the “Download Ubuntu” link at the top. Select the nearest download location to you in the drop-down box (to ensure maximum download speed), then cli “Begin Download.” -bit vs -bit You may notice the words “Ubuntu Desktop . (-bit)” underneath the default download buon on the website. If you are unsure what -bit means, don’t worry. -bit will work on most computers, so if in doubt, simply proceed with the download. However, if you know that your computer is capable of using -bit soware, you may wish to try the -bit version instead. To do this cli on “Alternative download options” and make your selection. -bit and -bit are types of processor architectures. -bit is newer, and most recent computers will come with a -bit capable processor. See Chapter : Learning More for more information. Downloading Ubuntu as a torrent When a new version of Ubuntu is released, sometimes the servers can get clogged up with large numbers of people downloading or upgrading at the same time. If you are familiar with using torrents, you may wish to download the torrent file by cliing “Alternative download options,” and obtain your copy of the image this way instead. You may see significant improvements to your download speed, and will also be helping to spread Ubuntu to other users worldwide. Again, if you are unsure how to use torrents, you can use the default download options on the website. Burning the image Once your download is complete you will be le with a file called ubuntu.-desktop-i.iso or similar (i here in the filename refers to the bit version. is will be replaced with amd if you downloaded the -bit version instead). is file is a image—a bit like a “snapshot” of the contents of a —whi you will need to burn to a disc. To find out how to burn a image on your computer, refer to your operating system or manufacturer Torrents are a way of sharing files and information around the Internet via peerto-Peer file sharing. When a new version of Ubuntu is released, the Ubuntu servers can become very busy. If you know how to use torrents, we recommend that you download the image this way to take the load off the servers during periods of high demand. . help. You can also find detailed instructions at https://help.ubuntu.com/ community/BurningIsoHowto Ordering a free Alternatively, a free can be ordered from Canonical. is option may be preferred if you don’t have access to a burner, have limited bandwidth, or a slow Internet connection. ere are no shipping costs or other arges when you order an Ubuntu . Simply visit http://shipit.ubuntu.com to request your free Ubuntu Desktop Edition . e usually takes two to six weeks to arrive, depending on your location and the current demand. If you would rather start using Ubuntu sooner, you may prefer to follow the instructions above for downloading the image, and then burn it to a disc instead. The Live e Ubuntu functions not only as an installation for puing Ubuntu onto your computer, but also as a Live . A Live allows you to test Ubuntu without making any permanent anges to your computer by running the entire operating system straight from the . e speed at whi your computer can read information from a is mu slower than reading information from a hard drive. Running Ubuntu from the Live also occupies a large portion of your computer’s memory, whi would usually be available for programs to access when Ubuntu is running from your hard drive. e Live experience will therefore feel slightly slower than it does when Ubuntu is actually installed on your computer. However, running Ubuntu from the is a great way to test things out and allows you to try the default applications, browse the Internet, and get a general feel for the operating system. It’s also useful for eing that your computer hardware works properly in Ubuntu and that there are no major compatibility issues. To try out Ubuntu using the Live , insert the Ubuntu into your drive and restart your computer. Most computers are able to detect when a “bootable” is present in your drive at startup—that is, a that will temporarily take precedence over your usual operating system. As your computer starts, it will run whatever information is stored on this bootable , rather than the information stored on your hard drive whi your computer usually looks for. Once your computer finds the Live and aer a qui loading screen, you will presented with the “Welcome” screen. Using your mouse, select your language from the list on the le, then cli the buon labeled Try Ubuntu .. Ubuntu will then start up, running straight from the Live . Once Ubuntu is up and running, you will see the default desktop. We You will be required to create a free online account with Launchpad before you can place your order. Once you have Ubuntu installed and running, you will need this account again for use with all Ubuntu One services. See Chapter : Working with Ubuntu for more information on Ubuntu One. It is possible to purchase Ubuntu on from some computer stores or online shops. Have a look around your local area or on the Internet to see if someone is selling it near you. Even though Ubuntu is free soware, it’s not illegal for people to sell it. In some cases, your computer will run as normal and appear not to recognize the Ubuntu is present as it starts up. This is okay, generally it means that the priority given to devices when your computer is starting needs to be changed. For example, your computer might be set to look for information from your hard drive first, and then to look for information on a second. In order to run Ubuntu from the Live , we want it to look for information from a first. Changing your boot priority is beyond the scope of this guide. If you need assistance to change the boot priority, see your computer manufacturer’s documentation for more information. Figure .: The welcome screen allows you to choose your language. will talk more about how to actually use Ubuntu in Chapter : e Ubuntu Desktop, but for now feel free to test things out, open some programs, ange seings and generally explore—any anges you make will not be saved once you exit, so you don’t need to worry about accidentally breaking anything. When you are finished exploring, restart your computer by cliing the “Power” buon in the top right corner of your screen (circle with a line through the top) and then select Restart. Follow the prompts that appear on screen, including removing the Live and pressing Enter when instructed, and then your computer will restart. As long as the Live is no longer in the drive, your computer will return to its original state as though nothing ever happened! Minimum system requirements Ubuntu runs well on most computer systems. If you are unsure whether it will work on your computer, the Live is a great way to test things out first. The majority of computers in use today will meet the requirements listed here, however, refer to your computer’s documentation or speak to the manufacturer if you would like more information. . For the more tenically minded, below is a list of hardware specifications that your computer should ideally meet as a minimum requirement. ‣ ‣ ‣ ‣ ‣ ‣ MHz x processor of system memory () of disk space Graphics card capable of × resolution Sound card A network or Internet connection Installing Ubuntu e process of installing Ubuntu is designed to be qui and easy, however, we realize that some people may find the idea a lile daunting. To help you get started we have included step-by-step instructions below, along with screenshots so you can see how things will look along the way. If you have already tested out the Ubuntu Live , you should now be familiar with the initial “Welcome” screen that appears (refer to e Live section above for more information). Again, select your language on the le-hand side, then cli the buon labeled Install Ubuntu .. At least of free space on your hard drive is required in order to install Ubuntu, however, or more of free space is recommended. at way you will have plenty of room to install extra programs later on, as well as store your own documents, music and photos. Geing started To get started, place the Ubuntu in your drive and restart your computer. e next screen will display a world map. Using your mouse, cli your location on the map to tell Ubuntu where you are. Alternatively, you can use the drop-down lists underneath. is allows Ubuntu to set up your system clo and other location-based features. Cli Forward when you are ready to move on. Next, you need to tell Ubuntu what keyboard you are using. Usually, you will find the suggested option is satisfactory. If you are unsure, you can cli the Guess buon to have Ubuntu work out the correct oice by asking you to press a series of keys. You can also oose your own keyboard layout from the list. If you like, type something into the box at the boom to make sure you are happy with your selection, then cli Forward to continue. Prepare disk space is next step is oen referred to as partitioning. Partitioning is the process of allocating portions of your hard drive for a specific purpose. When you create Alternatively, you can also use your mouse to double-click the “Install Ubuntu .” icon that is visible on the desktop when using the Live . This will start the Ubuntu installer. There are two other options presented on the “Welcome” screen: release notes and update this installer. Clicking on the blue underlined release notes will open a web page containing any important information regarding the current version of Ubuntu. Clicking update this installer will search the Internet for any updates to the Ubuntu Live that may have been released since your was created. Figure .: Tell Ubuntu your location. a partition, you are essentially dividing up your hard drive into sections that will be used for different types of information. Partitioning can sometimes seem complex to a new user, however, it does not have to be. In fact, Ubuntu provides you with some options that greatly simplify this process. Erase and use the entire disk Use this option if you want to erase your entire disk. is will delete any existing operating systems that are installed on that disk, su as Windows , and install Ubuntu in its place. is option is also useful if you have an empty hard drive, as Ubuntu will automatically create the necessary partitions for you. Guided partitioning If you already have another operating system installed on your hard drive, and want to install Ubuntu alongside it, oose the Install them side by side, oosing between them ea startup option. Many people installing Ubuntu for the first time are currently using either Windows , Windows Vista, Windows , or Mac on their computer. Ubuntu provides you with the option of either replacing your existing operating system altogether, or installing Ubuntu alongside your existing system. The laer is called dual-booting. Whenever you turn on or restart your computer, you will be given the option to select which operating system you want to use for that session. . Figure .: Check your keyboard layout is correct. Ubuntu will automatically detect the other operating system and install Ubuntu alongside it. For more complicated dual-booting setups, you will need to configure the partitions manually. Specifying partitions manually is option is for more advanced users and is used to create special partitions, or format the hard drive with a filesystem different to the default one. It can also be used to create a separate /home partition. is can be very useful in case you decide to reinstall Ubuntu, as it allows you to format and reinstall the operating system, whilst keeping all your personal files and program seings intact in a separate partition. Because this is quite an advanced task, we have omied the details from this edition of Geing Started with Ubuntu. You can see more information and detailed instructions on partitioning here: https://help.ubuntu.com/ community/HowtoPartition. Once you are happy with the way the partitions are going to be set up, cli the Forward buon at the boom to move on. Ubuntu installs a home folder where your personal files and configuration data are located by default. If you choose to have your home folder on a separate partition, then in the event that you decide to reinstall Ubuntu or perform a fresh upgrade to the latest release, your personal files and configuration data won’t be lost. Figure .: Choose where you would like to install Ubuntu. Enter your details Ubuntu needs to know some information about you so it can set up the primary login account on your computer. Your name will appear on the login screen as well as the MeMenu, whi will be discussed further in Chapter : e Ubuntu Desktop. On this screen you will need to tell Ubuntu: ‣ ‣ ‣ ‣ ‣ your real name, your desired username, your desired password, what you want to call your computer, how you want Ubuntu to log you in. Type in your full name under “What is your name?”. e next text field is where you select a username for yourself, and is the name that will be displayed at the Ubuntu login screen when you turn on your computer. You will see this is automatically filled in for you with your first name. Most . Figure .: Setup your user account. people find it easiest to sti with this, however, it can be anged if you prefer. Next, oose a password and enter it into the first password field on the le, then type the same again into the right field to verify. When both passwords mat, a strength rating will appear on the right that will tell you whether your password is “too short,” “weak,” “fair,” or “strong.” You will be able to continue the installation process regardless of your password strength, however, for security reasons it is best to oose a strong one. is is best aieved by having a password that is at least six aracters long, and is a mixture of leers, numbers, symbols, and uppercase/lowercase. For extra security, avoid obvious passwords like your birth date, spouse’s name, or the name of your pet. Now you need to decide on your computer’s name. Again, this will be filled in for you automatically using the login name you entered above (it will say something like “john-desktop” or “john-laptop.”), however, it can be anged if you prefer. Your computer name will mainly be used for identifying your computer if you are on a home or office network with multiple other Although you can choose your preferred username and computer name, you are required to stick with leers, numbers, hyphens, and dots. You will receive a warning if symbols or other characters are entered, and until this is altered you will be unable to progress to the next screen. computers. To learn more about seing up a network, refer to Chapter : Working with Ubuntu. Finally, at the boom of this screen you have three options to oose from regarding how you want to log in to Ubuntu. Log in automatically Ubuntu will log in to your primary account automatically when you start up the computer so you won’t have to enter your username and password. is makes your login experience quier and more convenient, however, if privacy or security are important to you, this option is not recommended. Anyone who can physically access your computer will be able to turn it on and also access your files. Require my password to login is option is selected by default, as it will prevent unauthorized people from accessing your computer without knowing the password you created earlier. is is a good option for those that, for example, share their computer with other family members. Once the installation process has been completed, an additional login account can be created for ea family member. Ea person will then have their own login name and password, account preferences, Internet bookmarks, and personal storage space. Require my password to login and decrypt my home folder is option provides you with an extra layer of security. Your home folder is where your personal files are stored. By selecting this option, Ubuntu will automatically enable encryption on your home folder, meaning that files and folders must be decrypted using your password before they can be accessed. erefore if someone had physical access to your hard drive (for example, if your computer was stolen and the hard drive removed), they would still not be able to see your files without knowing your password. If you oose this option, be careful not to enable automatic login at a later date. It will cause complications with your encrypted home folder, and will potentially lo you out of important files. Confirm your seings and begin installation e last screen summarizes your install seings, including any anges that will be made to the partitions on your hard drive. Note the warning about data being destroyed on any removed or formaed partitions—if you have important information on your hard drive that is not baed up, now would be a good time to e that you have set up your partitions correctly. Once You should not need to click the Advanced buon unless you wish to change your bootloader seings or network proxy. These are more advanced tasks and beyond the scope of this guide. . Figure .: Check that everything is set up right before Ubuntu is installed. you have made sure that all the seings are correct, cli on Install to begin the installation process. Ubuntu will now install. As the installation progresses, a slideshow will give you an introduction to some of the default applications included with Ubuntu. ese applications are covered in more detail in Chapter : Working with Ubuntu. Aer approximately twenty minutes, the installation will complete and you will be able to cli Restart Now to restart your computer and start Ubuntu. e will be ejected, so remove it from your drive and press Enter to continue. Wait while your computer restarts, and you will then see the login window (unless you selected automatic login). Cli your username and enter your password, then press Enter or cli Log in. You will then be logged in to Ubuntu and will be presented with your new desktop! Figure .: The first slide in the installation slideshow. Figure .: You are now ready to restart your computer. . Figure .: The Ubuntu login window. The Ubuntu Desktop Understanding the desktop At first glance, you will notice many similarities between Ubuntu and other operating systems su as Windows or Mac . is is because they are all based on the concept of a graphical user interface ()—that is, you use your mouse to navigate the desktop, open programs, move files, and perform most other tasks. In short, things are very visually oriented, whi means it is important for you to become familiar with where and what to cli in Ubuntu. Ubuntu . has an emphasis on “social from the start” and features social network integration in the desktop for sites like Twier and Facebook. GNOME All -based operating systems use a desktop environment. Desktop environments encompass many things, su as the look and feel of your system, as well as how the desktop is organized, laid out, and navigated by the user. In Linux distributions (su as Ubuntu), there are a number of desktop environments available for use. One of the most popular desktop environments is called , whi is used by default in Ubuntu. , , and are other popular desktop environments (used in Kubuntu, Xubuntu, and Lubuntu, respectively), and there are many more. As Ubuntu is based on , we will limit our discussion in this guide to exploring your desktop. When you first log in to Ubuntu aer installing it to your hard drive, you will see the desktop. Ubuntu is highly customizable, as is the desktop, but for now let’s just explore the default layout that is in front of you. First, you will notice there are two panels—one at the top of your desktop and one at the boom. A panel is a bar that sits on the edge of your screen and contains various applets. ese applets provide useful functions su as running programs, viewing the time, or accessing the main menu. To read more about other variants of Ubuntu, refer to Chapter : Learning More. Everything on a panel is an applet, even the main menu. The top panel Starting from the le, you will see three menu headings—Applications, Places, and System—followed by two program icons. e first of these icons will open the Firefox web browser (see Chapter : Working with Ubuntu for more information), and the next will open the Ubuntu Help Center. On the right side of this panel you will find the notification area, whi is similar in function to the “system tray” in Windows, or the “menu extras” area on the Mac menubar. Next to this is the MeMenu, whi will display your username (the name you entered during installation) and is used The Ubuntu Help Center is a highly useful resource. It provides a wealth of information about your Ubuntu system, and is always at your fingertips by simply clicking this panel icon (or navigating to System ‣ Help and Support). . Figure .: The Ubuntu . default desktop. to update social network sites like Twier and Facebook as well as set your Instant Messaging status in Empathy. Finally, on the far right of the panel is the session menu, whi provides menu options for loing your computer, logging out, restarting, or shuing down completely. New notifications of emails and instant messages appear in the messaging menu applet. When you have a new message, the envelope icon will turn green. The notification area Inside the notification area you will find the network indicator, volume adjustment, Bluetooth indicator (if your computer has Bluetooth capability), messaging, and the date and time applets. Some programs will also place an icon in the notification area when you open them. Le-cliing icons in the notification area will bring up a list of options, and in some cases right-cliing an icon will also perform an action related to that program. For example, to adjust the volume, simply le-cli once on the volume icon and a volume slider will appear. Cli the date and time applet to open a small calendar, and then cli a specific date to add a reminder to your To remove an applet, right click on it and select Remove From Panel. To add a new applet to a panel, right click in a clear area on the panel and select Add to Panel. calendar through Evolution (see Chapter : Working with Ubuntu for more information on Evolution). When the calender is expanded there is a buon labeled Locations, whi will open a small world map when clied. Here you can further set up your location preferences by cliing Edit. In the window that appears, cli Add, then enter your location in the text field. If you live in a major city it may be on the list already; if not, you can enter your latitude and longitude manually (try searing online if you don’t have this information). Make sure your time zone is selected, then cli OK to return to the preferences screen. Feel free to explore the other options available under the General and Weather tabs if you like, then cli Close at the boom when you are done. If weather information is available for your city, you will now see the current temperature displayed alongside the date and time in the notification area. The boom panel Ubuntu uses most of the boom panel to display a list of all programs or windows that are currently open. ese appear as horizontal buons whi can be clied to minimize or restore the corresponding windows (see Managing windows below for more information). On the far le of the boom panel is a small icon that resembles a desktop. is Show Desktop buon will minimize all open windows at once, giving you clear access to your desktop. is is particularly useful when you have many windows open at once and your desktop becomes cluered. Cliing the buon again will restore the windows to their original position. On the right side of the panel you will see some small boxes in a row; this is the Workspace Switer. By default, Ubuntu . is set up with two workspaces. Finally, the icon farthest to the right is the trash, whi performs a similar function to the Recycle Bin in Windows or the Trash in Mac . Any files you delete are first sent to the trash. To see the contents of the trash, cli on this icon. You can empty it by cliing on the Empty Trash buon in the window that appears, or alternatively by right-cliing the trash icon in the boom panel and selecting Empty Trash from the menu. is will permanently delete any files or folders that it contains. The desktop background In between the top and boom panels is an image that covers the entire desktop. is is the desktop baground (oen referred to as your “wallpaper”), and the one you see in front of you belongs to the default Ubuntu . theme known as Ambiance. To learn more about customizing your desktop including anging your baground, see the section on Customizing your desktop below. The desktop environment used in Ubuntu can provide two or more “virtual desktops,” or workspaces. Using these workspaces can reduce cluer by opening windows on separate desktops, without needing a separate monitor. For example, in order to organize your activities you may have your email open in one workspace and a text document you are working on in another. To switch workspaces, simply click on the boxes in the workspace switcher or use the keyboard shortcut Ctrl+Alt+Left arrow or Ctrl+Alt+Right arrow to switch workspaces quickly. . Managing windows When you open a program in Ubuntu (su as a web browser or a text editor—see Chapter : Working with Ubuntu for more information on using programs), a window will appear on your desktop. If you have used another operating system before, su as Microso Windows or Mac , you are probably familiar with the concept of a “window”—the box that appears on your screen when you start a program. In Ubuntu, the top part of a window (the titlebar) will have the title of the window in the center, and three buons in the top le corner. From le to right, these buons close, minimize, and maximize the window. Additionally, you can right-cli anywhere on the titlebar for a list of other window management options. Closing, maximizing, restoring, and minimizing windows To close a window, cli on the “×” in the upper le corner of the window —this will be the first buon. Immediately to the right of this is a downwardpointing arrow that is used to minimize the window to the boom panel of your desktop. Once minimized the window will no longer be visible, however, its corresponding buon in the boom panel will remain, indicating the program is still running in the baground. Cliing this buon will restore the window to its original position. Finally, the buon to the far right of the titlebar will maximize the window, making it fill the entire screen. Cliing this buon again will return the window to its original size. Moving and resizing windows To move a window around the workspace, place the mouse pointer over the window’s titlebar, then cli and drag the window while continuing to hold down the le mouse buon. To resize a window, place the pointer on an edge or corner of the window so that it turns into a larger arrow, the resize icon. You can then cli and drag to resize the window. Switching between open windows ere are at least two ways in Ubuntu to swit between open windows in a workspace. You can find the window on the boom panel taskbar and cli to bring it up on the screen, or you can use Alt+Tab to select the window you wish to work on. Hold down the Alt key, and keep pressing the Tab buon until the window you’re looking for appears on the desktop. Figure .: The close, minimize, and maximize buons are on the top-le corner of windows. Using the Applications menu ere are three menu headers in the top panel. Let’s take a look at these in more detail, starting with the Applications menu. Accessories e Accessories sub-menu has many programs that are suited for productivity, including Calculator and Tomboy Notes. Other programs in Accessories include the / Creator, gedit Text Editor (similar to Windows’ Notepad and Mac ’s TextEdit), Sear for Files (we’ll discuss that later), and Take Screenshot, whi allows you to take a picture of your desktop screen. You may find that there are programs in the Applications menu that you don’t use frequently, or just don’t want to be displayed on the menu. To hide those applications (without deleting the actual programs), click on System ‣ Preferences ‣ Main Menu. Find the programs in the right panel that you want to hide from the menu, and deselect them in the “Show” column. See Chapter : Working with Ubuntu for more information about the included applications. Games Ubuntu has several games built in for your entertainment. If you enjoy card games, e out AisleRiot Solitaire. Perhaps you’re looking for more of a allenge: in that case, there’s gBrainy and Sudoku. e Games menu also includes Mahjongg, Mines (similar to Windows’ Minesweeper game) and adrapassel (similar to Tetris). Graphics Under the Graphics sub-menu, you’ll find the F-Spot photo manager where you can view, edit and share pictures you’ve downloaded from your camera. OpenOffice.org Drawing allows you to create images using the OpenOffice.org suite, and Simple Scan is a program for scanning images and documents from your scanner. Internet e Internet sub-menu is where you will find the Firefox web browser, the Empathy Instant Messenger client to allow you to talk to your friends and family, and Ubuntu One, a program that allows you to sync and baup your files across many different computers. Instant messaging () is a means of textbased communication where you can hold a conversation with someone over the Internet, instantly. Office e Office sub-menu is where you will find most of the OpenOffice.org suite to help you create formal documents, presentation, or spreadsheets. Also under Office is the Evolution email client and an online dictionary. e full OpenOffice.org suite installed in Ubuntu by default consists of: ‣ OpenOffice.org Word Processor ‣ OpenOffice.org Spreadsheet ‣ OpenOffice.org Presentation To learn more about OpenOffice.org and to get help with using the OpenOffice.org suite of applications, visit http://openoffice.org. . ‣ OpenOffice.org Drawing (located under the Graphics sub-menu) Sound and video e Sound and Video sub-menu has programs for working with multimedia, su as: ‣ ‣ ‣ ‣ ‣ Brasero disc burner Totem movie player Pitivi video editor Rhythmbox music player Sound Recorder More information on all of these programs can be found in Chapter : Working with Ubuntu. Ubuntu Soware Center At the very boom of the Applications menu is the Ubuntu Soware Center. is application gives you access to a library of soware that you can download. e main screen in the Ubuntu Soware Center is similar to your Applications menu, for easy searing. If you know the name of the program you’re looking for, just enter it in the sear text field on the top right of the Ubuntu Soware Center window. e Ubuntu Soware Center keeps tra of programs that are installed on your computer. If you’re simply curious as to what is available, you can explore the soware available using the categories listed on the le side of the window. Learn more about the Ubuntu Soware Center in Chapter : Soware Management. Using the System menu e System menu, located on the top panel, contains two important submenus. ese sub-menus, Preferences and Administration, allow you to make modifications to Ubuntu’s appearance, as well as the way it functions. rough the System menu, you can also open the Ubuntu Help Center (Help and Support), find out more about your desktop environment (About GNOME), and find out more about Ubuntu in general (About Ubuntu). See Chapter : Hardware for more information on seing up Ubuntu. Preferences You can use the Preferences sub-menu to modify the appearance of the desktop and windows, assign a default printer, designate keyboard shortcuts, ange the entries listed in the Applications menu, edit network connections, and ange mouse seings, among other options. Administration e Administration sub-menu contains programs you can use to monitor Most of the options in the Administration menu will prompt you to enter your user password when you click on them. This is a security feature to make sure that only authorized people are allowed to change system seings. To learn more about security in Ubuntu, see Chapter : Security. computer performance, ange disk partitions, activate third-party drivers, manage all installed printers, and manage how your computer receives updates from Ubuntu. is sub-menu also has the Synaptic Paage Manager, whi is a more tenical resource for locating and downloading soware paages. Browsing files on your computer ere are two ways to locate files on your computer. You can use the Sear for Files tool in the Applications menu, under Accessories. You can also use the Places menu on the top panel. See the section below about the Nautilus file browser for more details. Places e Places menu holds a list of commonly used folders (su as Documents, Music, Downloads, and the Home Folder). You can also browse the disks on your computer by cliing Computer in this menu. If you set up a home network, you will find a menu item to access shared files/folders. You can also access the Sear for Files tool from the Places menu, as well as browse a list of recently opened documents. Your home folder e home folder is where ea user’s personal files are located. When you installed Ubuntu, you entered a name to set up your user account. at same name is assigned to your home folder. When you open your personal folder, you will see that there are several folders inside: Desktop (whi contains any files that are visible on the desktop), Documents, Downloads, Music, Pictures, Public, Templates, and Videos. You will also see a link named Examples. Double-cli on that link to open a folder containing example documents, spreadsheets, and multimedia files. Nautilus file browser Just as Windows has Windows Explorer and Mac has Finder to browse files and folders, Ubuntu uses the Nautilus file browser by default. We will now look at the features offered in Nautilus. The Nautilus file browser window When you open a folder on the desktop or from the Places menu, the Nautilus file browser window opens up. e standard browser window contains the following features: You should open the example content to see how different types of files are displayed in Ubuntu. . ‣ Menubar: e menubar is located at the top of the window. ese menus allow you to modify the layout of the browser, navigate, bookmark commonly used folders and files, and view hidden folders and files. ‣ Toolbar: e toolbar has tools for navigation and a tool to make the contents of the window larger or smaller. A drop-down list gives you the option of switing the view from Icon View to List View or Compact View. e sear icon (whi looks like a magnifying glass) open a field so you can sear for a file by name. ‣ Additional Navigation Tools: Just below the toolbar, you will see a representation of where you are currently browsing. is is similar to the history function of most browsers; it keeps tra of where you are and allows you to batra if necessary. You can cli on the locations to navigate ba through the file browser. ‣ e le pane of the file browser has shortcuts to commonly-used folders. When you bookmark a folder, it appears in the le pane. No maer what folder you open, the le pane will always contain the same folders. is le pane can be anged to display different features by cliing the down arrow beside “Places” near the top. ‣ e largest, central pane shows the files and folders in the directory that you are currently browsing. If you bookmark a folder, it will appear in the Places menu. If you start typing a location, Nautilus will change the navigation buons into a text field labeled Location. Navigating between directories To navigate between directories, use the bookmarks in the le pane of the Nautilus file browser. You can also retrace your steps by cliing on the name of a folder where it is listed just below the navigational icons. Double-cliing on a visible directory will cause you to navigate to it in Nautilus. Opening files To open a file, you can either double-cli on its icon or right-cli and select Open With (program). Creating new folders To create a new folder from within Nautilus cli File ‣ Create Folder, then name the folder that appears by replacing the default “untitled folder” with your desired label (e.g., “Personal Finances”). You can also create a new folder by pressing Ctrl+Shift+N, or by right-cliing in the file browser window and selecting Create Folder from the popup menu (this action will also work on the desktop). If you wish to hide certain folders or files, place a dot (.) in front of the name (i.e., “.Personal Finances”). Note that you can easily view hidden files by clicking View ‣ Show Hidden Files, or alternatively by pressing Ctrl+H. Hiding files with a dot (.) is not a security measure —instead it provides a way of keeping your folders organized and tidy. Copying and moving files and folders You can copy files or folders in Nautilus by cliing Edit ‣ Copy, or by right- You can also use the keyboard shortcuts Ctrl+C and Ctrl+V to copy and paste files and folders. Figure .: Nautilus file manager displaying your home folder. cliing on the item and selecting Copy from the popup menu. When using the Edit menu in Nautilus, make sure you’ve selected the file or folder you want to copy first (by le-cliing on it once). Multiple files can be selected by le-cliing in an empty space (i.e., not on a file or folder), holding the mouse buon down, and dragging the cursor across the files or folders you want. is “cli-drag” move is useful when you are selecting items that are grouped closely together. To select multiple files or folders that are not positioned next to ea other, hold down the Ctrl key while cliing on ea item individually. Once multiple files and/or folders are selected you can use the Edit menu to perform actions just like you would for a single item.When one or more items have been “copied,” navigate to the desired location then cli Edit ‣ Paste (or right-cli in an empty area of the window and oose Paste) to copy them to the new location. While the copy command can be used to make a duplicate of a file or folder in a new location, the cut command can be used to move files and folders around. at is, a copy will be placed in a new location, and the original will be removed from its current location. When you “cut” or “copy” a file or folder, nothing will happen until you “paste” it somewhere. Paste will only affect the most recent item that was cut or copied. . To move a file or folder, select the item you want to move then cli Edit ‣ Cut. Navigate to your desired location, then cli Edit ‣ Paste. As with the copy command above, you can also perform this action using the right-cli menu, and it will work for multiple files or folders at once. An alternative way to move a file or folder is to cli on the item, and then drag it to the new location. In the Nautilus Edit menu, you will also find the Copy To and Move To buons. These can be used to copy or move items to common locations, and can be useful if you are using panes (see below). Note that it is unnecessary to use Paste when using these options. Using multiple tabs and multiple Nautilus windows Opening multiple Nautilus windows can be useful for dragging files and folders between locations. e option of tabs is also available in Nautilus, as well as the use of panes.When browsing a folder in Nautilus, to open a second window select New Window from the File menu. is will open a new window, allowing you to drag files and folders between two locations. To open a new tab, cli File ‣ New Tab. A new row will appear above the space used for browsing your files containing two tabs—both will display the directory you were originally browsing. You can cli these tabs to swit between them, and cli and drag files or folders between tabs the same as you would between windows. You can also open a second pane in Nautilus so you can see two locations at once without having to swit between tabs or windows. To open a second pane, cli View ‣ Extra Pane, or alternatively press F3 on your keyboard. Again, dragging files and folders between panes is a qui way to move or copy items. When dragging items between Nautilus windows, tabs or panes, a small symbol will appear over the mouse cursor to let you know which action will be performed when you release the mouse buon. A plus sign (+) indicates you are about to copy the item, whereas a small arrow means the item will be moved. The default action will depend on the locations you are using. Searching for files on your computer Earlier, we mentioned that you can sear for files on the computer by using the Sear for Files feature on the Places menu in the top panel. You can also use the Nautilus browser to sear for files, as explained above. Customizing your desktop Now that you’ve been introduced to the desktop environment, let’s take a look at customizing some of its features su as modifying the behavior of your panels, or anging the look and feel of your desktop. Panels e panels (currently siing at the top and boom of your screen) can be moved from their default positions to the sides of the screen, set to hide from view when not in use, and can ange color. To access these features, right-cli the panel you want to modify and select Properties from the popup menu. e General tab has options to autohide, position the panel, and ange the panel size (width). Search for files quickly by pressing Ctrl+F in Nautilus and then typing what you want to find. Use the Orientation drop-down box to select where you want the panel to be located, and underneath this you can set the desired width (in pixels). Note that the smallest width allowed is pixels. By default, a panel covers the entire length of the desktop. To ange that, you can deselect the Expand option. e panel will then shrink so that it is just long enough to accommodate any applets or program launers that are currently siing in it. Tiing the Autohide buon will cause your panel to “fold” up into the edge of the screen when you are not using it, and remain hidden until you move your mouse cursor ba to that screen edge. An alternative way of hiding the panel is to do so manually. Cliing on Show hide buttons will add a buon to ea side of the panel that can be used to hide it from view. By default these buons will display directional arrows, however, you can select the Arrows on hide buttons option to remove the arrows and just have plain buons. Cliing one of these hide buons on the panel will slide it across the screen and out of view, leaving just the opposite hide buon in sight whi you can cli to bring it ba. e Baground tab in the Panel Properties window allows you to ange the appearance of the panel. By default, this is set to None (use system theme), meaning that your desktop theme will dictate the appearance of the panel (we will look at how to ange your desktop theme below). If you prefer, you can oose your own panel color by selecting the Solid color buon, then opening the color select window. You can also set the panel transparency using the slider. Alternatively, you can cli the Baground image buon if you have an image or paern stored on your computer that you would like to use as your panel baground. Use the file selector to locate the baground image in your computer, then cli Open to apply the ange. By default, Ubuntu requires that you maintain at least one panel on the desktop. If you prefer a Microso Windows feel, a panel at the boom of the desktop can be set to start programs as well as select between open windows. Alternatively, if you prefer a Mac look you can keep a panel at the top and add an applications dock such as Docky, Avant Window Navigator (), or Cairo-Dock. These are all available in the Ubuntu Soware Center, which is discussed further in Chapter : Soware Management. Adding applets Ubuntu provides a selection of applets that can be added to any panel. Applets ranges from the informative to the fun, and can also provide qui access to some tasks. To add an applet, right-cli on a panel then select Add to Panel… from the popup menu. A window will appear with a list of available applets, whi can then be dragged to an empty space on a panel. You may want to spend some time exploring the different ones available—they can easily be removed from your panel by right-cliing on the applet and selecting Remove From Panel. To reposition an existing applet, right-cli on it and select Move. Move your mouse cursor to the desired location (this can even be a different panel) and the applet will follow, then le-cli to drop it into place. e “Add to Panel…” window can also be used to add additional application launers to your panel, similar to the Firefox launer that sits to the right of the System menu. To add a new one, double-cli on Application Launer… near the top of the window. Here you can navigate through your You can also add program launchers to a panel by dragging them directly from the Applications menu, in the le of the top panel. . applications and drag them to your panel to create a new launer, just as you did to add an applet previously. Program launers can also be removed and repositioned through their right-cli menu. Workspaces To modify your workspaces, right-cli on the workspace switer applet (by default this is on the right side of the boom panel, just to the le of the Trash applet) and select Preferences. In the window that appears you can oose how many workspaces you want in total, and whether these will be displayed on the panel in one or more rows. You can also rename ea workspace, and have the names displayed in the panel applet. If you prefer, you can also oose to just have the workspace you are currently using displayed in the panel. In this case you can still ange between workspaces by moving the mouse over the workspace switer, and scrolling the mouse wheel. Appearance To further modify the look and feel of your desktop su as the baground, fonts, and window theme, you can do so through Appearance Preferences. To access this, navigate to System ‣ Preferences ‣ Appearance in the top panel. Theme e “Appearance Preferences” window will initially display the eme tab when it opens. Here you can select a theme that will control the appearance of your windows, buons, scroll bars, panels, icons, and other parts of the desktop. e theme called “Ambiance” is enabled by default, however, you will see there are seven other default themes to oose from in the list. Just cli once on the theme you want to try, and the anges will take effect immediately. You can download additional themes by cliing the “Get More emes Online” link at the boom of this window. Your web browser will open and take you to http://art.gnome.org/themes/, where you can download new themes from a large selection. Once you have downloaded a theme, locate the file on your computer (using Nautilus) and drag it across to the emes window. is will add it to your list of available themes, and a window will appear asking whether you want to apply the anges immediately. You can also customize any theme to your liking by selecting it then cliing the Customize… buon underneath. Here you can mix elements of different themes su as icons, mouse pointers, buons, and window borders to create your own unique look. Desktop background Cli the Baground tab in the Appearance Preferences window to ange You can also change the background by right-clicking on the desktop and selecting Change Desktop Background from the pop-up menu. Figure .: You can change the theme in the Theme tab of “Appearance Preferences”. the desktop baground. Here you will see Ubuntu’s default selection of bagrounds, however, if you have your own pictures stored on your computer you can use these as well. To ange the baground simply cli the picture you would like to use from the list in front of you. To use your own, cli the Add… buon, and navigate to the image you want. Double-cli it, and the ange will take effect immediately. is image will also then be added to your list of available bagrounds. If you are aer a larger selection of desktop bagrounds, cli the “Get More Bagrounds Online” link at the boom of the Appearance Preferences window. is link will open your web browser, and direct you to the http:// art.gnome.org/backgrounds website. Fonts You can also ange the fonts used throughout your desktop through the Appearance Preferences window by cliing on the Fonts tab. You can individually set the font style and size for applications, documents, desktop items, window titles, and for anything using fixed width fonts. e Rendering sec- . tion at the boom of the Fonts window gives you four options for anging the way that fonts are drawn on your screen. Changing these may improve the appearance of text on different types of monitors. Screensaver Ubuntu offers a selection of screensavers. By default, a blank screen will be displayed aer a short period of inactivity. To select a different screensaver, cli on the System menu in the top panel, then Preferences ‣ Screensaver. is will open the “Screensaver Preferences” window, with the available screensavers listed on the le. When you select a screensaver, you will see a mini-preview in the window, or you can see how it will look on your full screen by cliing the Preview buon. e le and right arrow buons at the top allow you to scroll through the different screensavers without leaving the full screen preview. To return to the Screensaver Preferences window, cli the Leave Fullscreen buon at the top of the screen. Make sure that the Activate screensaver when computer is idle option is selected if you want to enable the screensaver. e slider can be adjusted to set the idle time. If the screensaver starts aer the designated period of inactivity, you can resume working on your computer by pressing any key or moving your mouse. For added security, you can also select the Lo screen when screensaver is active option. In this case, Ubuntu will ask you for your login password when you return to the computer. Accessibility Ubuntu has built-in tools that make using the computer easier for people with certain physical limitations. You can find these tools by opening the System menu, then selecting Preferences ‣ Assistive Tenologies. You can adjust keyboard and mouse seings to suit your needs through the “Assistive Tenologies Preferences” window by cliing on the Keyboard Accessibility or Mouse Accessibility buons. Other assistive technologies Orca is another useful tool for persons with visual impairments, and comes pre-installed on Ubuntu. To run Orca, press Alt+F2 and type orca into the command text field. Cli Run when you are done. Orca’s voice synthesizer will activate and assist you through the various options su as voice type, voice language, Braille, and screen magnification. Once you have finished selecting your seings, you will need to log out of the computer (Orca will offer to do this for you). When you log ba in, the Orca seings you ose will automatically run every time you use your computer. In addition to these options, selecting high-contrast themes and larger on-screen fonts can further assist those with vision difficulties. Figure .: Assistive Technologies allows you to enable extra features to make it easier to use your computer. Managing your computer When you have finished working on your computer, you can oose to log out, suspend, restart, or shut down through the session menu on the far right side of the top panel. You can also quily access these options by pressing the Ctrl+Alt+Del keys. Logging out Logging out will leave the computer running but return you to the login screen. is is useful for switing users, su as when a different person wishes to log in to their account, or if you are ever instructed to “log out and ba in again.” You should save your work before logging out. Suspend To save energy, you can put your computer into sleep mode, whi will save its current condition and allow you to start more quily while remaining on but using very lile energy. Suspending the computer spins down the hard disk and saves your session to memory, so it is very qui to suspend and resume from suspension. Hibernate Hibernate is similar to suspend, except that instead of saving your session to memory, hibernate will save your session to the hard disk. is takes a lile longer, but with the added benefit that hibernation uses no power while it is in a hibernated state. Rebooting To reboot your computer, select Restart from the session menu. . Shut down To totally power down your computer, select Shut Down from the session menu. Other options From the session menu, you can also select Lo Screen to require a password before using the computer again—this is useful if you need to leave your computer for some duration. You can also use the session menu to set up a guest session for a friend to try Ubuntu, or to swit users to log into another user account without closing your applications. You can lock your screen quickly by using the keyboard shortcut Ctrl+Alt+L. Locking your screen is recommended if you move away from your computer for a short amount of time. Geing help Ubuntu, just like other operating systems, has a built-in help reference, called the Ubuntu Help Center. To access it, cli on the help icon in the top panel. You can also access it by cliing Help and Support in the System menu. If you can’t find an answer to your question in this manual or in the Ubuntu Help Center, you can contact the Ubuntu community through the Ubuntu Forums (http://ubuntuforums.org). Many Ubuntu users open an account on the forums to receive help, and in turn provide support to others as they gain more knowledge. Another useful resource is the Ubuntu Wiki (https://wiki.ubuntu.com), a website maintained by the Ubuntu community. Many programs have their own help which can be accessed by clicking the Help menu within the application window. Figure .: Clicking the blue help icon in the top panel (just to the right of the System menu and the Firefox icon) will open Ubuntu’s built-in system help. We encourage you to check any information you find on other websites with multiple sources when possible, but only follow directions if you understand them completely. Figure .: The built-in system help provides topic based help for Ubuntu. Working with Ubuntu Geing online If you are in a location with Internet access, you will want to make sure you are connected in order to get the most out of your Ubuntu operating system. is section of the manual will help you e your connection and configure it where necessary. Ubuntu can connect to the Internet using a wired, wireless, or dialup connection. It also supports some more advanced connection methods, whi we will briefly discuss at the end of this section. A wired connection refers to when your computer is physically connected to a router or an Ethernet port with a cable. is is the most common connection for desktop computers. A wireless connection is when your computer is connected to the Internet via a wireless radio network, also known as Wi-Fi. Laptop computers commonly use Wi-Fi due to their portability, making it easy to access the Internet from different rooms in the house or when traveling. In order to connect to wireless connection, you must have a working wireless network. You will usually need to purase and install a wireless router or access point, although some locations will already have a wireless network established. A dialup connection is when your computer uses a modem to connect to an Internet service provider through your telephone line. NetworkManager In order to connect to the Internet in Ubuntu, you need to use the NetworkManager utility. NetworkManager allows you to turn all networking on or off, and helps you manage your wired, wireless, and other connections. If you are unsure whether your computer has a wireless card, check with your manufacturer. Figure .: NetworkManager will display this icon in the top panel when you are connected to a wired network. You can access all the functions of NetworkManager using its icon in the top panel. is icon may look different depending on whether you currently have a working connection, and whether the connection is wired or wireless. If you are unsure, try hovering your mouse over the icon until a short description appears near the cursor. is will read “Wired network connection ‘Auto eth0’ active” (for example) if you have a working wired connection, or otherwise something else related to networking or connections su as “No connection” or “Networking disabled.” Cliing this icon will bring up a list of network connections that are . Figure .: Here you can see the currently active “auto eth0” connection listed in the NetworkManager menu. available to you. If you are currently connected to the Internet, the name of this connection will be highlighted in bold. Figure .: This is the menu when you right click the networking icon. You can also right-cli on the NetworkManager icon. is will open a menu allowing you to enable or disable networking, view tenical details about your current connection, or edit all connection seings. In the image above, the e box next to “Enable Networking” is currently selected; you can deselect it to disable all network connections. is may be useful if you need to shut off all wireless communication, su as when in an airplane. Establishing a wired connection If you have an Ethernet cable running from a wall soet, a router, or some other device, then you will want to set up a wired network connection in Ubuntu. In order to connect with a wired connection, you need to know whether your network connection supports . is stands for “Dynamic Host Configuration Protocol,” and is a way for computers on your network to automatically receive configuration information from your Internet service provider (). is is usually the quiest and easiest way of establishing a connection between your computer and your in order to access the Internet, although some s may provide what is called a static address instead. If you are unsure whether your supports , you may wish to contact their customer service line to e. ey will also be able to provide you with information on your static address if one has been allocated to you (in many cases s only allocate static addresses to customers upon request). Are you already online? If the NetworkManager icon in the top panel shows a connection, then you may have successfully connected during the installation process. If so, you do not need to follow the rest of this section. Automatic connections with DHCP If your network supports , you may already be set up for online access. To e this, cli on the NetworkManager icon. ere should be a “Wired Network” heading in the menu that is displayed. If “Auto eth0” appears directly underneath, then your computer is currently connected and probably already set up correctly for . If “disconnected” appears in gray underneath the wired network section, look below to see if an option labeled “Auto eth0” appears in the list. If so, cli on it to aempt to establish a wireless connection. To e if you are online, right-cli on the NetworkManager icon in the top panel and select the Connection Information option. Figure .: This window displays your address and other connection information. You should see a window showing details about your connection. If your address is displayed as ... or starts with ., then your computer was not successfully provided with an address through . If it shows another address, it is most likely that your connection was automatically configured correctly. To test out your Internet connection, you may want to open the Firefox web browser to try loading a web page. More information on using Firefox can be found later in this apter. If you are still not online aer following these steps, you may need to try seing up your Internet configuration manually, using a static address. Manual configuration with static addresses If your network does not support , then you need to know a few items of information before you can get online. ‣ An address is a unique address used for identifying your computer on the Internet. When connecting through this is likely to ange at An Internet Protocol () address is a numerical label assigned to devices on a computer network. It is the equivalent of phone numbers for your house and allows your computer to be uniquely identified so you can access the internet and share files with others. To access the “Connection Information” window, you will need to make sure that networking is enabled. Otherwise this option will be gray and you will not be able to select it through the right-click menu of the NetworkManager applet. To enable networking, right-click on the NetworkManager applet and select Enable Networking from the popup menu. . times, however, if your has provided you with a static address then it will not. An address is always given in the form of four numbers separated by decimal points, for example, .... ‣ e network mask tells your computer how large the network is that it belongs to. It takes the same form as an address, but is usually something like ... ‣ e gateway is the address at your ’s end. It helps your computer connect or “talk” with their network, whi acts as a “gateway” between your computer and the Internet. ‣ servers are one or more addresses of “Domain Name System” servers. ese servers convert standard web addresses (like http://www. ubuntu.com) into addresses su as .... is step allows your computer to “find” the correct web site when you type in the web address you wish to visit. A minimum of one server is required, and any additional ones are used in case the first one fails. To manually configure a wired connection, right-cli on the NetworkManager icon and select Edit Connections. Make sure you are looking at the Wired tab inside the “Network Connections” window that is displayed. e list may already have an entry su as “Auto eth0,” or a similar name. If a connection is listed, select it and then cli the Edit buon. If no connection is listed, cli the Add buon instead. If you are adding a connection, you first need to provide a name for the connection so you can distinguish it from any others that are added later. In the “Connection name” field, oose a name su as “Wired connection .” If you do not already have these seings, you will need to consult your network administrator or customer support to receive them. Figure .: In this window you can manually edit a connection. To set up the connection: . Under the connection name, make sure that the Connect automatically option is selected. . Swit to the v Settings tab. . Change the Method to “Manual.” . Cli on the Add buon next to the empty list of addresses. . Type in your address in the field below the Address header. . Cli to the right of the address, directly below the Netmask header, and type in your network mask. If you are unsure of your network mask, “...” is the most common. . Cli to the right of the network mask, directly below the Gateway header, and type in the address of your gateway. . In the servers field below, type in the addresses of your server. If your network has more than one server, enter them all, separated by spaces or commas. . Cli Apply to save your anges. A address is a hardware address for your computer’s network card, and entering it is sometimes important when using a cable modem connection or similar. If you know the address of you network card, this can be entered in the appropriate text field in the Wired tab of the editing window. When you have returned to the Network Connections screen, your newlyadded connection should now be listed. Cli Close to return to the desktop. If your connection is configured correctly, the NetworkManager icon should have anged to show an active connection. To test if your connection is properly set up, refer to the instructions above for eing a connection. Wireless If your computer is equipped with a wireless (Wi-Fi) card and you have a wireless network nearby, you should be able to set up a wireless connection in Ubuntu. Connecting to a wireless network for the first time If your computer has a wireless network card, you should be able to connect to a wireless network. Most laptop and netbook computers have a wireless network card. Ubuntu is usually able to detect any wireless networks that are available within range of your wireless card. To see a list of wireless networks, cli on the NetworkManager icon. Under the “Wireless Networks” heading, you should see a list of available wireless networks. Ea network will be shown with a name on the le, and a signal meter on the right. A signal meter looks To improve speed and reliability of your connection, try to move closer to your access point. . like a series of bars—the more bars that are filled in, the stronger the connection will be. A wireless network may be open to anyone to connect, or may be protected with network security. A small padlo will be displayed next to the signal meter of any wireless networks that are protected. You will need to know the correct password in order to connect to these. To connect to a wireless network, select the desired network’s name from the list. is will be the name that was set up when the wireless router or access point was installed. If you are in a workplace or a location with a publicly accessible wireless network, the network name will usually make it easy to identify. If the network is unprotected (i.e., the network signal meter does not display a padlo), a connection should be established within a few seconds. e NetworkManager icon in the top panel will animate as Ubuntu aempts to establish a connection, and if it connects successfully will then ange to display signal meter. A notification message in the upper right of your screen will also appear, informing you that a connection was established. If the network is secured, Ubuntu will display a window called “Wireless Network Authentication Required” once it tries to connect. is means that a password is required in order to connect. Figure .: Type in your wireless network passphrase. If you know the password, enter it in the Password field, and then cli Connect. As you type your password, it will be obscured to prevent others from seeing it. If you prefer, you can select the Show password option to see the password as you type. Aer you cli the Connect buon, the NetworkManager icon in the top panel will animate as it tries to connect to the network. If you have entered the correct password, a connection will be established and the NetworkManager icon will ange to show signal meter bars. Again, Ubuntu will display a pop up message in the upper right of your screen informing you that a connection was established. If you entered the wireless network’s password incorrectly, NetworkManager will aempt to establish a connection then return to the “Wireless Select the Show Password option to make sure you haven’t made a mistake when entering the password. Network Authentication Required” window. You can aempt to enter the correct password again, or cli Cancel to abort your connection. If you do not know the password to the network you have selected, you will need to get the password from the network administrator. Once you have successfully established a wireless network connection, Ubuntu will store these seings (including the network password) in order to make it easier to connect to the same wireless network in future. You may also be prompted to select a keyring password here. e keyring stores network and other important passwords in the one place, so you can access them all in future by just remembering your keyring password. Connecting to a saved wireless network If you have previously successfully established a wireless connection, that connection’s password will be saved on your computer. is will allow you to connect to the same network without having to re-enter the password. In addition, Ubuntu will automatically try to connect to a wireless network within range if it has its seings saved. is will work for both open and secured wireless network. If you have multiple saved wireless networks in range, Ubuntu may oose to connect to one of them, while you may prefer to connect to another. In this case, cli on the NetworkManager icon. You should see a list of wireless networks in range, along with their signal meters. Cli on your desired network. If the password and other seings have not anged, Ubuntu will connect to the wireless network you ose. If the password did ange, Ubuntu will open the “Wireless Network Authentication Required” window. In this case, follow instructions in the previous section. Connecting to a hidden wireless network In some circumstances, you may need to connect to a hidden wireless network. ese hidden networks do not broadcast their names, whi means that they will not show up in the list of wireless networks in the NetworkManager menu. In order to be able to connect to a hidden network, you will need to get its name and security seings from your network administrator. To connect to a hidden network: . Cli on the NetworkManager icon in the top panel. . Choose the Connect to Hidden Wireless Network option. Ubuntu should open the “Connect to Hidden Wireless Network” window. . By default, the Connection field should show “New…”—you can leave this unanged. . In the Network name field, enter the name of the wireless network. is name is also known as an . Please enter the network name exactly as it was given to you. . . In the Wireless security field, select one of the options. If the network is open, leave this field as “None.” If you do not know the correct seing for the network you will not be able to connect to the hidden network. . Cli on the Connect buon. e rest of the process should work exactly as in the section on the initial connection to wireless networks. Once set up according to the instructions above, the hidden network should show up in the list of saved networks. Disabling and enabling your wireless network card Wireless access in Ubuntu is enabled by default if you have a wireless network card in your computer. In certain cases, for example on airplanes, you may need or be required to turn your wireless radio off. To do this, right-cli on the NetworkManager icon, and deselect the Enable Wireless option. Your wireless network will be turned off, and your computer will no longer sear for available wireless networks. To turn wireless networking ba on, right-cli on the NetworkManager icon, and cli on the Enable Wireless option to re-select it. Your wireless network will be turned ba on. Ubuntu will then sear for nearby wireless networks and will connect to any saved networks within range. Changing an existing wireless network At times, you may want to ange the seings for a wireless connection that you have previously saved. Its password may have anged, or your system administrator asked you to ange some networking or security seings. To edit a saved wireless network connection: . Right-cli on the NetworkManager icon and select Edit Connections… . A “Network Connections” window should open. Cli on the Wireless tab to see a list of saved wireless connections . By default, this list shows connections in the order of most recently used to least recently used. Find the connection you want to edit, cli on it, and then cli Edit. . Ubuntu should open a window called “Editing ⟨connection name⟩”, where ⟨connection name⟩ is the name of the connection you are editing. e window should display a number of tabs. . Above the tabs, you may ange the Connection name field if you want to give the connection a more recognizable name . If the Connect automatically option is not selected, Ubuntu will detect the wireless network but will not automatically connect to it without you oosing it from the NetworkManager menu. Select or deselect this seing as needed. . On the Wireless tab of the “Editing ⟨connection name⟩” window, you may need to edit the field. A is the wireless connection’s network Some computers may have a physical switch or buon to turn off Wi-Fi. name—if set incorrectly, the network may not be detected and a connection may not be made. Please make sure that the is set according to your network administrator’s instructions. . Below the , you should see the Mode field. e “Infrastructure” mode means that you would be connecting to a wireless router or access point. is is the most common mode for wireless networks. e “Ad-hoc” mode is a computer-to-computer mode and is oen only used in advanced cases. . On the Wireless Security tab of the “Editing ⟨connection name⟩” window, you may need to ange the Security field to the correct seing. A selection of None means that you are using an open network with no security. Other selections may require slightly different additional information: ‣ /-bit Key is an older security seing still in use by some wireless networks. If your network uses this security mode, you will need to enter a key in the Key field that should appear aer you select this mode. ‣ -bit Passphrase is the same older security seing as the entry above. However, instead of a key, your network administrator should have provided you with a text passphrase—a password—to connect to the network. Once you select this security mode, you will need to enter your passphrase in the Key field. ‣ & Personal is the most common security mode for wireless network connections at home and at businesses. Once you select this mode, you will need to enter a password in the Password field. ‣ If your network administrator requires , Dynamic , or & Enterprise security, you will need to have the administrator help you set up those security modes. . On the v Settings tab, you may need to ange the Method field from “Automatic ()” to “Manual,” or one of the other methods. For seing up manual seings (also known as static addresses), please see the section above on manual set up for wired network connections. . When you finish making anges to the connection, cli Apply to save your anges and close the window. You can cli Cancel to close the window without making anges. . Finally, cli Close on the “Network Connections” window to return to the desktop. Aer making anges, your new seings should go into effect immediately. Other connection methods ere are other ways to get connected with Ubuntu. With NetworkManager, you can also configure Mobile Broadband connections to keep online through your cellular or other mobile data carrier. You can also connect to s (Digital Subscriber Lines), whi are a method of Internet connection that uses your telephone lines and a “ modem.” . It’s also possible to use NetworkManager to establish a (Virtual Private Network) connection. ese are commonly used to create secure connectivity to a workplace. Ubuntu can also connect using mobile broadband, s, or s, however, these methods are beyond the scope of this guide. A is a “Virtual Private Network,” and is sometimes used to help secure connections. s are “Digital Subscriber Lines,” a type of a broadband connection. Browsing the web Once you have connected to the Internet, you should be able to browse the web with Ubuntu. Mozilla Firefox is the default application for browsing the web in Ubuntu. Starting Firefox To start Firefox, open the Applications menu, then oose Internet, and oose Firefox Web Browser. If your keyboard has a “” buon, you can also press that buon to start Firefox. To set other keyboard shortcuts or to change the shortcut for launching Firefox, go to System ‣ Preferences ‣ Keyboard Shortcuts. Navigating web pages Viewing your homepage When you start Firefox, you will see your home page. By default, you will see the Ubuntu Start Page. To display more web content on the screen, you can use Full Screen mode. Full Screen mode condenses the Firefox’s toolbars into one small toolbar. To enable Full Screen mode, simply oose View ‣ Full Screen or press F11. To go to your home page quily, press Alt+Home. Navigating to another page To navigate to a new web page, you need to type its Internet address (also known as a ) into the Location Bar. s normally begin with “hp://” followed by one or more names that identify the address. One example is “http://www.ubuntu.com/.” To navigate: stands for uniform resource locator and stands for world wide web. . Cli on the Location Bar to select the that is already there. . Type the of the page you want to visit. e you type replaces any text already in the Location Bar. . Press Enter. To quily select the of the Location Bar, press Ctrl+L. If you don’t know a , try typing something specific to the page you want to visit (for example a name or other sear request) into the Location Bar and press Enter. is will sear your preferred sear engine—Google by You can also press F6 on your keyboard to highlight the location bar in Firefox. Figure .: The default Ubuntu home page for the Firefox web browser. default—for that term, and take you to the web page that is the top result from the sear. Clicking a link Most web pages contain links you can cli to move to other pages. To cli a link: . Move the mouse pointer until it anges to a pointing finger. is happens whenever the pointer is over a link. Most links are underlined text, but buons and pictures on a web page can also be links. Figure .: You can enter a web address or search the internet by typing in the location bar. . . Cli on the link once. While Firefox locates the link’s page, status messages will appear at the boom of the window. Retracing your steps If you want to visit a page you have seen before, there are several ways to do so. ‣ To go ba or forward one page, cli on the Ba or Forward buon. ‣ To go ba or forward more than one page, cli on the small triangles on the Ba and Forward buons. You should see a list of pages you’ve recently visited. To return to a page, select it from the list. ‣ To see a list of any s you’ve typed into the Location Bar, cli on the down arrow at the right end of the Location Bar. To view a page, select it from the list. ‣ To oose from pages you’ve visited during the current session, open the History menu and oose from the list in the boom section of the menu. ‣ To oose from pages you’ve visited during the past several sessions, open the History menu and oose Show All History. Firefox should open a “Library” window, whi shows a list of folders. Cli on the folders to displays sub-folders, or titles of web pages you’ve visited in the past. Cli on a page’s title to view that page. Stopping and reloading If a page is loading too slowly or you no longer wish to view a page, cli on the Stop buon. To reload the current page or to get the most up-to-date version, cli on the Reload buon or press Ctrl+R. Opening new windows At times, you may want to have more than one browsing window. is may help you organize your browsing session beer, or separate web pages that you are viewing for different reasons. ere are two ways to create a new window: ‣ On the menubar, open the File menu, then oose New Window. ‣ Press Ctrl+N. Once a new window has opened, you can use it just like the first window —including navigation and opening tabs. Opening a link in a new window Sometimes, you may want to cli on a link to navigate to another web page, but do not want the original page to close. To do this, you can open the link you’d like to cli in its own window. ere are two ways to open a link in its own window: ‣ Right-cli on a link to open its popup menu. Choose the Open Link in New Window option. A new window will open, containing the web page for the link you clied. ‣ Press-and-hold the Shift key while cliing a link. is will also open the web page in a new window. Tabbed browsing If you would like to visit more than one web page at a time, you can use Tabbed Browsing to navigate the web. Tabbed browsing lets you open several web pages within a single Firefox window, ea displaying in its own tab. is frees up space on your desktop since you don’t have to have a window open for every web page you’re currently visiting. You can open, close, and reload web pages in one place without having to swit to another window. Opening a new blank tab ere are three ways to create a new blank tab: ‣ Cli on the New Tab buon on the right side of the last tab. ‣ On the menubar, open the File menu, and then oose New Tab. ‣ Press Ctrl+T. When you create a new tab, it will contain a blank page with the Location Bar focused. Start typing a web address () or other sear term to open a website in the new tab. Opening a link in its own tab Sometimes, you may want to cli on a link to navigate to another web page, but do not want the original page to close. To do this, you can open the link you’d like to cli in its own tab. ere are three ways to open a link in its own tab: ‣ If your mouse has a middle buon, or a wheel, cli on the link with the middle mouse buon or wheel. A new tab should open, containing the web page for the link you clied. ‣ Cli on the link with the le mouse buon, and keep holding down the mouse buon. Drag the link up to a blank space on the tab bar, and release the mouse buon. A new tab should open, containing the web page for the link you dragged. ‣ Press-and-hold the Ctrl key while cliing the le mouse buon on the link. A new tab should open, containing the web page for the link you clied. You can alternate quickly between different tabs by using the keyboard shortcut Ctrl+Tab. . Closing a tab Once you are done viewing a web page in a tab, you can close that tab. ere are four ways to close a tab: ‣ Cli on the Close buon on the right side of the tab you want to close. ‣ On the menubar, open the File menu, and then oose Close Tab. ‣ Cli on the tab you want to close with the middle mouse buon, or the mouse wheel, if you have one. ‣ Press Ctrl+W. Restoring a closed tab Sometimes, you have closed the wrong tab by accident, or for another reason would want to bring ba a tab that you’ve recently closed. To bring ba a tab you’ve closed, do one of the following: ‣ On the menubar, open the History menu, oose Recently Closed Tabs, and then oose the name of the tab you want to restore. ‣ Press Ctrl+Shift+T to re-open the most recently closed tab. Changing the tab order To move a tab to a different location on the tab bar, drag it there using your mouse. Cli-and-hold on the tab and drag the tab to a new place on the tab bar. While you are dragging the tab, Firefox will display a small indicator to show where the tab will be moved. Moving a tab between windows If you have more than one Firefox window open, you can move an open tab to a different window. You can also split a tab off to become its own window. To move a tab from one Firefox window to another already open window, cli-and-hold on the tab and drag it to the tab bar on the other Firefox window. When you release the mouse buon, the tab will be aaed to the new window. To move a tab from one window into its own window, cli-and-hold on the tab and drag the tab below the tab bar. When you release the mouse buon, the tab will become a new window. Searching You can sear the web, or other collections, from within Firefox without first visiting the home page of the sear engine. By default, Firefox will sear the web using the Google sear engine. Searching the web To sear the web in Firefox, type a few words into the Firefox Sear bar. For example, if you want to find information about the world cup: . Cli on the Sear Bar. . Type the phrase “world cup.” Your typing replaces any text currently in the Sear Bar. . Press Enter to sear. Sear results from Google for “world cup” should appear in the Firefox window. Selecting search engines Figure .: These are the other search engines you can use from the search Firefox bar. If you do not want to use Google as your sear engine in the Sear Bar, you can ange the sear engine that Firefox uses. To ange the sear engine, cli on the icon on the le side of the Sear Bar. Choose one of the other sear engines in the list. Some sear engines, like Google, sear the whole web; others, like Amazon.com, only sear specific sites. Searching the web for words selected in a web page Sometimes, you may want to sear for a phrase that appears on a different web page. Instead of copying and pasting the phrase into the Sear Bar, Firefox allows you to sear the web for words you select within a web page. . Highlight any words in a web page using your le mouse buon. . Right-cli on the text you’ve highlighted to open a popup menu. Choose the option Sear [Sear Engine] for “[your selected words]”. Firefox should open a new tab whi should contain sear results for your highlighted words using the currently selected sear engine. . Searching within a page You may want to look for specific text within a web page you are viewing. To find text within the page you are currently viewing in Firefox: . Press Ctrl+F or oose Edit ‣ Find to open the Find Toolbar at the boom of Firefox. . Enter the text you want to find into the Find field in the Find Toolbar. e sear automatically begins as soon as you type something into the field. . Once some text has been mated on the web page, you can: ‣ Cli Next to find text in the page that is below the current cursor position. ‣ Cli Previous to find text that is above the current cursor position. ‣ Cli on the Highlight all buon to highlight occurrences of your sear words in the current page. ‣ Select the Mat case option to limit the sear to text that has the same capitalization as your sear words. To find the same word or phrase again, press F3 or oose Edit ‣ Find Again from the menubar. Copying and saving pages With Firefox, you can copy part of a page so that you can paste it elsewhere, or save the page or part of a page as a file on your computer. Copying part of a page To copy text from a page: . Highlight the text with your mouse. . Choose Edit ‣ Copy from the menubar. You can paste the text into other programs. To copy a link () or an image link from a page: . Position the pointer over the link or image. . Right-cli on the link or image to open a popup menu. . Choose Copy Link Location or Copy Image Location. If an image is also a link, you can oose either menu item. You can paste the link into other programs or into Firefox’s Location Bar. Figure .: You can search within web pages using the find toolbar. Saving all or part of a page To save an entire page in Firefox: . Choose File ‣ Save Page As from the menubar. Firefox should open the “Save As” window. . Choose a location for the saved page. . Type a file name for the page, and cli Save. To save an image from a page: . . . . . Position the mouse pointer over the image. Right-cli on the image to display a popup menu. Choose Save Image As. Firefox should open the “Save Image” window. Choose a location for the saved image. Enter a file name for the image and cli Save. Changing your homepage By default, Firefox will show the Ubuntu Start Page when you start Firefox. If you prefer to display another page when you start Firefox, you will need to ange your homepage preference. Figure .: You can change Firefox seings in this window. To ange your homepage: . Navigate to the page that you would like to become your new homepage. . . Choose Edit ‣ Preferences from the menubar. . In the “Startup” section on the Main tab, whi is shown by default, cli on the Use Current Page buon. If you had more than one tab open then all the tabs will be opened when Firefox starts. . Cli Close. Bookmarks When browsing the web you may want to come ba to certain web pages again without having to remember the . In Firefox, you can create Bookmarks, whi are saved in the web browser and whi you can use to navigate ba to your pied web pages. Bookmarking a page If you have navigated to a web page and would like to bookmark it for future visits, you will need to add the page as a bookmark. ere are two ways to bookmark a page: ‣ From the menubar, oose Bookmarks and then Bookmark is Page. A window will open. Provide a descriptive name for the bookmark, and cli on the Done buon. ‣ Press Ctrl+D. A window will open. Provide a descriptive name for the bookmark, and cli on the Done buon. Navigating to a bookmarked page To navigate to a bookmarked page, open the Bookmarks menu from the menubar, and then oose your bookmark’s name. Firefox should open the bookmark in the current tab. You can also press Ctrl+B to display bookmarks in a sidebar on the le side of the browser window. Press Ctrl+B again to hide the sidebar. Deleting a bookmark If you would like to delete a bookmark that you have previously made, open the Bookmarks menu from the menubar, and then right-cli on your bookmark’s name. Firefox should open a popup menu for your bookmark. Choose the Delete option from the menu. Your bookmark should then be deleted. History Whenever you are browsing the web, Firefox is saving your browsing history. is allows you to come ba to a web page that you have previously visited without needing to remember the page’s , or even bookmarking it. To see your most recent history, open the History menu from the menubar. e menu should then display several of the most recent web pages that you were viewing. Choose one of the pages to return to it. To see history from an older time, press Ctrl+H. Firefox should open a “sidebar” on the le side of the browser window, whi should contain your browsing history categorized as “Today,” “Yesterday,” “Last days,” “is month,” and then monthly for the times before that. Cli on one of the item categories in the sidebar to expand this category, and see the pages you’ve visited during that time period. en, once you find the page you need, cli on its title to return to it. You can also sear for a page by its title. Enter a few leers, or a word, in the Sear field at the top of the history sidebar. e sidebar should then display a list of web pages whose titles mat your sear words. Cli on the title of the page you need to return to it. If you would like to hide the history sidebar again, press Ctrl+H again. Clearing private data At times, you may want to delete all private data that Firefox stores about your browsing history. While this data is stored only on your computer, you may want to remove it if you share access to your computer. To delete your private data, open the Tools menu from the menubar, and oose Clear Recent History. In the drop down list for the Time range to clear, oose how far ba you would like Firefox to delete. If you would like more control over what you clear, cli on the Details text to display a list of options. When done, cli on the Clear Now buon. Using a different web browser If you install a different web browser on your computer, you may want to have Ubuntu use that new browser by default when you cli on links from emails, instant messages, and other places. To ange your preferred web browser, open the System menu from Ubuntu’s main menubar. en, oose System, and oose Preferred Applications. Ubuntu should then open the “Preferred Applications” window. In the “Web Browser” section, oose your new preferred web browser, and cli Close. Reading and composing email To send and receive email in Ubuntu, you can use the Evolution mail application. To start Evolution, open the Applications menu, then oose Internet and then Evolution Mail. . Figure .: You can change the default browser in this window. In addition to email, Evolution also can help manage your contact list, your calendar, and a list of tasks. You do not need to use Evolution if you are using a webmail system, su as Yahoo Mail, Hotmail, or Gmail. To access these services, use the Firefox web browser to access them on the web. Running Evolution for the first time When you start Evolution for the first time, you will need to configure it to connect to your email account. When Evolution starts you should see the “Evolution Setup Assistant” window, welcoming you to Evolution. Cli Forward to continue with the setup. Next, on the “Restore from baup” screen, Evolution may ask you to restore from a previous baup. Since this is the first time you are running Evolution, you can cli Forward to skip this step. On the next screen, “Identity”, you need to enter your name and the email address you wish to use with Evolution. Enter your full name in the Full Name field, and the full email address in the Email Address field. You can fill in the optional information, or leave it unanged if you desire. Cli Forward when you are done. Next, you should see the “Receiving Email” screen. On this screen, you need to provide Evolution with the details of your email servers. If you do not know these details, you will need to ask your network administrator or e with your email provider. ere are two common types of Internet email connections: , and . ese are described below. In work environments there are sometimes other types, su as Microso Exange or Novell GroupWise—for more information on those types of connections, please see the documentation for Evolution. Seing up an IMAP connection connections allow you to manage your email remotely—the actual email and folders reside on your email server, while Evolution allows you to view, edit, and delete the messages and folders as needed. If your email provider recommends an connection, oose IMAP from the Server Type drop-down list. In the Server field, enter the Internet name of your mail server. For example, imap.example.com. In the Username field, enter the username that you use to log into your email system, for example joe.x.user. Your email provider may specify the security seings you will need to use in order to receive email. If your connection does not use security, leave the Use Secure Connection drop-down list set to No encryption. Otherwise, oose either encryption or encryption as recommended by your email provider. Aer oosing these options, cli Forward to proceed to “Receiving Options” screen. While it is normal to leave all options unselected, you may want to select the Che for new messages option to have Evolution automatically e email on a regular basis. When you are finished seing the options, cli Forward to continue to the next screen. Seing up a POP connection connections let you manage your email locally—Evolution will connect to your email provider and download any new messages you may have received, and store them in folders on your computer. e messages will be deleted off the server. If your email provider recommends an connection, oose POP from the Server Type drop-down list. In the Server field, enter the Internet name of your mail server. For example, pop.example.com. In the Username field, enter the username that you use to log into your email system, for example joe.x.user, or joe.x.user@example.com. Your email provider may specify the security seings you will need to use in order to receive email. If your connection does not use security, leave the Use Secure Connection drop-down list set to No encryption. Otherwise, oose either encryption or encryption as recommended by your email provider. Aer oosing these options, cli Forward to proceed to “Receiving Options” screen. While it is normal to leave all options unselected, you may . want to select the Che for new messages option to have Evolution automatically e email on a regular basis. You may also wish to adjust the Message Storage options, whi determine what Evolution does aer downloading email to your computer. Select the Leave messages on server option to have Evolution keep the messages on your email system aer downloading them. is will allow you to use another computer to re-download all of your new messages. Select the Delete aer days option to have Evolution keep the messages for a few days, and delete them aer a while. You can adjust the number of days that Evolution keeps the messages. When you are finished seing the options, cli Forward to continue to the next screen. Seing up your Sending options e next screen should be the “Sending Email” screen. Here, you will need to configure your connection for sending email through your email provider. e most common type of sending connection is , whi is the default server type selected. In the Server field, type in the name of the outbound mail server (also known as the server), as described by your email provider. For example, mail.example.com. If your email provider requires authentication, select the Server requires authentication option. is is common for commercial email providers. In the “Authentication” section of the screen, oose the type of authentication from the Type drop-down list—the most common authentication type is “.” Enter your username below, in the Username field, for example joe.x.user, or joe.x.user@example.com. Your email provider may specify the security seings you will need to use in order to send email. If your connection does not use security, leave the Use Secure Connection drop-down list set to No encryption. Otherwise, oose either encryption or encryption as recommended by your email provider. Aer oosing these options, cli Forward to proceed to the next screen. Finalizing account options On the next screen, “Account Management”, enter a descriptive name for this account. If you plan to use more than one email provider with Evolution, you will use this name to distinguish between the different accounts. When finished, cli Forward. is should open the “Done” screen. If you believe that you’ve entered the correct options, cli Apply to finish setup. Otherwise, cli Ba to go ba one or more screens to correct your seings, or cli Cancel to abort setup and discard your account seings. Aer you finish setup, Evolution may ask you if you would like to make it your default email client. Cli Yes if you plan on reading and sending email only with Evolution. Cli No if you plan on installing or using a different email program. Around the Evolution workspace e Evolution window is divided into four parts. At the top are the menubar and toolbar. e menubar lets you access most of the functionality of Evolution, while the toolbar provides some convenient shortcuts to some of the most frequently used features. On the le side of the window is the folder list. Every message that you send or receive will reside in one of the folders in this list. Below the folder list on the le side of the window are the Mail, Contacts, Calendars, Tasks, and Memos buons. When working with email, the Mail buon is selected. e other buons take you to other parts of Evolution. On the right side of the window are the message list, and the message preview beneath it. e message list shows all of the messages in the currently Figure .: Evolution allows you to manage your mail, contacts and tasks. . selected folder, or mating your sear request. e message preview shows the contents of your currently selected message in the list above the preview. Understanding the folder list e folder list is the way that Evolution separates and categorizes your email. e first group of folders in the list is titled “On is Computer.” is set of folders are your local folders—they reside on your computer only. If you use servers to retrieve your email, any new message will be placed in the Inbox local folder. You can cli on any folder to see its contents appear in the message list on the right side of the window. Ea of the initial folders in the list is special: ‣ Inbox stores your incoming messages. ‣ Dras stores messages that you’ve worked on, but have not yet sent. ‣ Junk stores messages that have been identified as being junk. Junk mail is also known as “spam.” ‣ Outbox contains messages that you’ve finished composing, but whi have not been sent yet. For example, if you are working on your email while offline (su as in an airplane), you can still cli the Send buon on an email message that you finish writing. e message will be moved to the Outbox, and will remain there until the next time you are able to send and receive messages. Once you can send and receive messages, all email messages in the Outbox will be sent out. ‣ Sent contains copies of messages that you had sent. Once a message from an Outbox is sent, it is copied to the Sent folder. ‣ Templates stores email message templates—partial messages that you have composed and saved as templates. You can use a message stored in the template folder as a starting point for other messages. ‣ Trash contains messages that you have deleted. By default, the trash will be emptied every time you exit Evolution. If a folder contains any unread messages, the folder’s name will be displayed in bold, and the number of unread messages will be displayed in parentheses following the folder name. If you use an server to retrieve your email, then your remote folders will be shown in the folder list below the “On is Computer” section. e list of remote folders will be shown with a heading of the name that you have given to the account. With , your email messages will arrive in your remote Inbox. Towards the boom of the folder list, Evolution will show a list of “Sear Folders.” ese are special folders that represent certain messages that mat sear rules. Please see the section on Finding Messages for more on sear folders. Managing folders In addition to the initial folders, you can create your own folders to manage your email. To create a new folder, open the Folder menu, and then oose New. Enter a name for the folder that you would like to create. en, from the list of folders below, select the parent folder. For example, if you would like your new folder to be placed under the Inbox then select the Inbox folder. If you select “On is Computer,” then your new folder will be placed under “On is Computer” in the folder list. Once you’ve made your selection, cli on the Create buon to create the folder. Your new folder should now be in the folder list. You can move folders that you have created. To do so, cli on the folder that you would like to move, hold down the mouse buon, and drag the folder to a new parent folder. Once the mouse cursor highlights a new parent folder, release the mouse buon to finish the move. You can also right-cli on a folder, and oose the Move… option. en, select the new parent folder, and cli on the Move buon. To delete a folder, right-cli on the folder and oose the Delete option. To confirm that you want to delete the folder, cli on the Delete buon. Checking and reading messages Checking mail When you finish setup, or when you start Evolution in the future, Evolution will first try to connect to your email provider to e your email. In order to connect, Evolution will need to know your email account password, and will ask you for it. Figure .: You need to enter your password to authenticate your account. In the “Enter Password” window, enter your password and cli “OK”. If you wish for Evolution to remember this password and not ask you in the future, you can select the Remember this password option. Evolution will then show a “Send and Receive” window, showing the progress of the operation su as how many messages are being retrieved. . Listing messages e top right portion of the Evolution window is the message list. Here, you can see email messages for your currently selected folder, or mating your sear terms. By default, the message list shows six columns of information for ea message. e first column is a read/unread indicator. If a message has been read, the column shows an icon of an open envelope. If a message has not been read, the icon will show a closed envelope. e second column is an aament indicator. If a message contains an aaed file, Evolution will show an icon of a paperclip in this column. Otherwise, the column will be blank. e third column is an importance indicator. If someone sends you a message marked with high importance, Evolution will show an exclamation mark in this column. Otherwise, this column will be blank. e fourth column contains the sender of the message. Both the name and email, or just the email address, may be displayed in this column. e fih column contains the subject of the email message. Finally, the sixth column is the date that the email was sent. When you cli on a message, its contents will be displayed in the preview pane below the message list. Once you select a message by cliing it, you can cli on the Reply buon in the toolbar to begin composing a reply message to be sent to the sender, or cli on the Reply to All buon to begin composing a reply message to be sent to the sender and other recipients of your selected message. You can also cli on the Trash buon in the toolbar to put the message in the Trash folder, or on the Junk buon to move the message into the Junk folder. Note that Evolution, or your mail server, may automatically classify some mail as Junk. In addition to the buons on the toolbar, you can right-cli on a message in the list. Evolution will open a menu with actions that you can perform for the message. Sometimes, you may wish to take an action on multiple email messages (for example, delete multiple messages, or forward them to a new recipient). To do this in Evolution, press-and-hold the Ctrl key while cliing on multiple messages—the messages you cli on will be selected. You can also cli on one message to select it, then press-and-hold the Shift key and cli on another message in the list. All messages in the list between the original selection and the one you just clied on will be selected. Once you have multiple messages selected, right-cli on one of them to perform your desired action. Directly above the message list are the Show drop-down list, and the sear options. You can use the Show drop-down list to filter your view to show only unread messages, or only messages with aaments, etc. e sear options will be covered in a later section. Previewing messages When you select an email message, its contents will be shown in the preview pane below the message list. e top of the preview pane will show the message header, whi contains the sender, recipients, and subject of the message, as well as the date the message was sent. Below the header, Evolution shows the contents of the message itself. If a message was sent with formaing, some of the images may not be displayed when a message is previewed. To display the missing images, open the View menu from the menubar, then Load Images, or press Ctrl+I. If your Internet connection is active, the missing images should then load. Opening messages At times, you may want to display multiple messages at the same time. To do so, you can open ea message in a separate window instead of just viewing it in the preview pane. e open a message in its own window, double cli a message in the message list. e message should then open in a separate window. You can go ba to the message list and open another message, if needed. In the open message window, you can use the options in the menubar or on the toolbar to reply to the message, categorize it, delete it, as well as perform other message actions. Finding messages ere are three ways to sear for messages in Evolution: you can use the sear option at the top of the message list, use the Advanced Sear function, or create a sear folder. To use message list sear, enter the text you want to find in the Sear field at the top right of the message list, and press Enter. e list of messages will ange to show only those messages containing the text you entered. To the right of the sear field you should be able to see a drop-down list of options su as “Current Folder,” “Current Account,” and “All Accounts.” By default, Evolution will use the “Current Folder” option and will only show you results within the folder you’ve got selected in the folder list on your le. If you oose the “Current Account” option, Evolution will sear for messages in all folders within the current email account—su as all the folders “On is Computer” or in your folders, depending on your email setup. If you have multiple email accounts added to Evolution, oosing the “All Accounts” option lets you sear for messages in all of your accounts. If no messages mat the text you’ve entered, you can edit the text and try searing again. To return to the folder display, open the Sear menu from the menubar and then oose Clear, or instead erase all the text you’ve entered in the Sear field and press Enter. Note that loading images may provide a way for the sender to track your receipt of the message. We do not recommend loading images in messages that you suspect are Junk. . In some cases, you may want to sear for messages using multiple criteria. For example, you may want to find a message from a particular user with some specific words in the subject of the message. In Evolution, you can perform this sear using the Advanced Sear function. To use Advanced Sear, oose Sear ‣ Advanced Sear. Evolution should open the “Advanced Sear” window. In the middle section of the window, specify your sear criteria. For our example, to find messages from myfriend@example.com that contained “boat” in the subject, you would enter myfriend@example.com in the text field to the right of the drop-down list with “Sender” selected, and would enter boat in the text field to the right of the drop-down list with “Subject” selected. en, cli on Remove to the right of all lines that are unused, and cli OK to perform the sear. e message list should then only display messages that mat your advanced sear criteria. When specifying the criteria for advanced sear, you can cli on the Add Condition buon to add additional lines. You can also ange the selection in the drop-down list at the beginning of ea line to specify a different field to be eed, or ange the drop-down with “contains” selected by default in order to have a different type of a mat. Please refer to the Evolution help documents for more information. In some cases, you may want to perform the same sear request on a regular basis. For example, you may want to always be able to see all messages from myfriend@example.com regardless of whi folder you’ve used to store the message. To help with this type of a sear, Evolution allows you to create Sear Folders. To create a sear folder, oose Sear ‣ Create Sear Folder From Sear from the menubar. Give the folder a name by entering it in the Rule name field at the top. en, specify sear criteria in the same way as in Advanced Sear. Below the criteria, pi whi folders should be seared by this sear folder—for example, you can oose “All local and active remote Figure .: To use more search terms you can use the advanced search window. folders” to sear in all of your account’s folders. When you are finished, cli OK. e new sear folder should now be added to the list of sear folders towards the boom of the message list. If you cli on the sear folder to select it, you should be able to see a list of messages that mat your sear criteria. Subscribing to IMAP folders If you use to retrieve your email, you should see a set of folders in the folder list on the le side of the window that is titled with the name of your account. Folders like Inbox, Dras, Junk and others should be displayed in the folder list. If you have other folders in your account, you will need to subscribe to them. If you subscribe to a folder, Evolution will download messages for that folder whenever you e your email. To subscribe to a folder select Folder ‣ Subscriptions from the menubar. Evolution should open the “Folder Subscriptions” window. From the Server drop-down list oose your account name. Evolution should then show a list of folders in the list below. Choose the folders you would like to subscribe to by selecting the e box to the le of the folder name. When you are finished, cli Close. e folders will be updated the next time you e your email. Composing and replying to messages In addition to reading email, you will likely want to reply to the email you read, or compose new messages. Composing new messages To compose a new message, cli on the New buon on the toolbar. Evolution should open a “Compose message” window. In the To: field, enter the email address of the destination—the contact to whom you are sending this email. If there is more than one contact to whom you are writing, separate multiple recipients with commas. If a contact that you are addressing is in your address book, you can address them by name. Start typing the name of the contact; Evolution will display the list of mating contacts below your text. Once you see the contact you intend to address, cli on their email address or use the down arrow key and then Enter to select the address. If you would like to carbon-copy some contacts, enter their email addresses in the Cc: field in the same manner as the To: recipients. Contacts on the To: and Cc: lines will receive the email, and will see the rest of the contacts to whom an email was sent. . If you would like to send an email to some contacts without disclosing to whom your email was sent, you can send a blind carbon-copy, or “Bcc.” To enable Bcc, select View ‣ Bcc Field from the menubar. A Bcc: field should appear below the Cc: field. Any contacts entered in the Bcc field will receive the message, but none of the recipients will see the names or emails of contacts on the Bcc line. Instead of typing the email addresses, or names, of the contacts you are addressing in the message, you can also select the contacts from your address book. To do so, cli on the To:, Cc: or Bcc: buons to the le of the text fields. Evolution should open the “Select Contacts from Address Book” window. Use the list on the le side of the window to select your contact, or type a few leers from your contact’s first or last name in the Sear field to filter the list to only show mating contacts. Once you identify the contact you would like to address, cli on their name in the list. en, cli on the Add buon to the le of either the “To,” “Cc,” or “Bcc” fields on the right of the screen. Your selected contact will be added to that list. If you’ve added the contact in error, cli their name in the list on the right, and cli on the Remove buon. When you are finished piing contacts, cli Close to return to the composing screen. Enter a subject for your email. Messages should have a subject to help the recipient to identify the email while glancing at their message list; if you do not include a subject, Evolution will warn you about this. Enter the contents of your message in the big text field below the subject. ere is no practical limit on the amount of text you can include in your message. By default, new messages will be sent in “Plain Text” mode. is means that no formaing or graphics will be shown to the recipient, but the message is least likely to be rejected or displayed illegibly to the recipients. If you know that your recipient uses a contemporary computer and a modern email program, you can send them messages that include formaing. To swit to this mode, cli the drop-down list buon on the le side directly above the text field for the message contents. Change the selection from “Plain Text” to “” to enable advanced formaing. When using mode, a new toolbar should appear right under the mode selection that will allow you to perform advanced advanced font styling and message formaing. When you have finished composing your email, cli on the Send buon on the window’s toolbar. Your message will be placed in the Outbox, and will be sent when you next e your email. Aaching files At times, you may want to send files to your contacts. To send files, you will need to aa them to your email message. To aa a file to an email you are composing, cli on the Add Atta- ment buon at the boom right of the email message window. Evolution should show the “Add aament” window. Select the file you would like to include in your message and cli on the Atta buon. Evolution will return you to the email message window, and your selected file should be listed in a section below the Add Attament buon. Replying to messages In addition to composing new messages, you may want to reply to messages that you receive. ere are three types of email replies: ‣ Reply (or “Reply to Sender”)—sends your reply only to the sender of the message to whi you are replying. ‣ Reply to All—sends your reply to the sender of the message, as well as anyone else on the To or Cc lines. ‣ Forward—allows you to send the message, with any additional comments you may add, to some other contacts. To use any of these methods, cli on the message to whi you want to reply and then cli the Reply, Reply to All, or Forward buon on the toolbar. Evolution should open the reply window. is window should look mu like the window for composing new messages, but the To, Cc, Subject, and main message content fields should be filled in from the message to whi you are replying. Ea line in the message should be prefixed with a “>” aracter. Edit the To, Cc, Bcc, Subject or main body as you see fit. When your reply is finished, cli on the Send buon on the toolbar. Your message will be placed in the Outbox, and will be sent when you next e your email. Using signatures In order to give your messages a footer, Evolution allows you to use a “signature.” Signatures in email are a bit of standard text that is added to the boom of any new messages or replies. When composing of replying to a message, cli on the Signature dropdown list below the toolbar just above the To: field. is list should contain any signatures that you have created, as well as an “Autogenerated” signature. If you select Autogenerated, Evolution will add two dashes, and then your name and email address to the boom of the email message. You can also specify some custom signatures. To create a signature, open the “Evolution Preferences” window by selecting Edit ‣ Preferences from the menubar. On the le side of the Evolution Preferences window, select Composer Preferences and then select the Signatures tab. . Cli on the Add to add a new signature. Evolution should then open the “Edit Signature” window. Give your signature a name, and enter the contents of your signature in the big text field below. When finished, cli on the Save buon on the toolbar (the buon’s icon looks like a floppy disk). Your new signature’s name should appear in the list in preferences. Close the preferences window. Your signature should now show up in the drop-down list in the compose/reply window. Note that the two dashes are added automatically by Ubuntu, so there is no need to include them in your custom signature. Staying organized e Evolution application in Ubuntu can let you keep and manage a list of your contacts, maintain a calendar, and a task list. If you have already set up Evolution with an email account, you do not need to do any further setup to use these features. If you do not wish to use Evolution for email, you can still use it for managing your contacts or maintaining a sedule, as well as keep tra of tasks and memos that you can create for yourself. To start Evolution, open the Applications menu, then oose Internet and then Evolution Mail. Managing your contacts If you would like to keep a list of your contacts—personal or professional contact information for people and organizations—you can manage these contacts in Evolution. To view contacts, cli on the Contacts buon below the folder list on the le side of the Evolution window. e folder list on the le will be replaced by a list of address book types. Cli on an address book, for example “Personal.” e right side of the window will display a list of contacts. Cli a contact to show the contact’s details in the lower portion of the right side of the window. If you use Ubuntu One, you may have two address books—a “Personal” address book stored on your computer, and an “Ubuntu One” address book. You can add contacts to either address book, though only the “Ubuntu One” address book is synronized to your Ubuntu One account. Searching for contacts To find a contact, type in a few a few leers from the contact’s first or last name in the sear text box on the upper right of the window, and press Enter. e list below should ange to only show contacts whose name mates your sear term. An address book is a collection of contacts and contact lists. It can either be stored on your computer, or on a remote server. Figure .: You can view, edit, and add contacts. Adding or editing a contact To make anges to an existing contact, find the contact in the list and doublecli on the entry. Evolution should open a “Contact Editor” window for the contact. Swit between the different tabs in the contact editor to make anges to the contact. Cli OK when you have finished making your anges. To add a new contact, cli on the New on the toolbar. Evolution should open the “Contact Editor” window. Enter the contact’s details in the contact editor window, and cli OK when finished. Managing your schedule If you like to manage your sedule with a computer, you can maintain this sedule in Ubuntu using Evolution. To view your calendar, cli on the Calendars buon below the folder list on the le side of the Evolution window. e folder list on the le will . be replaced by a list of calendars, and a mini-calendar showing the current month. Evolution allows you to manage more than one calendar. For example, you could have a personal calendar and a sool or work calendar. You can also subscribe to the calendar of a friend or family member who may oose to share their calendar with you. Cli on one of the calendars in the list. By default, you should have a “Personal” calendar in the list. e middle of the window should now show a view of the current day, showing all the hours of the current day. If the calendar already has some events, Evolution will show the event in the day view between the hours when the event starts and finishes. You can double-cli on the event to open its details, or drag the event to a different time or date to resedule it. In the day view, you can cli on a different day on the mini-calendar on the le side of the screen. Evolution will then display that day in the day view. You may also wish to see more than one day at a time. is will allow you to compare sedules on different days, or find a free day for an event you wish to sedule. In Evolution, you can cli on the Work Week or Week buons on the toolbar to see an entire week at the same time. Cli on the Month buon on the toolbar to see a view of the entire month—if an event is difficult to read due to the small space alloed to ea day, you can hover your mouse over the event to have Evolution show the full title of the event. Finally, the List buon on the toolbar shows upcoming appointments in a list, allowing you to see all of your upcoming appointments at a glance. On the right side of the window, Evolution displays a list of tasks and memos. You can add a new task or memo to Evolution Adding a new event e simplest way to add a new task is to cli a time in the day view, and begin typing. An event “bubble” will appear, containing the text that you are typing. If you want to add a longer event, drag your mouse from the first time slot to the last before starting to type. To add a new event without using the day view, cli on the New buon on the toolbar. Evolution should open the “Appointment” window. In the Summary field, enter a short title for the event as you want it to appear on the calendar. Optionally specify the location and enter a longer description if you would like. Make sure that the time and date, as well as the duration, are as you want them. Finally, cli on the Save buon on the toolbar to save this new event (the buon looks like a floppy disk, and is the first buon on the toolbar). Figure .: You can stay organized by adding events to your calender. Scheduling a meeting If you would like to sedule a meeting with one of your contacts, Evolution can assist you in sending out an invitation and processing replies. To create a meeting invitation, oose File ‣ New ‣ Meeting from the menubar. Specify the subject, location, time and duration, and description as when you create a regular event. You will then need to add aendees to this meeting. To add an aendee, cli on the Add buon. In the list of aendees, Evolution will add a new row —type the aendee’s email address or contact name. When you are finished adding aendees, cli on the Save buon on the toolbar. Evolution should then ask you if you would like to send meeting invitations to your selected participants. Cli Send to send out these invitations. e invitations will be sent the next time you e email in Evolution. If your contact ooses to reply to the meeting invitation, Evolution will show you a new email message. In the body of the email message, Evolution will display an Update Attendee Status buon. Cli on that buon to mark your contact as aending the meeting. Using instant messaging Instant messaging allows you to communicate with people you know in real time. Ubuntu includes the Empathy application that lets you use instant messaging features to keep in tou with your contacts. To start Empathy, open the Applications menu from the menubar, then oose Internet and then Empathy IM Client. Empathy lets you connect to many instant messaging networks. You can . connect to , Gadugadu, Google Talk, Groupwise, , Jabber, , Myspace, qq, , Sametime, Silc, , Yahoo, or Zephyr. Running Empathy for the first time When you open Empathy for the first time you will need to configure it with the details of your instant messaging accounts. When Empathy starts you will see the “Welcome to Empathy” window. Choose the option corresponding to your situation. You have an account If you have an account that you have used previously with another instant messaging program then select the Yes, I’ll enter my account details now option. en, cli Forward to continue. On the next screen, oose your account type from the drop-down list below What kind of at account do you have?. en, enter your account details in the field below. Depending on the account type that you oose, Empathy may request that you enter a username, or an for your account, followed by a password. Figure .: Creating a new instant messenger account in Empathy. If you do not remember your account information, you will need to visit the website of the instant messaging network to retrieve that information. If you have another account to add then select the Yes option, and cli Forward to repeat the above process. When you have entered all the accounts leave the No, that’s all for now option selected, and cli Apply to finish the setup process. Next, Empathy should display the “Please enter personal details” screen. If you oose to fill out this information, you will be able to communicate with people who are on your local network either at home or in an office. Enter your first name in the First name field, and your last name in the Last name field. Type in a way that you would like to be identified on your local network in the Niname field. When you have filled all of the information, cli Apply. If you don’t want to communicate with people on your local network, select the I don’t want to enable this feature for now option and cli Apply. You would like an account If you don’t have an account that you can use, then you can create one by selecting the No, I want a new account option. Cli Forward to display the next set of options. Choose the account type that you would like to create from the drop-down list below What kind of at account do you want to create? You can create either a Jabber or a Google Talk account. Next, enter the account name that you would like in the text field, and in the proceeding text field enter a password of your oice. If you would like to set up another account then select the Yes option, and repeat the above process. When you have entered all the accounts leave the No, that’s all for now option selected, and cli Forward. Empathy should display the “Please enter personal details” window. Providing this information allows you to communicate with people who are on your local network either at home or in the workplace. Enter your First name in the text field, and enter your Last name in the next field. In the Niname field enter a niname by whi you would like to be identified. When you have filled all of the text fields cli Apply to save your seings. If you don’t want to talk to people on your local network then select the I don’t want to enable this feature for now option and cli Apply. You want to talk to people nearby If you would only like to communicate with people on your local network either at home or in the workplace, then you should select the No, I just want to see people online nearby for now option. Cli Forward to display the next set of options. en enter your First name in the text field, and enter your Last name in the next field. In the Niname field enter a niname by whi you would like to be identified. When you have filled all of the text fields, cli Forward. Note: If you wish to create another account type then you will need to visit the relevant website and follow the “You have an account” section. . Figure .: You can talk to people nearby by entering your information. Changing account seings If you need to add more accounts aer the first laun, then open the Edit menu, then oose Accounts. Empathy will then display the “Accounts” window. Adding an account To add an account cli on the Add buon. Empathy should display some options on the right hand side of the window. Choose your account type from the Protocol drop-down list. Next, enter your account name in the first text field. en enter your password in the Password text field. Finally cli on the Log in buon to save and verify your seings. Editing an account You might need to edit and account if you ange the password or get the password wrong. Select the account you want to ange on the le side of the “Accounts” window. Empathy should show the current seings for the account. Once you have made your anges, cli Save. Removing an account To remove an account select the account on the le hand side of the window and cli on the Remove buon. Empathy should open the “Do you want to remove” window. Cli on the Remove buon to confirm that you want to remove the account, or cli Cancel to keep the account. Editing contacts Adding a contact To add an account open the Chat menu, then oose Add contact. Empathy should open the “New Contact” window. In the Account drop-down list oose the account that you want to add the contact to. Your must add you contact to an account type that mated theirs. For example if your contact’s address ends in “@googlemail.com” then you will need to add it to an account that ends in “@googlemail.com.” Likewise if the contact’s email ends in “@hotmail.com” then you would need to add it to an account ending in “@hotmail.com.” When you have osen the account that you wish to add the contact to, you will need to enter either their login , username, screen name or email address in the Identifier text field. en, in the Alias text field, enter the contact’s name as you would like to see it in your contact list. Cli Add to add the contact to your list of contacts. Removing a contact Cli on the contact that you want to remove and then open the Edit menu, then oose Contact, then Remove. is will open the “Remove contact” window. Cli on the Remove buon to confirm that you want to remove a contact, or cli Cancel to keep the contact. Communicating with contacts Text To communicate with a contact, select the contact in Empathy’s main window and double-cli their name. Empathy should open a new window where you can type messages to your contact, and see a record of previously exanged messages. To send a message to the contact, type your message in the text field below the conversation history. When you have typed your message press the Enter key to send the message to your contact. If you are communicating with more than one person then all of the conversations will be shown in tabs within the same window. Audio If your contact has audio capabilities then there will be an icon of a microphone next to their name. Cli on the microphone icon to open a popup menu. Choose the Audio call option from the menu. Empathy should then open the “Call” window. . is window shows your picture on the right and your contact’s picture on the le. Ensure that your microphone and speakers are connected, and proceed with the audio conversation. You can finish the conversation by cliing on the Hang up buon. Video If your contact has video at capabilities then there will be an icon of a webcam next to their name. Cli on the icon to open a popup menu. Choose the Video call option from the menu. Empathy should then open the “Call” window. is window shows your webcam view in the top right and your contact’s webcam will be in the middle. If you don’t have a webcam then your picture will be shown instead. You can finish the call by cliing on the Hang up buon. Sending and receiving files Sending a file When you are in a conversation with a contact and you would like to send them a file, open the Contact menu and then oose Send file. Empathy should open the “Select file” window. Find the file that you wish to send and cli on the Send buon. A “File Transfers” window will open showing the osen file and its transfer progress. When the file transfer is complete, you can close the “File Transfers” window. Receiving a file When a contact wants to send you a file, the status icon to the le of the contact’s name will flash with an icon of a paper plane. To receive the file double-cli the contact’s name. Empathy will open the “Select a destination” window. Choose a location where you would like Empathy to save the file, and cli Save. Empathy should open the “File Transfers” window. e “File Transfers” window shows you the progress of current file transfers. You can stop file transfers by cliing on the Stop buon, open transferred files by cliing on the Open buon, and clear the list of completed transfers by cliing on the Clear buon. Changing your status You can use your status to show your contacts how busy you are or what you are doing. You can use the standard statuses, whi are “Available,” “Busy,” “Invisible,” and “Off-line.” ese can be anged in the main Empathy window from the drop-down list at the top of the window. e same drop-down list lets you set a custom status by oosing “Custom Message…” next to the icon thats mates your status. Type what you would like your status to say, and cli on the green e mark. Changing your picture Your picture is what your contacts will see next to your name in their contact list. e default picture is the outline of a person. You can ange your picture by opening the Edit menu, then oosing Personal Information. Empathy should open the “Personal Information” window. From the Account drop-down list oose the account that you want to ange, then cli on the picture on the right hand side of the window. Empathy should open the “Select Your Avatar Image” window. Find the file containing your picture, and cli Open. If you would like to return it to the default avatar, cli on the No Image buon instead. Microblogging You can connect several microblogging services by opening the Applications menu, then oosing Internet and then Gwibber Social Client. Until you add accounts, the “Social Accounts” window will open. Aer you have added accounts you will see the “Social broadcast messages” window. In this window in the Add new drop-down list you can oose the from Flir, Twier, StatusNet, Qaiku, Facebook, FriendFeed, Digg, and Identi.ca. Figure .: Gwibber lets you add many different account types. MeMenu If you cli you name in the top panel, you will see the “MeMenu,” in the box below your name you can type a message to post on the sites that you have set up with Gwibber. . You can also ange your account seings by cliing Broadcast Accounts…, this opens the “Social accounts” window. Changing accounts To add more accounts aer you have already added some. Cli Edit then Accounts, the “Social Accounts” window will open. Adding accounts In the “Social Accounts” cli Add…, ea account will need you to enter your account details. e details that you require for ea account is detailed as follows. Flir: To set up a Flir account all you need is the account login . Twitter: Requires a user name and password. StatusNet: A login , domain and password is needed. Qaiku: You will need an key, instructions for this are provided in the Gwibber window. You will also need your login . Facebook: Cli Authorize, then enter your email address and password and cli Connect. If you want to be able to post on Facebook from Gwibber, cli Allow publishing, otherwise cli Don’t allow. If you want Gwibber to show your news feed, you will need to cli Allow access, otherwise cli Don’t allow. You will also need to allow status updates—cli Allow status updates; if you don’t want Gwibber to be able to update your status, cli Don’t allow. In order for Gwibber to interact with Facebook ea time it is used, it will need to have constant authorization. If not, you will have to authorize it ea time you use it. To allow constant authorization cli Allow. FriendFeed: A remote key is required for friend feed, Gwibber provides information on where to get one from. You will also need a login . Digg: A login is all that is required for Digg. Identi.ca: A login and password is required for Identi.ca. Removing accounts In the “Social accounts” window cli the account that you want to remove and cli Remove. How Gwibber displays accounts Gwibber allows you to post to either all, one or a selection of accounts. is can be set at the boom of the “Social broadcast message” window, ea of the accounts that you can post with will have an icon. Cliing on an icon so that it is disabled (appears gray) means that you will not post to that account. Once you have decided on whi accounts you want to post to you can type your message in the text field above the icons, then cli Send. Ea one of you accounts will have a set of icons to go with it, these are displayed on the le hand size of the “Social broadcast message” window. e set of icons that goes with an account has a baground color, ea one of these icons allows you to do tasks for that specific account. Viewing and editing photos To view and edit photos in Ubuntu, you can use the F-Spot Photo Manager application. To start F-Spot, open the Applications menu, then oose Graphics, then F-Spot Photo Manager. When you start F-Spot for the first time, you will see the “Import” window—how to use this is covered in ‘Importing’. By default, F-Spot displays your photos by date. You can view photos from a specific month by cliing on that month in the timeline near the top of the window. You can also play slide shows of your pictures by cliing on the Play buon on the toolbar (this buon looks like a green triangle). is guide oen refers to the side bar on the le. If you can’t see it, open Figure .: F-Spot lets you store, tag, and edit your photos. . the View menu, then oose Components, and oose Sidebar—making sure the option is selected. Version system When you edit a photo, F-Spot creates a new version so that the original is not lost. You can create a new version by opening the Photo menu, then oosing Create New Version…. is opens the “Create New Version” window. In the Name text field you can type what you would like to call the version and then cli OK. A new version will then be created. You can view previous versions of photos by cliing on the photo that you wish to view, then cliing on the Edit Image buon. is anges the side bar on the le to the “Edit” side bar. In the boom le, the Version dropdown list allows you to oose previous versions of the photo. You might want to rename a version so that you remember whi version is whi. To rename a version, cli on the photo that you want to ange, then cli on the Edit Image buon. is anges the side bar on the le to the “Edit” side bar. In the boom le the Version drop-down list lets you oose the version of the photo that you want to rename. Open the Photo menu, then oose Rename Version. is will open the “Rename Version” window. Enter the new name in the New name text field, then if you want to rename the version cli OK. If you don’t want to rename the version, cli Cancel. When editing photos, you may make a mistake and may decide to remove that version as you no longer need it. To delete a version, cli on the photo that you want to ange, then cli on the Edit Image buon. is anges the side bar on the le to the “Edit” side bar. In the boom le the Version drop-down list oose the version of the photo that you want to delete. en open the Photo menu, then oose Delete Version. is will open the “Really Delete?” window. If you want to delete the version cli Delete. If you don’t want to delete the version, cli Cancel. Importing When you laun F-Spot for the first time you will see the “Import” window. Aer the first laun you can import more photos by cliing on the Import buon. When you import some photos, only the photos that you have just imported are shown. To show all of your photos, cli on the gray X to the right of the blue Find. Choosing where F-Spot saves photos When importing pictures in the “Import” window, the Copy files to the Photos folder option determines where the photos are saved. If the Copy files to the Photos folder option is selected then F-Spot will copy the photos into the Photos folder, whi is within your Pictures folder. e pictures are then sorted by year, month and then date. If the Copy files to the Photos folder option is unselected then F-Spot will not copy the pictures into the Photos folder. Importing from file To import photos that are saved on you computer, oose Select Folder from the Import Source drop-down list. is opens the “Import” window. Navigate to the folder containing your photos and cli Open. When the loading bar says “Done Loading” all the photos in that folder and any sub-folders are then displayed in the “Import” window. You can exclude importing photos from sub-folders by deselecting the Include subfolders option. All of the photos are imported by default, but you can oose to import only some photos. To do so, press-and-hold the Ctrl key while cliing the photos you do not want to import. Duplicates are automatically detected when the Detect duplicates option is selected. You can aa tags by typing the names of the your current tags in the Atta Tags text field. If you want to use multiple tags then separate them with a comma. Once you have osen the photos that you want import, cli on the Import buon. Figure .: You can import all of your photos. . From digital camera To import photos from a digital camera, plug your camera into the port of your computer, and turn your camera on. If your camera is detected, Ubuntu should open a new window prompting you to import photos. Ensure that Open F-Spot is osen in the drop-down list and cli OK. is will show the “Import” window. In the Import Source drop-down list oose the option that looks like …Camera. A “Select Photos to Copy from Camera…” window will open. You can then cli the photos that you want to copy. All of the photos are selected by default but you can add or remove individual photos by pressing-and-holding the Ctrl key while cliing on photos to deselect them. You can aa tags to all of them by cliing on the Atta tag option and oosing the tag in the Atta tag: drop-down list. For more information about tags see Organizing photos. You can ange where the files are saved in the Target location dropdown list. e default is the Photos folder—this is where F-Spot saves the photos. Once you have osen the photos that you want to import, cli on the Copy buon. e “Transferring Pictures” window should open, and will show the copying progress. When copying is complete, the progress bar will display Download Complete. Finally, cli OK to show your photos in F-Spot. Organizing photos F-Spot makes finding photos of the same type easier by using tags. You can apply as many tags to a photo as you like. To apply tags to photos, first select the photos. en right-cli on the photos and oose Atta Tag. Cli the tag you want add to your photos. You can aa tags when importing photos, as covered in the “Importing” section. You can make new tags by opening the Tags and oosing Create New Tag…. is will open up the “Create New Tag” window. Enter the name of the tag in the Name of New Tag: text field. e Parent Tag: drop-down list allows you to oose the “parent” tag for your new tag. Editing Images You may want to edit some of the photos you import into F-Spot. For example, you may want to remove something at the edge, some discoloring, fix red eyes, or straighten a photo. To edit a photo, cli on the photo that you want to edit and then cli on the Edit Image buon. is anges the side bar on the le of the “F-Spot” window. e panel will show eight options: Crop, Red-eye Reduction, De-saturate, Sepia Tone, Straighten, So Focus, Auto Color, and Adjust Colors. Some of these options are explained in more detail in the next section. Cropping photos You might want to crop a photo to ange the framing or remove part of the edge of the photo. Cli on the Crop on the le panel, then in the Select an area to crop drop-down list oose the ratio that you would like to crop with. You might want oose the ratio that mates the ratio that you would like to print, so that the photo is not streted. You can create custom constraints if one of the defaults does not meet your requirements. is is done by oosing Custom Ratios from the Select an area to crop drop-down list. is opens the “Selection Constraints” window. Cli Add to place a new entry on the le of the window. Once you have osen your constraint, move the cursor to one conner of the section of the photo that you want to keep. Cli-and-hold the le mouse buon and drag it to the opposite corner of the section that you want to keep. Release the the mouse buon to finish your cropping selection. To resize the cropping selection box, move the mouse until an arrow points to the side of the cropping selection box that you want to move. Cli-andhold the le mouse buon, and move the mouse until the edge is in the right place. All ratios work in portrait and landscape mode. To ange between the two, you need to cli on the edge of the cropping selection box as if you were to resize the box. Moving the cursor between top right and boom le swites between portrait and landscape modes. Red-eye Reduction If you have taken a photo and the flash caused the subject to have red eyes, you can fix this problem in F-Spot. First, cli on the Red-eye Reduction buon. Move the cursor to the one corner of the subject’s eye and cli-andhold the le mouse buon as you drag the cursor to the opposite corner of the eye. en, release the mouse buon. is box can be moved by placing the cursor into the middle of the red eye selection box until a hand cursor is shown. en, cli-and-hold the le mouse buon and move the selection box into the correct place. When it is in the correct place you can release the le mouse buon. To resize the box, move the mouse until an arrow points to the side of the red eye selection box that you want to move. Cli-and-hold the le mouse buon, move the mouse until the edge is in the right place. When the box covers all of the red in one eye, cli the Fix buon. You will need to repeat the process for ea of the subject’s eyes that is affected. . Straighten If you have a photo where the subject is at an angle, you can straighten the photo with F-Spot. First, cli on the Straighten buon. en move the slider until the picture is straight again. F-Spot will auto crop the picture to remove any white parts that occur due to the rotation. When you are happy that the picture is straight, cli on the Straighten buon. Auto Color To automatically correct the coloring of a photo, cli on the Auto Color buon. Exporting to web services F-Spot allows you to export you photos to a Web Gallery, Folder or and the following services: SmugMug, PicasaWeb, Flir, hq and Zooomr. You can export to these services by selecting a picture and then opening the Photo menu, then oosing Export to and cliing the service that you require. is will open a window in whi you can enter your account name and password for the service. is will allow you to upload pictures to this service. Watching videos and movies To wat videos or s in Ubuntu, you can use the Movie Player application. To start the Movie Player, open the Applications menu, then oose Sound & Video, then oose Movie Player. is will open the “Movie Player” window. Codecs Wating s may require Ubuntu to install a “codec,” whi is a piece of soware that allows your computer to understand the contents of the , and display the video. Legal Notice Patent and copyright laws operate differently depending on whi country you are in. Please obtain legal advice if you are unsure whether a particular patent or restriction applies to a media format you wish to use in your country. So that you can play all videos and s, you will need to install some codecs. is is done by enabling the Multiverse repositories (for how to do this see Chapter : Soware Management). Once you have enabled the repositories, open the Applications menu, then oose Ubuntu Soware Center. When the “Ubuntu Soware Center” window opens, use the sear box in the top right and sear for the following: ‣ gstreamer.-ffmpeg Figure .: Totem plays music and videos. ‣ ‣ ‣ ‣ ‣ ‣ ‣ gstreamer.-plugins-bad gstreamer.-plugins-ugly gstreamer.-plugins-base gstreamer.-plugins-good libdvdread libdvdnav libdvdcss When you find ea one, select it with a double-cli and then cli the Install buon. is may open an “Authenticate” window. If so, enter your password then cli Authenticate to start the installation process. To finish codec installation, you also need to run a command in the terminal. Open the Applications menu, then oose Accessories and then oose Terminal. is will open the “Terminal” window. Type the command as shown below. $ sudo /usr/share/doc/libdvdread4/install-css.sh For more information on the terminal see Chapter : The Command Line Sudo is a way to gain temporary administrative rights to perform certain tasks, such as installing new soware. Usually, sudo is presented in a window for you to enter your password. When you enter your password in a terminal, it will not be shown. . Once you have typed the command, press Enter. You will be asked for your password—to authorize this action, type in you password and press Enter. Wait for the process to finish. Once it has finished you can close the “Terminal” window. Playing videos from file Open the Movie menu, then oose Open…. is will open the “Select Movies or Playlists” window. Find the file or files that you want to play and cli on the Add buon. e video or videos will start playing. Playing a DVD When you insert a in the computer, Ubuntu should open the “You have just inserted a Video . Choose what application to laun” window. Make sure that Open Movie Player is osen in the drop-down list and then cli OK. e “Movie Player” window will open and the movie will start. If the “Movie Player” window is already open, open Movie menu, then oose Play Disc… and the movie will start. Listening to audio and music Ubuntu comes with the Rhythmbox Music Player for listening to your music, streaming Internet radio, managing playlists and podcasts, and purasing songs. Starting Rhythmbox To start Rhythmbox, open the Applications menu, then oose Sound & Video, then Rhythmbox Music Player. To quit Rhythmbox, oose Music ‣ it or press Ctrl+Q. Rhythmbox will continue to run if you oose Music ‣ Close or close the window. A few Rhythmbox tools (su as Play, Next, and Previous) are available from the Rhythmbox Music Player icon in the notification area (typically the top right of your screen). You can also oose it from this menu to quit Rhythmbox. Playing music In order to play music, you must first import music into your library. Choose Music ‣ Import Folder or press Ctrl+O on your keyboard to import a folder of songs or Import File for single songs. e Rhythmbox toolbar contains most of the controls that you will use for browsing and playing your music. If you want to play a song, select a tra and cli on the Play buon on the toolbar (you can also oose Control ‣ Play from the menubar or press Ctrl+Space). Cliing on the Play buon again will pause the song. Figure .: Rhythmbox with a CD in. Next and Previous buons are next to the Play buon. You can cli on these buons to play the next and previous songs in your library. e Rhythmbox toolbar also has options to enable or disable Repeat (Control ‣ Repeat or Ctrl+R), Shuffle (Control ‣ Shuffle or Ctrl+U), the Artist/Album browser (View ‣ Browse or Ctrl+B), and Visualization. When you insert a into your computer, it will appear in the list of Devices in the Side Pane. Select the in the Devices list. Enable and disable the Side Pane by oosing View ‣ Side Pane or F9. Rhythmbox will aempt to find the correct artist, album, and tra names. To play the songs on the , oose the tra and press Play. To import the songs into your library, select the in the Devices list. You can review information about the , make any anges if needed, or deselect songs that you do not want to import. e toolbar will display additional options to reload album information, eject the , and copy the tras to your library. Press the Copy buon to import the songs. . Listening to streaming radio Rhythmbox is pre-configured to enable you to stream radio from various sources. ese include Internet broadcast stations (Radio from the Side Pane) as well as Last.fm. To listen to an Internet radio station, oose a station from the list and cli Play. To listen to music from Last.fm, configure your Account Seings. Streaming radio are radio stations that are broadcast over the Internet. Connect digital audio players Rhythmbox can connect with many popular digital audio players. Connected players will appear in the Devices list. Features will vary depending on the player but common tasks like transferring songs and playlists should be supported. Listen to shared music If you are on the same network as other Rhythmbox users (or any music player soware with support), you can share your music and listen to their shared music. Choose Shared from the Side Pane for a list of shared libraries on your network. Cliing a shared library will enable you to browse and play songs from other computers. Manage podcasts Rhythmbox can manage all of your favorite podcasts. Select Podcasts from the Side Pane to view all added podcasts. e toolbar will display additional options to Subscribe to a new Podcast Feed and Update all feeds. Choose Music ‣ New Podcast Feed, Ctrl+P, or press the Subscribe buon in the toolbar to import a podcast . Podcasts will be automatically downloaded at regular intervals or you can manually update feeds. Select an episode and cli Play. You can also delete episodes. Rhythmbox preferences e default configuration of Rhythmbox may not be exactly what you want. Choose Edit ‣ Preferences to alter the application seings. e Preferences tool is broken into four main areas: General, Playba, Music, and Podcasts. ‣ General options include music filtering and sorting options and a configuration seing for toolbar buon labels. ‣ Playba options allow you to customize the crossfading feature and define the buffer seing for streamed music from sources su as Internet radio and shared libraries. ‣ Music options define the Library Location on your computer where imported music is added, the Library Structure of how folders are created stands for “Digital Audio Access Protocol,” and is a method designed by Apple Inc. to let soware share media across a network. Figure .: You can add and play your podcasts in Rhythmbox. based on your imported music, and the Preferred format for imported music. ‣ Podcasts options define the Download location podcast episodes and the frequency to Che for new episodes. Managing your music Rhythmbox supports creating playlists. Playlists are either static lists of songs that are played in order or can be automatic playlists based on your specific filter criteria. Playlists contain references to songs in your library. ey do not contain the actual song file. If you remove a song from a playlist (Remove from Playlist), it will remain in your library. To create a playlist, oose Music ‣ Playlist ‣ New Playlist or Ctrl+N and give the new playlist a name. You can then either drag songs from you library to the new playlist in the side pane or right-cli on songs and oose Add to Playlist and pi the playlist. Automatic Playlists are created almost the same way as static playlists —oose Music ‣ Playlist ‣ New Automatic Playlist. Next, define the fil- . ter criteria. You can add multiple filter rules. Finally, cli Close and give the new automatic playlist a name. Automatic Playlists will appear in your side pane with a different icon than any static playlists. You can update any playlist by right-cliing on the name and oosing Edit…. Rhythmbox supports seing song ratings. Select a song in your library and oose Music ‣ Properties, Alt+Enter, or right-cli on the file and oose Properties. Select the Details tab and set the rating by piing the number of stars. Other song information su as Title, Artist, and Album can be anged from the Basic tab. Cli Close to save any anges. To delete a song, select it in your library and oose Edit ‣ Move to Trash or right-cli on the song and oose Move to Trash. is will move the song file to your trash. If you ever want to move a song (for example to another computer), oose the song (or group of songs) from your library and drag it to a folder or to your desktop. is will make a copy in the new location. Rhythmbox plugins Rhythmbox comes with a variety of plugins. ese are tools that you can enable and disable that add more features to Rhythmbox. Examples include Cover art, Song Lyrics, and various music stores. A few plugins are enabled by default. To view the list of available plugins, oose Edit ‣ Plugins. e Configure Plugins window allows you to enable or disable individual plugins, view descriptions, and configure additional options if they are available for the plugin. Music stores Rhythmbox has three music stores whi give you access to an extremely large catalog of music with a variety of licensing options. e Jamendo store sells free, legal and unlimited music published under the six Creative Commons licenses. You can browse the catalog and play songs by oosing Jamendo in the Stores list in the side pane. More information about their catalog can be found at http://www.jamendo.com/. e Magnatune store sells music from independent musicians. ey work directly with artists and hand-pi the songs available. eir catalog is composed of high quality, non- (no copy protection) music and covers a variety of genres from Classical and Jazz to Hip Hop and Hard Ro. You can browse the catalog and play songs by oosing Magnatune in the Stores list in the side pane. More information about their catalog and subscription service can be found at http://www.magnatune.com/. e Ubuntu One Music Store sells music from major and minor music labels around the world. e store offers non- (no copy protection) songs encoded in either high quality or format. Ubuntu does not come with support for playba, but the store will install the proper codecs automatically for free. You can browse the catalog, play previews, and buy songs by oosing Ubuntu One in the Stores list in the side pane. e Ubuntu One Music Store integrates with the Ubuntu One service. All purases are transfered to your personal cloud storage and then automatically copied to all of your computers so an Ubuntu One account is required. e catalog of music available for purase will vary depending on where you live in the world. More information about the Ubuntu One Music Store can be found at http://one.ubuntu.com/. Audio codecs Different audio files (e.g., , , ) require unique tools to decode them and play the contents. ese tools are called codecs. Rhythmbox will aempt to detect any missing codecs on your system so you can play all of your audio files. If a codec is missing, it will try to find the codec in online resources and guide you through installation. Rhythmbox support Rhythmbox is used by many users throughout the world. ere are a variety of support resources available in many languages. ‣ Choose the Help buon for a variety of support options and information about reporting Rhythmbox bugs. ‣ e Rhythmbox website: http://projects.gnome.org/rhythmbox/ ‣ e Multimedia & Video category of Ubuntu Forums: http://ubuntuforums. org/forumdisplay.php?f= Working with documents, spreadsheets, and presentations ite oen, you may need to use your computer for work. You may have a need to use a word processor to write a document. You may need to work on a spreadsheet, do calculations on a table of data or create a data art. You may want to work on slides for a presentation. In Ubuntu, you can use the OpenOffice.org suite of applications for these tasks. Working with documents If you need to work with documents, you can use the OpenOffice.org Word Processor. To start the word processor, open the Applications menu, oose Office, and then oose OpenOffice.org Word Processor. Ubuntu should then open the main window for the word processor. The OpenOffice.org Word Processor is also known as the OpenOffice.org Writer. Spreadsheet is also known as Calc, and Presentation is known as Impress. . Working with spreadsheets If you need to work with spreadsheets, you can use the OpenOffice.org Spreadsheet. To start the spreadsheet application, open the Applications menu, oose Office, and then oose OpenOffice.org Spreadsheet. Working with presentations If you need to work with slides for a presentation, you can use the OpenOffice.org Presentation. To start the presentation application, open the Applications menu, oose Office, and then oose OpenOffice.org Presentation. Geing more help Ea of these applications comes with a comprehensive set of help screens. If you are looking for more assistance with these applications, press the F1 key aer starting the application. Taking notes You can take notes in a program called Tomboy Notes, you can use it to make a shopping or a to do list. Cli Applications, then cli Accessories and cli Tomboy Notes. You can sear all of your notes by typing a word in the Sear: text field in the main tomboy window. Making notes To create a new note cli File, then cli New, the “New Note” window will open. e “New Note” window will contain a blue title “New Note”—this can be deleted and anged to a title that makes the note more memorable. e main content of the note can be typed where it says “Describe your new note here.” Once you have entered your text just close your note as all anges are automatically saved. To delete the note cli the red delete note buon, this will open a “Really delete this note?” window. If you do want to delete the note cli the Delete buon, otherwise cli the Cancel buon. You can add a note to a notebook by cliing the Notebook buon and cliing the option next to the notebook that you want to move the note to. Organizing notes You can organize your notes in Tomboy using “Notebooks,” is makes finding you notes quier and in a more logical location. To create a new note book cli File, then Notebooks, and cli New Notebook…. Figure .: You can record information that you need to remember. e “Create a new notebook” window will open, type the name of the notebook in the Notebook name: text field. Once you have typed the notebook name cli the Create buon. e notebook will now show up in the sidebar of Tomboy Notes. You can cli and hold on the note of your oice and drag it on top of the notebook that you want to move it to. Synchronizing You can synronize you notes with your Ubuntu One account, this means that you can access them across all of your ubuntu computer. You can also access them from https://one.ubuntu.com/. To synronize you notes cli the Edit, then cli Preferences, this will open the “Tomboy Preferences” window. Cli the Synronization tab and then in the Service drop down cli Tomboy Web. Next cli the Connect to Server buon, this will open a web page in Firefox you will need to enter the email address that you use for ubuntu one and your password. en cli the Continue buon, then in the Computer . Name text field enter a name that reminds you of that computer and cli the Add is Computer buon. Firefox will then display a page that says something similar to “Tomboy Web Authorization Successful.” Ba at the “Tomboy Preferences” window cli the Save buon. A new window will pop up asking if you want to “synronize your notes now,” cli the Yes buon and the “Synronizing Notes…” window will show, once the synronization is complete cli the Close buon. If you want to synronize the notes again cli Tools and cli Synronize Notes. Your notes will start synronizing, when they are done, cli the close buon. Ubuntu One It is common for many people to use multiple computers in the course of their work, sool, and personal life. You might have a desktop at your office as well as a laptop for traveling or just going to a coffee shop. Ensuring that all of your files are accessible no maer what computer you’re using is quite a difficult task. e same could be said for the complexity of keeping your Evolution address book, Tomboy notes, or Firefox bookmarks in sync. Ubuntu One can help you keep your digital life in sync. All of your documents, music, bookmarks, address book contacts, and notes stay in sync across all of your computers. In addition, they’re all stored in your personal cloud so you can use a web browser from any computer to access all of your stuff from the Ubuntu One website (http://one.ubuntu.com/). Ubuntu One provides all Ubuntu users with of storage for free. More storage capacity and contacts synronization with mobile phones is available for a monthly fee. Aer you set up Ubuntu One you can continue to use your computer as you normally would, with Ubuntu One taking care of making your data appear on all your other computers with Ubuntu One installed. Seing up Ubuntu One To set up Ubuntu One, first open the System menu, then oose Preferences, then Ubuntu One. If this is your first time running the Ubuntu One Preferences application, it will add your computer to your Ubuntu One account. Ubuntu One uses the Ubuntu Single Sign On () service for user accounts. If you don’t already have an Ubuntu account, the setup process will let you create one. When you’re finished, you will have an Ubuntu account, a free Ubuntu One subscription, and your computer will be setup for synronization. Ubuntu One Preferences e Ubuntu One Preferences application shows how mu of your storage capacity you are currently using as well as provides account management tools. e Account tab displays your account information like name and email address and links to more account management and tenical support resources. e Devices tab lists all of the devices that are currently added to synronize with your account. Devices are either computers or mobile phones. For the computer that you are currently using, you can adjust how mu of your bandwidth is used by synronization and connect or reconnect to Ubuntu One. You can also remove computers and mobile phones from your Ubuntu One account. e Services tab is where you manage what Ubuntu One features synronize with your cloud storage and other computers. You can enable or disable the synronization of files, purased music, contacts, and bookmarks. More information For more information about Ubuntu One, its services, and tenical support resources, visit the Ubuntu One website at http://one.ubuntu.com/. Follow the Ubuntu One blog at http://one.ubuntu.com/blog for news on the latest features. Hardware Using your devices Ubuntu supports a wide range of hardware, and support for new hardware improves with every release. Hardware identification To identify your hardware you can install the following application: Cli Applications, scroll down to Ubuntu Soware Center. When the “Ubuntu Soware Center” window opens, use the sear box in the top right and sear for the following: “sysinfo.” Now cli More Info ‣ Install to install the application. Now to run the application go to Applications ‣ System Tools ‣ Sysinfo. e program should open up providing you with access to information about all your hardware on your system. Displays Hardware drivers A driver is some code paaged in a file, whi tells your computer how to utilize a piece of hardware. Every component in a computer requires a driver to function, whether it’s the printer, player, hard disk, or graphics card. A majority of graphics cards are manufactured by three well known companies: Intel, /, and Corp. You can find your card manufacturer by referring to your computer manual or looking for the specifications of your particular model on the internet. e Ubuntu Soware Center houses a number of programs that allow detailed system information to be obtained. SysInfo is one su program that you can use to find relevant information about your System devices. Ubuntu comes with support for graphics devices manufactured by the above companies, and many others, out of the box. at means that you don’t have to find and install any drivers by yourself, Ubuntu takes care of it on its own. In keeping with Ubuntu’s philosophy, the drivers that are used by default for powering graphics devices are open source. is means that the drivers can be modified by the Ubuntu developers and problems with them can be fixed. However, in some cases the proprietary driver (restricted driver) provided by the company may provide beer performance or features that are not present in the open source driver wrien by the developer community. In other cases, your particular device may not be supported by the open source Your graphics card is the component in your computer that powers your display. When you’re watching videos on YouTube or s or simply enjoying the smooth transition effects when you maximize/minimize your windows, your graphics device is doing the hard work behind the scenes. . drivers yet. In those scenarios, you may want to install the restricted driver provided by the manufacturer. For both philosophical and practical reasons, Ubuntu does not install restricted drivers by default but allows the user to make an informed oice. Remember that restricted drivers, unlike the open source drivers for your device, are not maintained by Ubuntu. Problems caused by those drivers will be resolved only when the manufacturer wishes to address them. To see if restricted drivers are available for your system, cli System in the top panel, go to Administration and find Hardware Drivers. If a driver is provided by the company for your particular device, it will be listed there. You can simply cli Activate and use the driver if you want. is process will require an active Internet connection and will ask for your password. e Ubuntu developers prefer open source drivers because they allow the problem to be identified and fixed by anyone with knowledge in the community. Ubuntu development is extremely fast and it is a good ance that your device will be supported by open source drivers. You can use the Ubuntu Live to e for your device compatibility before installing Ubuntu or go online in the Ubuntu forums to ask about your particular device. Another useful resource is the official online documentation (http://help.ubuntu.com), which contains detailed information about various graphics drivers and known problems. Seing up your screen resolution One of the most common display related tasks is seing up your screen resolution. Ubuntu correctly identifies your native screen resolution by itself and sets it for you. However, due to a huge variety of devices available, sometimes it can make a mistake and set up an undesirable resolution. To set up or just e your screen resolution, go to System ‣ Preferences ‣ Monitors. e Monitors application shows you your monitor name and size, the screen resolution and refresh rate. Cliing on the displayed resolution (e.g., “× (:)”) would open a drop-down menu where you can select the resolution of your oice. Connecting and using your printer You can add, remove, and ange printer properties by navigating to System ‣ Administration ‣ Printing. is will display the “Printing-localhost” window. When you add a printer it will need to be plugged in with a cable or connected to you network. It will also need to be swited on. Adding a local printer If you have a printer that is connected to your computer with a cable then this is a local printer. You can add a printer by cliing the Add Printer buon. In the le hand pane of the “New Printer” window any printers that you Displays are made up of thousands of tiny pixels. Each pixel displays a different color, and when combined they all display the image that you see. The native screen resolution is a measure of the amount of actual pixels on your display. can install will be listed. Select the printer that you would like to install and cli Forward. You can now specify the printer name, description and location. Ea of these should remind you of that particular printer so that you can oose the right one to use when printing. Finally cli Apply. Adding a network printer Make sure that your printer is connected to your network with an Ethernet cable and is turned on. You can add a printer by cliing Add Printer. e “New Printer” window will open. Cli the “+” sign next to Network Printer. If your printer is found automatically it will appear under Network Printer. Cli the printer name and then cli Forward. In the text fields you can now specify the printer name, description and location. Ea of these should remind you of that particular printer so that you can oose the right one to use when printing. Finally cli Apply. You can also add your network printer by entering the address of the printer. Select Find Network Printer, type in the address of the printer in the box that reads Host: and press the Find buon. Ubuntu will find the printer and add it. Most recent printers are detected by Ubuntu automatically. If Ubuntu cannot detect the printer automatically, it will ask you to enter the make and model number of the printer. Changing printer options Printer options allow you to ange the printing quality, paper size and media type. ey can be anged by right cliing a printer and oosing Properties. e “Printer Properties” window will show, in the le pane oose Printer Options. You can now specify seings by anging the drop-down entries. Some of the options that you might see are explained. Media Size is is the size of the paper that you put into your printer tray. Media source is is the tray that the paper comes from. Output mode is is very useful if you want to print in Bla Only Grayscale to save on ink, or to print in Color, or High ality Grayscale. If your printer can automatically do double sided printing it will probably have a duplexer. Please refer to the instructions that came with the printer if you are unsure. If you do have a duplexer you will need to make sure the Duplexer Installed option is checked and then click the Forward buon. The default printer is the one that is automatically selected when you print a file. To set a printer as default right click the printer that you want to set as default and click Set As Default. . Media type Depending on the printer you can ange between: ‣ ‣ ‣ ‣ ‣ Plain Paper Automatic Photo Paper Transparency Film or Media Print ality is specifies how mu ink is used when printing, Fast Dra using the least ink and High-Resolution Photo using the most ink. Sound Ubuntu usually detects the audio hardware of the system automatically during installation. e audio in Ubuntu is provided by a sound server named PulseAudio. e audio preferences are easily configurable with the help of a very easy to use whi comes pre-installed with Ubuntu. A volume icon, siing on the top right corner of the screen, provides qui access to different audio related functions. Le cliing on the volume icon shows up a slider buon whi you can move horizontally to increase/decrease volume. Le cliing on the volume icon also allows you to oose between muting the sound and Sound Preferences. Selecting Sound Preferences opens up another window whi provides access to sound themes, hardware, input and output preferences. Sound Preferences can also be found if you go to System ‣ Preferences ‣ Sound. e first tab whi shows up by default is sound themes. You can disable the existing sound theme or configure it with the options available. e hardware tab will have a list of all the sound cards available in your system. Usually there is only one listed, however, if you have a graphics card whi supports audio it will also show up in the list. is section should be configured only if you are an advanced user. e third tab is for configuring input audio. You will be able to use this section when you have an inbuilt microphone in your system or if you add an external microphone. You can increase/decrease and mute/unmute input volume from this tab. If there is more than one input device, you will see them listed in the white box whi reads Choose a device for sound input. e output tab is used for configuring the output audio. You can increase/decrease and mute/unmute output volume and select your preferred output device. If you have more than one output device, it will be listed in the section You can add new sound themes by installing them from Soware Center (e.g., Ubuntu Studio Sound theme.) You will get the installed sound themes from the drop down menu. You can also enable window and buon sounds. A microphone is used for making audio/video calls which are supported by applications like Skype or Empathy. It can also used for sound recording. You should note that by default in any Ubuntu installation, the input sound is muted. You will have to manually unmute to enable your microphone to record sound or use it during audio/video calls. By default, the volume in Ubuntu is set to maximum during installation. If you change your sound output device, it will remain as default. whi reads “Choose a device for sound output.” e default output hardware, whi is automatically detected by Ubuntu during installation will be selected. e Applications tab is for anging the volume for running applications. is comes in very handy if you have multiple audio programs running, for example, if you have Rhythmbox, Totem Movie Player and a web-based video playing at the same time. In this situation, you will be able to increase/decrease, mute/unmute volume for ea application from this tab. Burning CDs and DVDs To create a or go to Applications ‣ Sound and Video ‣ Brasero Disc Burner. is opens Brasero, whi gives you five options to oose from. Ea one of these is explained below. Figure .: Brasero burns music, video, and data s and s. Universal options ese options apply for all projects except Disc copy and Burn Image. . Adding files to a project To add files to the list, cli the Green + buon, whi opens the “Select Files” window. en navigate your way to the file you want to add, cli it, and then cli the Add buon. Repeat this process for ea file that you want to add. Saving a project To save a project so that you can finish it later, oose Project ‣ Save. e “Save Current Project” window will be opened. Choose where you would like to save the project. en, in the Name: text field, enter a name for the project so that you will remember it. Now cli the Save buon. Removing files If you want to remove a file from the project, cli the file in the list and cli on the Red - buon. To remove all the files in the list cli on the Broom shaped buon. Icons of a broom are oen used in Ubuntu to represent clearing a text field or returning something to its default state. Burning the disc When you cli the burn buon you will see the “Properties of …” window. You can specify the burning speed in the Burning speed drop down. It is best to oose the highest speed. To burn your project directly to the disc, select the Burn the image directly without saving it to disc option. With this option selected, no image file is created and no files are saved to the hard disk. e Simulate before burning option is useful if you encounter problems burning discs. Selecting this option allows you to simulate the disc burning process without actually writing data to a disc—a wasteful process if your computer isn’t writing data correctly. If the simulation is successful, Brasero will burn the disc aer a ten second pause. During that ten second pause, you have the option to cancel the burning process. Temporary files are saved in the /tmp folder by default. Should you wish to save these files in another location, you will need to change the seing in the Temporary files drop down menu. Under normal conditions, you should not need to change this seing. Blanking a disk If you are using a disc that has wrien on it and you have used it before, then you can blank it so that you can use it again. Doing this will cause you to lose all of the data currently on the disc. To blank a disc, open the Tools menu, then oose Blank. e “Disc Blanking” window will be open. In the Select a disc drop down oose the disc that you would like to blank. You can enable the Fast blank option if you would like to shorten the amount of time to perform the blanking process. However, selecting this option will not fully remove the files; if you have any sensitive data on your disc, it would be best not to enable the Fast blank option. stands for Re-Writable which means that disc can be used more than once. Once the disc is blank the you will see e disc was successfully blanked. Cli the Close buon to finish. Audio project If you record your own music, then you may want to transfer this music onto an audio so your friends and family can listen. You can start an audio project by cliing Project, then New Project and then New Audio Project. So that ea file does not play straight aer ea other you can add a two second pause aer a file. is can be done by cliing the file and then cliing the || buon. You can slice files into parts by cliing the Knife buon. is opens a “Split Tra” window. e Method drop down gives you four options ea one of these lets you split the tra in a different way. Once you have split the tra cli OK. In the drop down at the boom of the main “Brasero” window make sure that you have selected the disc that you want to burn the files to. en cli the Burn buon. Data project If you want to make a ba up of your documents or photos it would be best to make a data project. You can start a data project by cliing Project then cliing New Project and then New Data Project. If you want to add a folder you can cli the Folder picture, then type the name of the folder. In the drop down at the boom of the main “Brasero” window make sure that you have selected the disc that you want to burn the files to. en cli the Burn buon. Video project If you want to make a of your family videos it would be best to make a video project. You can start a video project by cliing Project, then New Project and then New Video Project. In the drop down at the boom of the main “Brasero” window make sure that you have selected the disc that you want to burn the files to. en cli the Burn buon. Disc copy You can copy a disc cliing Project, then New Project and then Disc copy. is opens the “Copy /” window. If you have two / drives you can copy a disc from one to the other, the disc that you want to copy to must be in the / drive. If you have only one drive you will need to make and image and then burn it to a . disc. In the Select disc to copy drop-down oose the disc to copy. In the Select a disc to write to drop-down either oose image file or the disc that you want to copy to. Image file You can ange where the image file is saved by cliing Properties, this shows the “Location for Image File”. You can edit the name of the file in the Name: text field. e default save location is your home folder, you can ange this by cliing the + next to Browse for other folders . Once you have osen where you want to save it cli Close. Ba in the “Copy /” window cli Create Image. Brasero will open the “Creating Image” and will display the job progress. When the process is complete cli Close. Burn image To burn an image, open the Project menu, then oose New Project, and then Disc copy. Brasero will open the “Image Burning Setup” window. Cli on the Select a disc image to write drop-down and the “Select Disc Image” window will appear. Navigate your way to the image you wish to burn, cli on it, and then cli Open. In the Select a disc to write to drop-down menu, cli on the disc to whi you’d like to write, then cli Burn. Using a webcam Webcams oen come built into most laptops and netbooks. Some computers, su as Apple desktops, also have webcams built into the monitors. e rest of the webcams typically use connections. To use a webcam, plug it into an open port in your computer. Almost all new webcams are detected by Ubuntu automatically. You can configure webcams for individual applications su as Skype and Empathy from the application’s setup menu. For webcams whi do not work right away with Ubuntu, visit https://wiki.ubuntu.com/Webcam for help. Scanning text and images Most of the time, Ubuntu will simply detect your scanner and you should just be able to use it. To scan a document, follow these steps: . Place what you want to scan on the scanner. . Go to Applications ‣ Graphics ‣ Simple Scan. There are quite a few applications which are useful for webcams. Cheese can capture pictures with your webcam and VLC media player can capture video streaming from your webcam. You can install these from the Ubuntu Soware Center. Does my scanner work with Ubuntu? ere are three ways to see if you scanner works in Ubuntu: . Simply plug it in. If it is a newer scanner, it is likely that it will just work. . Che https://wiki.ubuntu.com/HardwareSupportComponentsScanners whi is Ubuntu specific. . project listing of support scanners. e (Scanner Access Now Easy) project provides most of the ba-ends to the scanning soware on Ubuntu. Ubuntu can’t find my scanner ere are a few reason why Ubuntu may give you a “No devices available message”: ‣ Your scanner is not supported in Ubuntu. e most common type of scanner not supported is old parallel port or Lexmark All-in-One printer/scanner/faxes. ‣ e driver for your scanner is not being automatically loaded. Other devices Firewire Firewire is a special type of port that makes use of Firewire tenology to transfer data. is port is generally used by camcorders and digital cameras. If you want to import video from your camcorder you can do so by connecting your camcorder to the Firewire port. You will need to install a program called Kino whi is available in the Ubuntu Soware Center. Bluetooth Bluetooth is widely used on devices, mouses, mobile phones, headsets, music players, desktops and laptops for data transfer, listening to music, playing games and for various other activities. All modern operating systems support Bluetooth and Ubuntu is no exception. You can access the Bluetooth preferences by le-cliing on the Bluetooth icon on the right hand side of the top panel. It is usually located next to the volume icon. Le-cliing on the Bluetooth icon opens a popup menu with several oices, su as an option to Turn off Bluetooth. e Bluetooth preferences can also be accessed from System ‣ Preferences ‣ Bluetooth. If you want to setup a new device su as a mobile phone to synronize with your computer, oose the option that reads Setup new device... To find out more about Kino, visit http:// www.kinodv.org/. . Figure .: The Bluetooth applet menu. Ubuntu will then open a window for new device setup. When you cli Forward, Ubuntu will open the second screen whi will show you how many Bluetooth devices are present within the range of your system. e list of available devices might take a minute or so to appear on the screen as your system will be scanning for the devices. e scan and display is in real time, whi means that every device will be displayed as soon as it is found. Cli on the required Bluetooth device from the list of devices. en, select the number by selecting PIN options. ree predefined numbers are available but you can create a custom if you like. You will need to enter this on the device you will be pairing with Ubuntu. Once the device has been paired, Ubuntu will open the “Setup completed” screen. In Ubuntu, your computer is hidden by default for security reasons. is means that your Ubuntu system can sear other Bluetooth enabled systems but they cannot sear for your Ubuntu system. You will have to enable the option, if you want your Bluetooth device to find your Ubuntu system. You can do this by selecting the option “Make computer discoverable” in Bluetooth preferences. You can also add a fancy name for your Bluetoothenabled Ubuntu system by anging the text under Friendly Name. Soware Management Soware management in Ubuntu As discussed in Chapter : Working with Ubuntu, a range of default applications are available in Ubuntu that are suitable for many everyday tasks. At some point you may decide to test out an alternative web browser, set up a different email client, edit an audio file, or try some new games (for example), and to do any of these you will need to install new soware. Ubuntu keeps tra of many different soware paages, and finding and installing what you are aer is designed to be as qui and easy as possible. Alternatively, you may prefer to browse through the extensive library of available applications, and try any that cat your interest. Differences from other operating systems Most other operating systems generally require a user to purase commercial soware (online or through a physical store), or otherwise sear the internet for a free alternative (if one is available). e correct installation file must then be downloaded and located on the computer, followed by the user proceeding through a number of installation prompts and options. While at times a similar process may be used for installing soware in Ubuntu, the quiest and easiest way to find and install new applications is through the Ubuntu Soware Center. is is a central location for accessing new soware, and is based on the concept of repositories. A repository can be thought of as a catalog of paages that are available for downloading from a single location. You automatically have access to the official Ubuntu repositories when the operating system is installed; however, additional repositories can be added later in order to access more soware. Using the Ubuntu Soware Center e Soware Center can be used to install most applications that are available in the official Ubuntu repositories. To start the Soware Center, open the Applications menu and oose Ubuntu Soware Center. e Soware Center window has two parts—a list of sections on the le, and a set of icons on the right. Ea icon represents a department, whi is a category of soware. For example, the “Games” department contains “Sudoku.” e sections on the le side of the window represent your current view of the Soware Center’s catalog. Cli the Get Soware buon on the le to Some soware packages have more advanced purposes, such as programming or running a server, and cannot be installed using the Soware Center. You will need to use the Synaptic Package Manager (discussed towards the end of this chapter) to install these packages. . see soware that is available to install, and Installed Soware to see a list of soware that is already installed on your computer. Figure .: You can install and remove applications from your computer using the Soware Center. Finding soware If you are looking for an application, you may already know a specific name (for example, “underbird” is a popular email client), or otherwise you may just have a general category in mind (for example, the “sound and video” category includes a number of different soware applications su as video converters, audio editors, and music players). To help you find the right application, you can browse the Soware Center catalog by cliing on the department that reflects the category of soware you are aer, or alternatively use the built-in sear at the top-right of the window to look for specific names or keywords. When you select a department, you will be shown a list of applications that fit within that category. Some departments have sub-categories—for example, the “Games” department has subcategories for “Simulation” and “Card Games.” Check out the Featured Applications department to see a list of highly recommended applications. To move through categories you can use the ba and forward buons at the top of the window, as well as the navigational buons (oen referred to as “breadcrumbs”) next to these. Installing soware Installing applications is literally one cli away. Once you have found an application that you would like to try: . Cli the Install buon to the right of the selected paage. If you would like to read more about the soware paage before installing it, first cli on More Info. is will take you to a short description of the application, as well as a screenshot and a web link when available. If you wish to proceed, you can also cli Install from this page. . Type your password into the authentication window that appears. is is the same password you use to log in to your account. You are required to enter it whenever installing new soware, in order to prevent someone without administrator access from making unauthorized anges to your computer. . Wait until the paage is finished installing. During the installation (or removal) of soware paages, you will see an animated icon of rotating arrows to the le of the In Progress buon in the sidebar. If you like, you can now go ba to the main browsing window and queue additional soware paages to be installed by following the steps above. At any time, cliing the In Progress buon on the le will take you to a summary of all operations that are currently processing. Here you can also cli the X icon to cancel any operation. Note that you will need to be connected to the Internet for the Soware Center to work. To learn how to set up your connection, see Chapter : Working with Ubuntu. If you receive an “Authentication Failure” message aer typing in your password, check that you typed it correctly by trying again. If the error continues, this may mean that your account is not authorized to install soware on the computer. Once the Soware Center has finished installing an application, it is now ready to be used. Ubuntu will place a launer in your Applications menu under the relevant sub-menu—its exact location will depend on the purpose of the application. If you cannot find it, in some cases an application will appear in one of the System ‣ Preferences or System ‣ Administration menus instead. Removing soware Removing applications is very similar to installing them. First, cli on the Installed Soware buon in the Soware Center’s sidebar. Scroll down to the application you wish to remove (or use the sear field to quily find it), and then: . Cli the Remove buon to the right of the selected application. . Type your password into the authentication window that appears. Removing soware also requires that you enter your password to help protect your computer against unauthorized anges. e paage will then be To completely remove a package and all its configuration, you will need to purge it. You can do this with the more advanced Synaptic Package Manager, which is discussed further in the Synaptic Package Manager section below. . queued for removal, and will appear under the In Progress section in the sidebar. Removing a paage will also update your menus accordingly. Managing additional soware Although the Soware Center provides a large library of applications to oose from, initially only those paages available within the official Ubuntu repositories are listed. At times, a particular application you are aer may not be available in these repositories. If this happens, it is important to understand some alternative methods for accessing and installing soware in Ubuntu, su as downloading an installation file manually from the internet, or adding extra repositories. First, we will look at how to manage your repositories through Soware Sources. Soware Sources e Soware Center lists only those applications that are available in your enabled repositories. Repositories can be added or removed through the Soware Sources application. To open this, cli System ‣ Administration ‣ Soware Sources in the top panel. You will be asked to enter your password, then the “Soware Sources” window will open. ere are five tabs at the top of this window: Ubuntu Soware, Other Soware, Updates, Authentication, and Statistics. You can also open Soware Sources from the Soware Center. Simply go to Edit ‣ Soware Sources. Managing the official repositories e Ubuntu Soware tab lists the four official Ubuntu repositories, ea containing different types of paages. When Ubuntu is first installed, only two of these are enabled—main, and universe. ‣ Canonical-supported Open Source soware (main): is repository contains all the open-source paages that are maintained by Canonical. ‣ Community-maintained Open Source soware (universe): is repository contains all the open-source paages that are developed and maintained by the Ubuntu community. ‣ Proprietary drivers for devices (restricted): is repository contains proprietary drivers, whi may be required to utilize the full capabilities of some of your devices or hardware. Proprietary means that these paages are closed-source—that is, they are owned commercially and not open for development by the community. is repository is not enabled by default. ‣ Soware restricted by copyright or legal issues (multiverse): is repository contains soware that may be protected from use in some states or countries by copyright or licensing laws, and is therefore not enabled by Closed-source packages are sometimes referred to as non-free. This is a reference to freedom of speech, rather than monetary cost. Payment is not required to use these packages, however, they are disabled by default in Ubuntu to give users the choice of a completely open-source operating system. default. You may oose to enable this repository, but in doing so assume responsibility for the usage of any paages that you install. e Source code option should not be selected unless you have experience with building applications from source. Selecting the best soware server Ubuntu grants permission to many servers all across the world to act as mirrors. at is, they host an exact copy of all the files contained in the official Ubuntu repositories. In the Ubuntu Soware tab, you can select the server that will give you the best possible download speeds. When selecting a server, you may want to consider the following: Building applications from source is an advanced process for creating packages, and usually only concerns developers. You may also require source files when using a custom kernel, or if trying to use the latest version of an application before it is released for Ubuntu. As this is a more advanced area, it will not be covered in this manual. ‣ Connection speed. Depending on the physical distance between you and a server, the connection speed may vary. Ubuntu provides a tool for selecting the server that provides the fastest connection with your computer. First, cli the dropdown box next to “Download from:” in the “Soware Sources” window, and select Other from the menu. In the “Server Selection” window that appears, cli the Select Best Server buon in the upper right. Your computer will now aempt a connection with all the available servers, then select the one with the fastest speed. If you are happy with the automatic selection, cli Choose Server to return to the “Soware Sources” window. ‣ Location. Choosing a server that is close to your location will oen provide the best connection speed. To select a server by country, oose your location in the “Server Selection” window. If there are multiple servers available in your location, select one then cli Choose Server when you are finished. Finally, if you do not have a working internet connection, Ubuntu can install some soware paages straight from your installation . To do this, insert the disc into your computer’s drive, then select the e box next to Installable from the /. Once this e box is tied, the disc will be treated just like an online repository, and applications will be installable straight from the through the Soware Center. Adding more soware repositories Ubuntu makes it easy to add additional, third-party repositories to your list of soware sources. e most common repositories added to Ubuntu are called s. ese allow you to install soware paages that are not available in the official repositories, and automatically be notified whenever updates for these paages are available. A is a Personal Package Archive. These are online repositories used to host the latest versions of soware packages, digital projects, and other applications. . Providing you know the web address of a ’s Launpad site, adding it to your list of soware sources is relatively simple. To do so, you will need to use the Other Soware tab in the “Soware Sources” window. On the Launpad site for a , you will see a heading to the le called “Adding this PPA to your system.” Underneath will be a short paragraph containing a unique in the form of ppa:test-ppa/example. Highlight this by selecting it with your mouse, then right-cli and oose copy. Return to the “Soware Sources” window, and in the Other Soware tab cli Add… at the boom. A new window will appear, and you will see the words “Apt line:” followed by a text field. Right-cli on the empy space in this text field and select Paste, and you should see the appear that you copied from the s Launpad site earlier. Cli Add Source to return to the “Soware Sources” window. You will see a new entry has been added to the list of sources in this window, with a tied e box in front meaning it is enabled. If you cli Close in the boom right corner of this window, a message will appear informing you that “e information about available soware is Figure .: This is an example of the Launchpad page for the Lifesaver PPA. Lifesaver is an application that is not available in the official Ubuntu repositories. However, by adding this PPA to your list of soware sources, it would then be easy to install and update this application through the Soware Center. out-of-date.” is is because you have just added a new repository to Ubuntu, and it now needs to connect to that repository and download a list of the paages that it provides. Cli Reload, and wait while Ubuntu refreshes all of your enabled repositories (including this new one you just added). When it has finished, the window will close automatically. Congratulations, you have just added a to your list of soware sources. You can now open the Soware Center and install applications from this , in the same way you previously installed programs from the default Ubuntu repositories. Synaptic Package Manager e Synaptic Paage Manager is a more advanced tool for managing soware in Ubuntu. It can be used to perform the same tasks as the Ubuntu Soware Center, su as installing and removing applications, but also allows for more control over your paages. For example, it provides the following options: ‣ Install any paage in your repositories. In many cases you can even select whi version of a paage to install, although this option is only available if there are multiple versions in the repository. ‣ Reinstall a paage. is may be useful if you wish to revert a paage to its default state, or repair any conflicts or damaged files. ‣ Update a paage when a newer version is released. ‣ Remove any paage you no longer need. ‣ Purge. is is when you wish to completely remove a paage, including any stored preferences or configuration files (whi are oen le behind when a paage is removed). ‣ Fix broken paages. ‣ Che properties of any paage, su as the version number, contained files, paage size, dependencies, and more. To open the Synaptic Paage Manager, navigate to System ‣ Administration ‣ Synaptic Paage Manager. As explained above, Synaptic is a more complex tool than the Soware Center, and generally not essential for a new user just geing started with Ubuntu. If you want to read more information on how to use this program, or require more support managing the soware on your system, head to https://help.ubuntu.com/community/SynapticHowto. Updates and Upgrades Ubuntu also allows you to decide how to manage paage updates through the Updates tab in the Soware Sources window. . Ubuntu updates In this section, you are able to specify the kinds of updates you wish to install on your system, and usually depends on your preferences around stability, versus having access to the latest developments. ‣ Important security updates: ese updates are highly recommended to ensure your system remains as secure as possible. ese are enabled by default. ‣ Recommended updates: ese updates are not as important for keeping your system secure, but will mean your paages always have the most recent bug fixes or minor updates that have been tested and approved. is option is also enabled by default. ‣ Pre-released updates: is option is for those who would rather remain up-to-date with the very latest releases of applications, at the risk of installing an update that has unresolved bugs or conflicts. Note that it is possible that you will encounter problems with these updated applications, therefore this option is not enabled by default. However, if this happens it is possible to “roll-ba” to a previous version of a paage through Synaptic Paage Manager. ‣ Unsupported updates: ese are updates that have not yet been fully tested and reviewed by Canonical. Some bugs may occur when using these updates, and so this option is also not enabled by default. Automatic updates e middle section of this window allows you to customize how your system manages updates, su as the frequency with whi it es for new paages, as well as whether it should install important updates right away (without asking for your permission), download them only, or just notify you about them. Release upgrade Here you can decide whi system upgrades you would like to be notified about. ‣ Never: Choose this if you would rather not be notified about any new Ubuntu releases. ‣ Normal releases: Choose this if you always want to have the latest Ubuntu release, regardless of whether it is a Long Term Support release or not. is option is recommended for normal home users. ‣ Long Term Support releases only: Choose this option if you need a release that will be more stable and have support for a longer time. If you use Ubuntu for business purposes, you may want to consider selecting this option. Every months, Ubuntu releases a new version of the operating system. These are called normal releases. Every four normal releases—or months—Ubuntu releases a Long Term Support (LTS) release. Long Term Support releases are intended to be the most stable releases available, and are supported for longer. The Command Line Introduction to the terminal roughout this manual, we have focused primarily on the graphical desktop user interface. However, in order to fully realize the power of Ubuntu, you may want to learn how to use the terminal. What is the terminal? Most operating systems, including Ubuntu, have two types of user interfaces. e first is a graphical user interface (). is is the desktop, windows, menus, and toolbars that you cli to get things done. e second, and mu older, type of interface is the command-line interface (). e terminal is Ubuntu’s command-line interface. It is a method of controlling some aspects of Ubuntu using only commands that you type on the keyboard. Why would I want to use the terminal? For the average Ubuntu user, most day-to-day activities can be completed without ever needing to open the terminal. However, the terminal is a powerful and invaluable tool that can be used to perform many useful tasks. For example: ‣ Troubleshooting any difficulties that may arise when using Ubuntu sometimes requires you to use the terminal. ‣ A command-line interface is sometimes a faster way to accomplish a task. For example, it is oen easier to perform operations on many files at once using the terminal. ‣ Learning the command-line interface is the first step towards more advanced troubleshooting, system administration, and soware development skills. If you are interested in becoming a developer or an advanced Ubuntu user, knowledge of the command-line will be essential. Opening the Terminal You can open the terminal by cliing Applications ‣ Accessories ‣ Terminal. When the terminal window opens, it will be largely blank apart from some text at the top le of the screen, followed by a blinking blo. is text is your prompt—it displays your login name and your computer’s name, followed by the current directory. e tilde (~) means that the current directory is your The terminal gives you access to what is called a shell. When you type a command in the terminal the shell interprets this command, resulting in the desired action. There are different types of shells that accept slightly different commands. The most popular is called “bash,” and is the default shell in Ubuntu. In environments the term “folder” is commonly used to describe a place where files are stored. In environments the term “directory” is used to describe the same thing and this metaphor is exposed in many commands (i.e., cd or pwd) throughout this chapter. . home directory. Finally, the blinking blo is the cursor—this marks where text will be entered as you type. To test things out, type pwd and press Enter. e terminal should display /home/ubuntu-manual. is text is called the “output.” You have just used the pwd (print working directory) command, and the output that was displayed shows the current directory. Figure .: The default terminal window allows you to run hundreds of useful commands. All commands in the terminal follow the same approa. Type in the name of a command, possibly followed by some parameters, and press Enter to perform the specified action. Oen some output will be displayed that confirms the action was completed successfully, although this depends on the command. For example, using the cd command to ange your current directory (see below) will ange the prompt, but will not display any output. e rest of this apter covers some very common uses of the terminal, however, there are almost infinite possibilities available to you when using the command-line interface in Ubuntu. roughout the second part of this manual we will continue to refer to the command line, particularly when discussing steps involved in troubleshooting and the more advanced management of your computer. Ubuntu file system structure Ubuntu uses the Linux file system structure based on a series of folders in the root directory. Ea of these folders contain important system files that cannot be modified unless you are running as the root user or use sudo. is is for both security and safety reasons so that viruses cannot access the core system files, and users cannot damage anything. Parameters are extra segments of text, usually added at the end of a command, that change how the command itself is interpreted. These usually take the form of -h or --help, for example. In fact, --help can be added to most commands to display a short description of the command, as well as a list of any other parameters that can be used with that command. Below are some of the most important directories. Figure .: Some of the most important directories in the root file system. Mounting and unmounting removable devices. When a device su as a flash drive or a media player is mounted in Ubuntu, a folder is created for it under media and you are given the appropriate permissions to be able to read and write to the device. Nautilus File Manager will automatically add a shortcut to the mounted device in the side bar so it’s easy for you to get to. You shouldn’t have to physically navigate to the media directory in Ubuntu. Geing started with the command line Navigating directories e pwd command is short for print working directory. It can be used to display the directory you are currently in. Note that the prompt (the text just before the blinking cursor) also displays your current directory, so this command is not usually necessary. $ pwd /home/your-username/ e cd command is short for ange directory. It allows you to ange from one directory to another. $ cd /directory/you/want/to/go/to/ If there are spaces in one of the directories, you will need to put quotation marks around the path: $ cd "~/Music/The Beatles/Sgt. Pepper's Lonely Hearts Club Band/" If you leave out the quotation marks, the terminal will think that you are trying to ange to a directory named ~/Music/The. Geing a list of files e ls command is used to get a list of all the files and directories that exist inside the current directory. . $ ls alligator-pie.mp3 squirm.mp3 baby-blue.mp3 Moving things around e mv command is used to move a file from one directory to another. $ mv /dmb/big-whiskey/grux.mp3 /home/john e cp command is used to copy a file from one directory into another. $ cp /dmb/big-whiskey/grux.mp3 /media/ipod Creating directories e mkdir command is short for make directory, and is used to create a new directory in the current directory or another specified location. For example, this command will make a directory called newdirectory inside the current directory: $ mkdir newdirectory is command will ignore your current directory, and instead make one called newdirectory inside a hypothetical directory called /tmp/example/: $ mkdir /tmp/example/newdirectory You could then “move into” this new directory (i.e., make it your current working directory), by using the cd command. $ cd /tmp/example/newdirectory Deleting files and directories e rm command is used to delete files. For example, to delete a file named deleteme.txt located in the current directory: $ rm deleteme.txt To delete a file located in another directory (i.e., not inside your current working directory), you would need to include the path to the file. In other words, you are specifying the file’s location. For example, to delete the file deleteme.txt located in the /tmp/example directory, use the following command: $ rm /tmp/example/deleteme.txt e rmdir command is similar to the rm command, except it is used to delete folders. For example, this command would delete the directory called newdirectory that we created earlier. Note that the terminal is case-sensitive. For example, if you have a directory called Directory1, you must remember to include the capital leer whenever referring to it in the terminal, otherwise the command will not work. $ rmdir /tmp/example/newdirectory/ Introducing sudo When Ubuntu is first installed two accounts are created: your primary user account, and a “root” account that operates behind the scenes. is root account has the necessary privileges required for modifying system files and seings, whereas your primary user account does not. Rather than logging out of your primary user account and then logging ba in as root, you can use the sudo command to borrow root account privileges for performing administrative tasks su as installing or removing soware, creating or removing new users, and modifying system files. For example, the following command would open Ubuntu’s default text editor gedit with root privileges. You will then be able to edit important system files that would otherwise be protected. e password you use with sudo is the same password that you use to log in to your primary account, and is set up during the Ubuntu installation process. $ sudo gedit [sudo] password for username: Opening gedit... e sudo command gives you virtually unlimited access to important system files and seings. It is important you only use sudo if you understand what you are doing. You can find out more about using sudo in Chapter : Security. Managing soware through the terminal In Ubuntu there are a number of ways to manage your soware. tools su as the Ubuntu Soware Center and Synaptic Paage Manager were discussed in Chapter : Soware Management, however, many people prefer to use the apt command (Advanced Paaging Tool) to manage their soware from within the terminal. Apt is extremely versatile and encompasses several tools, however, the most commonly used apt tool is apt-get. Using apt-get is used for installing and removing paages from your system. It can also be used to refresh the list of paages available in the repositories, as well as download and install any new updates for your soware. Apt-get Updating and upgrading e apt-get update command can be used to quily refresh the list of paages that are available in the default Ubuntu repositories, as well as any ad- When using sudo in the terminal, you will be prompted to enter your password. You will not see any dots, stars, or other characters appearing in the terminal as you type your password, however, don’t be put off—this is an extra security feature to help protect you from any prying eyes. . ditional repositories added by the user (see Chapter : Soware Management for more information on repositories). $ sudo apt-get update You can then use apt-get upgrade to download and install any available updates for your currently installed paages. It is best to run apt-get update prior to running apt-get upgrade, as this will ensure you are geing the most recent updates available for your soware. $ sudo apt-get upgrade Reading package lists... Done Building dependency tree Reading state information... Done The following packages will be upgraded: tzdata 1 upgraded, 0 newly installed, 0 to remove and 0 not upgraded. Need to get 683kB of archives. After this operation, 24.6kB disk space will be freed. Do you want to continue [Y/n]? e terminal will give you a summary of what paages are to be upgraded, the download size, and how mu extra disk space will be used (or freed), and then ask you to confirm before continuing. Simply press y then Enter, and the upgrades will be downloaded and installed for you. Installing and removing e following command would be used to install media player using apt-get: $ sudo apt-get install vlc [sudo] password for username: To remove , you would type: Notice the sudo command before the apt-get command. In most cases it will be necessary to use sudo when installing soware, as you will be modifying protected parts of your system. Many of the commands we will be using from here on require root access, so expect to see sudo appearing frequently. $ sudo apt-get remove vlc Cleaning up your system Oen soware in Ubuntu depends on other paages being installed on your system in order to run correctly. If you aempt to install a new paage and these dependencies are not already installed, Ubuntu will automatically download and install them for you at the same time (provided the correct paages can be found in your repositories). When you remove a paage in Ubuntu, however, any dependencies that were installed alongside the original paage are not also automatically removed. ese paages sit in your system and can build up over time, taking up disk space. A simple way to clean up your system is to use the apt-get autoremove command. is Another useful cleaning command is aptget autoclean which removes cache files le over from downloading packages. will select and remove any paages that were automatically installed but no longer required. $ sudo apt-get autoremove Adding extra soware repositories Sometimes you might want to install some soware that isn’t in the official repositories but may be available in a what’s called a . s, or personal paage arives, contain soware that you can install by adding that to your system. In versions of Ubuntu prior to Ubuntu . adding a to your system meant typing several long commands into a terminal. However, in Ubuntu . and later, adding a is as easy as typing one short command into a terminal. $ sudo add-apt-repository ppa:example/ppa Once you have installed the you may install soware from it the usual way using the apt-get install command. Security is apter discusses ways to keep your Ubuntu computer secure. Why Ubuntu is safe Ubuntu is secure by default for a number of reasons: ‣ Ubuntu clearly distinguishes between normal users and administrative users. ‣ Open-source soware like Ubuntu allows security flaws to be easily detected. ‣ Security pates for open-source soware like Ubuntu are oen released quily. ‣ Many viruses designed to primarily target Windows-based systems do not affect Ubuntu systems. Basic Security concepts and procedures When Ubuntu is installed, it is automatically configured for a single person to use. If more than one person will use the computer with Ubuntu, ea person should have her or his own user account. is way, ea user can have separate seings, documents, and other files. If necessary, you can also protect files from being viewed or modified by users without administrative privileges. See Users and groups to learn more about creating additional users accounts. Permissions In Ubuntu, files and folders can be set up so that only specific users can view, modify, or run them. For instance, you might wish to share an important file with other users, but do not want those users to be able to edit the file. Ubuntu controls access to files on your computer through a system of “permissions.” Permissions are seings that you can configure to control exactly how files on your computer are accessed and used. To learn more about modifying permissions, visit https://help.ubuntu.com/ community/FilePermissions. Passwords You can use a strong password to increase the security of your computer. Your password should not contain names, common words or common phrases. By . default, the minimum length of a password in Ubuntu is four aracters. We recommend a password with more than the minimum number of aracters. Locking the screen When you leave your computer unaended, you may want to lo the screen. Loing your screen prevents anyone from using your computer until your password is entered. To lo the screen: ‣ Cli the session menu icon in the right corner of the top panel, then select Lo Screen, or ‣ press Ctrl+Alt+L to lo the screen. is keyboard shortcut can be anged in System ‣ Preferences ‣ Keyboard Shortcuts. System updates Good security depends on an up-to-date system. Ubuntu provides free soware and security updates, and you should apply these updates regularly. See Chapter : Soware Management to learn how to update your Ubuntu computer with the latest security updates and pates. Trusting third party sources Normally, you will add applications to your computer via the Soware Center, whi downloads soware from the Ubuntu repositories as described in Chapter : Soware Management. However, it is occasionally necessary to add soware from other sources. For example, you may need to do this when an application is not available in the Ubuntu repositories, or when you need a newer version of the one available in the Ubuntu repositories. Additional repositories are available from sites su as getdeb.net and Launpad s, whi can be added as described in Chapter : Soware Management. You can download the paages for some applications from their respective project sites on the Internet. Alternately, you can build applications from their source code (an advanced method of installing and using applications). Using only recognized sources su as a project’s site, , or various community repositories (su as getdeb.net) is more secure than downloading applications from an arbitrary (and perhaps less reputable) source. When using a third party source, consider the trustworthiness of source, and be sure you know exactly what you’re installing on your computer. Users and groups Like most operating systems, Ubuntu allows you to create users accounts for multiple people, ea with some access to your computer. Ubuntu also supports user groups, whi allow you to administer permissions for multiple users at the same time. Every user in Ubuntu is a member of at least one group—the group’s name is the same as the name of the user. A user can also be a member of additional groups. You can configure some files and folders to be accessible only by a user and a group. By default, a user’s files are only accessible by that user; system files are only accessible by the root user. Figure .: Add, remove and change the user accounts. Managing users You can manage users and groups using the Users and Groups administration application. To find this application, cli System ‣ Administration ‣ Users and Groups. To adjust the user and group seings cli the keys icon next the phrase “Cli to make anges.” You will need to input your password in order to make anges to user and group seings. Adding a user Cli the Add buon whi appears underneath a list of the current user accounts that have already been created. Type in the new username and select relevant options then cli OK. A new dialog box will appear asking you to enter a password for the user you have just created. Fill out the fields, then cli OK to proceed. Privileges you grant to the new user can be altered in “Users Seings”. Modifying a user Cli on the name of a user in the list of users, then cli on the Change… buon, whi appears next to ea of following options: ‣ Account type: . ‣ Password: For more advanced user options cli on the Advanced Settings buon. Change the details as required in the dialog that appears. Cli OK to save the anges. Deleting a user Select a user from the list and cli Delete. Ubuntu will deactivate the user’s account, though it will not remove the user’s home folder. Managing groups Cli on the Manage Groups buon to open the group management dialog. Adding a group To add a group, cli Add. In the dialog that appears, enter the group name and select the names of users you’d like to add to the group. Modifying a group To alter the users in an existing group, select a group and cli on the Properties buon. Select and deselect the users as required, then cli OK to apply the anges. Deleting a group To delete a group, select a group and cli Delete. Applying groups to files and folders To ange the group associated with a file or folder, open the Nautilus file browser and navigate to the appropriate file or folder. en, either select the folder and oose File ‣ Properties from the menubar, or right-cli on the file or folder and oose Properties. In the Properties dialog that appears, cli on the Permissions tab and select the desired group from the Groups drop-down list. en close the window. Using the command line You can also modify user and group seings via the command line. We recommend that you use the graphical method above unless you have a good reason to use the command line. For more information on using the command line to modify users and groups, see the Ubuntu Server Guide at hps://help.ubuntu.com/./serverguide/C/user-management.html Seing up a secure system You may also want to use a firewall, or use encryption, to further increase the security of your system. Firewall A firewall is an application that protects your computer against unauthorized access by people on the Internet or your local network. Firewalls blo connections to your computer from unknown sources. is helps prevent security breaes. Uncomplicated Firewall () is the standard firewall configuration program in Ubuntu. It is a program that runs from the command line, but a program called Gufw allows you to use it with a graphical interface. See Chapter : Soware Management to learn more about installing the Gufw paage. Once it’s installed, start Gufw by cliing System ‣ Administration ‣ Firewall configuration. To enable the firewall, select the Enable option. By default, all incoming connections are denied. is seing should be suitable for most users. If you are running server soware on your Ubuntu system (su as a web server, or an server), then you will need to open the ports these services use. If you are not familiar with servers, you will likely not need to open any additional ports. To open a port cli on the Add buon. For most purposes, the Preconfigured tab is sufficient. Select Allow from the first box and then select the program or service required. e simple tab can be used to allow access on a single port, and the Advanced tab can be used to allow access on a range of ports. Encryption You may wish to protect your sensitive personal data—for instance, financial records—by encrypting it. Encrypting a file or folder essentially “los” that file or folder by encoding it with an algorithm that keeps it scrambled until it is properly decoded with a password. Encrypting your personal data ensures that no one can open your personal folders or read your private data without your private key. Ubuntu includes a number of tools to encrypt files and folders. is apter will discuss two of these. For further information on using encryption with either single files or email, see Ubuntu Community Help documents at hps://help.ubuntu.com/community. Home folder When installing Ubuntu, it is possible to encrypt a user’s home folder. See Chapter : Installation for more on encrypting the home folder. . Private folder If you have not osen to encrypt a user’s entire home folder, it is possible to encrypt a single folder—called Private—in a user’s home folder. To do this, follow these steps: . Install the ecryptfs-utils soware paage. . Use the terminal to run ecryptfs-setup-private to set up the private folder. . Enter your account’s password when prompted. . Either oose a mount passphrase or generate one. . Record both passphrases in a safe location. ese are required if you ever have to recover your data manually. . Log out and log ba in to mount the encrypted folder. Aer the Private folder has been set up, any files or folders in it will automatically be encrypted. If you need to recover your encrypted files manually see https://help. ubuntu.com/community/EncryptedPrivateDirectory. Troubleshooting Resolving problems Sometimes, things simply do not work as they should. Luily, problems encountered while working with Ubuntu are easily fixed. Below, we offer a guide to resolving basic problems that users may encounter while using Ubuntu. If you exhaust the troubleshooting advice below, see Geing more help to learn about seeking support from the Ubuntu community. Troubleshooting guide e key to effective troubleshooting is working slowly and methodically, documenting anges you make to your Ubuntu system at every step. is way, you will always be able to roll ba your work—and give fellow users information about your previous aempts, in the unlikely event that you should need to turn to the community for support. Ubuntu fails to start aer I’ve installed Windows Occasionally you may install Ubuntu and then decide to install Microso Windows as a second operating system running side-by-side with Ubuntu. While this is supported by Ubuntu, you may find that aer installing Windows you may no longer be able to start Ubuntu. When you first turn on your computer, a program called a “bootloader” must start Ubuntu or another operating system. When you installed Ubuntu, you installed an advanced bootloader called that allowed you to oose between the various operating systems on your computer, su as Ubuntu, Windows and others. However, when you installed Windows, it replaced with its own bootloader, thus removing the ability to oose whi operating system you’d like to use. You can easily restore —and regain the ability to oose your operating system—by using the same you used to install Ubuntu. First, insert your Ubuntu into your computer and restart it, making sure to have your computer start the operating system that is on the itself (see Chapter : Installation). Next, oose your language and select Try Ubuntu. Wait while the soware loads. You will need to type some code to restore your bootloader. On the Applications menu, cli Accessories, and then cli the Terminal item. Enter the following: $ sudo fdisk -l Disk /dev/hda: 120.0 GB, 120034123776 bytes A bootloader is initial soware that loads the operating system when you turn on the computer. . 255 heads, 63 sectors/track, 14593 cylinders Units = cylinders of 16065 * 512 = 8225280 bytes Device Boot Start End 1 1224 1225 2440 /dev/sda3 2441 14593 /dev/sda4 14532 14593 /dev/sda1 /dev/sda2 * Blocks 64228+ 9767520 97618972+ 498015 Id System 83 Linux a5 Windows 5 82 Extended Linux swap Partition table entries are not in disk order is output means that your system (Linux, on whi Ubuntu is based) is installed on device /dev/sda, but your computer is booting to /dev/sda (where Windows is located). We need to rectify this by telling the computer to boot to the Linux device instead. To do this, first create a place to manipulate your Ubuntu installation: $ sudo mkdir /media/root Next, link your Ubuntu installation and this new folder: $ sudo mount /dev/sda1 /media/root If you’ve done this correctly, then you should see the following: $ ls /media/root bin dev home lib mnt root srv usr boot etc initrd lib64 opt sbin sys var cdrom initrd.img media proc selinux tmp vmlinuz Now, you can reinstall : $ sudo grub-install --root-directory=/media/root /dev/sda Installation finished. No error reported. This is the contents of the device map /boot/grub/device.map. Check if this is correct or not. If any of the lines is incorrect, fix it and re-run the script grub-install. (hd0) /dev/sda Finally, remove the Ubuntu disc from your drive, reboot your computer, and enjoy your Ubuntu system once again. is guide may not work for all Ubuntu users due to differences in system configuration. Still, this is the recommended method, and the most successful method, for restoring the bootloader. If following this guide does not restore on your computer, please consider trying some of the other troubleshooting methods at https://help.ubuntu.com/community/ RecoveringUbuntuAfterInstallingWindows. When following the instructions, please note that your Ubuntu installation uses Grub. is guide replicates the method described in the first section of the referenced web page. Please consider starting with the third section, https://help.ubuntu.com/community/ RecoveringUbuntuAfterInstallingWindows. The device (/dev/sda, /dev/sda, etc.) we are looking for is identified by the word “Linux” in the System column. Modify the instructions below if necessary, replacing /dev/sda with the name of your Linux device. Ubuntu doesn’t present the login screen when my computer boots e simplest and easiest way to correct this issue is to order Ubuntu to reset the graphics configuration. Press and hold Control, Alt and F. You should now see a bla and white screen with a prompt for your username and password. Enter your username, press Enter, and then enter your password. (Characters will not appear on the screen as you enter your password. Don’t worry —this behavior is normal and was implemented for security purposes.) Next, enter the following code and press enter: $ sudo dpkg-reconfigure -phigh xserver-xorg Enter your password at the prompt, as above. Allow Ubuntu to process the command, then enter: $ sudo reboot now Ubuntu will reboot, and your login screen should be restored. I forgot my password If you forget your password in Ubuntu, you will need to reset it using the “Rescue mode.” To start Rescue mode, shut down your computer, then power it up. As the computer starts up, press Esc when you see the white-on-bla screen with a countdown (the prompt). Select the Rescue mode option using the arrow keys on your keyboard. Rescue mode should be the second item in the list. Wait while Ubuntu starts up. You will not see a normal login screen. Instead, you will be presented with a terminal prompt that looks something like: root@something# To reset your password, enter: $ passwd username Replace “username” above with your username. Ubuntu will prompt you for a new password. Enter your desired password, press enter and then type your password again, pressing enter aer you are done. (Ubuntu asks for your password twice to make sure you did not make a mistake while typing.) Once you have restored your password, return to the normal system environment by entering: $ init 2 Login as usual and continue enjoying Ubuntu. . Figure .: This is the grub screen in which you can choose the rescue mode. I accidentally deleted some files that I need If you’ve deleted a file by accident, you may be able to recover it from Ubuntu’s trash folder. is is a special folder where Ubuntu stores deleted files before they are permanently removed from your computer. To access the trash folder, select Places ‣ Computer from the top panel, then oose Trash from the list of places in the le-hand sidebar of the window that appears (alternatively, cli on the trash applet at the far right of the boom panel). To remove items from this folder and restore them to your computer, right-cli on the items you want and select Restore, or otherwise drag them wherever you would like (we recommend a memorable location, su as your home folder or desktop). How do I clean Ubuntu? Over time, Ubuntu’s soware paaging system can accumulate unused paages or temporary files. ese temporary files, also called caes, contain paage files from all of the paages that you have ever installed. Eventually, this cae can grow quite large. Removing them allows you to reclaim space on your computer’s hard drive for storing your documents, music, photographs, or other files. To clear the cae, you can use either the clean, or the autoclean option for a command-line program called apt-get. e clean command will remove every single caed item, while the autoclean command only removes caed items that can no longer be downloaded (these items are oen unnecessary). To run clean, open Terminal and type: $ sudo apt-get clean Paages can also become unused over time. If a paage was installed to assist with running another program—and that program was subsequently removed—you no longer need the supporting paage. You can remove it with autoremove. Load Terminal and type: $ sudo apt-get autoremove to remove the unnecessary paages. I can’t play certain audio or video files Many of the formats used to deliver ri media content are proprietary, meaning they are not free to use, modify and distribute with an open source operating system like Ubuntu. erefore, Ubuntu does not include the capability to use these formats by default; however, users can easily configure Ubuntu to use these proprietary formats. For more information about the differences between open source and proprietary soware, see Chapter : Learning More. If you find yourself in need of a proprietary format, you may install the files necessary for using this format with one command. Before initiating this command, ensure that you have Universe and Restricted repositories enabled. See the Synaptic Paage Manager section to learn how to do this. Open the Ubuntu Soware Center by selecting it from Applications. Sear for ubuntu-restricted-extras by typing “ubuntu restricted extras” in the sear box on the right-hand side of the Ubuntu Soware Center’s main window. When the Soware Center finds the appropriate soware, cli the arrow next to its title. Cli Install, then wait while Ubuntu installs the appropriate soware. Once Ubuntu has successfully installed soware, your ri media content should work properly. . How can I change my screen resolution? e image on every monitor is composed of millions of lile colored dots called pixels. Changing the number of pixels displayed on your monitor is called “anging the resolution.” Increasing the resolution will make the displayed images sharper, but will also tend to make them smaller. e opposite is true when screen resolution is decreased. Most monitors have a “native resolution,” whi is a resolution that most closely mates the number of pixels in the monitor. Your display will usually be sharpest when your operating system uses a resolution that mates your display’s native resolution. e Ubuntu configuration utility Monitors allows users to ange the resolution. Open it by oosing System from the Main Menu, then oosing Preferences and then Monitors. e resolution can be anged using the drop down list within the program. Piing options higher up on the list (for example, those with larger numbers) will increase the resolution. Figure .: You can change your display seings. You can experiment with various resolutions by cliing Apply at the bottom of the window until you find one that’s comfortable for you. Typically the highest resolution will be the native resolution. Selecting a resolution and cliing Apply will temporarily ange the screen resolution to the selected value. A dialog box will also be displayed. It allows you to revert to the previous resolution seing or keep the new resolution. e dialog box will disappear in seconds, restoring the old resolution.is feature was implemented to prevent someone from being loed out of the computer by a resolution that distorts the monitor and makes it unusable. When you have finished seing the screen resolution, cli Close. Figure .: You can revert back to your old seings if you need to. Ubuntu is not working properly on my Apple MacBook or MacBook Pro When installed on notebook computers from Apple—su as the MacBook or MacBook Pro—Ubuntu does not always enable all of the computer’s built-in components, including the iSight camera and the Airport wireless Internet adapter. Luily, the Ubuntu community offers documentation on fixing these and other problems. If you are having trouble installing or using Ubuntu on your Apple notebook computer, please follow the instructions at https://help. ubuntu.com/community/MacBook. You can select the appropriate guide aer identifying your computer’s model number. For instructions on doing this, visit the web page above. Ubuntu is not working properly on my Asus EeePC When installed on netbook computers from Asus—su as the EeePC—Ubuntu does not always enable all of the computer’s built-in components, including the keyboard shortcut keys and the wireless Internet adapter. e Ubuntu community offers documentation on fixing these and other problems. If you are having trouble installing or using Ubuntu on your Asus EeePC, please follow the instructions at https://help.ubuntu.com/community/EeePC. is documentation page contains information pertaining specifically to EeePC netbooks. My hardware is not working properly Ubuntu occasionally has difficulty running on certain computers, generally when hardware manufacturers use non-standard or proprietary components. e Ubuntu community offers documentation to help you troubleshoot many issues that may arise from this situation, including problems with wireless cards, scanners, mice and printers. You can find the complete hardware troubleshooting guide on Ubuntu’s support wiki, accessible at https://wiki.ubuntu.com/HardwareSupport. If your hardware problems persist, please see Geing more help for more troubleshooting options or information on obtaining support or assistance from an Ubuntu user. . Geing more help is guide does not cover every possible workflow, task or issue in Ubuntu. If you require assistance beyond the information in the manual, you can find a variety of support opportunities online. You can access extensive and free documentation, buy professional support services, query the community for free support or explore tenical solutions. More information is available here: http://www.ubuntu.com/support Learning More What else can I do with Ubuntu? By now, you should be able to use your Ubuntu desktop for all your daily activities su as browsing the web and editing documents. But you may be interested in learning about other versions of Ubuntu that you can integrate into your digital lifestyle. In this apter, we’ll provide you with more detail about versions of Ubuntu that are specialized for certain tasks. To do this, we’ll first discuss the tenologies that make Ubuntu a powerful collection of soware. Open Source soware Ubuntu is open source soware. Simply put, open source soware is soware whose source code isn’t owned exclusively by any one person, group, or organization, but is instead made freely available for download. is makes Ubuntu different from proprietary soware whi requires users to purase licenses before they are able to use the soware on their computers. Microso Windows and Adobe Photoshop are examples of proprietary soware. Computer users can share and distribute open source soware without fear of breaking intellectual property laws. ey can also modify open source soware to suit their individual needs, improve it, or translate it into other languages. Because open source soware is developed by large communities of programmers distributed throughout the globe, it benefits from rapid development cycles and speedy security releases (in the event that someone discovers bugs in the soware). In other words, open source soware is updated, enhanced, and made more secure every day as programmers all over the world continue to improve it. Aside from these tenical advantages, open source soware also has economic benefits. Most open source programs cost nothing to obtain or run. Users needn’t purase a license to run Ubuntu, for example. To learn more about open source soware, see the Open Source Initiative’s open source definition, available at http://www.opensource.org/docs/ definition.php. Distribution families Ubuntu is one of several popular operating systems based on Linux (an open source operating system). While other versions of Linux, or “distributions,” The source code of a program is the files that have been wrien to make the program. Proprietary soware is soware that cannot be copied, modified, or distributed freely. . may look different from Ubuntu at first glance, they share similar aracteristics because of their common roots. Linux distributions can be divided into two broad families: the Debian family and the Red Hat family. Ea family is named for a distribution on whi subsequent distributions are based. For example, “Debian” refers to both the name of a distribution as well as the family of distributions derived from Debian. Ubuntu is part of the Debian family of distributions, as are Linux Mint, Xandros, and Crunbang Linux. Distributions in the Red Hat family include Fedora, OpenSUSE, and Mandriva. e most significant difference between Debian-based and Red Hat-based distributions is the system ea uses for installing and updating soware. ese systems are called “paage management systems.” Debian soware paages are files, while Red Hat soware paages are files. For more information about paage management, see Chapter : Soware Management. You will also find distributions that have been specialized for certain tasks. Next, we’ll describe these versions of Ubuntu and explain the uses for whi ea has been developed. Choosing amongst Ubuntu and its derivatives Just as Ubuntu is based on Debian, several distributions are subsequently based on Ubuntu. Some of these are made for general use, and ea differs with respect to the soware included as part of the distribution. Others are designed for specialized uses. Four derivative distributions are officially recognized and supported by both Canonical and the Ubuntu community. ese are: ‣ Ubuntu Netbook Edition, whi is optimized for netbook computers. ‣ Kubuntu, whi uses the graphical environment instead of the environment found in Ubuntu; ‣ Edubuntu, whi is designed for use in sools; and ‣ Ubuntu Server Edition, whi is designed for use on servers, and typically is not used as a desktop operating system because it doesn’t have a graphical interface. Four other derivatives of Ubuntu are available. ese include: ‣ Xubuntu, whi uses the graphical environment instead of the environment found in Ubuntu; ‣ Lubuntu, whi uses the graphical environment. ‣ Ubuntu Studio, whi is designed for creating and editing multimedia; and ‣ Mythbuntu, whi is designed for creating a home theater with MythTV (an open source digital video recorder). For more information about these derivative distributions, see http://www. ubuntu.com/products/whatisubuntu/derivatives. A distribution, or “distro,” is a operating system made from open source programs, bundled together to make them easier to install and use. Package management systems are the means by which users can install, remove, and organize soware installed on computers with open source operating systems like Ubuntu. Ubuntu Netbook Edition Ubuntu Netbook Edition is a version of Ubuntu designed specifically for netbook computers. It is optimized for computing devices with small screens and limited resources (like the energy-saving processors and smaller hard disks common among netbooks). Ubuntu Netbook Edition sports a unique interface and features a collection of soware applications particularly useful to on-the-go users. Because many netbooks do not contain drives, Ubuntu Netbook Edition allows users to install it on their computers using flash drives. To learn more about using a flash drive to install Ubuntu Netbook Edition on a netbook computer, visit https://help.ubuntu.com/community/Installation/ FromImgFiles. Netbooks are low-cost, low-power notebook computers designed chiefly for accessing the Internet. Ubuntu Server Edition e Ubuntu Server Edition is an operating system optimized to perform multi-user tasks when installed on servers. Su tasks include file sharing and website or email hosting. If you are planning to use a computer to perform tasks like these, you may wish to use this specialized server distribution in conjunction with server hardware. is manual does not explain the process of running a secure web server or performing other tasks possible with Ubuntu Server Edition. For details on using Ubuntu Server Edition, refer to the manual at http://www.ubuntu.com/ products/whatisubuntu/serveredition. Ubuntu Studio is derivative of Ubuntu is designed specifically for people who use computers to create and edit multimedia projects. For instance, it features applications to help users manipulate images, compose music, and edit video. While users can install these applications on computers running the desktop version of Ubuntu, Ubuntu Studio makes them all available immediately upon installation. If you would like to learn more about Ubuntu Studio (or obtain a copy for yourself), visit http://ubuntustudio.org/home. Mythbuntu Mythbuntu allows users to turn their computers into entertainment systems. It helps users organize and view various types of multimedia content su as movies, television shows, and video podcasts. Users with tuners in their computers can also use Mythbuntu to record live video and television shows. To learn more about Mythbuntu, visit http://www.mythbuntu.org/. A server is a computer that’s been configured to manage, or “serve,” files many people wish to access. . -bit or -bit? As mentioned earlier in this manual, Ubuntu and its derivatives are available in two versions: -bit and -bit. is difference refers to the way computers process information. Computers capable of running -bit soware are able to process more information than computers running -bit soware; however, -bit systems require more memory in order to do this. Nevertheless, these computers gain performance enhancements by running -bit soware. Why oose one over another? Pay aention to the version you select in the following cases: ‣ If your computer is fairly old (made before ), then you may want to install the -bit version of Ubuntu. is is also the case for most netbooks. ‣ If your computer has more than of memory (), then you may need to install the -bit version in order to use all the installed memory. Finding additional help and support is guide is not intended to be an all-encompassing resource filled with everything you’ll ever need to know about Ubuntu. Because Geing Started with Ubuntu . could never answer all your questions, we encourage you to take advantage of Ubuntu’s vast community when seeking further information, troubleshooting tenical issues, or asking questions about your computer. Below, we’ll discuss a few of these resources—located both inside the operating system and on the Internet—so you can learn more about Ubuntu or other Linux distributions. System help If you need additional help when using Ubuntu or its applications, cli the Help icon on the top panel, or navigate to System ‣ Help and Support. Ubuntu’s built-in help guide covers a broad range of topics in great detail. Online Ubuntu help e Ubuntu Documentation team has created and maintains a series of wiki pages designed to help both new and experienced users learn more about Ubuntu. You can access these at http://help.ubuntu.com. The Ubuntu Forums e Ubuntu Forums are the official forums of the Ubuntu community. Millions of Ubuntu users use them daily to seek help and support from one another. You can create an Ubuntu Forums account in minutes. To create an account and learn more about Ubuntu from community members, visit http://ubuntuforums.org. Launchpad Answers Launpad, an open source code repository and user community, provides a question and answer service that allows anyone to ask questions about any Ubuntu-related topic. Signing up for a Launpad account requires only a few minutes. Ask a question by visiting Launpad at https://answers.launchpad. net/ubuntu/+addquestion. Live Chat If you are familiar with Internet relay at (), you can use at clients su as XChat or Pidgin to join the annel #ubuntu on irc.freenode.net. Here, hundreds of user volunteers can answer your questions or offer you support in real time. LoCo Teams Within the Ubuntu community are dozens of local user groups called “LoCo teams.” Spread throughout the world, these teams offer support and advice, answer questions and promote Ubuntu in their communities by hosting regular events. To locate and contact the LoCo team nearest you, visit http://loco.ubuntu.com/. Community Support If you’ve exhausted all these resources and still can’t find answers to your questions, visit Community Support at http://www.ubuntu.com/support/ CommunitySupport. In addition to official Ubuntu and community help, you will oen find third-party help available on the Internet. While these documents can oen be great resources, some could be misleading or outdated. It’s always best to verify information from third-party sources before taking their advice. A License ( ) (“” “”). / . . , . , . . Definitions (a) “Adaptation” means a work based upon the Work, or upon the Work and other pre-existing works, su as a translation, adaptation, derivative work, arrangement of music or other alterations of a literary or artistic work, or phonogram or performance and includes cinematographic adaptations or any other form in whi the Work may be recast, transformed, or adapted including in any form recognizably derived from the original, except that a work that constitutes a Collection will not be considered an Adaptation for the purpose of this License. For the avoidance of doubt, where the Work is a musical work, performance or phonogram, the synronization of the Work in timed-relation with a moving image (“syning”) will be considered an Adaptation for the purpose of this License. (b) “Collection” means a collection of literary or artistic works, su as encyclopedias and anthologies, or performances, phonograms or broadcasts, or other works or subject maer other than works listed in Section (f) below, whi, by reason of the selection and arrangement of their contents, constitute intellectual creations, in whi the Work is included in its entirety in unmodified form along with one or more other contributions, ea constituting separate and independent works in themselves, whi together are assembled into a collective whole. A work that constitutes a Collection will not be considered an Adaptation (as defined below) for the purposes of this License. (c) “Creative Commons Compatible License” means a license that is listed at http://creativecommons.org/compatiblelicenses that has been approved by Creative Commons as being essentially equivalent to this License, including, at a minimum, because that license: (i) contains terms that have the same purpose, meaning and effect as the License (d) (e) (f) (g) (h) (i) (j) . Elements of this License; and, (ii) explicitly permits the relicensing of adaptations of works made available under that license under this License or a Creative Commons jurisdiction license with the same License Elements as this License. “Distribute” means to make available to the public the original and copies of the Work or Adaptation, as appropriate, through sale or other transfer of ownership. “License Elements” means the following high-level license aributes as selected by Licensor and indicated in the title of this License: Aribution, ShareAlike. “Licensor” means the individual, individuals, entity or entities that offer(s) the Work under the terms of this License. “Original Author” means, in the case of a literary or artistic work, the individual, individuals, entity or entities who created the Work or if no individual or entity can be identified, the publisher; and in addition (i) in the case of a performance the actors, singers, musicians, dancers, and other persons who act, sing, deliver, declaim, play in, interpret or otherwise perform literary or artistic works or expressions of folklore; (ii) in the case of a phonogram the producer being the person or legal entity who first fixes the sounds of a performance or other sounds; and, (iii) in the case of broadcasts, the organization that transmits the broadcast. “Work” means the literary and/or artistic work offered under the terms of this License including without limitation any production in the literary, scientific and artistic domain, whatever may be the mode or form of its expression including digital form, su as a book, pamphlet and other writing; a lecture, address, sermon or other work of the same nature; a dramatic or dramatico-musical work; a oreographic work or entertainment in dumb show; a musical composition with or without words; a cinematographic work to whi are assimilated works expressed by a process analogous to cinematography; a work of drawing, painting, aritecture, sculpture, engraving or lithography; a photographic work to whi are assimilated works expressed by a process analogous to photography; a work of applied art; an illustration, map, plan, sket or three-dimensional work relative to geography, topography, aritecture or science; a performance; a broadcast; a phonogram; a compilation of data to the extent it is protected as a copyrightable work; or a work performed by a variety or circus performer to the extent it is not otherwise considered a literary or artistic work. “You” means an individual or entity exercising rights under this License who has not previously violated the terms of this License with respect to the Work, or who has received express permission from the Licensor to exercise rights under this License despite a previous violation. “Publicly Perform” means to perform public recitations of the Work and to communicate to the public those public recitations, by any means or process, including by wire or wireless means or public digital performances; to make available to the public Works in su a way that members of the public may access these Works from a place and at a place individually osen by them; to perform the Work to the public by any means or process and the communication to the public of the performances of the Work, including by public digital performance; to broadcast and rebroadcast the Work by any means including signs, sounds or images. (k) “Reproduce” means to make copies of the Work by any means including without limitation by sound or visual recordings and the right of fixation and reproducing fixations of the Work, including storage of a protected performance or phonogram in digital form or other electronic medium. . Fair Dealing Rights. Nothing in this License is intended to reduce, limit, or restrict any uses free from copyright or rights arising from limitations or exceptions that are provided for in connection with the copyright protection under copyright law or other applicable laws. . License Grant. Subject to the terms and conditions of this License, Licensor hereby grants You a worldwide, royalty-free, non-exclusive, perpetual (for the duration of the applicable copyright) license to exercise the rights in the Work as stated below: (a) to Reproduce the Work, to incorporate the Work into one or more Collections, and to Reproduce the Work as incorporated in the Collections; (b) to create and Reproduce Adaptations provided that any su Adaptation, including any translation in any medium, takes reasonable steps to clearly label, demarcate or otherwise identify that anges were made to the original Work. For example, a translation could be marked “e original work was translated from English to Spanish,” or a modification could indicate “e original work has been modified.”; (c) to Distribute and Publicly Perform the Work including as incorporated in Collections; and, (d) to Distribute and Publicly Perform Adaptations. (e) For the avoidance of doubt: i. Non-waivable Compulsory License Semes. In those jurisdictions in whi the right to collect royalties through any statutory or compulsory licensing seme cannot be waived, the Licensor reserves the exclusive right to collect su royalties for any exercise by You of the rights granted under this License; ii. Waivable Compulsory License Semes. In those jurisdictions in whi the right to collect royalties through any statutory or compulsory licensing seme can be waived, the Licensor waives the . exclusive right to collect su royalties for any exercise by You of the rights granted under this License; and, iii. Voluntary License Semes. e Licensor waives the right to collect royalties, whether individually or, in the event that the Licensor is a member of a collecting society that administers voluntary licensing semes, via that society, from any exercise by You of the rights granted under this License. e above rights may be exercised in all media and formats whether now known or hereaer devised. e above rights include the right to make su modifications as are tenically necessary to exercise the rights in other media and formats. Subject to Section (f), all rights not expressly granted by Licensor are hereby reserved. . Restrictions. e license granted in Section above is expressly made subject to and limited by the following restrictions: (a) You may Distribute or Publicly Perform the Work only under the terms of this License. You must include a copy of, or the Uniform Resource Identifier (URI) for, this License with every copy of the Work You Distribute or Publicly Perform. You may not offer or impose any terms on the Work that restrict the terms of this License or the ability of the recipient of the Work to exercise the rights granted to that recipient under the terms of the License. You may not sublicense the Work. You must keep intact all notices that refer to this License and to the disclaimer of warranties with every copy of the Work You Distribute or Publicly Perform. When You Distribute or Publicly Perform the Work, You may not impose any effective tenological measures on the Work that restrict the ability of a recipient of the Work from You to exercise the rights granted to that recipient under the terms of the License. is Section (a) applies to the Work as incorporated in a Collection, but this does not require the Collection apart from the Work itself to be made subject to the terms of this License. If You create a Collection, upon notice from any Licensor You must, to the extent practicable, remove from the Collection any credit as required by Section (c), as requested. If You create an Adaptation, upon notice from any Licensor You must, to the extent practicable, remove from the Adaptation any credit as required by Section (c), as requested. (b) You may Distribute or Publicly Perform an Adaptation only under the terms of: (i) this License; (ii) a later version of this License with the same License Elements as this License; (iii) a Creative Commons jurisdiction license (either this or a later license version) that contains the same License Elements as this License (e.g., Aribution-ShareAlike . US)); (iv) a Creative Commons Compatible License. If you license the Adaptation under one of the licenses mentioned in (iv), you must comply with the terms of that license. If you license the Adaptation under the terms of any of the licenses mentioned in (i), (ii) or (iii) (the “Applicable License”), you must comply with the terms of the Applicable License generally and the following provisions: (I) You must include a copy of, or the URI for, the Applicable License with every copy of ea Adaptation You Distribute or Publicly Perform; (II) You may not offer or impose any terms on the Adaptation that restrict the terms of the Applicable License or the ability of the recipient of the Adaptation to exercise the rights granted to that recipient under the terms of the Applicable License; (III) You must keep intact all notices that refer to the Applicable License and to the disclaimer of warranties with every copy of the Work as included in the Adaptation You Distribute or Publicly Perform; (IV) when You Distribute or Publicly Perform the Adaptation, You may not impose any effective tenological measures on the Adaptation that restrict the ability of a recipient of the Adaptation from You to exercise the rights granted to that recipient under the terms of the Applicable License. is Section (b) applies to the Adaptation as incorporated in a Collection, but this does not require the Collection apart from the Adaptation itself to be made subject to the terms of the Applicable License. (c) If You Distribute, or Publicly Perform the Work or any Adaptations or Collections, You must, unless a request has been made pursuant to Section (a), keep intact all copyright notices for the Work and provide, reasonable to the medium or means You are utilizing: (i) the name of the Original Author (or pseudonym, if applicable) if supplied, and/or if the Original Author and/or Licensor designate another party or parties (e.g., a sponsor institute, publishing entity, journal) for aribution (“Aribution Parties”) in Licensor’s copyright notice, terms of service or by other reasonable means, the name of su party or parties; (ii) the title of the Work if supplied; (iii) to the extent reasonably practicable, the URI, if any, that Licensor specifies to be associated with the Work, unless su URI does not refer to the copyright notice or licensing information for the Work; and (iv) , consistent with Ssection (b), in the case of an Adaptation, a credit identifying the use of the Work in the Adaptation (e.g., “Fren translation of the Work by Original Author,” or “Screenplay based on original Work by Original Author”). e credit required by this Section (c) may be implemented in any reasonable manner; provided, however, that in the case of a Adaptation or Collection, at a minimum su credit will appear, if a credit for all contributing authors of the Adaptation or Collection appears, then as part of these credits and in a manner at least as prominent as the credits for the other contributing authors. For the avoidance of doubt, You may only use the credit required by this Section for the purpose of aribution in the manner set out above and, by exercising Your rights under this License, You may not implicitly or explicitly assert or . imply any connection with, sponsorship or endorsement by the Original Author, Licensor and/or Aribution Parties, as appropriate, of You or Your use of the Work, without the separate, express prior wrien permission of the Original Author, Licensor and/or Aribution Parties. (d) Except as otherwise agreed in writing by the Licensor or as may be otherwise permied by applicable law, if You Reproduce, Distribute or Publicly Perform the Work either by itself or as part of any Adaptations or Collections, You must not distort, mutilate, modify or take other derogatory action in relation to the Work whi would be prejudicial to the Original Author’s honor or reputation. Licensor agrees that in those jurisdictions (e.g. Japan), in whi any exercise of the right granted in Section (b) of this License (the right to make Adaptations) would be deemed to be a distortion, mutilation, modification or other derogatory action prejudicial to the Original Author’s honor and reputation, the Licensor will waive or not assert, as appropriate, this Section, to the fullest extent permied by the applicable national law, to enable You to reasonably exercise Your right under Section (b) of this License (right to make Adaptations) but not otherwise. . Representations, Warranties and Disclaimer , , , , , , , , , , , , , , . , . . Limitation on Liability. , , , , , . . Termination (a) is License and the rights granted hereunder will terminate automatically upon any brea by You of the terms of this License. Individuals or entities who have received Adaptations or Collections from You under this License, however, will not have their licenses terminated provided su individuals or entities remain in full compliance with those licenses. Sections , , , , , and will survive any termination of this License. (b) Subject to the above terms and conditions, the license granted here is perpetual (for the duration of the applicable copyright in the Work). Notwithstanding the above, Licensor reserves the right to release the Work under different license terms or to stop distributing the Work at any time; provided, however that any su election will not serve to withdraw this License (or any other license that has been, or is required to be, granted under the terms of this License), and this License will continue in full force and effect unless terminated as stated above. . Miscellaneous (a) Ea time You Distribute or Publicly Perform the Work or a Collection, the Licensor offers to the recipient a license to the Work on the same terms and conditions as the license granted to You under this License. (b) Ea time You Distribute or Publicly Perform an Adaptation, Licensor offers to the recipient a license to the original Work on the same terms and conditions as the license granted to You under this License. (c) If any provision of this License is invalid or unenforceable under applicable law, it shall not affect the validity or enforceability of the remainder of the terms of this License, and without further action by the parties to this agreement, su provision shall be reformed to the minimum extent necessary to make su provision valid and enforceable. (d) No term or provision of this License shall be deemed waived and no brea consented to unless su waiver or consent shall be in writing and signed by the party to be arged with su waiver or consent. (e) is License constitutes the entire agreement between the parties with respect to the Work licensed here. ere are no understandings, agreements or representations with respect to the Work not specified here. Licensor shall not be bound by any additional provisions that may appear in any communication from You. is License may not be modified without the mutual wrien agreement of the Licensor and You. (f) e rights granted under, and the subject maer referenced, in this License were draed utilizing the terminology of the Berne Convention for the Protection of Literary and Artistic Works (as amended on September , ), the Rome Convention of , the WIPO Copyright Treaty of , the WIPO Performances and Phonograms Treaty of and the Universal Copyright Convention (as revised on July , ). ese rights and subject maer take effect in the relevant jurisdiction in whi the License terms are sought to be enforced according to the corresponding provisions of the implementation of those treaty provisions in the applicable national law. If the standard suite of rights granted under applicable copyright law includes additional rights not granted under this License, su additional rights are deemed to be included in the License; this License is not intended to restrict the license of any rights under applicable law. . Creative Commons Notice Creative Commons is not a party to this License, and makes no warranty whatsoever in connection with the Work. Creative Commons will not be liable to You or any party on any legal theory for any damages whatsoever, including without limitation any general, special, incidental or consequential damages arising in connection to this license. Notwithstanding the foregoing two () sentences, if Creative Commons has expressly identified itself as the Licensor hereunder, it shall have all rights and obligations of Licensor. Except for the limited purpose of indicating to the public that the Work is licensed under the CCPL, Creative Commons does not authorize the use by either party of the trademark “Creative Commons” or any related trademark or logo of Creative Commons without the prior wrien consent of Creative Commons. Any permied use will be in compliance with Creative Commons’ then-current trademark usage guidelines, as may be published on its website or otherwise made available upon request from time to time. For the avoidance of doubt, this trademark restriction does not form part of the License. Creative Commons may be contacted at http://creativecommons.org/. Glossary applet An applet is a small program that runs in a panel. Applets provide useful functions su as starting a program, viewing the time, or accessing the main menu. , Canonical Canonical, the financial baer of Ubuntu, provides support for the core Ubuntu system. It has over paid staff members worldwide who ensure that the foundation of the operating system is stable, as well as eing all the work submied by volunteer contributors. To learn more about Canonical, go to http://www.canonical.com. , , cursor e blinking cursor that appears aer the prompt in the terminal is used to show you where text will appear when you start typing. You can move it around with arrow keys on your keyboard. desktop environment A generic term to describe a interface for humans to interact with computers. ere are many desktop environments su as , , and just to name a few. stands for Dynamic Host Configuration Protocol, it is used by a server to assign computers on a network an address automatically. dialup connection A dialup connection is when your computer uses a modem to connect to an through your telephone line. Ethernet port An Ethernet port is what an Ethernet cable is plugged into when you are using a wired connection. , (whi once stood for Network Object Model Environment) is the default desktop environment used in Ubuntu. e (whi stands for Graphical User Interface) is a type of user interface that allows humans to interact with the computer using graphics and images rather than just text. , , stands for Internet Service Provider, an is a company that provides you with your internet connection. , kernel A kernel is the central portion of a Unix-based operating system, responsible for running applications, processes, and providing security for the core components. . maximize When you maximize an application in Ubuntu it will fill the whole desktop, excluding the panels. MeMenu e MeMenu in Ubuntu . allows you to manage your presence on social networking services. It also allows you to publish status messages to all of your accounts by entering updates into a text field. , minimize When you minimize an open application, it sits in an applet on a panel. If you cli on a minimized applications panel buon, it will then be restored to its normal state and allow you to interact with it. notification area e notification area is an applet on the panel that provides you with all sorts of information su as volume control, the current song playing in Rhythmbox, your internet connection status and email status. , output e output of a command is any text it displays on the next line aer typing a command and pressing enter, e.g., if you type pwd into a terminal and press Enter, the directory name it displays on the next line is the output. paage Debian paage files that hold the core information and code for applications to run. panel A panel is a bar that sits on the edge of your screen. It contains applets whi provide useful functions su as running programs, viewing the time, or accessing the main menu. parameter Parameters are special options that you can use with other commands in the terminal to make that command behave differently, this can make a lot of commands far more useful. prompt e prompt displays some useful information about your computer, it can be customized to display in different colors as well as being able to display the time, date and current directory as well as almost anything else you like. , router A router is a specially designed computer that using its soware and hardware, routes information from the internet to a network. It is also sometimes called a gateway. , server A server is a computer that runs a specialized operating system and provides services to computers that connect to it and make a request. , , shell e terminal gives access to the shell, when you type a command into the terminal and press enter the shell takes that command and performs the relevant action. terminal e terminal is Ubuntu’s text only interface, it is a method of con- trolling some aspects of the operating system using only commands entered via the keyboard. , , wired connection A wired connection is when your computer is physically connected to a router or Ethernet port with a cable, this is the most common connection for desktop computers. , wireless connection A wireless connection involves no cables of any sort and instead uses a wireless signal to communicate with either a router or access point. Credits is manual wouldn’t have been possible without the efforts and contributions from the following people: Team Leads Benjamin Humphrey—Team Lead Kevin Godby—Lead TEXnician Jamin Day—Head of Editing Ilya Haykinson—Authors coordinator Josh Holland—Translation maintenance orsten Wilms—Design Adnane Belmadiaf—Web development Luke Jennings—ishot developer Neil Tallim—ishot developer Simon Vermeersh—ishot developer Authors Joe Burgess omas Cantara Sayantan Das Kelvin Gardiner Ma Griffin Ilya Haykinson Wolter Hellmund Josh Holland Benjamin Humphrey Luke Jennings Elan Kugelmass Ryan Macnish Editors Bryan Behrenshausen Jamin Day Kevin Godby Benjamin Humphrey Designers K. Vishnoo Charan Reddy Wolter Hellmund Benjamin Humphrey David Nel orsten Wilms Luke Jennings Neil Tallim Simon Vermeersh Developers Adnane Belmadiaf Kevin Godby . Translators Vytautas Bačiulis Dmitry Belonogov Francisco Dieguez André Gondim Jiri Grönroos Mohamad Imran Ishak Martin Kaba e KaniLUG Tamil translating team Kentaro Kazuhama James Kelly George Kontis Shushi Kurose Martin Lukeš Kostas Milonas Anwar Mohammed Abhijit Navale Emmanuel Ninos Robert Readman Roth Robert Daniel Sury Paulius Sladkevicius Pierre Slami Fredrik Sudmann Muhd Syazwan Ralph Ulri Chris Woollard John Xygonakis …and many others mozilla_help_view_project Joey-Elijah Alexithymia Jono Bacon Manualbot Chris Johnson Elan Kugelmass Elizabeth Krumba Josh Leveree Walter Méndez Martin Owens Tim Penhey Andy Piper Alan Pope Mahew Paul omas Special Thanks Chris_Ilias Bo underpass jehurd cl kjhass djstsys e Ubuntu Documentation Team e Ubuntu Community Learning Project Index / Creator, About GNOME, About Ubuntu, AisleRiot Solitaire, Appearance Preferences, applications / Creator, About GNOME, About Ubuntu, AisleRiot Solitaire, Appearance Preferences, Avant Window Navigator, Brasero, , Cairo-Do, Calculator, Cheese, Doy, Empathy, , , , Evolution, , , – F-Spot, F-Spot Photo Manager, Firefox, , , , , , gBrainy, gedit, gedit Text Editor, Gufw, Help and Support, Kino, Lifesaver, Mahjongg, Mines, Movie Player, Mozilla Firefox, Nautilus, –, , Nautilus File Manager, Network Connections, NetworkManager, OpenOffice.org Drawing, Orca, Pidgin, Pitivi, adrapassel, Rhythmbox, Rhythmbox Music Player, Sear for Files, , Simple Scan, Skype, Soware Center, – Soware Center’s, , Soware Sources, , Sound Recorder, Sudoku, Synaptic, Synaptic Paage Manager, , , , , , Take Screenshot, Tomboy Notes, Totem, Ubuntu Help Center, , , Ubuntu One, , , Ubuntu Soware Center, , , , , , , , , VLC, Wine, , XChat, Apt, apt, Apt-get, apt-get, –, Avant Window Navigator, Brasero, , Cairo-Do, Calculator, cd, – Cheese, command line Apt, apt, Apt-get, apt-get, –, cd, – cp, ecryptfs-setup-private, grub-install, ls, mkdir, mv, pwd, , , rm, rmdir, sudo, cp, Doy, ecryptfs-setup-private, Empathy, , , , Evolution, , , – F-Spot, F-Spot Photo Manager, Firefox, , , , , , gBrainy, gedit, gedit Text Editor, grub-install, Gufw, Help and Support, Kino, Lifesaver, ls, Mahjongg, Mines, mkdir, Movie Player, Mozilla Firefox, mv, Nautilus, –, , Nautilus File Manager, Network Connections, NetworkManager, OpenOffice.org Drawing, Orca, password, . Pidgin, Pitivi, pwd, , , Tomboy Notes, Totem, Rhythmbox, Rhythmbox Music Player, rm, rmdir, root, Simple Scan, Skype, Soware Center, – Soware Center’s, , Soware Sources, , Sound Recorder, sudo, Sudoku, Synaptic, Synaptic Paage Manager, , , , , , Sear for Files, , Take Screenshot, XChat, adrapassel, Ubuntu Help Center, , , Ubuntu One, , , Ubuntu Soware Center, , , , , , , , , VLC, Wine, , is book was typeset with XƎLATEX. e book design is based on the Tue-LATEX document classes available at http://code.google.com/p/tufte-latex/. e text face is Linux Libertine, designed by Philipp H. Poll. It is an open font available at http://linuxlibertine.sf.net/. e captions and margin notes are set in Linux Biolinum, also designed by Philipp H. Poll and available at the same above. e terminal text and keystrokes are set in Bera Mono, originally developed by Bitstream, Inc. as Bitstream Vera. e screenshots were captured using ishot, available at http://ubuntu-manual.org/quickshot. e cover and title page pictograms contain shapes taken from the Humanity icon set, available at https://launchpad.net/humanity. e title page and cover were designed using Inkscape, available at http://inkscape.org/.