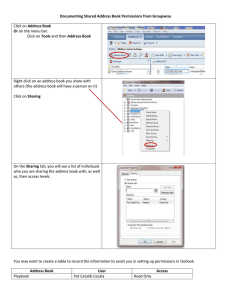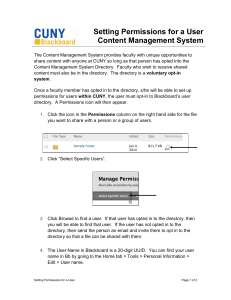Finding Files by David MacKenzie Edition 4.2.20, for GNU find version 4.2.20
advertisement

Finding Files
Edition 4.2.20, for GNU find version 4.2.20
2 March 2005
by David MacKenzie
This file documents the GNU utilities for finding files that match certain criteria and performing
various operations on them.
Copyright (C) 1994, 1996, 1998, 2000, 2001, 2003, 2004, 2005 Free Software Foundation, Inc.
Permission is granted to make and distribute verbatim copies of this manual provided the copyright notice and this permission notice are preserved on all copies.
Permission is granted to copy and distribute modified versions of this manual under the conditions for verbatim copying, provided that the entire resulting derived work is distributed under
the terms of a permission notice identical to this one.
Permission is granted to copy and distribute translations of this manual into another language,
under the above conditions for modified versions, except that this permission notice may be
stated in a translation approved by the Foundation.
i
Short Contents
1 Introduction . . . . . . . . . . . . . . . . . . . . . . . . . . . . . . . . . . . . . . . . . . . . . . . 1
2 Finding Files . . . . . . . . . . . . . . . . . . . . . . . . . . . . . . . . . . . . . . . . . . . . . . . 4
3 Actions . . . . . . . . . . . . . . . . . . . . . . . . . . . . . . . . . . . . . . . . . . . . . . . . . . 15
4 Common Tasks . . . . . . . . . . . . . . . . . . . . . . . . . . . . . . . . . . . . . . . . . . . . 25
5 File Name Databases . . . . . . . . . . . . . . . . . . . . . . . . . . . . . . . . . . . . . . . . 28
6 File Permissions . . . . . . . . . . . . . . . . . . . . . . . . . . . . . . . . . . . . . . . . . . . . 31
7 Reference . . . . . . . . . . . . . . . . . . . . . . . . . . . . . . . . . . . . . . . . . . . . . . . . 36
8 Security Considerations . . . . . . . . . . . . . . . . . . . . . . . . . . . . . . . . . . . . . . . 41
9 Error Messages . . . . . . . . . . . . . . . . . . . . . . . . . . . . . . . . . . . . . . . . . . . . 46
find Primary Index . . . . . . . . . . . . . . . . . . . . . . . . . . . . . . . . . . . . . . . . . . . . 49
ii
Table of Contents
1
Introduction . . . . . . . . . . . . . . . . . . . . . . . . . . . . . . . . . . . . . . . . . . . 1
1.1 Scope. . . . . . . . . . . . . . . . . . . . . . . . . . . . . . . . . . . . . . . . . . . . . . . . . . . . . . . . . . . . . . . . . . . . . . . . . 1
1.2 Overview . . . . . . . . . . . . . . . . . . . . . . . . . . . . . . . . . . . . . . . . . . . . . . . . . . . . . . . . . . . . . . . . . . . . . 2
1.3 find Expressions . . . . . . . . . . . . . . . . . . . . . . . . . . . . . . . . . . . . . . . . . . . . . . . . . . . . . . . . . . . . . . 2
2
Finding Files . . . . . . . . . . . . . . . . . . . . . . . . . . . . . . . . . . . . . . . . . . . 4
2.1
Name. . . . . . . . . . . . . . . . . . . . . . . . . . . . . . . . . . . . . . . . . . . . . . . . . . . . . . . . . . . . . . . . . . . . . . . . . 4
2.1.1 Base Name Patterns . . . . . . . . . . . . . . . . . . . . . . . . . . . . . . . . . . . . . . . . . . . . . . . . . . . . . . 4
2.1.2 Full Name Patterns . . . . . . . . . . . . . . . . . . . . . . . . . . . . . . . . . . . . . . . . . . . . . . . . . . . . . . . 4
2.1.3 Fast Full Name Search . . . . . . . . . . . . . . . . . . . . . . . . . . . . . . . . . . . . . . . . . . . . . . . . . . . . 5
2.1.4 Shell Pattern Matching . . . . . . . . . . . . . . . . . . . . . . . . . . . . . . . . . . . . . . . . . . . . . . . . . . . . 5
2.2 Links . . . . . . . . . . . . . . . . . . . . . . . . . . . . . . . . . . . . . . . . . . . . . . . . . . . . . . . . . . . . . . . . . . . . . . . . . 6
2.2.1 Symbolic Links . . . . . . . . . . . . . . . . . . . . . . . . . . . . . . . . . . . . . . . . . . . . . . . . . . . . . . . . . . . 6
2.2.2 Hard Links . . . . . . . . . . . . . . . . . . . . . . . . . . . . . . . . . . . . . . . . . . . . . . . . . . . . . . . . . . . . . . . 7
2.3 Time . . . . . . . . . . . . . . . . . . . . . . . . . . . . . . . . . . . . . . . . . . . . . . . . . . . . . . . . . . . . . . . . . . . . . . . . . 8
2.3.1 Age Ranges . . . . . . . . . . . . . . . . . . . . . . . . . . . . . . . . . . . . . . . . . . . . . . . . . . . . . . . . . . . . . . 8
2.3.2 Comparing Timestamps . . . . . . . . . . . . . . . . . . . . . . . . . . . . . . . . . . . . . . . . . . . . . . . . . . . 9
2.4 Size . . . . . . . . . . . . . . . . . . . . . . . . . . . . . . . . . . . . . . . . . . . . . . . . . . . . . . . . . . . . . . . . . . . . . . . . . . 9
2.5 Type . . . . . . . . . . . . . . . . . . . . . . . . . . . . . . . . . . . . . . . . . . . . . . . . . . . . . . . . . . . . . . . . . . . . . . . . 10
2.6 Owner . . . . . . . . . . . . . . . . . . . . . . . . . . . . . . . . . . . . . . . . . . . . . . . . . . . . . . . . . . . . . . . . . . . . . . . 10
2.7 Permissions . . . . . . . . . . . . . . . . . . . . . . . . . . . . . . . . . . . . . . . . . . . . . . . . . . . . . . . . . . . . . . . . . . 10
2.8 Contents . . . . . . . . . . . . . . . . . . . . . . . . . . . . . . . . . . . . . . . . . . . . . . . . . . . . . . . . . . . . . . . . . . . . . 11
2.9 Directories . . . . . . . . . . . . . . . . . . . . . . . . . . . . . . . . . . . . . . . . . . . . . . . . . . . . . . . . . . . . . . . . . . . 12
2.10 Filesystems . . . . . . . . . . . . . . . . . . . . . . . . . . . . . . . . . . . . . . . . . . . . . . . . . . . . . . . . . . . . . . . . . 13
2.11 Combining Primaries With Operators . . . . . . . . . . . . . . . . . . . . . . . . . . . . . . . . . . . . . . . . . 13
3
Actions . . . . . . . . . . . . . . . . . . . . . . . . . . . . . . . . . . . . . . . . . . . . . . . 15
3.1
3.2
Print File Name . . . . . . . . . . . . . . . . . . . . . . . . . . . . . . . . . . . . . . . . . . . . . . . . . . . . . . . . . . . . . .
Print File Information . . . . . . . . . . . . . . . . . . . . . . . . . . . . . . . . . . . . . . . . . . . . . . . . . . . . . . . .
3.2.1 Escapes . . . . . . . . . . . . . . . . . . . . . . . . . . . . . . . . . . . . . . . . . . . . . . . . . . . . . . . . . . . . . . . . .
3.2.2 Format Directives . . . . . . . . . . . . . . . . . . . . . . . . . . . . . . . . . . . . . . . . . . . . . . . . . . . . . . . .
3.2.2.1 Name Directives. . . . . . . . . . . . . . . . . . . . . . . . . . . . . . . . . . . . . . . . . . . . . . . . . . . . .
3.2.2.2 Ownership Directives . . . . . . . . . . . . . . . . . . . . . . . . . . . . . . . . . . . . . . . . . . . . . . . .
3.2.2.3 Size Directives . . . . . . . . . . . . . . . . . . . . . . . . . . . . . . . . . . . . . . . . . . . . . . . . . . . . . .
3.2.2.4 Location Directives . . . . . . . . . . . . . . . . . . . . . . . . . . . . . . . . . . . . . . . . . . . . . . . . . .
3.2.2.5 Time Directives . . . . . . . . . . . . . . . . . . . . . . . . . . . . . . . . . . . . . . . . . . . . . . . . . . . . .
3.2.3 Time Formats . . . . . . . . . . . . . . . . . . . . . . . . . . . . . . . . . . . . . . . . . . . . . . . . . . . . . . . . . . .
3.2.3.1 Time Components . . . . . . . . . . . . . . . . . . . . . . . . . . . . . . . . . . . . . . . . . . . . . . . . . . .
3.2.3.2 Date Components . . . . . . . . . . . . . . . . . . . . . . . . . . . . . . . . . . . . . . . . . . . . . . . . . . .
3.2.3.3 Combined Time Formats . . . . . . . . . . . . . . . . . . . . . . . . . . . . . . . . . . . . . . . . . . . . .
3.2.3.4 Formatting Flags . . . . . . . . . . . . . . . . . . . . . . . . . . . . . . . . . . . . . . . . . . . . . . . . . . . .
3.3 Run Commands . . . . . . . . . . . . . . . . . . . . . . . . . . . . . . . . . . . . . . . . . . . . . . . . . . . . . . . . . . . . . .
3.3.1 Single File. . . . . . . . . . . . . . . . . . . . . . . . . . . . . . . . . . . . . . . . . . . . . . . . . . . . . . . . . . . . . . .
3.3.2 Multiple Files . . . . . . . . . . . . . . . . . . . . . . . . . . . . . . . . . . . . . . . . . . . . . . . . . . . . . . . . . . .
3.3.2.1 Unsafe File Name Handling . . . . . . . . . . . . . . . . . . . . . . . . . . . . . . . . . . . . . . . . . .
3.3.2.2 Safe File Name Handling . . . . . . . . . . . . . . . . . . . . . . . . . . . . . . . . . . . . . . . . . . . . .
3.3.2.3 Limiting Command Size . . . . . . . . . . . . . . . . . . . . . . . . . . . . . . . . . . . . . . . . . . . . .
15
15
16
16
16
17
17
17
17
18
18
18
19
19
19
19
20
21
21
22
iii
3.3.2.4 Interspersing File Names . . . . . . . . . . . . . . . . . . . . . . . . . . . . . . . . . . . . . . . . . . . . .
3.3.3 Querying . . . . . . . . . . . . . . . . . . . . . . . . . . . . . . . . . . . . . . . . . . . . . . . . . . . . . . . . . . . . . . . .
3.4 Delete Files . . . . . . . . . . . . . . . . . . . . . . . . . . . . . . . . . . . . . . . . . . . . . . . . . . . . . . . . . . . . . . . . . .
3.5 Adding Tests . . . . . . . . . . . . . . . . . . . . . . . . . . . . . . . . . . . . . . . . . . . . . . . . . . . . . . . . . . . . . . . . .
4
Common Tasks. . . . . . . . . . . . . . . . . . . . . . . . . . . . . . . . . . . . . . . . 25
4.1
4.2
4.3
4.4
4.5
4.6
5
Viewing And Editing . . . . . . . . . . . . . . . . . . . . . . . . . . . . . . . . . . . . . . . . . . . . . . . . . . . . . . . . .
Archiving . . . . . . . . . . . . . . . . . . . . . . . . . . . . . . . . . . . . . . . . . . . . . . . . . . . . . . . . . . . . . . . . . . . .
Cleaning Up . . . . . . . . . . . . . . . . . . . . . . . . . . . . . . . . . . . . . . . . . . . . . . . . . . . . . . . . . . . . . . . . .
Strange File Names . . . . . . . . . . . . . . . . . . . . . . . . . . . . . . . . . . . . . . . . . . . . . . . . . . . . . . . . . . .
Fixing Permissions . . . . . . . . . . . . . . . . . . . . . . . . . . . . . . . . . . . . . . . . . . . . . . . . . . . . . . . . . . .
Classifying Files . . . . . . . . . . . . . . . . . . . . . . . . . . . . . . . . . . . . . . . . . . . . . . . . . . . . . . . . . . . . . .
Database Locations . . . . . . . . . . . . . . . . . . . . . . . . . . . . . . . . . . . . . . . . . . . . . . . . . . . . . . . . . . .
Database Formats . . . . . . . . . . . . . . . . . . . . . . . . . . . . . . . . . . . . . . . . . . . . . . . . . . . . . . . . . . . .
5.2.1 New Database Format. . . . . . . . . . . . . . . . . . . . . . . . . . . . . . . . . . . . . . . . . . . . . . . . . . . .
5.2.2 Sample Database . . . . . . . . . . . . . . . . . . . . . . . . . . . . . . . . . . . . . . . . . . . . . . . . . . . . . . . .
5.2.3 Old Database Format . . . . . . . . . . . . . . . . . . . . . . . . . . . . . . . . . . . . . . . . . . . . . . . . . . . .
5.3 Newline Handling . . . . . . . . . . . . . . . . . . . . . . . . . . . . . . . . . . . . . . . . . . . . . . . . . . . . . . . . . . . .
Structure of File Permissions . . . . . . . . . . . . . . . . . . . . . . . . . . . . . . . . . . . . . . . . . . . . . . . . . .
Symbolic Modes . . . . . . . . . . . . . . . . . . . . . . . . . . . . . . . . . . . . . . . . . . . . . . . . . . . . . . . . . . . . . .
6.2.1 Setting Permissions . . . . . . . . . . . . . . . . . . . . . . . . . . . . . . . . . . . . . . . . . . . . . . . . . . . . . .
6.2.2 Copying Existing Permissions . . . . . . . . . . . . . . . . . . . . . . . . . . . . . . . . . . . . . . . . . . . . .
6.2.3 Changing Special Permissions . . . . . . . . . . . . . . . . . . . . . . . . . . . . . . . . . . . . . . . . . . . . .
6.2.4 Conditional Executability . . . . . . . . . . . . . . . . . . . . . . . . . . . . . . . . . . . . . . . . . . . . . . . .
6.2.5 Making Multiple Changes . . . . . . . . . . . . . . . . . . . . . . . . . . . . . . . . . . . . . . . . . . . . . . . .
6.2.6 The Umask and Protection . . . . . . . . . . . . . . . . . . . . . . . . . . . . . . . . . . . . . . . . . . . . . . .
6.3 Numeric Modes . . . . . . . . . . . . . . . . . . . . . . . . . . . . . . . . . . . . . . . . . . . . . . . . . . . . . . . . . . . . . .
31
31
32
33
33
33
34
34
35
Reference . . . . . . . . . . . . . . . . . . . . . . . . . . . . . . . . . . . . . . . . . . . . . 36
7.1
Invoking find . . . . . . . . . . . . . . . . . . . . . . . . . . . . . . . . . . . . . . . . . . . . . . . . . . . . . . . . . . . . . . . .
7.1.1 Warning Messages . . . . . . . . . . . . . . . . . . . . . . . . . . . . . . . . . . . . . . . . . . . . . . . . . . . . . . .
7.2 Invoking locate. . . . . . . . . . . . . . . . . . . . . . . . . . . . . . . . . . . . . . . . . . . . . . . . . . . . . . . . . . . . . .
7.3 Invoking updatedb . . . . . . . . . . . . . . . . . . . . . . . . . . . . . . . . . . . . . . . . . . . . . . . . . . . . . . . . . . .
7.4 Invoking xargs . . . . . . . . . . . . . . . . . . . . . . . . . . . . . . . . . . . . . . . . . . . . . . . . . . . . . . . . . . . . . . .
8
28
28
28
29
29
29
File Permissions . . . . . . . . . . . . . . . . . . . . . . . . . . . . . . . . . . . . . . . 31
6.1
6.2
7
25
25
26
26
27
27
File Name Databases . . . . . . . . . . . . . . . . . . . . . . . . . . . . . . . . . . 28
5.1
5.2
6
22
22
23
23
36
36
37
38
39
Security Considerations . . . . . . . . . . . . . . . . . . . . . . . . . . . . . . . . 41
8.1
8.2
Levels of Risk . . . . . . . . . . . . . . . . . . . . . . . . . . . . . . . . . . . . . . . . . . . . . . . . . . . . . . . . . . . . . . . .
Security Considerations for find . . . . . . . . . . . . . . . . . . . . . . . . . . . . . . . . . . . . . . . . . . . . . . .
8.2.1 Changing the Current Working Directory . . . . . . . . . . . . . . . . . . . . . . . . . . . . . . . . . .
8.2.1.1 O NOFOLLOW . . . . . . . . . . . . . . . . . . . . . . . . . . . . . . . . . . . . . . . . . . . . . . . . . . . . .
8.2.1.2 Systems without O NOFOLLOW. . . . . . . . . . . . . . . . . . . . . . . . . . . . . . . . . . . . .
8.2.1.3 Working with automounters . . . . . . . . . . . . . . . . . . . . . . . . . . . . . . . . . . . . . . . . . .
8.2.1.4 Problems with dead NFS servers . . . . . . . . . . . . . . . . . . . . . . . . . . . . . . . . . . . . .
8.2.2 Race Conditions with -exec . . . . . . . . . . . . . . . . . . . . . . . . . . . . . . . . . . . . . . . . . . . . . . .
8.2.3 Race Conditions with -print and -print0 . . . . . . . . . . . . . . . . . . . . . . . . . . . . . . . . . . .
8.3 Security Considerations for xargs . . . . . . . . . . . . . . . . . . . . . . . . . . . . . . . . . . . . . . . . . . . . .
8.4 Security Considerations for locate . . . . . . . . . . . . . . . . . . . . . . . . . . . . . . . . . . . . . . . . . . . .
8.5 Summary . . . . . . . . . . . . . . . . . . . . . . . . . . . . . . . . . . . . . . . . . . . . . . . . . . . . . . . . . . . . . . . . . . . .
41
42
42
42
43
43
43
44
44
44
45
45
iv
9
Error Messages . . . . . . . . . . . . . . . . . . . . . . . . . . . . . . . . . . . . . . . 46
9.1
9.2
9.3
9.4
Error
Error
Error
Error
Messages
Messages
Messages
Messages
From
From
From
From
find . . . . . . . . . . . . . . . . . . . . . . . . . . . . . . . . . . . . . . . . . . . . . . . . . . . . .
xargs. . . . . . . . . . . . . . . . . . . . . . . . . . . . . . . . . . . . . . . . . . . . . . . . . . . .
locate . . . . . . . . . . . . . . . . . . . . . . . . . . . . . . . . . . . . . . . . . . . . . . . . . . .
updatedb . . . . . . . . . . . . . . . . . . . . . . . . . . . . . . . . . . . . . . . . . . . . . . . .
46
47
48
48
find Primary Index . . . . . . . . . . . . . . . . . . . . . . . . . . . . . . . . . . . . . . . 49
Chapter 1: Introduction
1
1 Introduction
This manual shows how to find files that meet criteria you specify, and how to perform various
actions on the files that you find. The principal programs that you use to perform these tasks
are find, locate, and xargs. Some of the examples in this manual use capabilities specific to
the GNU versions of those programs.
GNU find was originally written by Eric Decker, with enhancements by David MacKenzie,
Jay Plett, and Tim Wood. GNU xargs was originally written by Mike Rendell, with enhancements by David MacKenzie. GNU locate and its associated utilities were originally written
by James Woods, with enhancements by David MacKenzie. The idea for ‘find -print0’ and
‘xargs -0’ came from Dan Bernstein. The current maintainer of GNU findutils (and this manual) is James Youngman. Many other people have contributed bug fixes, small improvements,
and helpful suggestions. Thanks!
Mail suggestions and bug reports for these programs to bug-findutils@gnu.org. Please
include the version number, which you can get by running ‘find --version’.
1.1 Scope
For brevity, the word file in this manual means a regular file, a directory, a symbolic link, or
any other kind of node that has a directory entry. A directory entry is also called a file name.
A file name may contain some, all, or none of the directories in a path that leads to the file.
These are all examples of what this manual calls “file names”:
parser.c
README
./budget/may-94.sc
fred/.cshrc
/usr/local/include/termcap.h
A directory tree is a directory and the files it contains, all of its subdirectories and the files
they contain, etc. It can also be a single non-directory file.
These programs enable you to find the files in one or more directory trees that:
• have names that contain certain text or match a certain pattern;
• are links to certain files;
• were last used during a certain period of time;
• are within a certain size range;
• are of a certain type (regular file, directory, symbolic link, etc.);
• are owned by a certain user or group;
• have certain access permissions;
• contain text that matches a certain pattern;
• are within a certain depth in the directory tree;
• or some combination of the above.
Once you have found the files you’re looking for (or files that are potentially the ones you’re
looking for), you can do more to them than simply list their names. You can get any combination
of the files’ attributes, or process the files in many ways, either individually or in groups of various
sizes. Actions that you might want to perform on the files you have found include, but are not
limited to:
• view or edit
• store in an archive
• remove or rename
Chapter 1: Introduction
2
• change access permissions
• classify into groups
This manual describes how to perform each of those tasks, and more.
1.2 Overview
The principal programs used for making lists of files that match given criteria and running
commands on them are find, locate, and xargs. An additional command, updatedb, is used
by system administrators to create databases for locate to use.
find searches for files in a directory hierarchy and prints information about the files it found.
It is run like this:
find [file ...] [expression ]
Here is a typical use of find. This example prints the names of all files in the directory tree
rooted in ‘/usr/src’ whose name ends with ‘.c’ and that are larger than 100 Kilobytes.
find /usr/src -name ’*.c’ -size +100k -print
locate searches special file name databases for file names that match patterns. The system
administrator runs the updatedb program to create the databases. locate is run like this:
locate [option ...] pattern ...
This example prints the names of all files in the default file name database whose name ends
with ‘Makefile’ or ‘makefile’. Which file names are stored in the database depends on how
the system administrator ran updatedb.
locate ’*[Mm]akefile’
The name xargs, pronounced EX-args, means “combine arguments.” xargs builds and
executes command lines by gathering together arguments it reads on the standard input. Most
often, these arguments are lists of file names generated by find. xargs is run like this:
xargs [option ...] [command [initial-arguments ]]
The following command searches the files listed in the file ‘file-list’ and prints all of the lines
in them that contain the word ‘typedef’.
xargs grep typedef < file-list
1.3 find Expressions
The expression that find uses to select files consists of one or more primaries, each of which is a
separate command line argument to find. find evaluates the expression each time it processes
a file. An expression can contain any of the following types of primaries:
options
affect overall operation rather than the processing of a specific file;
tests
return a true or false value, depending on the file’s attributes;
actions
have side effects and return a true or false value; and
operators
connect the other arguments and affect when and whether they are evaluated.
You can omit the operator between two primaries; it defaults to ‘-and’. See Section 2.11
[Combining Primaries With Operators], page 13, for ways to connect primaries into more complex expressions. If the expression contains no actions other than ‘-prune’, ‘-print’ is performed
on all files for which the entire expression is true (see Section 3.1 [Print File Name], page 15).
Options take effect immediately, rather than being evaluated for each file when their place
in the expression is reached. Therefore, for clarity, it is best to place them at the beginning of
the expression.
Chapter 1: Introduction
3
Many of the primaries take arguments, which immediately follow them in the next command
line argument to find. Some arguments are file names, patterns, or other strings; others are
numbers. Numeric arguments can be specified as
+n
for greater than n,
-n
for less than n,
n
for exactly n.
Chapter 2: Finding Files
4
2 Finding Files
By default, find prints to the standard output the names of the files that match the given
criteria. See Chapter 3 [Actions], page 15, for how to get more information about the matching
files.
2.1 Name
Here are ways to search for files whose name matches a certain pattern. See Section 2.1.4 [Shell
Pattern Matching], page 5, for a description of the pattern arguments to these tests.
Each of these tests has a case-sensitive version and a case-insensitive version, whose name
begins with ‘i’. In a case-insensitive comparison, the patterns ‘fo*’ and ‘F??’ match the file
names ‘Foo’, ‘FOO’, ‘foo’, ‘fOo’, etc.
2.1.1 Base Name Patterns
-name pattern
-iname pattern
[Test]
[Test]
True if the base of the file name (the path with the leading directories removed) matches shell
pattern pattern. For ‘-iname’, the match is case-insensitive. To ignore a whole directory tree,
use ‘-prune’ (see Section 2.9 [Directories], page 12). As an example, to find Texinfo source
files in ‘/usr/local/doc’:
find /usr/local/doc -name ’*.texi’
Patterns for ‘-name’ and ‘-iname’ will match a filename with a leading ‘.’. For example the
command ‘find /tmp -name \*bar’ will match the file ‘/tmp/.foobar’.
2.1.2 Full Name Patterns
-wholename pattern
-iwholename pattern
[Test]
[Test]
True if the entire file name, starting with the command line argument under which the file
was found, matches shell pattern pattern. For ‘-iwholename’, the match is case-insensitive.
To ignore a whole directory tree, use ‘-prune’ rather than checking every file in the tree (see
Section 2.9 [Directories], page 12). The “entire file name” as used by find starts with the
starting-point specified on the command line, and is not converted to an absolute pathname,
so for example cd /; find tmp -wholename /tmp will never match anything.
-path pattern
-ipath pattern
[Test]
[Test]
These tests are deprecated, but work as for ‘-wholename’ and ‘-iwholename’, respectively.
The ‘-ipath’ test is a GNU extension, but ‘-path’ is also provided by HP-UX find.
-regex expr
-iregex expr
[Test]
[Test]
True if the entire file name matches regular expression expr. This is a match on the whole
path, not a search. For example, to match a file named ‘./fubar3’, you can use the regular
expression ‘.*bar.’ or ‘.*b.*3’, but not ‘f.*r3’. See section “Syntax of Regular Expressions”
in The GNU Emacs Manual, for a description of the syntax of regular expressions. For
‘-iregex’, the match is case-insensitive.
Chapter 2: Finding Files
5
2.1.3 Fast Full Name Search
To search for files by name without having to actually scan the directories on the disk (which can
be slow), you can use the locate program. For each shell pattern you give it, locate searches
one or more databases of file names and displays the file names that contain the pattern. See
Section 2.1.4 [Shell Pattern Matching], page 5, for details about shell patterns.
If a pattern is a plain string—it contains no metacharacters—locate displays all file names in
the database that contain that string. If a pattern contains metacharacters, locate only displays
file names that match the pattern exactly. As a result, patterns that contain metacharacters
should usually begin with a ‘*’, and will most often end with one as well. The exceptions are
patterns that are intended to explicitly match the beginning or end of a file name.
If you only want locate to match against the last component of the filenames (the “base
name” of the files) you can use the ‘--basename’ option. The opposite behaviour is the default,
but can be selected explicitly by using the option ‘--wholename’.
The command
locate pattern
is almost equivalent to
find directories -name pattern
where directories are the directories for which the file name databases contain information.
The differences are that the locate information might be out of date, and that locate handles
wildcards in the pattern slightly differently than find (see Section 2.1.4 [Shell Pattern Matching],
page 5).
The file name databases contain lists of files that were on the system when the databases
were last updated. The system administrator can choose the file name of the default database,
the frequency with which the databases are updated, and the directories for which they contain
entries.
Here is how to select which file name databases locate searches. The default is systemdependent.
--database=path
-d path
Instead of searching the default file name database, search the file name databases
in path, which is a colon-separated list of database file names. You can also use the
environment variable LOCATE_PATH to set the list of database files to search. The
option overrides the environment variable if both are used.
2.1.4 Shell Pattern Matching
find and locate can compare file names, or parts of file names, to shell patterns. A shell pattern
is a string that may contain the following special characters, which are known as wildcards or
metacharacters.
You must quote patterns that contain metacharacters to prevent the shell from expanding
them itself. Double and single quotes both work; so does escaping with a backslash.
*
Matches any zero or more characters.
?
Matches any one character.
[string ] Matches exactly one character that is a member of the string string. This is called
a character class. As a shorthand, string may contain ranges, which consist of two
characters with a dash between them. For example, the class ‘[a-z0-9_]’ matches
a lowercase letter, a number, or an underscore. You can negate a class by placing
a ‘!’ or ‘^’ immediately after the opening bracket. Thus, ‘[^A-Z@]’ matches any
character except an uppercase letter or an at sign.
Chapter 2: Finding Files
\
6
Removes the special meaning of the character that follows it. This works even in
character classes.
In the find tests that do shell pattern matching (‘-name’, ‘-wholename’, etc.), wildcards in
the pattern will match a ‘.’ at the beginning of a file name. This is also the case for locate.
Thus, ‘find -name ’*macs’’ will match a file named ‘.emacs’, as will ‘locate ’*macs’’.
Slash characters have no special significance in the shell pattern matching that find and
locate do, unlike in the shell, in which wildcards do not match them. Therefore, a pattern
‘foo*bar’ can match a file name ‘foo3/bar’, and a pattern ‘./sr*sc’ can match a file name
‘./src/misc’.
If you want to locate some files with the ‘locate’ command but don’t need to see the full list
you can use the ‘--limit’ option to see just a small number of results, or the ‘--count’ option
to display only the total number of matches.
2.2 Links
There are two ways that files can be linked together. Symbolic links are a special type of file
whose contents are a portion of the name of another file. Hard links are multiple directory
entries for one file; the file names all have the same index node (inode) number on the disk.
2.2.1 Symbolic Links
Symbolic links are names that reference other files. GNU find will handle symbolic links in
one of two ways; firstly, it can dereference the links for you - this means that if it comes across
a symbolic link, it examines the file that the link points to, in order to see if it matches the
criteria you have specified. Secondly, it can check the link itself in case you might be looking for
the actual link. If the file that the symbolic link points to is also within the directory hierarchy
you are searching with the find command, you may not see a great deal of difference between
these two alternatives.
By default, find examines symbolic links themselves when it finds them (and, if it later comes
across the linked-to file, it will examine that, too). If you would prefer find to dereference the
links and examine the file that each link points to, specify the ‘-L’ option to find. You can
explicitly specify the default behaviour by using the ‘-P’ option. The ‘-H’ option is a halfway-between option which ensures that any symbolic links listed on the command line are
dereferenced, but other symbolic links are not.
Symbolic links are different to “hard links” in the sense that you need permissions upon the
linked-to file in order to be able to dereference the link. This can mean that even if you specify
the ‘-L’ option, find may not be able to determine the properties of the file that the link points
to (because you don’t have sufficient permissions). In this situation, ‘find’ uses the properties
of the link itself. This also occurs if a symbolic link exists but points to a file that is missing.
The options controlling the behaviour of find with respect to links are as follows :‘-P’
find does not dereference symbolic links at all. This is the default behaviour. This
option must be specified before any of the path names on the command line.
‘-H’
find does not dereference symbolic links (except in the case of file names on the
command line, which are dereferenced). If a symbolic link cannot be dereferenced,
the information for the symbolic link itself is used. This option must be specified
before any of the path names on the command line.
‘-L’
find dereferences symbolic links where possible, and where this is not possible it
uses the properties of the symbolic link itself. This option must be specified before
any of the path names on the command line. Use of this option also implies the
same behaviour as the ‘-noleaf’ option. If you later use the ‘-H’ or ‘-P’ options,
this does not turn off ‘-noleaf’.
Chapter 2: Finding Files
‘-follow’
7
This option forms part of the “expression” and must be specified after the path
names, but it is otherwise equivalent to ‘-L’.
The following differences in behavior occur when the ‘-L’ option is used:
• find follows symbolic links to directories when searching directory trees.
• ‘-lname’ and ‘-ilname’ always return false (unless they happen to match broken symbolic
links).
• ‘-type’ reports the types of the files that symbolic links point to.
• Implies ‘-noleaf’ (see Section 2.9 [Directories], page 12).
If the ‘-L’ option or the ‘-H’ option is used, the filenames used as arguments to ‘-newer’,
‘-anewer’, and ‘-cnewer’ are dereferenced and the timestamp from the pointed-to file is used
instead (if possible – otherwise the timestamp from the symbolic link is used).
-lname pattern
-ilname pattern
[Test]
[Test]
True if the file is a symbolic link whose contents match shell pattern pattern. For ‘-ilname’,
the match is case-insensitive. See Section 2.1.4 [Shell Pattern Matching], page 5, for details
about the pattern argument. If the ‘-L’ option is in effect, this test will always fail for
symbolic links unless they are broken. So, to list any symbolic links to ‘sysdep.c’ in the
current directory and its subdirectories, you can do:
find . -lname ’*sysdep.c’
2.2.2 Hard Links
Hard links allow more than one name to refer to the same file. To find all the names which refer
to the same file as NAME, use ‘-samefile NAME’. If you are not using the ‘-L’ option, you can
confine your search to one filesystem using the ‘-xdev’ option. This is useful because hard links
cannot point outside a single filesystem, so this can cut down on needless searching.
If the ‘-L’ option is in effect, and NAME is in fact a symbolic link, the symbolic link will be
dereferenced. Hence you are searching for other links (hard or symbolic) to the file pointed to
by NAME. If ‘-L’ is in effect but NAME is not itself a symbolic link, other symbolic links to the
file NAME will be matched.
You can also search for files by inode number. This can occasionally be useful in diagnosing
problems with filesystems for example, because fsck tends to print inode numbers. Inode
numbers also occasionally turn up in log messages for some types of software, and are used to
support the ftok() library function.
You can learn a file’s inode number and the number of links to it by running ‘ls -li’ or
‘find -ls’.
You can search for hard links to inode number NUM by using ‘-inum NUM’. If there are any
file system mount points below the directory where you are starting the search, use the ‘-xdev’
option unless you are also using the ‘-L’ option. Using ‘-xdev’ this saves needless searching,
since hard links to a file must be on the same filesystem. See Section 2.10 [Filesystems], page 13.
-samefile NAME
[Test]
File is a hard link to the same inode as NAME. If the ‘-L’ option is in effect, symbolic links
to the same file as NAME points to are also matched.
-inum n
[Test]
File has inode number n. The ‘+’ and ‘-’ qualifiers also work, though these are rarely useful.
You can also search for files that have a certain number of links, with ‘-links’. Directories
normally have at least two hard links; their ‘.’ entry is the second one. If they have subdirectories, each of those also has a hard link called ‘..’ to its parent directory. The ‘.’ and ‘..’
Chapter 2: Finding Files
8
directory entries are not normally searched unless they are mentioned on the find command
line.
-links n
[Test]
File has n hard links.
-links +n
[Test]
File has more than n hard links.
-links -n
[Test]
File has fewer than n hard links.
2.3 Time
Each file has three time stamps, which record the last time that certain operations were performed on the file:
1. access (read the file’s contents)
2. change the status (modify the file or its attributes)
3. modify (change the file’s contents)
There is no timestamp that indicates when a file was created.
You can search for files whose time stamps are within a certain age range, or compare them
to other time stamps.
2.3.1 Age Ranges
These tests are mainly useful with ranges (‘+n ’ and ‘-n ’).
-atime n
-ctime n
-mtime n
[Test]
[Test]
[Test]
True if the file was last accessed (or its status changed, or it was modified) n*24 hours ago.
The number of 24-hour periods since the file’s timestamp is always rounded down; therefore
0 means “less than 24 hours ago”, 1 means “between 24 and 48 hours ago”, and so forth.
-amin n
-cmin n
-mmin n
[Test]
[Test]
[Test]
True if the file was last accessed (or its status changed, or it was modified) n minutes ago.
These tests provide finer granularity of measurement than ‘-atime’ et al., but rounding is
done in a similar way. For example, to list files in ‘/u/bill’ that were last read from 2 to 6
minutes ago:
find /u/bill -amin +2 -amin -6
[Option]
Measure times from the beginning of today rather than from 24 hours ago. So, to list the
regular files in your home directory that were modified yesterday, do
-daystart
find ~ -daystart -type f -mtime 1
The ‘-daystart’ option is unlike most other options in that it has an effect on the way that
other tests are performed. The affected tests are ‘-amin’, ‘-cmin’, ‘-mmin’, ‘-atime’, ‘-ctime’
and ‘-mtime’.
Chapter 2: Finding Files
9
2.3.2 Comparing Timestamps
As an alternative to comparing timestamps to the current time, you can compare them to
another file’s timestamp. That file’s timestamp could be updated by another program when
some event occurs. Or you could set it to a particular fixed date using the touch command. For
example, to list files in ‘/usr’ modified after February 1 of the current year:
touch -t 02010000 /tmp/stamp$$
find /usr -newer /tmp/stamp$$
rm -f /tmp/stamp$$
-anewer file
-cnewer file
-newer file
[Test]
[Test]
[Test]
True if the file was last accessed (or its status changed, or it was modified) more recently
than file was modified. These tests are affected by ‘-follow’ only if ‘-follow’ comes before
them on the command line. See Section 2.2.1 [Symbolic Links], page 6, for more information
on ‘-follow’. As an example, to list any files modified since ‘/bin/sh’ was last modified:
find . -newer /bin/sh
-used n
[Test]
True if the file was last accessed n days after its status was last changed. Useful for finding
files that are not being used, and could perhaps be archived or removed to save disk space.
2.4 Size
-size n[bckwMG]
[Test]
True if the file uses n units of space, rounding up. The units are 512-byte blocks by default,
but they can be changed by adding a one-character suffix to n:
b
512-byte blocks (never 1024)
c
bytes
k
kilobytes (1024 bytes)
w
2-byte words
M
Megabytes
G
Gigabytes
The ‘b’ suffix always considers blocks to be 512 bytes. This is not affected by the setting (or
non-setting) of the POSIXLY CORRECT environment variable. This behaviour is different
to the behaviour of the ‘-ls’ action). If you want to use 1024-byte units, use the ‘k’ suffix
instead.
The number can be prefixed with a ‘+’ or a ‘-’. A plus sign indicates that the test should
succeed if the file uses at least n units of storage (this is the way I normally use this test)
and a minus sign indicates that the test should succeed if the file uses less than n units of
storage. There is no ‘=’ prefix, because that’s the default anyway.
The size does not count indirect blocks, but it does count blocks in sparse files that are not
actually allocated. In other words, it’s consistent with the result you get for ‘ls -l’ or ‘wc
-c’. This handling of sparse files differs from the output of the ‘%k’ and ‘%b’ format specifiers
for the ‘-printf’ predicate.
[Test]
True if the file is empty and is either a regular file or a directory. This might make it a
good candidate for deletion. This test is useful with ‘-depth’ (see Section 2.9 [Directories],
page 12) and ‘-delete’ (see Section 3.3.1 [Single File], page 19).
-empty
Chapter 2: Finding Files
10
2.5 Type
-type c
[Test]
True if the file is of type c:
b
block (buffered) special
c
character (unbuffered) special
d
directory
p
named pipe (FIFO)
f
regular file
l
symbolic link
s
socket
D
door (Solaris)
-xtype c
[Test]
The same as ‘-type’ unless the file is a symbolic link. For symbolic links: if ‘-follow’ has not
been given, true if the file is a link to a file of type c; if ‘-follow’ has been given, true if c is
‘l’. In other words, for symbolic links, ‘-xtype’ checks the type of the file that ‘-type’ does
not check. See Section 2.2.1 [Symbolic Links], page 6, for more information on ‘-follow’.
2.6 Owner
-user uname
-group gname
[Test]
[Test]
True if the file is owned by user uname (belongs to group gname). A numeric ID is allowed.
-uid n
-gid n
[Test]
[Test]
True if the file’s numeric user ID (group ID) is n. These tests support ranges (‘+n ’ and ‘-n ’),
unlike ‘-user’ and ‘-group’.
[Test]
[Test]
True if no user corresponds to the file’s numeric user ID (no group corresponds to the numeric
group ID). These cases usually mean that the files belonged to users who have since been
removed from the system. You probably should change the ownership of such files to an
existing user or group, using the chown or chgrp program.
-nouser
-nogroup
2.7 Permissions
See Chapter 6 [File Permissions], page 31, for information on how file permissions are structured
and how to specify them.
-perm mode
[Test]
True if the file’s permissions are exactly mode (which can be numeric or symbolic).
If mode starts with ‘-’, true if all of the permissions set in mode are set for the file; permissions
not set in mode are ignored. If mode starts with ‘+’, true if any of the permissions set in
mode are set for the file; permissions not set in mode are ignored.
If you don’t use the ‘+’ or ‘-’ form with a symbolic mode string, you may have to specify a
rather complex mode string. For example ‘-perm g=w’ will only match files which have mode
0020 (that is, ones for which group write permission is the only permission set). It is more
Chapter 2: Finding Files
11
likely that you will want to use the ‘+’ or ‘-’ forms, for example ‘-perm -g=w’, which matches
any file with group write permission.
‘-perm 664’
Match files which have read and write permission for their owner, and group, but
which the rest of the world can read but not write to. Files which meet these
criteria but have other permissions bits set (for example if someone can execute
the file) will not be matched.
‘-perm -664’
Match files which have read and write permission for their owner, and group,
but which the rest of the world can read but not write to, without regard to the
presence of any extra permission bits (for example the executable bit). This will
match a file which has mode 0777, for example.
‘-perm +222’
Match files which are writeable by somebody (their owner, or their group, or
anybody else).
‘-perm +022’
Match files which are writeable by either their owner or their group. The files
don’t have to be writeable by both the owner and group to be matched; either
will do.
‘-perm +g+w,o+w’
As above.
‘-perm +g=w,o=w’
As above
‘-perm -022’
Search for files which are writeable by both their owner and their group.
‘-perm -g+w,o+w’
As above.
2.8 Contents
To search for files based on their contents, you can use the grep program. For example, to find
out which C source files in the current directory contain the string ‘thing’, you can do:
grep -l thing *.[ch]
If you also want to search for the string in files in subdirectories, you can combine grep with
find and xargs, like this:
find . -name ’*.[ch]’ | xargs grep -l thing
The ‘-l’ option causes grep to print only the names of files that contain the string, rather
than the lines that contain it. The string argument (‘thing’) is actually a regular expression,
so it can contain metacharacters. This method can be refined a little by using the ‘-r’ option
to make xargs not run grep if find produces no output, and using the find action ‘-print0’
and the xargs option ‘-0’ to avoid misinterpreting files whose names contain spaces:
find . -name ’*.[ch]’ -print0 | xargs -r -0 grep -l thing
For a fuller treatment of finding files whose contents match a pattern, see the manual page
for grep.
Chapter 2: Finding Files
12
2.9 Directories
Here is how to control which directories find searches, and how it searches them. These two
options allow you to process a horizontal slice of a directory tree.
-maxdepth levels
[Option]
Descend at most levels (a non-negative integer) levels of directories below the command
line arguments. ‘-maxdepth 0’ means only apply the tests and actions to the command line
arguments.
-mindepth levels
[Option]
Do not apply any tests or actions at levels less than levels (a non-negative integer).
‘-mindepth 1’ means process all files except the command line arguments.
[Option]
Process each directory’s contents before the directory itself. Doing this is a good idea when
producing lists of files to archive with cpio or tar. If a directory does not have write
permission for its owner, its contents can still be restored from the archive since the directory’s
permissions are restored after its contents.
-depth
-d
[Option]
This is a deprecated synonym for ‘-depth’, for compatibility with Mac OS X, FreeBSD and
OpenBSD. The ‘-depth’ option is a POSIX feature, so it is better to use that.
[Action]
If the file is a directory, do not descend into it. The result is true. For example, to skip the
directory ‘src/emacs’ and all files and directories under it, and print the names of the other
files found:
-prune
find . -wholename ’./src/emacs’ -prune -o -print
The above command will not print ‘./src/emacs’ among its list of results. This however is
not due to the effect of the ‘-prune’ action (which only prevents further descent, it doesn’t
make sure we ignore that item). Instead, this effect is due to the use of ‘-o’. Since the
left hand side of the “or” condition has succeeded for ‘./src/emacs’, it is not necessary to
evaluate the right-hand-side (‘-print’) at all for this particular file. If you wanted to print
that directory name you could use either an extra ‘-print’ action:
find . -wholename ’./src/emacs’ -prune -print -o -print
or use the comma operator:
find . -wholename ’./src/emacs’ -prune , -print
If the ‘-depth’ option is in effect, the subdirectories will have already been visited in any
case. Hence ‘-prune’ has no effect and returns false.
[Action]
Exit immediately (with return value zero if no errors have occurred). No child processes will
be left running, but no more paths specified on the command line will be processed. For
example, find /tmp/foo /tmp/bar -print -quit will print only ‘/tmp/foo’.
-quit
[Option]
Do not optimize by assuming that directories contain 2 fewer subdirectories than their hard
link count. This option is needed when searching filesystems that do not follow the Unix
directory-link convention, such as CD-ROM or MS-DOS filesystems or AFS volume mount
points. Each directory on a normal Unix filesystem has at least 2 hard links: its name and
its ‘.’ entry. Additionally, its subdirectories (if any) each have a ‘..’ entry linked to that
directory. When find is examining a directory, after it has statted 2 fewer subdirectories
-noleaf
Chapter 2: Finding Files
13
than the directory’s link count, it knows that the rest of the entries in the directory are
non-directories (leaf files in the directory tree). If only the files’ names need to be examined,
there is no need to stat them; this gives a significant increase in search speed.
[Option]
If a file disappears after its name has been read from a directory but before find gets
around to examining the file with stat, don’t issue an error message. If you don’t specify
this option, an error message will be issued. This option can be useful in system scripts
(cron scripts, for example) that examine areas of the filesystem that change frequently (mail
queues, temporary directories, and so forth), because this scenario is common for those sorts
of directories. Completely silencing error messages from find is undesirable, so this option
neatly solves the problem. There is no way to search one part of the filesystem with this
option on and part of it with this option off, though.
-ignore_readdir_race
-noignore_readdir_race
[Option]
This option reverses the effect of the ‘-ignore_readdir_race’ option.
2.10 Filesystems
A filesystem is a section of a disk, either on the local host or mounted from a remote host over a
network. Searching network filesystems can be slow, so it is common to make find avoid them.
There are two ways to avoid searching certain filesystems. One way is to tell find to only
search one filesystem:
[Option]
[Option]
-xdev
-mount
Don’t descend directories on other filesystems. These options are synonyms.
The other way is to check the type of filesystem each file is on, and not descend directories
that are on undesirable filesystem types:
-fstype type
[Test]
True if the file is on a filesystem of type type. The valid filesystem types vary among different
versions of Unix; an incomplete list of filesystem types that are accepted on some version of
Unix or another is:
ext2 ext3 proc sysfs ufs 4.2 4.3 nfs tmp mfs S51K S52K
You can use ‘-printf’ with the ‘%F’ directive to see the types of your filesystems. The
‘%D’ directive shows the device number. See Section 3.2 [Print File Information], page 15.
‘-fstype’ is usually used with ‘-prune’ to avoid searching remote filesystems (see Section 2.9
[Directories], page 12).
2.11 Combining Primaries With Operators
Operators build a complex expression from tests and actions. The operators are, in order of
decreasing precedence:
( expr )
Force precedence. True if expr is true.
! expr
-not expr
True if expr is false.
expr1 expr2
expr1 -a expr2
expr1 -and expr2
And; expr2 is not evaluated if expr1 is false.
Chapter 2: Finding Files
14
expr1 -o expr2
expr1 -or expr2
Or; expr2 is not evaluated if expr1 is true.
expr1 , expr2
List; both expr1 and expr2 are always evaluated. True if expr2 is true. The value
of expr1 is discarded. This operator lets you do multiple independent operations on
one traversal, without depending on whether other operations succeeded. The two
operations expr1 and expr2 are not always fully independent, since expr1 might
have side effects like touching or deleting files, or it might use ‘-prune’ which would
also affect expr2.
find searches the directory tree rooted at each file name by evaluating the expression from
left to right, according to the rules of precedence, until the outcome is known (the left hand side
is false for ‘-and’, true for ‘-or’), at which point find moves on to the next file name.
There are two other tests that can be useful in complex expressions:
-true
[Test]
Always true.
-false
Always false.
[Test]
Chapter 3: Actions
15
3 Actions
There are several ways you can print information about the files that match the criteria you
gave in the find expression. You can print the information either to the standard output or to
a file that you name. You can also execute commands that have the file names as arguments.
You can use those commands as further filters to select files.
3.1 Print File Name
[Action]
-print
True; print the full file name on the standard output, followed by a newline.
-fprint file
[Action]
True; print the full file name into file file, followed by a newline. If file does not exist
when find is run, it is created; if it does exist, it is truncated to 0 bytes. The file names
‘/dev/stdout’ and ‘/dev/stderr’ are handled specially; they refer to the standard output
and standard error output, respectively.
3.2 Print File Information
[Action]
True; list the current file in ‘ls -dils’ format on the standard output. The output looks like
this:
-ls
204744
17 -rw-r--r--
1 djm
staff
17337 Nov
2
1992 ./lwall-quotes
The fields are:
1. The inode number of the file. See Section 2.2.2 [Hard Links], page 7, for how to find files
based on their inode number.
2. the number of blocks in the file. The block counts are of 1K blocks, unless the environment variable POSIXLY_CORRECT is set, in which case 512-byte blocks are used. See
Section 2.4 [Size], page 9, for how to find files based on their size.
3. The file’s type and permissions. The type is shown as a dash for a regular file; for other file
types, a letter like for ‘-type’ is used (see Section 2.5 [Type], page 10). The permissions
are read, write, and execute for the file’s owner, its group, and other users, respectively;
a dash means the permission is not granted. See Chapter 6 [File Permissions], page 31,
for more details about file permissions. See Section 2.7 [Permissions], page 10, for how
to find files based on their permissions.
4. The number of hard links to the file.
5. The user who owns the file.
6. The file’s group.
7. The file’s size in bytes.
8. The date the file was last modified.
9. The file’s name. ‘-ls’ quotes non-printable characters in the file names using C-like
backslash escapes.
-fls file
[Action]
True; like ‘-ls’ but write to file like ‘-fprint’ (see Section 3.1 [Print File Name], page 15).
-printf format
[Action]
True; print format on the standard output, interpreting ‘\’ escapes and ‘%’ directives. Field
widths and precisions can be specified as with the printf C function. Format flags (like ‘#’
Chapter 3: Actions
16
for example) may not work as you expect because many of the fields, even numeric ones, are
printed with %s. This means though that the format flag ‘-’ will work; it forces left-alignment
of the field. Unlike ‘-print’, ‘-printf’ does not add a newline at the end of the string. If
you want a newline at the end of the string, add a ‘\n’.
-fprintf file format
[Action]
True; like ‘-printf’ but write to file like ‘-fprint’ (see Section 3.1 [Print File Name],
page 15).
3.2.1 Escapes
The escapes that ‘-printf’ and ‘-fprintf’ recognize are:
\a
Alarm bell.
\b
Backspace.
\c
Stop printing from this format immediately and flush the output.
\f
Form feed.
\n
Newline.
\r
Carriage return.
\t
Horizontal tab.
\v
Vertical tab.
\\
A literal backslash (‘\’).
\NNN
The character whose ASCII code is NNN (octal).
A ‘\’ character followed by any other character is treated as an ordinary character, so they
both are printed, and a warning message is printed to the standard error output (because it was
probably a typo).
3.2.2 Format Directives
‘-printf’ and ‘-fprintf’ support the following format directives to print information about the
file being processed. The C printf function, field width and precision specifiers are supported,
as applied to string (%s) types. That is, you can specify "minimum field width"."maximum
field width" for each directive. Format flags (like ‘#’ for example) may not work as you expect
because many of the fields, even numeric ones, are printed with %s. The format flag ‘-’ does
work; it forces left-alignment of the field.
‘%%’ is a literal percent sign. A ‘%’ character followed by an unrecognised character (i.e. not a
known directive or printf field width and precision specifier), is discarded (but the unrecognised
character is printed), and a warning message is printed to the standard error output (because
it was probably a typo).
3.2.2.1 Name Directives
%p
File’s name (not the absolute path name, but the name of the file as it was encountered by find - that is, as a relative path from one of the starting points).
%f
File’s name with any leading directories removed (only the last element).
%h
Leading directories of file’s name (all but the last element and the slash before
it). If the file’s name contains no slashes (for example because it was named on
the command line and is in the current working directory), then “%h” expands to
“.”. This prevents “%h/%f” expanding to “/foo”, which would be surprising and
probably not desirable.
Chapter 3: Actions
17
%P
File’s name with the name of the command line argument under which it was found
removed from the beginning.
%H
Command line argument under which file was found.
3.2.2.2 Ownership Directives
%g
File’s group name, or numeric group ID if the group has no name.
%G
File’s numeric group ID.
%u
File’s user name, or numeric user ID if the user has no name.
%U
File’s numeric user ID.
%m
File’s permissions (in octal). If you always want to have a leading zero on the
number, use the ’#’ format flag, for example ’%#m’.
3.2.2.3 Size Directives
%k
Amount of disk space occupied by the file, measured in 1K blocks (rounded up).
This can be less than the length of the file if it is a sparse file (that is, it has “holes”).
%b
File’s size in 512-byte blocks (rounded up). This also can be less than the length of
the file, if the file is sparse.
%s
File’s size in bytes.
3.2.2.4 Location Directives
%d
File’s depth in the directory tree (depth below a file named on the command line,
not depth below the root directory). Files named on the command line have a depth
of 0. Subdirectories immediately below them have a depth of 1, and so on.
%D
The device number on which the file exists (the st_dev field of struct stat), in
decimal.
%F
Type of the filesystem the file is on; this value can be used for ‘-fstype’ (see
Section 2.9 [Directories], page 12).
%l
Object of symbolic link (empty string if file is not a symbolic link).
%i
File’s inode number (in decimal).
%n
Number of hard links to file.
%y
Type of the file as used with ‘-type’. If the file is a symbolic link, ‘l’ will be printed.
%Y
Type of the file as used with ‘-type’. If the file is a symbolic link, it is dereferenced.
If the file is a broken symbolic link, ‘N’ is printed.
3.2.2.5 Time Directives
Some of these directives use the C ctime function. Its output depends on the current locale,
but it typically looks like
Wed Nov
2 00:42:36 1994
%a
File’s last access time in the format returned by the C ctime function.
%Ak
File’s last access time in the format specified by k (see Section 3.2.3 [Time Formats],
page 18).
%c
File’s last status change time in the format returned by the C ctime function.
Chapter 3: Actions
18
%Ck
File’s last status change time in the format specified by k (see Section 3.2.3 [Time
Formats], page 18).
%t
File’s last modification time in the format returned by the C ctime function.
%Tk
File’s last modification time in the format specified by k (see Section 3.2.3 [Time
Formats], page 18).
3.2.3 Time Formats
Below are the formats for the directives ‘%A’, ‘%C’, and ‘%T’, which print the file’s timestamps.
Some of these formats might not be available on all systems, due to differences in the C strftime
function between systems.
3.2.3.1 Time Components
The following format directives print single components of the time.
H
hour (00..23)
I
hour (01..12)
k
hour ( 0..23)
l
hour ( 1..12)
p
locale’s AM or PM
Z
time zone (e.g., EDT), or nothing if no time zone is determinable
M
minute (00..59)
S
second (00..61)
@
seconds since Jan. 1, 1970, 00:00 GMT.
3.2.3.2 Date Components
The following format directives print single components of the date.
a
locale’s abbreviated weekday name (Sun..Sat)
A
locale’s full weekday name, variable length (Sunday..Saturday)
b
h
locale’s abbreviated month name (Jan..Dec)
B
locale’s full month name, variable length (January..December)
m
month (01..12)
d
day of month (01..31)
w
day of week (0..6)
j
day of year (001..366)
U
week number of year with Sunday as first day of week (00..53)
W
week number of year with Monday as first day of week (00..53)
Y
year (1970. . . )
y
last two digits of year (00..99)
Chapter 3: Actions
19
3.2.3.3 Combined Time Formats
The following format directives print combinations of time and date components.
r
time, 12-hour (hh:mm:ss [AP]M)
T
time, 24-hour (hh:mm:ss)
X
locale’s time representation (H:M:S)
c
locale’s date and time (Sat Nov 04 12:02:33 EST 1989)
D
date (mm/dd/yy)
x
locale’s date representation (mm/dd/yy)
+
Date and time, separated by ’+’, for example ‘2004-04-28+22:22:05’. The time is
given in the current timezone (which may be affected by setting the TZ environment
variable). This is a GNU extension.
3.2.3.4 Formatting Flags
The ‘%m’ and ‘%d’ directives support the ‘#’, ‘0’ and ‘+’ flags, but the other directives do not,
even if they print numbers. Numeric directives that do not support these flags include
‘G’, ‘U’, ‘b’, ‘D’, ‘k’ and ‘n’.
All fields support the format flag ‘-’, which makes fields left-aligned. That is, if the field
width is greater than the actual contents of the field, the requisite number of spaces are printed
after the field content instead of before it.
3.3 Run Commands
You can use the list of file names created by find or locate as arguments to other commands.
In this way you can perform arbitrary actions on the files.
3.3.1 Single File
Here is how to run a command on one file at a time.
-execdir command ;
[Action]
Execute command; true if 0 status is returned. find takes all arguments after ‘-exec’ to be
part of the command until an argument consisting of ‘;’ is reached. It replaces the string
‘{}’ by the current file name being processed everywhere it occurs in the command. Both of
these constructions need to be escaped (with a ‘\’) or quoted to protect them from expansion
by the shell. The command is executed in the directory in which find was run.
For example, to compare each C header file in the current directory with the file
‘/tmp/master’:
find . -name ’*.h’ -execdir diff -u ’{}’ /tmp/master ’;’
Another similar option, ‘-exec’ is supported, but is less secure. See Chapter 8 [Security
Considerations], page 41, for a discussion of the security problems surrounding ‘-exec’.
-exec command ;
[Action]
This insecure variant of the ‘-execdir’ action is specified by POSIX. The main difference is
that the command is executed in the directory from which find was invoked, meaning that
‘{}’ is expanded to a relative path starting with the name of one of the starting directories,
rather than just the basename of the matched file.
Chapter 3: Actions
20
3.3.2 Multiple Files
Sometimes you need to process files one of the time. But usually this is not necessary, and, it is
faster to run a command on as many files as possible at a time, rather than once per file. Doing
this saves on the time it takes to start up the command each time.
The ‘-execdir’ and ‘-exec’ actions have variants that build command lines containing as
many matched files as possible.
-execdir command {} +
[Action]
This works as for ‘-execdir command ;’, except that the ‘{}’ at the end of the command is
expanded to a list of names of matching files. This expansion is done in such a way as to
avoid exceeding the maximum command line length available on the system. Only one ‘{}’ is
allowed within the command, and it must appear at the end, immediately before the ‘+’. A
‘+’ appearing in any position other than immediately after ‘{}’ is not considered to be special
(that is, it does not terminate the command).
-exec command {} +
[Action]
This insecure variant of the ‘-execdir’ action is specified by POSIX. The main difference is
that the command is executed in the directory from which find was invoked, meaning that
‘{}’ is expanded to a relative path starting with the name of one of the starting directories,
rather than just the basename of the matched file.
Before find exits, any partially-built command lines are executed. This happens even if the
exit was caused by the ‘-quit’ action. However, some types of error (for example not being able
to invoke stat() on the current directory) can cause an immediate fatal exit. In this situation,
any partially-built command lines will not be invoked (this prevents possible infinite loops).
Another, but less secure, way to run a command on more than one file at once, is to use the
xargs command, which is invoked like this:
xargs [option ...] [command [initial-arguments ]]
xargs normally reads arguments from the standard input. These arguments are delimited
by blanks (which can be protected with double or single quotes or a backslash) or newlines. It
executes the command (default is ‘/bin/echo’) one or more times with any initial-arguments
followed by arguments read from standard input. Blank lines on the standard input are ignored.
Instead of blank-delimited names, it is safer to use ‘find -print0’ or ‘find -fprint0’ and
process the output by giving the ‘-0’ or ‘--null’ option to GNU xargs, GNU tar, GNU cpio,
or perl. The locate command also has a ‘-0’ or ‘--null’ option which does the same thing.
You can use shell command substitution (backquotes) to process a list of arguments, like
this:
grep -l sprintf ‘find $HOME -name ’*.c’ -print‘
However, that method produces an error if the length of the ‘.c’ file names exceeds the operating system’s command-line length limit. xargs avoids that problem by running the command
as many times as necessary without exceeding the limit:
find $HOME -name ’*.c’ -print | xargs grep -l sprintf
However, if the command needs to have its standard input be a terminal (less, for example),
you have to use the shell command substitution method or use the ‘--arg-file’ option of xargs.
The xargs command will process all its input, building command lines and executing them,
unless one of the commands exits with a status of 255 (this will cause xargs to issue an error
message and stop) or it reads a line contains the end of file string specified with the ‘--eof’
option.
Chapter 3: Actions
21
3.3.2.1 Unsafe File Name Handling
Because file names can contain quotes, backslashes, blank characters, and even newlines, it is
not safe to process them using xargs in its default mode of operation. But since most files’
names do not contain blanks, this problem occurs only infrequently. If you are only searching
through files that you know have safe names, then you need not be concerned about it.
In many applications, if xargs botches processing a file because its name contains special
characters, some data might be lost. The importance of this problem depends on the importance
of the data and whether anyone notices the loss soon enough to correct it. However, here is an
extreme example of the problems that using blank-delimited names can cause. If the following
command is run daily from cron, then any user can remove any file on the system:
find / -name ’#*’ -atime +7 -print | xargs rm
For example, you could do something like this:
eg$ echo > ’#
vmunix’
and then cron would delete ‘/vmunix’, if it ran xargs with ‘/’ as its current directory.
To delete other files, for example ‘/u/joeuser/.plan’, you could do this:
eg$ mkdir ’#
’
eg$ cd ’#
’
eg$ mkdir u u/joeuser u/joeuser/.plan’
’
eg$ echo > u/joeuser/.plan’
/#foo’
eg$ cd ..
eg$ find . -name ’#*’ -print | xargs echo
./# ./# /u/joeuser/.plan /#foo
3.3.2.2 Safe File Name Handling
Here is how to make find output file names so that they can be used by other programs without
being mangled or misinterpreted. You can process file names generated this way by giving the
‘-0’ or ‘--null’ option to GNU xargs, GNU tar, GNU cpio, or perl.
-print0
[Action]
True; print the full file name on the standard output, followed by a null character.
-fprint0 file
[Action]
True; like ‘-print0’ but write to file like ‘-fprint’ (see Section 3.1 [Print File Name],
page 15).
As of findutils version 4.2.4, the locate program also has a ‘--null’ option which does the
same thing. For similarity with xargs, the short form of the option ‘-0’ can also be used.
If you want to be able to handle file names safely but need to run commands which want to
be connected to a terminal on their input, you can use the ‘--arg-file’ option to xargs like
this:
find / -name xyzzy -print0 > list
xargs --null --arg-file=list munge
The example above runs the munge program on all the files named ‘xyzzy’ that we can find,
but munge’s input will still be the terminal (or whatever the shell was using as standard input).
If your shell has the “process substitution” feature ‘<(...)’, you can do this in just one step:
xargs --null --arg-file=<(find / -name xyzzy -print0) munge
Chapter 3: Actions
22
3.3.2.3 Limiting Command Size
xargs gives you control over how many arguments it passes to the command each time it
executes it. By default, it uses up to ARG_MAX - 2k, or 128k, whichever is smaller, characters per
command. It uses as many lines and arguments as fit within that limit. The following options
modify those values.
--no-run-if-empty
-r
If the standard input does not contain any nonblanks, do not run the command. By
default, the command is run once even if there is no input.
--max-lines[=max-lines ]
-l[max-lines ]
Use at most max-lines nonblank input lines per command line; max-lines defaults
to 1 if omitted. Trailing blanks cause an input line to be logically continued on the
next input line, for the purpose of counting the lines. Implies ‘-x’.
--max-args=max-args
-n max-args
Use at most max-args arguments per command line. Fewer than max-args arguments will be used if the size (see the ‘-s’ option) is exceeded, unless the ‘-x’ option
is given, in which case xargs will exit.
--max-chars=max-chars
-s max-chars
Use at most max-chars characters per command line, including the command and
initial arguments and the terminating nulls at the ends of the argument strings. If
you specify a value for this option which is too large or small, a warning message is
printed and the appropriate upper or lower limit is used instead.
--max-procs=max-procs
-P max-procs
Run up to max-procs processes at a time; the default is 1. If max-procs is 0, xargs
will run as many processes as possible at a time. Use the ‘-n’, ‘-s’, or ‘-l’ option
with ‘-P’; otherwise chances are that the command will be run only once.
3.3.2.4 Interspersing File Names
xargs can insert the name of the file it is processing between arguments you give for the command. Unless you also give options to limit the command size (see Section 3.3.2.3 [Limiting
Command Size], page 22), this mode of operation is equivalent to ‘find -exec’ (see Section 3.3.1
[Single File], page 19).
--replace[=replace-str ]
-i[replace-str ]
Replace occurrences of replace-str in the initial arguments with names read from the
input. Also, unquoted blanks do not terminate arguments; instead, the input is split
at newlines only. If replace-str is omitted, it defaults to ‘{}’ (like for ‘find -exec’).
Implies ‘-x’ and ‘-l 1’. As an example, to sort each file the ‘bills’ directory, leaving
the output in that file name with ‘.sorted’ appended, you could do:
find bills -type f | xargs -iXX sort -o XX.sorted XX
The equivalent command using ‘find -exec’ is:
find bills -type f -exec sort -o ’{}.sorted’ ’{}’ ’;’
3.3.3 Querying
To ask the user whether to execute a command on a single file, you can use the find primary
‘-ok’ instead of ‘-exec’:
Chapter 3: Actions
23
-ok command ;
[Action]
Like ‘-exec’ (see Section 3.3.1 [Single File], page 19), but ask the user first (on the standard
input); if the response does not start with ‘y’ or ‘Y’, do not run the command, and return
false.
When processing multiple files with a single command, to query the user you give xargs
the following option. When using this option, you might find it useful to control the number
of files processed per invocation of the command (see Section 3.3.2.3 [Limiting Command Size],
page 22).
--interactive
-p
Prompt the user about whether to run each command line and read a line from the
terminal. Only run the command line if the response starts with ‘y’ or ‘Y’. Implies
‘-t’.
3.4 Delete Files
[Action]
Delete files or directories; true if removal succeeded. If the removal failed, an error message
is issued.
-delete
The use of the ‘-delete’ action on the command line automatically turns on the ‘-depth’
option (see Section 1.3 [find Expressions], page 2).
3.5 Adding Tests
You can test for file attributes that none of the find builtin tests check. To do this, use xargs
to run a program that filters a list of files printed by find. If possible, use find builtin tests to
pare down the list, so the program run by xargs has less work to do. The tests builtin to find
will likely run faster than tests that other programs perform.
For reasons of efficiency it is often useful to limit the number of times an external program
has to be run. For this reason, it is often a good idea to implement “extended” tests by using
xargs.
For example, here is a way to print the names of all of the unstripped binaries in the
‘/usr/local’ directory tree. Builtin tests avoid running file on files that are not regular
files or are not executable.
find /usr/local -type f -perm +a=x | xargs file |
grep ’not stripped’ | cut -d: -f1
The cut program removes everything after the file name from the output of file.
However, using xargs can present important security problems (see Chapter 8 [Security
Considerations], page 41). These can be avoided by using ‘-execdir’. The ‘-execdir’ action
is also a useful way of putting your own test in the middle of a set of other tests or actions for
find (for example, you might want to use ‘-prune’).
To place a special test somewhere in the middle of a find expression, you can use ‘-execdir’
(or, less securely, ‘-exec’) to run a program that performs the test. Because ‘-execdir’ evaluates
to the exit status of the executed program, you can use a program (which can be a shell script)
that tests for a special attribute and make it exit with a true (zero) or false (non-zero) status. It
is a good idea to place such a special test after the builtin tests, because it starts a new process
which could be avoided if a builtin test evaluates to false.
Here is a shell script called unstripped that checks whether its argument is an unstripped
binary file:
Chapter 3: Actions
24
#! /bin/sh
file "$1" | grep -q "not stripped"
This script relies on the fact that the shell exits with the status of the last command in the
pipeline, in this case grep. The grep command exits with a true status if it found any matches,
false if not. Here is an example of using the script (assuming it is in your search path). It
lists the stripped executables (and shell scripts) in the file ‘sbins’ and the unstripped ones in
‘ubins’.
find /usr/local -type f -perm +a=x \
\( -execdir unstripped ’{}’ \; -fprint ubins -o -fprint sbins \)
Chapter 4: Common Tasks
25
4 Common Tasks
The sections that follow contain some extended examples that both give a good idea of the
power of these programs, and show you how to solve common real-world problems.
4.1 Viewing And Editing
To view a list of files that meet certain criteria, simply run your file viewing program with the
file names as arguments. Shells substitute a command enclosed in backquotes with its output,
so the whole command looks like this:
less ‘find /usr/include -name ’*.h’ | xargs grep -l mode_t‘
You can edit those files by giving an editor name instead of a file viewing program:
emacs ‘find /usr/include -name ’*.h’ | xargs grep -l mode_t‘
Because there is a limit to the length of any individual command line, there is a limit to the
number of files that can be handled in this way. We can get around this difficulty by using xargs
like this:
find /usr/include -name ’*.h’ | xargs grep -l mode_t > todo
xargs --arg-file=todo emacs
Here, xargs will run emacs as many times as necessary to visit all of the files listed in the
file ‘todo’.
4.2 Archiving
You can pass a list of files produced by find to a file archiving program. GNU tar and cpio can
both read lists of file names from the standard input—either delimited by nulls (the safe way)
or by blanks (the lazy, risky default way). To use null-delimited names, give them the ‘--null’
option. You can store a file archive in a file, write it on a tape, or send it over a network to
extract on another machine.
One common use of find to archive files is to send a list of the files in a directory tree to cpio.
Use ‘-depth’ so if a directory does not have write permission for its owner, its contents can still
be restored from the archive since the directory’s permissions are restored after its contents.
Here is an example of doing this using cpio; you could use a more complex find expression to
archive only certain files.
find . -depth -print0 |
cpio --create --null --format=crc --file=/dev/nrst0
You could restore that archive using this command:
cpio --extract --null --make-dir --unconditional \
--preserve --file=/dev/nrst0
Here are the commands to do the same things using tar:
find . -depth -print0 |
tar --create --null --files-from=- --file=/dev/nrst0
tar --extract --null --preserve-perm --same-owner \
--file=/dev/nrst0
Here is an example of copying a directory from one machine to another:
find . -depth -print0 | cpio -0o -Hnewc |
rsh other-machine "cd ‘pwd‘ && cpio -i0dum"
Chapter 4: Common Tasks
26
4.3 Cleaning Up
This section gives examples of removing unwanted files in various situations. Here is a command
to remove the CVS backup files created when an update requires a merge:
find . -name ’.#*’ -print0 | xargs -0r rm -f
The command above works, but the following is safer:
find . -name ’.#*’ -depth -delete
You can run this command to clean out your clutter in ‘/tmp’. You might place it in the
file your shell runs when you log out (‘.bash_logout’, ‘.logout’, or ‘.zlogout’, depending on
which shell you use).
find /tmp -depth -user "$LOGNAME" -type f -delete
If your find command removes directories, you may find that you get a spurious error
message when find tries to recurse into a directory that has now been removed. Using the
‘-depth’ option will normally resolve this problem.
To remove old Emacs backup and auto-save files, you can use a command like the following.
It is especially important in this case to use null-terminated file names because Emacs packages
like the VM mailer often create temporary file names with spaces in them, like ‘#reply to David
J. MacKenzie<1>#’.
find ~ \( -name ’*~’ -o -name ’#*#’ \) -print0 |
xargs --no-run-if-empty --null rm -vf
Removing old files from ‘/tmp’ is commonly done from cron:
find /tmp /var/tmp -not -type d -mtime +3 -delete
find /tmp /var/tmp -depth -mindepth 1 -type d -empty -delete
The second find command above uses ‘-depth’ so it cleans out empty directories depth-first,
hoping that the parents become empty and can be removed too. It uses ‘-mindepth’ to avoid
removing ‘/tmp’ itself if it becomes totally empty.
4.4 Strange File Names
find can help you remove or rename a file with strange characters in its name. People are sometimes stymied by files whose names contain characters such as spaces, tabs, control characters,
or characters with the high bit set. The simplest way to remove such files is:
rm -i some*pattern*that*matches*the*problem*file
rm asks you whether to remove each file matching the given pattern. If you are using an old
shell, this approach might not work if the file name contains a character with the high bit set;
the shell may strip it off. A more reliable way is:
find . -maxdepth 1 tests -ok rm ’{}’ \;
where tests uniquely identify the file. The ‘-maxdepth 1’ option prevents find from wasting
time searching for the file in any subdirectories; if there are no subdirectories, you may omit it.
A good way to uniquely identify the problem file is to figure out its inode number; use
ls -i
Suppose you have a file whose name contains control characters, and you have found that its
inode number is 12345. This command prompts you for whether to remove it:
find . -maxdepth 1 -inum 12345 -ok rm -f ’{}’ \;
If you don’t want to be asked, perhaps because the file name may contain a strange character
sequence that will mess up your screen when printed, then use ‘-exec’ instead of ‘-ok’.
If you want to rename the file instead, you can use mv instead of rm:
find . -maxdepth 1 -inum 12345 -ok mv ’{}’ new-file-name \;
Chapter 4: Common Tasks
27
4.5 Fixing Permissions
Suppose you want to make sure that everyone can write to the directories in a certain directory
tree. Here is a way to find directories lacking either user or group write permission (or both),
and fix their permissions:
find . -type d -not -perm -ug=w | xargs chmod ug+w
You could also reverse the operations, if you want to make sure that directories do not have
world write permission.
4.6 Classifying Files
If you want to classify a set of files into several groups based on different criteria, you can use
the comma operator to perform multiple independent tests on the files. Here is an example:
find / -type d \( -perm -o=w -fprint allwrite , \
-perm -o=x -fprint allexec \)
echo "Directories that can be written to by everyone:"
cat allwrite
echo ""
echo "Directories with search permissions for everyone:"
cat allexec
find has only to make one scan through the directory tree (which is one of the most time
consuming parts of its work).
Chapter 5: File Name Databases
28
5 File Name Databases
The file name databases used by locate contain lists of files that were in particular directory
trees when the databases were last updated. The file name of the default database is determined when locate and updatedb are configured and installed. The frequency with which the
databases are updated and the directories for which they contain entries depend on how often
updatedb is run, and with which arguments.
You can obtain some statistics about the databases by using ‘locate --statistics’.
5.1 Database Locations
There can be multiple file name databases. Users can select which databases locate searches
using the LOCATE_PATH environment variable or a command line option. The system administrator can choose the file name of the default database, the frequency with which the databases are
updated, and the directories for which they contain entries. File name databases are updated
by running the updatedb program, typically nightly.
In networked environments, it often makes sense to build a database at the root of each
filesystem, containing the entries for that filesystem. updatedb is then run for each filesystem
on the fileserver where that filesystem is on a local disk, to prevent thrashing the network.
See Section 7.3 [Invoking updatedb], page 38, for the description of the options to updatedb,
which specify which directories would each database contain entries for.
5.2 Database Formats
The file name databases contain lists of files that were in particular directory trees when the
databases were last updated. The file name database format changed starting with GNU locate
version 4.0 to allow machines with different byte orderings to share the databases. The new GNU
locate can read both the old and new database formats. However, old versions of locate and
find produce incorrect results if given a new-format database.
If you run ‘locate --statistics’, the resulting summary indicates the type of each locate
database.
5.2.1 New Database Format
updatedb runs a program called frcode to front-compress the list of file names, which reduces
the database size by a factor of 4 to 5. Front-compression (also known as incremental encoding)
works as follows.
The database entries are a sorted list (case-insensitively, for users’ convenience). Since the
list is sorted, each entry is likely to share a prefix (initial string) with the previous entry. Each
database entry begins with an offset-differential count byte, which is the additional number of
characters of prefix of the preceding entry to use beyond the number that the preceding entry is
using of its predecessor. (The counts can be negative.) Following the count is a null-terminated
ASCII remainder—the part of the name that follows the shared prefix.
If the offset-differential count is larger than can be stored in a byte (+/-127), the byte has
the value 0x80 and the count follows in a 2-byte word, with the high byte first (network byte
order).
Every database begins with a dummy entry for a file called ‘LOCATE02’, which locate checks
for to ensure that the database file has the correct format; it ignores the entry in doing the
search.
Databases can not be concatenated together, even if the first (dummy) entry is trimmed from
all but the first database. This is because the offset-differential count in the first entry of the
second and following databases will be wrong.
Chapter 5: File Name Databases
29
In the output of ‘locate --statistics’, the new database format is referred to as
‘LOCATE02’.
5.2.2 Sample Database
Sample input to frcode:
/usr/src
/usr/src/cmd/aardvark.c
/usr/src/cmd/armadillo.c
/usr/tmp/zoo
Length of the longest prefix of the preceding entry to share:
0 /usr/src
8 /cmd/aardvark.c
14 rmadillo.c
5 tmp/zoo
Output from frcode, with trailing nulls changed to newlines and count bytes made printable:
0 LOCATE02
0 /usr/src
8 /cmd/aardvark.c
6 rmadillo.c
-9 tmp/zoo
(6 = 14 - 8, and -9 = 5 - 14)
5.2.3 Old Database Format
The old database format is used by Unix locate and find programs and earlier releases of the
GNU ones. updatedb produces this format if given the ‘--old-format’ option.
updatedb runs programs called bigram and code to produce old-format databases. The old
format differs from the new one in the following ways. Instead of each entry starting with an
offset-differential count byte and ending with a null, byte values from 0 through 28 indicate
offset-differential counts from -14 through 14. The byte value indicating that a long offsetdifferential count follows is 0x1e (30), not 0x80. The long counts are stored in host byte order,
which is not necessarily network byte order, and host integer word size, which is usually 4 bytes.
They also represent a count 14 less than their value. The database lines have no termination
byte; the start of the next line is indicated by its first byte having a value <= 30.
In addition, instead of starting with a dummy entry, the old database format starts with a
256 byte table containing the 128 most common bigrams in the file list. A bigram is a pair
of adjacent bytes. Bytes in the database that have the high bit set are indexes (with the high
bit cleared) into the bigram table. The bigram and offset-differential count coding makes these
databases 20-25% smaller than the new format, but makes them not 8-bit clean. Any byte in a
file name that is in the ranges used for the special codes is replaced in the database by a question
mark, which not coincidentally is the shell wildcard to match a single character.
The old format therefore can not faithfully store entries with non-ASCII characters. It
therefore should not be used in internationalized environments.
The output of ‘locate --statistics’ will give an incorrect count of the number of filenames
containing newlines or high-bit characters for old-format databases.
5.3 Newline Handling
Within the database, filenames are terminated with a null character. This is the case for both
the old and the new format.
Chapter 5: File Name Databases
30
When the new database format is being used, the compression technique used to generate
the database though relies on the ability to sort the list of files before they are presented to
frcode.
If the system’s sort command allows its input list of files to be separated with null characters
via the ‘-z’ option, this option is used and therefore updatedb and locate will both correctly
handle filenames containing newlines. If the sort command lacks support for this, the list of
files is delimited with the newline character, meaning that parts of filenames containing newlines
will be incorrectly sorted. This can result in both incorrect matches and incorrect failures to
match.
On the other hand, if you are using the old database format, filenames with embedded
newlines are not correctly handled. There is no technical limitation which enforces this, it’s just
that the bigram program has no been updated to support lists of filenames separated by nulls.
So, if you are using the new database format (this is the default) and your system uses GNU
find, newlines will be correctly handled at all times. Otherwise, newlines may not be correctly
handled.
Chapter 6: File Permissions
31
6 File Permissions
Each file has a set of permissions that control the kinds of access that users have to that file.
The permissions for a file are also called its access mode. They can be represented either in
symbolic form or as an octal number.
6.1 Structure of File Permissions
There are three kinds of permissions that a user can have for a file:
1. permission to read the file. For directories, this means permission to list the contents of the
directory.
2. permission to write to (change) the file. For directories, this means permission to create
and remove files in the directory.
3. permission to execute the file (run it as a program). For directories, this means permission
to access files in the directory.
There are three categories of users who may have different permissions to perform any of the
above operations on a file:
1. the file’s owner;
2. other users who are in the file’s group;
3. everyone else.
Files are given an owner and group when they are created. Usually the owner is the current
user and the group is the group of the directory the file is in, but this varies with the operating
system, the filesystem the file is created on, and the way the file is created. You can change the
owner and group of a file by using the chown and chgrp commands.
In addition to the three sets of three permissions listed above, a file’s permissions have
three special components, which affect only executable files (programs) and, on some systems,
directories:
1. set the process’s effective user ID to that of the file upon execution (called the setuid bit).
No effect on directories.
2. set the process’s effective group ID to that of the file upon execution (called the setgid bit).
For directories on some systems, put files created in the directory into the same group as
the directory, no matter what group the user who creates them is in.
3. save the program’s text image on the swap device so it will load more quickly when run
(called the sticky bit). For directories on some systems, prevent users from removing files
that they do not own in the directory; this is called making the directory append-only.
6.2 Symbolic Modes
Symbolic modes represent changes to files’ permissions as operations on single-character symbols.
They allow you to modify either all or selected parts of files’ permissions, optionally based on
their previous values, and perhaps on the current umask as well (see Section 6.2.6 [Umask and
Protection], page 34).
The format of symbolic modes is:
[ugoa...][[+-=][rwxXstugo...]...][,...]
The following sections describe the operators and other details of symbolic modes.
Chapter 6: File Permissions
32
6.2.1 Setting Permissions
The basic symbolic operations on a file’s permissions are adding, removing, and setting the
permission that certain users have to read, write, and execute the file. These operations have
the following format:
users operation permissions
The spaces between the three parts above are shown for readability only; symbolic modes can
not contain spaces.
The users part tells which users’ access to the file is changed. It consists of one or more of
the following letters (or it can be empty; see Section 6.2.6 [Umask and Protection], page 34, for
a description of what happens then). When more than one of these letters is given, the order
that they are in does not matter.
u
the user who owns the file;
g
other users who are in the file’s group;
o
all other users;
a
all users; the same as ‘ugo’.
The operation part tells how to change the affected users’ access to the file, and is one of the
following symbols:
+
to add the permissions to whatever permissions the users already have for the file;
-
to remove the permissions from whatever permissions the users already have for the
file;
=
to make the permissions the only permissions that the users have for the file.
The permissions part tells what kind of access to the file should be changed; it is zero or
more of the following letters. As with the users part, the order does not matter when more than
one letter is given. Omitting the permissions part is useful only with the ‘=’ operation, where it
gives the specified users no access at all to the file.
r
the permission the users have to read the file;
w
the permission the users have to write to the file;
x
the permission the users have to execute the file.
For example, to give everyone permission to read and write a file, but not to execute it, use:
a=rw
To remove write permission for from all users other than the file’s owner, use:
go-w
The above command does not affect the access that the owner of the file has to it, nor does it
affect whether other users can read or execute the file.
To give everyone except a file’s owner no permission to do anything with that file, use the
mode below. Other users could still remove the file, if they have write permission on the directory
it is in.
go=
Another way to specify the same thing is:
og-rxw
Chapter 6: File Permissions
33
6.2.2 Copying Existing Permissions
You can base part of a file’s permissions on part of its existing permissions. To do this, instead
of using ‘r’, ‘w’, or ‘x’ after the operator, you use the letter ‘u’, ‘g’, or ‘o’. For example, the
mode
o+g
adds the permissions for users who are in a file’s group to the permissions that other users have
for the file. Thus, if the file started out as mode 664 (‘rw-rw-r--’), the above mode would
change it to mode 666 (‘rw-rw-rw-’). If the file had started out as mode 741 (‘rwxr----x’),
the above mode would change it to mode 745 (‘rwxr--r-x’). The ‘-’ and ‘=’ operations work
analogously.
6.2.3 Changing Special Permissions
In addition to changing a file’s read, write, and execute permissions, you can change its special
permissions. See Section 6.1 [Mode Structure], page 31, for a summary of these permissions.
To change a file’s permission to set the user ID on execution, use ‘u’ in the users part of the
symbolic mode and ‘s’ in the permissions part.
To change a file’s permission to set the group ID on execution, use ‘g’ in the users part of
the symbolic mode and ‘s’ in the permissions part.
To change a file’s permission to stay permanently on the swap device, use ‘o’ in the users
part of the symbolic mode and ‘t’ in the permissions part.
For example, to add set user ID permission to a program, you can use the mode:
u+s
To remove both set user ID and set group ID permission from it, you can use the mode:
ug-s
To cause a program to be saved on the swap device, you can use the mode:
o+t
Remember that the special permissions only affect files that are executable, plus, on some
systems, directories (on which they have different meanings; see Section 6.1 [Mode Structure],
page 31). Using ‘a’ in the users part of a symbolic mode does not cause the special permissions
to be affected; thus,
a+s
has no effect. You must use ‘u’, ‘g’, and ‘o’ explicitly to affect the special permissions. Also, the
combinations ‘u+t’, ‘g+t’, and ‘o+s’ have no effect.
The ‘=’ operator is not very useful with special permissions; for example, the mode:
o=t
does cause the file to be saved on the swap device, but it also removes all read, write, and
execute permissions that users not in the file’s group might have had for it.
6.2.4 Conditional Executability
There is one more special type of symbolic permission: if you use ‘X’ instead of ‘x’, execute
permission is affected only if the file already had execute permission or is a directory. It affects
directories’ execute permission even if they did not initially have any execute permissions set.
For example, this mode:
a+X
gives all users permission to execute files (or search directories) if anyone could before.
Chapter 6: File Permissions
34
6.2.5 Making Multiple Changes
The format of symbolic modes is actually more complex than described above (see Section 6.2.1
[Setting Permissions], page 32). It provides two ways to make multiple changes to files’ permissions.
The first way is to specify multiple operation and permissions parts after a users part in the
symbolic mode.
For example, the mode:
og+rX-w
gives users other than the owner of the file read permission and, if it is a directory or if someone
already had execute permission to it, gives them execute permission; and it also denies them
write permission to it file. It does not affect the permission that the owner of the file has for it.
The above mode is equivalent to the two modes:
og+rX
og-w
The second way to make multiple changes is to specify more than one simple symbolic mode,
separated by commas. For example, the mode:
a+r,go-w
gives everyone permission to read the file and removes write permission on it for all users except
its owner. Another example:
u=rwx,g=rx,o=
sets all of the non-special permissions for the file explicitly. (It gives users who are not in the
file’s group no permission at all for it.)
The two methods can be combined. The mode:
a+r,g+x-w
gives all users permission to read the file, and gives users who are in the file’s group permission
to execute it, as well, but not permission to write to it. The above mode could be written in
several different ways; another is:
u+r,g+rx,o+r,g-w
6.2.6 The Umask and Protection
If the users part of a symbolic mode is omitted, it defaults to ‘a’ (affect all users), except that
any permissions that are set in the system variable umask are not affected. The value of umask
can be set using the umask command. Its default value varies from system to system.
Omitting the users part of a symbolic mode is generally not useful with operations other than
‘+’. It is useful with ‘+’ because it allows you to use umask as an easily customizable protection
against giving away more permission to files than you intended to.
As an example, if umask has the value 2, which removes write permission for users who are
not in the file’s group, then the mode:
+w
adds permission to write to the file to its owner and to other users who are in the file’s group,
but not to other users. In contrast, the mode:
a+w
ignores umask, and does give write permission for the file to all users.
Chapter 6: File Permissions
35
6.3 Numeric Modes
File permissions are stored internally as 16 bit integers. As an alternative to giving a symbolic
mode, you can give an octal (base 8) number that corresponds to the internal representation of
the new mode. This number is always interpreted in octal; you do not have to add a leading 0,
as you do in C. Mode 0055 is the same as mode 55.
A numeric mode is usually shorter than the corresponding symbolic mode, but it is limited
in that it can not take into account a file’s previous permissions; it can only set them absolutely.
The permissions granted to the user, to other users in the file’s group, and to other users not
in the file’s group are each stored as three bits, which are represented as one octal digit. The
three special permissions are also each stored as one bit, and they are as a group represented
as another octal digit. Here is how the bits are arranged in the 16 bit integer, starting with the
lowest valued bit:
Value in Corresponding
Mode
Permission
1
2
4
10
20
40
100
200
400
Other users not in the file’s group:
Execute
Write
Read
Other users in the file’s group:
Execute
Write
Read
The file’s owner:
Execute
Write
Read
Special permissions:
1000
Save text image on swap device
2000
Set group ID on execution
4000
Set user ID on execution
For example, numeric mode 4755 corresponds to symbolic mode ‘u=rwxs,go=rx’, and numeric
mode 664 corresponds to symbolic mode ‘ug=rw,o=r’. Numeric mode 0 corresponds to symbolic
mode ‘ugo=’.
Chapter 7: Reference
36
7 Reference
Below are summaries of the command line syntax for the programs discussed in this manual.
7.1 Invoking find
find [-H] [-L] [-P] [file ...] [expression ]
find searches the directory tree rooted at each file name file by evaluating the expression on
each file it finds in the tree.
The options ‘-H’, ‘-L’ or ‘-P’ may be specified at the start of the command line (if none of
these is specified, ‘-P’ is assumed). The arguments after these are a list of files or directories
that should be searched.
This list of files to search is followed by a list of expressions describing the files we wish to
search for. The first part of the expression is recognised by the fact that it begins with ‘-’, ‘(’,
‘)’, ‘,’, or ‘!’. Any arguments after it are the rest of the expression. If no paths are given, the
current directory is used. If no expression is given, the expression ‘-print’ is used.
find exits with status 0 if all files are processed successfully, greater than 0 if errors occur.
Three options can precede the list of path names. They determine the way that symbolic
links are handled.
-P
Never follow symbolic links (this is the default), except in the case of the ‘-xtype’
predicate.
-L
Always follow symbolic links, except in the case of the ‘-xtype’ predicate.
-H
Follow symbolic links specified in the list of paths to search, or which are otherwise
specified on the command line.
If find would follow a symbolic link, but cannot for any reason (for example, because it
has insufficient permissions or the link is broken), it falls back on using the properties of the
symbolic link itself. Section 2.2.1 [Symbolic Links], page 6 for a more complete description of
how symbolic links are handled.
See [Primary Index], page 49, for a summary of all of the tests, actions, and options that the
expression can contain. If the expression is missing, ‘-print’ is assumed.
find also recognizes two options for administrative use:
--help
Print a summary of the command-line argument format and exit.
--version
Print the version number of find and exit.
7.1.1 Warning Messages
If there is an error on the find command line, an error message is normally issued. However,
there are some usages that are inadvisable but which find should still accept. Under these
circumstances, find may issue a warning message. By default, warnings are enabled only if
find is being run interactively (specifically, if the standard input is a terminal). Warning
messages can be controlled explicitly by the use of options on the command line:
-warn
Issue warning messages where appropriate.
-nowarn
Do not issue warning messages.
These options take effect at the point on the command line where they are specified. Therefore
if you specify ‘-nowarn’ at the end of the command line, you will not see warning messages for
any problems occurring before that. The warning messages affected by the above options are
triggered by:
Chapter 7: Reference
37
− Use of the ‘-d’ option which is deprecated; please use ‘-depth’ instead, since the latter is
POSIX-compliant.
− Use of the ‘-ipath’ option which is deprecated; please use ‘-iwholename’ instead.
− Specifying an option (for example ‘-mindepth’) after a non-option (for example ‘-type’ or
‘-print’) on the command line.
The default behaviour above is designed to work in that way so that existing shell scripts
which use such constructs don’t generate spurious errors, but people will be made aware of the
problem.
Some warning messages are issued for less common or more serious problems, and so cannot
be turned off:
− Use of an unrecognised backslash escape sequence with ‘-fprintf’
− Use of an unrecognised formatting directive with ‘-fprintf’
7.2 Invoking locate
locate [option ...] pattern ...
--basename
-b
The specified pattern is matched against just the last component of the name of
the file in the locate database. This last component is also called the “base name”.
For example, the base name of ‘/tmp/mystuff/foo.old.c’ is ‘foo.old.c’. If the
pattern contains metacharacters, it must match the base name exactly. If not, it
must match part of the base name.
--count
-c
Instead of printing the matched filenames, just print the total number of matches
we found.
--database=path
-d path
Instead of searching the default file name database, search the file name databases
in path, which is a colon-separated list of database file names. You can also use the
environment variable LOCATE_PATH to set the list of database files to search. The
option overrides the environment variable if both are used. Empty elements in path
(that is, a leading or trailing colon, or two colons in a row) are taken to stand for
the default database.
--existing
-e
Only print out such names which currently exist (instead of such names which
existed when the database was created). Note that this may slow down the program
a lot, if there are many matches in the database. The way in which broken symbolic
links are treated is affected by the ‘-L’, ‘-P’ and ‘-H’ options.
--follow
-L
If testing for the existence of files (with the ‘-e’ option), omit broken symbolic links.
This is the default.
--nofollow
-P
-H
If testing for the existence of files (with the ‘-e’ option), treat broken symbolic links
count as if they were exiting files. The ‘-H’ form of this option is provided purely
for similarity with find; the use of ‘-P’ is recommended over ‘-H’.
--ignore-case
-i
Ignore case distinctions in both the pattern and the file names.
Chapter 7: Reference
38
--limit=N
-l N
Limit the number of results printed to N. If you use the ‘--count’ option, the value
printed will never be larger than this limit.
--mmap
-m
--null
-0
Accepted but does nothing. The option is supported only to provide compatibility
with BSD’s locate.
Results are separated with the ASCII NUL character rather than the newline character. To get the full benefit of the use of this option, use the new locate database
format (that is the default anyway).
--wholename
-w
The specified pattern is matched against the whole name of the file in the locate
database. If the pattern contains metacharacters, it must match exactly. If not, it
must match part of the whole file name. This is the default behaviour.
--regex
-r
--stdio
-s
Instead of using substring or shell glob matching, the pattern specified on the command line is understood to be a POSIX extended regular expression. Filenames
from the locate database which match the specified regular expression are printed
(or counted). If the ‘-i’ flag is also given, matching is case-insensitive. Matches
are performed against the whole path name, and so by default a pathname will
be matched if any part of it matches the specified regular expression. The regular expression may use ‘^’ or ‘$’ to anchor a match at the beginning or end of a
pathname.
Accepted but does nothing. The option is supported only to provide compatibility
with BSD’s locate.
--statistics
-S
Print some summary information for each locate database. No search is performed.
--help
Print a summary of the options to locate and exit.
--version
Print the version number of locate and exit.
7.3 Invoking updatedb
updatedb [option ...]
--findoptions=’OPTION ...’
Global options to pass on to find. The environment variable FINDOPTIONS also sets
this value. Default is none.
--localpaths=’path ...’
Non-network directories to put in the database. Default is ‘/’.
--netpaths=’path ...’
Network (NFS, AFS, RFS, etc.) directories to put in the database. The environment
variable NETPATHS also sets this value. Default is none.
--prunepaths=’path ...’
Directories to omit from the database, which would otherwise be included. The
environment variable PRUNEPATHS also sets this value. Default is ‘/tmp /usr/tmp
/var/tmp /afs’.
Chapter 7: Reference
39
--prunefs=’path ...’
File systems to omit from the database, which would otherwise be included. Note
that files are pruned when a file system is reached; Any file system mounted under
an undesired file system will be ignored. The environment variable PRUNEFS also
sets this value. Default is ‘nfs NFS proc’.
--output=dbfile
The database file to build.
‘/usr/local/var/locatedb’.
Default is system-dependent, but typically
--localuser=user
The user to search the non-network directories as, using su. Default is to search
the non-network directories as the current user. You can also use the environment
variable LOCALUSER to set this user.
--netuser=user
The user to search network directories as, using su. Default is daemon. You can
also use the environment variable NETUSER to set this user.
--old-format
Generate a locate database in the old format, for compatibility with versions of
locate other than GNU locate. Using this option means that locate will not
be able to properly handle non-ASCII characters in filenames (that is, filenames
containing characters which have the eighth bit set, such as many of the characters
from the ISO-8859-1 character set).
--help
Print a summary of the command-line argument format and exit.
--version
Print the version number of updatedb and exit.
7.4 Invoking xargs
xargs [option ...] [command [initial-arguments ]]
xargs exits with the following status:
0
if it succeeds
123
if any invocation of the command exited with status 1-125
124
if the command exited with status 255
125
if the command is killed by a signal
126
if the command cannot be run
127
if the command is not found
1
if some other error occurred.
--arg-file=inputfile
-a =inputfile
Read names from the file inputfile instead of standard input.
--null
-0
Input filenames are terminated by a null character instead of by whitespace, and the
quotes and backslash are not special (every character is taken literally). Disables
the end of file string, which is treated like any other argument.
Chapter 7: Reference
40
--eof[=eof-str ]
-e[eof-str ]
Set the end of file string to eof-str. If the end of file string occurs as a line of input,
the rest of the input is ignored. If eof-str is omitted, there is no end of file string.
If this option is not given, the end of file string defaults to ‘_’.
--help
Print a summary of the options to xargs and exit.
--replace[=replace-str ]
-i[replace-str ]
Replace occurrences of replace-str in the initial arguments with names read from
standard input. Also, unquoted blanks do not terminate arguments; instead, the
input is split at newlines only. If replace-str is omitted, it defaults to ‘{}’ (like for
‘find -exec’). Implies ‘-x’ and ‘-l 1’.
--max-lines[=max-lines ]
-l[max-lines ]
Use at most max-lines nonblank input lines per command line; max-lines defaults
to 1 if omitted. Trailing blanks cause an input line to be logically continued on the
next input line, for the purpose of counting the lines. Implies ‘-x’.
--max-args=max-args
-n max-args
Use at most max-args arguments per command line. Fewer than max-args arguments will be used if the size (see the ‘-s’ option) is exceeded, unless the ‘-x’ option
is given, in which case xargs will exit.
--interactive
-p
Prompt the user about whether to run each command line and read a line from the
terminal. Only run the command line if the response starts with ‘y’ or ‘Y’. Implies
‘-t’.
--no-run-if-empty
-r
If the standard input does not contain any nonblanks, do not run the command. By
default, the command is run once even if there is no input.
--max-chars=max-chars
-s max-chars
Use at most max-chars characters per command line, including the command and
initial arguments and the terminating nulls at the ends of the argument strings.
--verbose
-t
Print the command line on the standard error output before executing it.
--version
Print the version number of xargs and exit.
--exit
-x
Exit if the size (see the ‘-s’ option) is exceeded.
--max-procs=max-procs
-P max-procs
Run up to max-procs processes at a time; the default is 1. If max-procs is 0, xargs
will run as many processes as possible at a time.
Chapter 8: Security Considerations
41
8 Security Considerations
Security considerations are important if you are using find or xargs to search for or process
files that don’t belong to you or over which other people have control. Security considerations
relating to locate may also apply if you have files which you may not want others to see.
In general, the most severe forms of security problems affecting find and related programs
are where third parties can bring about a situation where those programs allow them to do
something they would normally not be able to do. This is called privilege elevation. This might
include deleting files they would not normally be able to delete. It is also common for the
system to periodically invoke find for housekeeping purposes. These invocations of find are
particularly problematic from a security point of view as these are often invoked by the superuser
and search the whole file system hierarchy. The severity of any associated problem depends on
what the system is going to do with the output of find.
8.1 Levels of Risk
There are some security risks inherent in the use of find, xargs and (to a lesser extent) locate.
The severity of these risks depends on what sort of system you are using:
High risk
Multi-user systems where you do not control (or trust) the other users, and on
which you execute find, including areas where those other users can manipulate
the filesystem (for example beneath ‘/home’ or ‘/tmp’).
Medium Risk
Systems where the actions of other users can create filenames chosen by them, but
to which they don’t have access while find is being run. This access might include
leaving programs running (shell background jobs, at or cron tasks, for example).
On these sorts of systems, carefully written commands (avoiding use of ‘-print’ for
example) should not expose you to a high degree of risk. Most systems fall into this
category.
Low Risk
Systems to which untrusted parties do not have access, cannot create filenames of
their own choice (even remotely) and which contain no security flaws which might
enable an untrusted third party to gain access. Most systems do not fall into this
category because there are many ways in which external parties can affect the names
of files that are created on your system. The system on which I am writing this for
example automatically downloads software updates from the Internet; the names of
the files in which these updates exist are chosen by third parties1 .
In the discussion above, “risk” denotes the likelihood that someone can cause find, xargs,
locate or some other program which is controlled by them to do something you did not intend.
The levels of risk suggested do not take any account of the consequences of this sort of event.
That is, if you operate a “low risk” type system, but the consequences of a security problem
are disastrous, then you should still give serious thought to all the possible security problems,
many of which of course will not be discussed here – this section of the manual is intended to
be informative but not comprehensive or exhaustive.
If you are responsible for the operation of a system where the consequences of a security
problem could be very important, you should do two things:1. Define a security policy which defines who is allowed to do what on your system
2. Seek competent advice on how to enforce your policy, detect breaches of that policy, and
take account of any potential problems that might fall outside the scope of your policy
1
Of course, I trust these parties to a large extent anyway, because I install software provided by them; I choose
to trust them in this way, and that’s a deliberate choice
Chapter 8: Security Considerations
42
8.2 Security Considerations for find
Some of the actions find might take have a direct effect; these include -exec and -delete.
However, it is also common to use -print explicitly or implicitly, and so if find produces the
wrong list of filenames, that can also be a security problem; consider the case for example where
find is producing a list of files to be deleted.
We normally assume that the find command line expresses the file selection criteria and
actions that the user had in mind – that is, the command line is “trusted” data.
From a security analysis point of view, the output of find should be correct; that is, the
output should contain only the names of those files which meet the user’s criteria specified on
the command line. This applies for the -exec and -delete actions; one can consider these to
be part of the output.
On the other hand, the contents of the filesystem can be manipulated by other people, and
hence we regard this as “untrusted” data. This implies that the find command line is a filter
which converts the untrusted contents of the filesystem into a correct list of output files.
The filesystem will in general change while find is searching it; in fact, most of the potential
security problems with find relate to this issue in some way.
Race conditions are a general class of security problem where the relative ordering of actions
taken by find (for example) and something else are important2 .
Typically, an attacker might move or rename files or directories in the hope that an action
might be taken against a a file which was not normally intended to be affected. Alternatively,
this sort of attack might be intended to persuade find to search part of the filesystem which
would not normally be included in the search (defeating the -prune action for example).
8.2.1 Changing the Current Working Directory
As find searches the file system, it finds subdirectories and then searches within them by changing
its working directory. First, find notices a subdirectory. It then decides if that subdirectory
meets the criteria for being searched; that is, any ‘-xdev’ or ‘-prune’ expressions are taken
into account. The find program will then change working directory and proceed to search the
directory.
A race condition attack might take the form that once the checks relevant to ‘-xdev’ and
‘-prune’ have been done, an attacker might rename the directory that was being considered,
and put in its place a symbolic link that actually points somewhere else.
The idea behind this attack is to fool find into going into the wrong directory. This would
leave find with a working directory chosen by an attacker, bypassing any protection apparently
provided by ‘-xdev’ and ‘-prune’, and any protection provided by being able to not list particular
directories on the find command line. This form of attack is particularly problematic if the
attacker can predict when the find command will be run, as is the case with cron tasks for
example.
GNU find has specific safeguards to prevent this general class of problem. The exact form
of these safeguards depends on the properties of your system.
8.2.1.1 O NOFOLLOW
If your system supports the O NOFOLLOW flag3 to the open(2) system call, find uses it when
safely changing directory. The target directory is first opened and then find changes working
directory with the fchdir() system call. This ensures that symbolic links are not followed,
preventing the sort of race condition attack in which use is made of symbolic links.
2
3
This is more or less the definition of the term “race condition”
GNU/Linux (kernel version 2.1.126 and later) and FreeBSD (3.0-CURRENT and later) support this
Chapter 8: Security Considerations
43
If for any reason this approach does not work, find will fall back on the method which is
normally used if O NOFOLLOW is not supported.
You can tell if your system supports O NOFOLLOW by running
find --version
This will tell you the version number and which features are enabled. For example, if I run
this on my system now, this gives:
GNU find version 4.2.18-CVS
Features enabled: D_TYPE O_NOFOLLOW(enabled)
Here, you can see that I am running a version of find which was built from the development
(CVS) code prior to the release of findutils-4.2.18, and that the D TYPE and O NOFOLLOW
features are present. O NOFOLLOW is qualified with “enabled”. This simply means that the
current system seems to support O NOFOLLOW. This check is needed because it is possible to
build find on a system that defines O NOFOLLOW and then run it on a system that ignores the
O NOFOLLOW flag. We try to detect such cases at startup by checking the operating system
and version number; when this happens you will see “O NOFOLLOW(disabled)” instead.
8.2.1.2 Systems without O NOFOLLOW
The strategy for preventing this type of problem on systems that lack support for the
O NOFOLLOW flag is more complex. Each time find changes directory, it examines the
directory it is about to move to, issues the chdir() system call, and then checks that it has
ended up in the subdirectory it expected. If not, an error message is issued and find exits
immediately. This method prevents filesystem manipulation attacks from persuading find to
search parts of the filesystem it did not intend. However, we heve to take special steps in order
not to unneccessarily conclude that there is a problem with any “automount” mount points.
8.2.1.3 Working with automounters
Where an automounter is in use it can be the case that the use of the chdir() system call can
itself cause a new filesystem to be mounted at that point. On systems that do not support
O NOFOLLOW, this will cause find’s security check to fail.
However, this does not normally represent a security problem (since the automounter configuration is normally set up by the system administrator). Therefore, if the chdir() sanity check
fails, find will check to see if a new filesystem has been mounted at the current directory; if so,
find will issue a warning message and continue.
To make this solution work, find reads the list of mounted filesystems at startup, and again
when the sanity check fails. It compares the two lists to find out if the directory it has moved
into has just been mounted.
8.2.1.4 Problems with dead NFS servers
Examining every mount point on the system has a downside too. In general, find will be used
to search just part of the filesystem. However, find examines every mount point. If the system
has a filesystem mounted on an unresponsive NFS server, find will hang, waiting for the NFS
server to respond. Worse, it does this even if the affected mount point is not within the directory
tree that find would have searched anyway.
This is very unfortunate. However, this problem only affects systems that have no support for
O NOFOLLOW. As far as I can tell, it is not possible on such systems to fix all three problems
(the race condition, the false-alarm at automount mount points, and the hang at startup if there
is a dead NFS server) at once. If you have some ideas about how find could do this better,
please send email to the bug-findutils@gnu.org mailing list.
Chapter 8: Security Considerations
44
8.2.2 Race Conditions with -exec
The ‘-exec’ action causes another program to be run. It is passed the name of the file which is
being considered at the time. The invoked program will then - normally - perform some action
on that file. Once again, there is a race condition which can be exploited here. We shall take as
a specific example the command
find /tmp -path /tmp/umsp/passwd -exec /bin/rm
In this simple example, we are identifying just one file to be deleted and invoking /bin/rm to
delete it. A problem exists because there is a time gap between the point where find decides that
it needs to process the ‘-exec’ action and the point where the /bin/rm command actually issues
the unlink() system call. Within this time period, an attacker can rename the ‘/tmp/umsp’
directory, replacing it with a symbolic link to ‘/etc’. There is no way for /bin/rm to determine
that it is working on the same file that find had in mind. Once the symbolic link is in place,
the attacker has persuaded find to cause the deletion of the ‘/etc/passwd’ file, which is not
the effect intended by the command which was actually invoked.
One possible defence against this type of attack is to modify the behaviour of ‘-exec’ so that
the /bin/rm command is run with the argument ‘./passwd’ and a suitable choice of working
directory. This would allow the normal sanity check that find performs to protect against this
form of attack too. Unfortunately, this strategy cannot be used as the POSIX standard specifies
that the current working directory for commands invoked via ‘-exec’ must be the same as the
current working directory from which find was invoked. This means that the ‘-exec’ action is
inherently insecure and can’t be fixed.
GNU find implements a more secure variant of the ‘-exec’ action, ‘-execdir’. The
‘-execdir’ action ensures that it is not necessary to dereference subdirectories to process target
files. The current directory used to invoke programs is the same as the directory in which the
file to be processed exists (‘/tmp/umsp’ in our example, and only the basename of the file to be
processed is passed to the invoked command, with a ‘./’ prepended (giving ‘./passwd’ in our
example).
The ‘-execdir’ action refuses to do anything if the current directory is included in the $PATH
environment variable. This is necessary because ‘-execdir’ runs programs in the same directory
in which it finds files – in general, such a directory might be writable by untrusted users. For
similar reasons, ‘-execdir’ does not allow ‘{}’ to appear in the name of the command to be
run.
8.2.3 Race Conditions with -print and -print0
The ‘-print’ and ‘-print0’ actions can be used to produce a list of files matching some criteria,
which can then be used with some other command, perhaps with xargs. Unfortunately, this
means that there is an unavoidable time gap between find deciding that one or more files
meet its criteria and the relevant command being executed. For this reason, the ‘-print’ and
‘-print0’ actions are just as insecure as ‘-exec’.
In fact, since the construction
find ....
-print | xargs ....
does not cope correctly with newlines or other “white space” in filenames, and copes poorly
with filenames containing quotes, the ‘-print’ action is less secure even than ‘-print0’.
8.3 Security Considerations for xargs
The description of the race conditions affecting the ‘-print’ action of find shows that xargs
cannot be secure if it is possible for an attacker to modify a filesystem after find has started
but before xargs has completed all its actions.
Chapter 8: Security Considerations
45
However, there are other security issues that exist even if it is not possible for an attacker to
have access to the filesystem in real time. Firstly, if it is possible for an attacker to create files
with names of their own choice on the filesystem, then xargs is insecure unless the ‘-0’ option
is used. If a file with the name ‘/home/someuser/foo/bar\n/etc/passwd’ exists (assume that
‘\n’ stands for a newline character), then find ... -print can be persuaded to print three
separate lines:
/home/someuser/foo/bar
/etc/passwd
If it finds a blank line in the input, xargs will ignore it. Therefore, if some action is to be
taken on the basis of this list of files, the ‘/etc/passwd’ file would be included even if this was
not the intent of the person running find. There are circumstances in which an attacker can use
this to their advantage. The same consideration applies to filenames containing ordinary spaces
rather than newlines, except that of course the list of filenames will no longer contain an “extra”
newline.
This problem is an unavoidable consequence of the default behaviour of the xargs command,
which is specified by the POSIX standard. The only ways to avoid this problem are either to
avoid all use of xargs in favour for example of ‘find -exec’ or (where available) ‘find -execdir’,
or to use the ‘-0’ option, which ensures that xargs considers filenames to be separated by ASCII
NUL characters rather than whitespace. However, useful though this option is, the POSIX
standard does not make it mandatory.
8.4 Security Considerations for locate
It is fairly unusual for the output of locate to be fed into another command. However, if this
were to be done, this would raise the same set of security issues as the use of ‘find ... -print’.
Although the problems relating to whitespace in filenames can be resolved by using locate’s
‘-0’ option, this still leaves the race condition problems associated with ‘find ... -print0’.
There is no way to avoid these problems in the case of locate.
8.5 Summary
Where untrusted parties can create files on the system, or affect the names of files that are
created, all uses for find, locate and xargs have known security problems except the following:
Informational use only
Uses where the programs are used to prepare lists of filenames upon which no further
action will ever be taken.
-delete
Use of the ‘-delete’ action to delete files which meet specified criteria
-execdir
Use of the ‘-execdir’ action where the PATH environment variable contains directories which contain only trusted programs.
Chapter 9: Error Messages
46
9 Error Messages
This section describes some of the error messages you might get from find, xargs, or locate,
explains them and in some cases provides advice as to what you should do about this.
This manual is written in English. The GNU findutils software features translated error
messages for many languages. For this reason where possible we try to make the error messages
produced by the programs self-explanatory. This approach avoids asking people to figure out
which English-language error message the test they actually saw might correspond to. Error
messages which are self-explanatory will not normally be described or discussed in this document.
For those messages which are discussed in this document, only the English-language version of
the message will be listed.
9.1 Error Messages From find
‘invalid predicate ‘-foo’’
This means that the find command line included something that started with a
dash or other special character. The find program tried to interpret this as a test,
action or option, but didn’t recognise it. If you intended it to be a test, check what
you specified against the documentation. If, on the other hand, the string is the
name of a file which has been expanded from a wildcard (for example because you
have a ‘*’ on the command line), consider using ‘./*’ or just ‘.’ instead.
‘unexpected extra predicate’
This usually happens if you have an extra bracket on the command line (for example
‘find . -print \)’).
‘Warning: filesystem /path/foo has recently been mounted’
‘Warning: filesystem /path/foo has recently been unmounted’
These messages might appear when find moves into a directory and finds that
the device number and inode are different to what it expected them to be. If the
directory find has moved into is on an NFS filesystem, it will not issue this message,
because automount frequently mounts new filesystems on directories as you move
into them (that is how it knows you want to use the filesystem). So, if you do see
this message, be wary – automount may not have been responsible. Consider the
possibility that someone else is manipulating the filesystem while find is running.
Some people might do this in order to mislead find or persuade it to look at one
set of files when it thought it was looking at another set.
‘/path/foo changed during execution of find (old device number 12345, new device
number 6789, filesystem type is <whatever>) [ref XXX]’
This message is issued when find changes directory and ends up somewhere it didn’t
expect to be. This happens in one of two circumstances. Firstly this happens when
“automount” does its thing on a system where find doesn’t know how to determine
what the current set of mounted filesystems is
Secondly, this can happen when the device number of a directory appears to change
during a change of current directory, but find is moving up the filesystem hierarchy
rather than down it. In order to prevent find wandering off into some unexpected
part of the filesystem, we stop it at this point.
‘Don’t know how to use getmntent() to read ‘/etc/mtab’. This is a bug.’
This message is issued when a problem similar to the above occurs on a system
where find doesn’t know how to figure out the current list of mount points. Ask
for help on bug-findutils@gnu.org.
Chapter 9: Error Messages
47
‘/path/foo/bar changed during execution of find (old inode number 12345, new inode
number 67893, filesystem type is <whatever>) [ref XXX]"),’
This message is issued when find changes directory and discovers that the inode
number of that directory once it’s got there is different to the inode number that
it obtained when it examined the directory some time previously. This normally
means that while find has been deep in a directory hierarchy doing something
time consuming, somebody has moved the one of the parent directories to another
location in the same filesystem. This may have been done maliciously, or may
not. In any case, find stops at this point in order to avoid traversing parts of the
filesystem that it wasn’t intended to. You can use ls -li or find /path -inum
12345 -o -inum 67893 to find out more about what has happened.
‘sanity check of the fnmatch() library function failed.’
Please submit a bug report. You may well be asked questions about your system, and
if you compiled the findutils code yourself, you should keep your copy of the build
tree around. The likely explanation is that your system has a buggy implementation
of fnmatch that looks enough like the GNU version to fool configure, but which
doesn’t work properly.
‘cannot fork’
This normally happens if you use the -exec action or a something similar (-ok and
so forth) but the system has run out of free process slots. This is either because
the system is very busy and the system has reached its maximum process limit, or
because you have a resource limit in place and you’ve reached it. Check the system
for runaway processes (if ps still works). Some process slots are normally reserved
for use by ‘root’.
‘some-program terminated by signal 99’
Some program which was launched via -exec or similar was killed with a fatal signal.
This is just an advisory message.
9.2 Error Messages From xargs
‘environment is too large for exec’
This message means that you have so many environment variables set (or such
large values for them) that there is no room within the system-imposed limits on
program command-line argument length to invoke any program. I’m sure you did
this deliberately. Please try unsetting some environment variables, or exiting the
current shell.
‘can not fit single argument within argument list size limit’
You are using the ‘-i’ option and xargs doesn’t have enough space to build a
command line because it has read in a really large item and it doesn’t fit. You
can probably work around this problem with the ‘-s’ option, but the default size is
pretty large. You must be trying pretty hard to break xargs.
‘cannot fork’
See the description of the similar message for find.
‘<program>: exited with status 255; aborting’
When a command run by xargs exits with status 255, xargs is supposed to stop.
If this is not what you intended, wrap the program you are trying to invoke in a
shell script which doesn’t return status 255.
‘<program>: terminated by signal 99’
See the description of the similar message for find.
Chapter 9: Error Messages
48
9.3 Error Messages From locate
‘warning: database ‘/usr/local/var/locatedb’ is more than 8 days old’
The locate program relies on a database which is periodically built by the updatedb
program. That hasn’t happened in a long time. To fix this problem, run updatedb
manually. This can often happen on systems that are generally not left on, so the
periodic “cron” task which normally does this doesn’t get a chance to run.
‘locate database ‘/usr/local/var/locatedb’ is corrupt or invalid’
This should not happen. Re-run updatedb. If that works, but locate still produces
this error, run locate --version and updatedb --version. These should produce
the same output. If not, you are using a mixed toolset; check your ‘$PATH’ environment variable and your shell aliases (if you have any). If both programs claim to
be GNU versions, this is a bug; all versions of these programs should interoperate
without problem. Ask for help on bug-findutils@gnu.org.
9.4 Error Messages From updatedb
The updatedb program (and the programs it invokes) do issue error messages, but none of them
seem to me to be candidates for guidance. If you are having a problem understanding one of
these, ask for help on bug-findutils@gnu.org.
find Primary Index
49
find Primary Index
This is a list of all of the primaries (tests, actions, and options) that make up find expressions
for selecting files. See Section 1.3 [find Expressions], page 2, for more information on expressions.
!
! . . . . . . . . . . . . . . . . . . . . . . . . . . . . . . . . . . . . . . . . . . . . . 13
(
() . . . . . . . . . . . . . . . . . . . . . . . . . . . . . . . . . . . . . . . . . . . . 13
,
, . . . . . . . . . . . . . . . . . . . . . . . . . . . . . . . . . . . . . . . . . . . . . 14
-a . . . . . . . . . . . . . . . . . . . . . . . . . . . . . . . . . . . . . . . . . . . . 13
-amin . . . . . . . . . . . . . . . . . . . . . . . . . . . . . . . . . . . . . . . . . . 8
-and . . . . . . . . . . . . . . . . . . . . . . . . . . . . . . . . . . . . . . . . . . 13
-anewer . . . . . . . . . . . . . . . . . . . . . . . . . . . . . . . . . . . . . . . . 9
-atime . . . . . . . . . . . . . . . . . . . . . . . . . . . . . . . . . . . . . . . . . 8
-cmin . . . . . . . . . . . . . . . . . . . . . . . . . . . . . . . . . . . . . . . . . . 8
-cnewer . . . . . . . . . . . . . . . . . . . . . . . . . . . . . . . . . . . . . . . . 9
-ctime . . . . . . . . . . . . . . . . . . . . . . . . . . . . . . . . . . . . . . . . . 8
-d . . . . . . . . . . . . . . . . . . . . . . . . . . . . . . . . . . . . . . . . . . . . 12
-daystart . . . . . . . . . . . . . . . . . . . . . . . . . . . . . . . . . . . . . . 8
-delete . . . . . . . . . . . . . . . . . . . . . . . . . . . . . . . . . . . . . . . 23
-depth . . . . . . . . . . . . . . . . . . . . . . . . . . . . . . . . . . . . . . . . 12
-empty . . . . . . . . . . . . . . . . . . . . . . . . . . . . . . . . . . . . . . . . . 9
-exec . . . . . . . . . . . . . . . . . . . . . . . . . . . . . . . . . . . . . . 19, 20
-execdir. . . . . . . . . . . . . . . . . . . . . . . . . . . . . . . . . . . 19, 20
-false . . . . . . . . . . . . . . . . . . . . . . . . . . . . . . . . . . . . . . . . 14
-fls . . . . . . . . . . . . . . . . . . . . . . . . . . . . . . . . . . . . . . . . . . 15
-fprint . . . . . . . . . . . . . . . . . . . . . . . . . . . . . . . . . . . . . . . 15
-fprint0 . . . . . . . . . . . . . . . . . . . . . . . . . . . . . . . . . . . . . . 21
-fprintf . . . . . . . . . . . . . . . . . . . . . . . . . . . . . . . . . . . . . . 16
-fstype . . . . . . . . . . . . . . . . . . . . . . . . . . . . . . . . . . . . . . . 13
-gid . . . . . . . . . . . . . . . . . . . . . . . . . . . . . . . . . . . . . . . . . . 10
-group . . . . . . . . . . . . . . . . . . . . . . . . . . . . . . . . . . . . . . . . 10
-ignore_readdir_race . . . . . . . . . . . . . . . . . . . . . . . . . 13
-ilname . . . . . . . . . . . . . . . . . . . . . . . . . . . . . . . . . . . . . . . . 7
-iname . . . . . . . . . . . . . . . . . . . . . . . . . . . . . . . . . . . . . . . . . 4
-inum . . . . . . . . . . . . . . . . . . . . . . . . . . . . . . . . . . . . . . . . . . 7
-ipath . . . . . . . . . . . . . . . . . . . . . . . . . . . . . . . . . . . . . . . . . 4
-iregex . . . . . . . . . . . . . . . . . . . . . . . . . . . . . . . . . . . . . . . . 4
-iwholename . . . . . . . . . . . . . . . . . . . . . . . . . . . . . . . . . . . . 4
-links . . . . . . . . . . . . . . . . . . . . . . . . . . . . . . . . . . . . . . . . . 8
-lname . . . . . . . . . . . . . . . . . . . . . . . . . . . . . . . . . . . . . . . . . 7
-ls . . . . . . . . . . . . . . . . . . . . . . . . . . . . . . . . . . . . . . . . . . . 15
-maxdepth . . . . . . . . . . . . . . . . . . . . . . . . . . . . . . . . . . . . . 12
-mindepth . . . . . . . . . . . . . . . . . . . . . . . . . . . . . . . . . . . . . 12
-mmin . . . . . . . . . . . . . . . . . . . . . . . . . . . . . . . . . . . . . . . . . . 8
-mount . . . . . . . . . . . . . . . . . . . . . . . . . . . . . . . . . . . . . . . . 13
-mtime . . . . . . . . . . . . . . . . . . . . . . . . . . . . . . . . . . . . . . . . . 8
-name . . . . . . . . . . . . . . . . . . . . . . . . . . . . . . . . . . . . . . . . . . 4
-newer . . . . . . . . . . . . . . . . . . . . . . . . . . . . . . . . . . . . . . . . . 9
-nogroup . . . . . . . . . . . . . . . . . . . . . . . . . . . . . . . . . . . . . . 10
-noignore_readdir_race . . . . . . . . . . . . . . . . . . . . . . . 13
-noleaf . . . . . . . . . . . . . . . . . . . . . . . . . . . . . . . . . . . . . . . 12
-not . . . . . . . . . . . . . . . . . . . . . . . . . . . . . . . . . . . . . . . . . . 13
-nouser . . . . . . . . . . . . . . . . . . . . . . . . . . . . . . . . . . . . . . . 10
-o . . . . . . . . . . . . . . . . . . . . . . . . . . . . . . . . . . . . . . . . . . . . 14
-ok . . . . . . . . . . . . . . . . . . . . . . . . . . . . . . . . . . . . . . . . . . . 23
-or . . . . . . . . . . . . . . . . . . . . . . . . . . . . . . . . . . . . . . . . . . . 14
-path . . . . . . . . . . . . . . . . . . . . . . . . . . . . . . . . . . . . . . . . . . 4
-perm . . . . . . . . . . . . . . . . . . . . . . . . . . . . . . . . . . . . . . . . . 10
-print . . . . . . . . . . . . . . . . . . . . . . . . . . . . . . . . . . . . . . . . 15
-print0 . . . . . . . . . . . . . . . . . . . . . . . . . . . . . . . . . . . . . . . 21
-printf . . . . . . . . . . . . . . . . . . . . . . . . . . . . . . . . . . . . . . . 15
-prune . . . . . . . . . . . . . . . . . . . . . . . . . . . . . . . . . . . . . . . . 12
-quit . . . . . . . . . . . . . . . . . . . . . . . . . . . . . . . . . . . . . . . . . 12
-regex . . . . . . . . . . . . . . . . . . . . . . . . . . . . . . . . . . . . . . . . . 4
-samefile . . . . . . . . . . . . . . . . . . . . . . . . . . . . . . . . . . . . . . 7
-size . . . . . . . . . . . . . . . . . . . . . . . . . . . . . . . . . . . . . . . . . . 9
-true . . . . . . . . . . . . . . . . . . . . . . . . . . . . . . . . . . . . . . . . . 14
-type . . . . . . . . . . . . . . . . . . . . . . . . . . . . . . . . . . . . . . . . . 10
-uid . . . . . . . . . . . . . . . . . . . . . . . . . . . . . . . . . . . . . . . . . . 10
-used . . . . . . . . . . . . . . . . . . . . . . . . . . . . . . . . . . . . . . . . . . 9
-user . . . . . . . . . . . . . . . . . . . . . . . . . . . . . . . . . . . . . . . . . 10
-wholename . . . . . . . . . . . . . . . . . . . . . . . . . . . . . . . . . . . . . 4
-xdev . . . . . . . . . . . . . . . . . . . . . . . . . . . . . . . . . . . . . . . . . 13
-xtype . . . . . . . . . . . . . . . . . . . . . . . . . . . . . . . . . . . . . . . . 10