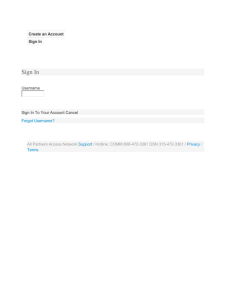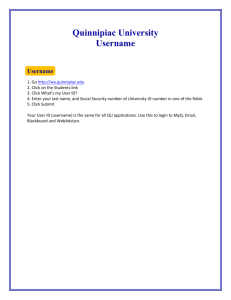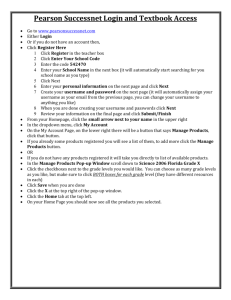D Dipping a Toe Into the Command-line Waters Chapter 27
advertisement

Miller_CH27.qxd 10/13/04 4:33 PM Page 215 Chapter 27 Dipping a Toe Into the Command-line Waters By Joe Barr D on’t be alarmed when you see the MEPIS command-line interface, AKA the CLI. You don't have to go there if you don't want to. 215 Miller_CH27.qxd 10/13/04 4:33 PM Page 216 Point & Click Linux! Opening a command-line terminal To open a terminal window, click the K-Gear menu, go to the System submenu, and open Konsole. You now have full access to all Linux command-line functions. With modern versions of Linux—like MEPIS—you very seldom if ever need to leave the ease and comfort of the GUI for your day-in, day-out computing chores. But if you ever need to, or if you just want to explore “under the hood” a bit, this chapter is for you. It provides a guide to twenty of the most useful commands available at the CLI. You can learn more about each of these commands simply by typing “man command-name” or “info command-name” in a console window. alias The alias command is very handy. It allows you to rename (sometimes long and intricate) commands to something a little easier to remember and type. How cool is that? You get to name commands whatever you like. If it’s hard for you to remember all the parameters to use to get a directory listing in a directory that shows all files and their permissions, ownership, and size, just use alias to call it, um, something familiar. How about “dir”? In MEPIS, aliases are kept in a file called .bashrc, which lives in your home directory. Use KEdit to open .bashrc, and then enter the following line at the bottom: alias fulldir=’ls -al’; Then save the file. 216 Miller_CH27.qxd 10/13/04 4:33 PM Page 217 27: Dipping a Toe Into the Command-line Waters Before you can use your new command, you have to log out and log back in. When you do, open a Konsole session and type your new command in it. You should see something like this: apropos In those moments when my memory is not all it should be—when I can’t recall the exact name of the command I need to do a task—it’s good to know apropos. The basic format for apropos is: [username]$apropos search-term Let’s say you are searching for a command to edit sound files. To find all sound related commands, you would enter “apropos sound” at the command line. Here’s what apropos had to say: Anytime apropos found “sound” in its database, it told me the name of the program and gave brief description of it. At the bottom of that list I found sox, which allows you to translate sound files from one audio format to another, as well as add reverb or echo or other sound effects. Just what I was looking for. 217 Miller_CH27.qxd 10/13/04 4:33 PM Page 218 Point & Click Linux! cal The cal command, entered without any arguments, shows you a calendar for the current month that looks like this: But there are several arguments you can add to the cal command to tell you even more. The Julian date, for example. Try this: [username]$cal -j 1 2004 The previous example produces a rather normal looking calendar, but the -j argument changes it from showing the day of the month (1-31 for January) to the Julian date, or day of the year, instead. Of course for January, it’s hard to tell the difference. Try this: [username]$cal -j 2 2004 That lists month 2, with the days a little more obviously being day of the year rather than day of the month, as you can see here: If you liked that, add a -y and cal will print the entire year for you. If you specify only a “-y” as an argument, cal will print a normal calendar for the entire year. 218 Miller_CH27.qxd 10/13/04 4:33 PM Page 219 27: Dipping a Toe Into the Command-line Waters cat The cat command (short for concatenate) is so handy that it’s become famous for being used when it’s not really needed. That must make the other shell commands green with envy. Some of them hardly ever get used. Here’s one way to abuse it. Say you want to look at the contents of a small text file. Just type “cat filename” at the command line and the text file will be printed in the console window. When you want to combine two separate files into one, cat is the tool to use. The format is: [username]$cat file1.name file2.name > combinedfile.name Nothing to it, but note that the redirection symbol (the greater than symbol) overwrites any previous file of the same name you’ve specified for the output file. To add to an existing file instead of overwriting it, use two greater thans, like this: [username]$cat file1.name file2.name >> combinedfile.name There are more examples of using (and abusing) the cat command in the section on grep. chmod The chmod command allows you to change permissions for a file, or files, or a directory. Permissions determine whether you can read, write, or execute the file in question. Permissions are a big reason that Linux users are not as susceptible to email-borne viruses and trojans as Windows users, because most system files require root permission to use or change, and we never give our root password to virus-writers. The basic format is: chmod NNN filename, where the first N represents the file owner’s permissions, the second the file group’s permissions, and the third everyone else’s permissions. N can vary between 0 and 7. Here is a chart of the meaning of each: N 7 READ Y WRITE Y EXECUTE Y 6 Y Y N 5 Y N Y 4 Y N N 3 N Y Y 2 N Y N 1 N N Y 0 N N N 219 Miller_CH27.qxd 10/13/04 4:33 PM Page 220 Point & Click Linux! chown The chown command is similar to chmod, but instead of altering file permissions, you can change the file’s owner and group. The basic format of the command is [username]$chown owner.group filename The group name is optional, so if you only want to change the owner, use “chown owner filename.” If you only want to change the group, use the chgrp command instead. cp The basic format of the cp (short for copy) command is: [username]$cp from-filename to-filename Easy as pie. You can also copy directories as well as files, but if you do, be sure to use the “-R” (recursive) option so that you copy everything inside the directory. The command to fully copy a directory would be [username]$cp -R from-dir to-dir Let’s copy a GIF file so that it has a file extension indicating that it’s a JPEG image, and then see what the file command (which we’ll look at it next) has to say about it. The format for the command to do that is [username]$cp picture.gif trick-picture.jpg It’s been copied with the false name. To learn the consequences of doing so, see the section on the file command. file The file command gives you its best guess as to what kind of file the file you’re asking about is. The format is simple, just enter: [username]$file filename 220 Miller_CH27.qxd 10/13/04 4:33 PM Page 221 27: Dipping a Toe Into the Command-line Waters In response, file tells you everything it can about what type of file “filename” is. This response, by the way, is not based on anything as simplistic as a file type or extension. If you name a graphics image “image.txt,” for example, file won’t mistakenly tell you that it’s a text file. Or if you rename an executable trojan “image.jpg,” file won’t tell you it’s a graphic image. This is a good thing. Lots of bad things happen in the land of DOS/Windows because people are fooled by a file extension. Now about that phony trick-picture.jpg we created with copy. Will file be fooled by the file extension? Not a chance. If you enter [username]$file trick-picture.jpg File will respond with this: trickpicture.jpg: GIF image data, version 89a, 640 x 480 Pretty cool. It even gives you the size of the image. find Find is one of the most sophisticated and complex commands available to you. What it actually does—find files that match its search parameters—is simple. The devil is in the parameters. We’ll limit our discussion here to quick and easy searches. The format is as follows: [username]$find searchpath search-parameters The searchpath argument defines the scope of the search. If you only want to look in your current directory and all the directories beneath it, you would use “.” as the searchpath, like this: [username]$find . search-parameters If you wanted to look everywhere, you would use this: [username]$find / search-parameters Let’s say you want to find a file called personal.data, and you are not sure where it is. To search the entire system, you would use: [username]$find / -name personal-data Note that the search-parameter option used is “-name.” Any files matching that name 221 Miller_CH27.qxd 10/13/04 4:33 PM Page 222 Point & Click Linux! (personal-data.xml, personal-data.txt, etc) will be listed. grep The grep command searches the files you specify for the pattern you specify. It’s very handy for finding things inside regular text files. The basic format of the command is this: grep (options) pattern file1 file2 ... Each match found is displayed, unless otherwise specified. The options make the command a lot handier. You can make it case insensitive by specifying “-i”, or simply count the number of times the pattern is found instead of printing them by specifying “-c”. If you simply wish to know which files contain the search pattern, use the “-l” option. I have a large text file containing names and phone numbers, and I never remember if I have entered the names upper and lowercase, or just lower. When I want to find my friend Steve’s work number, I use grep this way: [username]$grep -i steve phones.txt more (or less) There is a very handy program included in most Linux distributions called more. It’s used to display the contents of a text file one page at a time, rather than simply dumping the entire file to the terminal. If you recall, that’s what the cat command does, and if you need information at the top of a file that’s more than a page long, you have to read real fast to get it. The command format is simple, just enter [username]$more filename Scrolling a page at a time is a step in the right direction, but it’s not all that. What happens when you go a page or two further, then find you need to go back? Scroll bars on your terminal window may get you back to where you want to be, but more won’t. That’s one case where less is more. There is a similar, but more advanced, program called less. It does everything more can do, and more. Most importantly, it allows you to go backward and forward as you browse. If you are used to using more and can’t remember to type less instead, you might want to 222 Miller_CH27.qxd 10/13/04 4:33 PM Page 223 27: Dipping a Toe Into the Command-line Waters create an alias to remember for you. Like this: [username]$alias more=’less’ Less, in this case, is definitely more. locate The locate command is similar to find in its use, but the search is performed in an entirely different way. Locate searches through a database that is recreated by the updatedb program and is usually run once a day. Well, make that once a night, instead. So the bad news you need to be aware of when using the locate command is that files created since the last time updatedb was run will not appear in its search results. The good news is that it runs very quickly, much faster than find does. The basic format for the locate command is locate pattern Like the grep command, locate will let you specify to case-insensitivity when matching the pattern. That can be very helpful at times. ls The ls (short for list) command is the Linux equivalent of dear old DOS’s dir command. Of course, ls is much more powerful and sophisticated than its cousin from Redmond, but that goes without saying. The basic format of the command is ls [options]... file-or-directory-names Without any options, the command produces a list of file names in alphabetical order for either the current directory or the directories. Of course, there may be “hidden” files in that directory. To find out, we need to add an 223 Miller_CH27.qxd 10/13/04 4:33 PM Page 224 Point & Click Linux! option to show all. You do that by adding the “-a” option, like this: [username]$ls -a file-or-directoryname If we add another option, the “-l” for long form, the look of directory listing changes considerably. Try “ls -al” from the command line. You should get something that looks like this: The first column indicates whether the file is a directory or not. If it is, a “d” appears there. If not, it’s an “-.” Next come three columns indicating the read, write, and execute (by showing an r, w, or x if the function is allowed) for the file owner. Next come three more columns showing the same information for the file group. Then three that show permissions for everyone else. Then come the file size, the date and time it was created, and the file name. mv Let’s say we decide to keep all our JPEGs in one directory and all our GIFs in another. Our task now is to remove the clutter from the directory we’ve been working in by putting those files where they belong—all except for the trick-picture.jpg, that is. We’ll just delete that. The mv command follows the same basic format as cp: [username]$mv from-filename to-filename Our cleanup chore requires us to move the files to different directories, however, so we need to add the directory information to the “to-filename” to get it in the right place. For file operations in the local directory, of course, we don’t need to specify the full directory. The directory path is assumed to be the same unless otherwise specified. This is the otherwise case. 224 Miller_CH27.qxd 10/13/04 4:33 PM Page 225 27: Dipping a Toe Into the Command-line Waters I’ve been working in my home directory, /home/warthawg. To get the JPEG put up in its proper place, I will need to move it to the /home/warthawg/jpg directory. One way to use the mv command to do that looks like this: [username]$mv picture.jpg /home/warthawg/jpg/picture.jpg I could have also used [username]$mv picture.jpg jpg/picture.jpg That one works because, by not putting a “/” in front of the “jpg” directory name, I have indicated that it resides in the current directory. rm The rm command removes files and directories. Use it with extreme caution—you do not want to accidentally remove a file your computer needs to function. The basic format is rm filename A safer format for the rm command is to use it with the “-i” option, like this: [username]$rm -i filename The “-i” tells rm that you want to confirm each deletion before it’s done. To remove entire directories, use the “-rf” options. But do it very carefully. The “-r” option tells rm to recursively remove files and directories found within the directory being deleted. The “-f” tells rm to do it without question or complaint. su The su command is magic. It allows you to assume the rights and privileges of root, the “super user.” Provided you know the root password, of course. As root, you will have supreme permissions on the system, not just to look in files and directories of any other users, but to execute programs mere mortals cannot. It’s normally used in two ways: to become root, or to become another user. 225 Miller_CH27.qxd 10/13/04 4:33 PM Page 226 Point & Click Linux! To become root, simply type [username]$su at the command line and then enter the root password when asked. You’ll know you’re root when the $ becomes a #, like this: [username]# To end the “super user” session, type [username]#exit To become another user, use this: [username]$su username Then provide that user’s password when asked. Escaping from your alternate-identity session is the same as from root, just “exit.” tar Tar (an abbreviation of tape archive) provides the means to make, compress and decompress archives. Archive in this sense means that many different, separate files can be combined into a single file. We call that file the tarball. Keep in mind that the compression is an optional, separate task. You can create and “melt” tarballs without compressing the data at all. The basic format of the tar command is tar (options) filename-1 ... To create a tarball containing everything in a directory named “text” in my home directory, I would enter from the command line in my home directory the following command: [username]$tar -cf textarchive.tar text The “-c” option tells tar to create an archive, the “f” tells it to use the following name as the name for the archive it creates. The first name given in the previous example becomes the name of the archive. Note that you can name it anything you like, but the more meaningful you make the name, the easier 226 Miller_CH27.qxd 10/13/04 4:33 PM Page 227 27: Dipping a Toe Into the Command-line Waters it will be to handle the tarball later. The “.tar” extension indicates it is an uncompressed tarball. Here are a few other standard tarball extensions: .tar.gz—a “gunzip” compressed tarball .tgz—also a “gunzip” compressed tarball .tar.bz2—a “bunzip2” compressed tarball Why is it important to indicate the type of compression used? Good question. The answer is that when you “melt” the tarball, you need to know which decompression program to use. There are two ways to handle compressed tarballs, the long way and the short way. The long way is to decompress it first, then use tar to “melt” the tarball back into its original component files. Let’s say we have a tar archive named “bigarchive.tgz.” We could do it in two steps, like this: [username]$gunzip -d bigarchive.tgz The archive would now appear with the name of bigarchive.tar instead of bigarchive.tgz, since we told gunzip to decompress it with the “-d” option. Next step is this: [username]$tar -xf bigarchive.tar That would “melt” the tarball and all the original files would be present again. Or we could do it all in one step, by adding the “z” option to our tar command, telling it that the archive to be melted is in gunzip compression format. [username]$tar -xzf bigarchive.tgz If our original file had been compressed with bunzip2 instead of gunzip—we would know this if it was correctly named with the .bz2 extension—we would use the “j” option for tar instead of the “z,” like this: [username]$tar -xjf bigarchive.bz2 Note that the first option in all three cases is “x”, meaning to extract the files from the archive. When we create the tarballs, the first option is “c.” 227 Miller_CH27.qxd 10/13/04 4:33 PM Page 228 Point & Click Linux! Sometimes it is handy to know exactly what is in an archive before you melt it. You can list the contents of a tarball by changing that first option to “t.” If the archive is compressed, however, you still have to tell tar that it is, using the “z” or “j” option as noted previously. test The test command allows you to conditionally perform some task based on the existence, type, or status of a file. It also lets you do the same thing by comparing integer and string values. For my sake, we’ll keep it as simple as possible and stick to file tests while still showing off some of its potential. The command here tests for the existence of /var/mail/username (that’s what the -e argument does) and sounds a beep if it is found. [username]$test -e /var/spool/mail/username && cat /usr/share/sounds/KDE_Beep_Beep.wav >/dev/dsp Note the “&&” operator in the command above, separating the test command from the cat command. That’s a logical AND operator, which requires both sides of the command to be true or else it won’t execute. If the /var/spool/mail/username file does not exist, the test won’t be true and the beep won’t sound. What if you want to hear the beep only when you don’t have mail? Cool. Not a problem. Just add a NOT operator in front of the -e argument. The ! mark is the NOT operator, so our revised test command would look like this: [username]$test ! -e /var/spool/mail/username && /usr/share/sounds/KDE_Beep_Beep.wav >/dev/dsp cat In addition to testing for the existence of a file, you can test to see if a file is a directory by using the -d argument, or to see if it exists and contains data by using the -s argument, or many other optional tests. In our case, the username file remains in existence even after your mail client has removed 228 Miller_CH27.qxd 10/13/04 4:33 PM Page 229 27: Dipping a Toe Into the Command-line Waters the mail. That means our test with the “-e” option is meaningless, because it will always be true whether you actually have mail or not. What we really want to use is the “-s” option, which ensures the file size is greater than zero, like this: [username]$test -s /var/spool/mail/username && echo “You have mail” Command-line Help www.mepis.org/forum is full of command-line gurus. www.linux.com has many valuable command line tips. www.tldp.org (The Linux Documentation Project) is a huge compendium of command line instructions. Appendix C, “Books that Can Help You Become More Proficient with Linux,” lists several references that will help you become totally competent with the Linux command line. 229