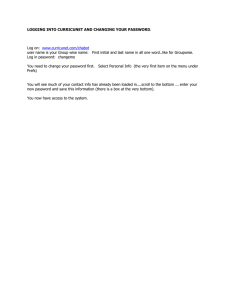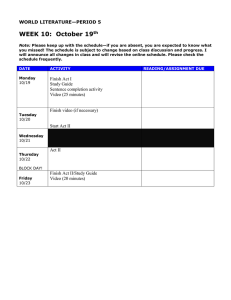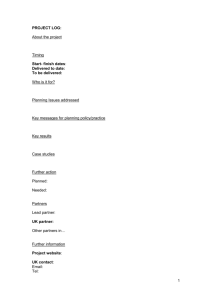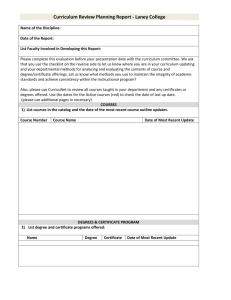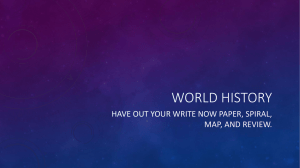CurricUNET Training Creating a New Course Chabot College: CurricuNet 101
advertisement

Chabot College: CurricuNet 101 CurricUNET Training Creating a New Course Materials created by LaVaughn Hart, CIS faculty at LPC Logging On to CurricUNET 1. Open an Internet browser, e.g., IE, Safari, Firefox, etc. 2. Type www.curricunet.com/chabot 3. Enter your user name in the User Name box (first initial and last name; all one word, all lowercase). 4. Enter your password. (changeme) all lower case. (will be able to create one for yourself) What the Icons Mean? View the course outline (Word report). View the course impact report (what course could be impacted by changes to this course) Report showing information that has been entered for all fields (all pages). Edit Delete Ordered List (A., B., C., etc.) Indent (demote level) Outdent (promote level) Course Cover The Course Cover page is used to provide basic information about the proposal that you are developing. If this is a new course, the Discipline, Course Number, Full Course Title, and Catalog Course Description will be transferred from the Course Construction Main Menu page. 1. Fill in remaining items on the Cover page a. Rational for proposal—why this course; how does it fit into your discipline, degree, certificate, college mission, etc. b. Will it be offered in Distance Education format? c. When do you plan to start offering the course? d. Is this course shared with Las Positas? If not, is there a similar course at Las Positas? What is it? 2. Save what you have entered. Saving doesn’t lock the form; you can come back and edit at any time. Note: If you don’t save, you will lose what you have entered on this page 3. When you have completed the page and do not believe that you will have additional changes, click Finish. Selecting Finish saves and locks the page. As the originator, you will be able to unlock the page to make changes, if necessary. Selecting Finish also places a checkmark in the Course Checklist indicating that the page is completed. CurricUNET Training—Creating a New Courses Page 1 Units/Hours 1. If this is not a variable unit course, skip the Variable units section. If the course is a variable unit course, click Yes in the Variable Unit section. Note: A Max section will be added to the so that you can add the maximum number of units for lecture/lab. 2. Enter # of Lecture units. Note: The number of lecture hours will automatically displays in the hours column. 3. If needed, enter # of Lab units. Note: The number of lab hours will automatically displays in the hours column. 4. Note: 17.5 hours will be automatically be inserted into the Hours box when the page is saved. Note: You will need to complete the No Unit Lab Addendum page after you have saved the Units/Hours page. The link to the No Unit Value Lab Addendum will become available after you have saved the Units/Hours page. 5. The total number of units and hours displays in the Total area. Note: The hours for no unit value lab will be added when you save the page. 6. If the course can be taken for credit more than 1 time, select the desired # of times that the course can be taken. a. Also, if a course can be taken more than once, provide rationale for repeating the course. 7. Select the desired Grading Method, i.e., Letter Grade, Letter or P/NP, P/NP only, or Non-Credit. 8. Save and Finish the page. Note: Remember to complete the No Unit Value Addendum, if necessary. CurricUNET Training—Creating a New Courses Page 2 Advisory Requisites 1. Select the type of requisite, e.g., Prerequisite, Strongly Recommended, or Corequisite. 2. Select Add to choose the advisory course. 3. Click on the drop down list area for the Course # and Title and select the desired advisory course. 4. Enter the minimum grade, e.g., C. 5. For Prerequisites, specify if the courses can be taken concurrently. 6. If there will be other advisory course, select a Condition (and, or, or and/or) if necessary. Examples: Student can take CAS 8 or CAS 50 Student must take HLTH 81 and HTLH 83 7. Select Add. 8. Click the Skills Analysis button next to the advisory course. 9. For each listed skill, select Critical, Very Helpful, Desirable, or Not Necessary. (Only skills ranked as Critical or Very Helpful will be transferred to the course outline.) 10. Select Save to save your selections. Note: If you do not select Save, your selections will be lost! 11. Select Done when you have completed the skills analysis for your advisory course. 12. If there are additional advisory courses, repeat steps 1-11. 13. When all advisory courses have been added, select Finish. CurricUNET Training—Creating a New Courses Page 3 (DISREGARD FOR NOW……UNDER CONSTRUCTION) Distance Education If you selected Distance Education on the Cover page, the Distance Education link will be available in the Course Checklist. 1. 2. 3. 4. 5. Click on the Distance Ed link in the Course Checklist. Select desired Delivery Method(s). Check Accessibility options that apply to your course. Click Save. Click Finish. Distance Ed—Course Interaction For all distance education course, you need to complete the Course Interaction page. You need to specify the types of interaction that will be used in the course, Student-Instructor, Student-Student, and Student-Contact. Several options are available under each type of interaction. Choose and describe all that are applicable to your course. 1. 2. 3. 4. 5. Click on the Course Interaction link in the Course Checklist. Click on the down arrow beside the Contact Type text box and select a type of interaction. Write a brief description of how the selected interaction will occur. Click Add. When you have added all the course interaction details, select Finish. CurricUNET Training—Creating a New Courses Page 4 Expected Outcomes 1. To enter Expected Outcomes for Students for your course, click the “Expected Outcomes for Students” link in the Course Checklist. 2. To enter a Top Level Outcome (1, 2, 3, ,etc), click the Top Level Outcome button (a checkmark should display). 3. Type the outcome text in the Outcome Text box. You do not need to type a letter at the beginning of the sentence. The list will be numbered for you automatically. NOTE: Outcomes are entered one at a time. Click Add after each outcome is entered. 4. Click Add. You will see your text in the list at the bottom of the page. 5. To add a second level outcome (e.g., a. b. c. etc.), deselect the Top Level Outcome box. Type the text of the second level outcome in the Outcome Text box. Select Add. The outcome will be added in the list at the bottom of the page. 6. When you have entered all the measureable outcomes, for the course, click Finish. Delete an Objective 1. To delete an outcome, click the Scissors icon beside the outcome in the bottom section of the page. 2. Select OK to the message box asking if you wish to delete the outcome. Edit an Objective 1. To edit an outcome, click the Pencil icon beside the outcome in the bottom section of the page. 2. Make desired changes in the Outcome Text box. Select Save. CurricUNET Training—Creating a New Courses Page 5 Course Content On the Course Content page, you can create a multi-level listing of the materials to be covered. The text entry is similar to the creation of a numbered list in Word. The Ordered List , Indent , and Outdent buttons are used to create a multi-level outline as show in the screen to the right. Currently there are three levels available. Additional levels will be defined if needed. Also note to enlarge the display of the text on the screen, press CTRL and + (to reduce the display, press CTRL and -). This may be necessary depending upon the size and resolution of your monitor. Save frequently!! 1. To begin the listing of the contents of the course, click on the Ordered List button . Type the text for the first major topic to be covered in the course and press Enter. Note: When you press Enter, B. displays and you are ready to enter the second major topic of the course. 2. To create a second level topic, click the Indent button . Type the text for the second level topic. When you press enter another second level topic. You can click the Outdent button to promote your outline level to the previous level. Note: Each time you click the Indent button, the level is demoted; each time you click the Outdent button the level is promoted. 3. When you have entered all the main topics and subtopics, press Finish. Note: Save as you go along so that you don’t accidentally lose text. CurricUNET Training—Creating a New Courses Page 6 Methods of Instruction 1. Click on the down arrow at the end of the Method of Instruction text box and select the desired method. If you don’t see a listing for the method that you want to use, select Other, and then type a description of the method in the Comments box. Note: The Comments box can be used to add more specific details about any of the methods of instruction that you choose. 2. Select Add to enter the selected Method of Instruction and comment (if specified). Note: Selecting Add saves the method of instruction that you just selected. 3. When you have selected all the desired Methods of Instruction, click Finish. Assignments The Typical Assignment page is similar in function to the Course Content page. The Ordered List , Indent , and Outdent buttons are used to create a multi-level outline as show in the screen to the right. Currently there are three levels available. Additional levels will be defined, if needed. Save frequently!! 1. To begin the listing of typical assignments, . Type click on the Ordered List button the text for the assignment and press Enter. Note: When you press Enter, B. displays and you are ready to enter the second typical assignment. 2. To create a sub-level, click the Indent button . Type the text for the sub-level. When you press enter another entry at the same level. You can click the Outdent button to promote your outline level to the previous level. Note: Each time you click the Indent button, the level is demoted; each time you click the Outdent button the level is promoted. 3. When you have entered all typical assignments, press Finish. CurricUNET Training—Creating a New Courses Page 7 Methods of Evaluation The Methods of Evaluation page allows you to check off multiple ways that students will be evaluated. For each method selected, you need to enter the frequency for the method, e.g., approximately how many quizzes will there be during the semester, how many research papers and their length, etc. If you want to add a method of evaluation that isn’t in the list, select the “Other” option and enter the method in the text box below the “Other” checkbox. 1. Click each method of evaluation that you anticipate using for the course. , to describe 2. In the Frequency box, use the Ordered List the frequency of each method you have selected. 3. When you have completed the page, select Finish. CurricUNET Training—Creating a New Courses Page 8 Typical Text The Typical Text page is used to enter information about several possible texts (textbooks, manuals, etc.) that might be used when teaching the course. MLA is the default format. To add a Textbook/Resource 1. Click Add in the desired resource area, e.g., click Add in the Textbooks area. Note: A second page displays requesting information about the specific resource. 2. Enter data for the resource, e.g., author, title, edition, etc. 3. When you have completed the requested information, click Add to save the data you have entered. 4. Repeat steps 1-3 for each textbook, manual, etc. 5. When you have entered all the desired resources, select Finish. CurricUNET Training—Creating a New Courses Page 9 Other Materials Required of Students If students need to have other materials for the course, e.g., storage media, safety glasses, a Flash Drive, etc. you need to enter that information into the Other Materials Required of Students page. 1. 2. 3. 4. 5. 6. Enter the item that students will need. Press Add. If needed, enter a second item, Press Add. Repeat until all needed items have been entered. When all items are entered, press Finish. Library If library/learning resources are needed for your course, e.g., texts, databases, CDs, e.g., the needed resources should be listed in the Library/Learning Resources Review page. 1. 2. 3. 4. If resources are sufficient, click Yes and select Finish. If additional resources are needed, click No. Listed the additional needed resources and/or database. Select Finish. CurricUNET Training—Creating a New Courses Page 10 General Ed 1. Select the type of transfer/GE pattern that you believe the course satisfies. 2. For each option that you select, complete the rationale form providing information to the reviewers on why you believe the course satisfies the specific option. Select Save to return to the main General Education/Degree/Transfer Course page. 3. When you have completed all transfer/GE pattern information, select Finish. CurricUNET Training—Creating a New Courses Page 11