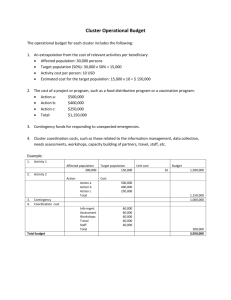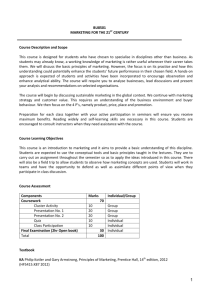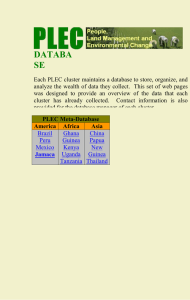2 Using the Management Interfaces
advertisement

C H A P T E R
2
Using the Management Interfaces
This chapter describes the features and characteristics of the management
interfaces available on the 2900 and 3500 XL switches. There is a command-line
interface for entering IOS commands, a graphical user interface (GUI) for use
with a browser such as Microsoft Internet Explorer or Netscape Navigator, and an
Simple Network Management Protocol (SNMP) interface for SNMP management
applications such as CiscoWorks2000 and CiscoView 5.0.
This chapter describes the following topics:
Note
•
Configuring your management station to use the Cluster Management Suite
(CMS), the HTML-based interface for configuring clusters and individual
switches
•
Understanding the menu options, icons, and other graphical devices that
make up the CMS interface
•
Understanding how to change command modes and enter commands by using
the IOS command-line interface (CLI)
•
Understanding how to use an SNMP management application to manage a
cluster or switch
If you are looking for information on a specific feature, Table 4-2 on
page 4-3 lists the defaults for all key features and provides
cross-references to feature descriptions and CLI procedures.
Cisco IOS Desktop Switching Software Configuration Guide
78-6511-04
2-1
Chapter 2
Using the Management Interfaces
Preparing to Use Cluster Management Suite
Preparing to Use Cluster Management Suite
All of the CMS features are based on an embedded HTTP web server in the switch
Flash memory. Follow these steps to prepare to use CMS:
1.
Ensure that your system meets the required specifications listed in this
section.
2.
Follow the steps in the “Installing the Required Plug-In” section on page 2-3.
3.
Configure your browser as described in this section.
Web-based management uses HTTP, an in-band form of communication: you
access the switch through one of its Ethernet ports. Therefore, do not disable or
otherwise misconfigure the port through which you are communicating with the
switch.
You access CMS through the default privilege level 15. For more information, see
the “Setting Passwords and Privilege Levels” section on page 2-34.
Hardware and Software Requirements
The minimum requirement for a PC is a Pentium processor running at 233 MHz
with 64 MB of DRAM. The minimum requirement for a UNIX workstation is a
Sun Ultra 1 running at 143 MHz with 64 MB of DRAM. Table 2-2 lists the
recommended platforms.
The following operating systems are supported for web-based management:
•
Microsoft Windows 95 (Service Pack 1 required)
•
Microsoft Windows 98, second edition
•
Microsoft Windows NT 4.0 (Service Pack 3 required)
•
Solaris 2.5.1 or higher, with the Sun-recommended patch cluster for that
operating system and Motif library patch 103461-24
Cisco IOS Desktop Switching Software Configuration Guide
2-2
78-6511-04
Chapter 2
Using the Management Interfaces
Preparing to Use Cluster Management Suite
Table 2-1
Browser Support for Web-Based Management
Browser
Minimum Version
Supported Versions
Netscape Communicator
4.611
4.61, 4.7
4.01a
4.01a, 5.0
Internet
Explorer2
1. Netscape Communicator 4.6 is not supported.
2. Not supported on Solaris 2.5.1 or higher.
Note
In Cluster Management, Internet Explorer versions 4.01 and 5.0 do
not display edge devices that are not connected to the command
switch. Other functionality is similar to that of Netscape
Communicator.
Table 2-2 lists the configuration that yields the best results for web-based
management.
Table 2-2
Recommended Platform Configuration for Web-Based Management
OS
Processor Speed
DRAM
Number of Colors
Resolution Font Size
Windows Pentium 300
NT 4.0
MHz
128 MB 65536
1024 x
768
Small
Solaris
2.5.1
128 MB Most colors for
applications
—
Small
(3)
Sparc 333 MHz
Installing the Required Plug-In
A browser plug-in is required to access CMS. You can download the plug-in from
Cisco Connection Online (CCO).
If you have a SmartNet support contract, you can login to one of the following
URLs and download the plug-in:
http://www.cisco.com/cgi-bin/tablebuild.pl/cat2900XL
http://www.cisco.com/cgi-bin/tablebuild.pl/cat3500XL
Cisco IOS Desktop Switching Software Configuration Guide
78-6511-04
2-3
Chapter 2
Using the Management Interfaces
Preparing to Use Cluster Management Suite
If you do not have a SmartNet contract, you can download the plug-in from one
of the following URLs:
http://www.cisco.com/pcgi-bin/tablebuild.pl/cat2900XL
http://www.cisco.com/pcgi-bin/tablebuild.pl/cat3500XL
Follow the instructions that accompany the plug-in to install it on your computer.
After you have installed the plug-in, you can access the CMS through the
browsers listed in Table 2-1. The switch checks the browser version when starting
a session to ensure that the browser is supported. If the browser is not supported,
the switch displays an error message, and the session does not start.
Configuring Netscape Communicator
Follow these steps to configure Netscape Communicator:
Step 1
Start Netscape Communicator.
Step 2
From the menu bar, select Edit>Preferences.
Step 3
In the Preferences window, click Advanced.
Step 4
Select the Enable Java, Enable JavaScript, and Enable Style Sheets check
boxes.
Step 5
From the menu bar, select Edit>Preferences.
Step 6
In the Preferences window, click Advanced Cache, and select Every time.
Step 7
Click OK to return to the browser Home page.
Configuring Microsoft Internet Explorer 4.01
Follow these steps to configure Microsoft Internet Explorer 4.01:
Step 1
Start Internet Explorer.
Step 2
From the menu bar, select View>Internet Options.
Cisco IOS Desktop Switching Software Configuration Guide
2-4
78-6511-04
Chapter 2
Using the Management Interfaces
Preparing to Use Cluster Management Suite
Step 3
Step 4
Step 5
Step 6
In the Internet Options window, click the Advanced tab.
a.
Scroll through the list of options until you see Java VM. Select the Java
logging enabled and Java JIT compiler enabled check boxes.
b.
Click Apply.
In the Internet Options window, click the General tab.
a.
In the Temporary Internet Files section, click the Settings... button.
b.
In the Settings window, select Every visit to the page, and click OK.
In the Internet Options window, click the Security tab.
a.
In the Zone drop-down list, select Trusted Sites Zone.
b.
In the Trusted Sites Zone section, select Custom.
c.
Click the Settings... button.
In the Security Settings window, scroll to the Java>Java Permissions section,
and select Custom.
Click the Java Custom Settings... button, which appears at the bottom of the
window.
Step 7
In the Trusted Sites Zone window, click the Edit Permissions tab.
a.
If the buttons under Run Unsigned Content are not available, select either
Medium or Low security in the Reset Java Permissions list box. Click Reset.
b.
Under Run Unsigned Content, select Enable, and click OK.
Step 8
In the Security Settings window, click OK.
Step 9
In the Internet Options window, click the Security tab.
Step 10
a.
Verify that the Zone drop-down list is set to Trusted Sites Zone.
b.
In the Trusted Sites Zone section, click the Add Sites... button.
In the Trusted Sites Zone window, deselect the Require server verification check
box.
a.
In the Add this Web site to the Zone field, enter the IP address of the switch
you want to manage, as in this example:
http://172.20.153.36
To manage a cluster, add the IP address of the command switch. To manage a
cluster that has Hot Standby Router Protocol (HSRP) enabled, enter the virtual IP
address of the cluster.
Cisco IOS Desktop Switching Software Configuration Guide
78-6511-04
2-5
Chapter 2
Using the Management Interfaces
Preparing to Use Cluster Management Suite
If you plan to use Visual Switch Manager (VSM) for switch configuration, you
enter the IP address of each switch that you want to manage. You do not need to
delete the address from the trusted site list if the switch later becomes a cluster
member.
b.
Step 11
Click Add, and then click OK.
In the Internet Options window, click OK.
Configuring Microsoft Internet Explorer 5.0
Note
During the installation of this browser, make sure to select the
Install Minimal or Customize Your Browser check box. Then in
the Component Options window, in the Internet Explorer 5 section,
make sure to select the Microsoft Virtual Machine check box to
display applets written in Java.
Follow these steps to configure Microsoft Internet Explorer 5.0:
Step 1
Start Internet Explorer.
Step 2
From the menu bar, select Tools>Internet Options.
Step 3
In the Internet Options window, click the Advanced tab.
Step 4
Step 5
a.
Scroll through the list of options until you see Java VM. Select the Java
logging enabled and JIT compiler for virtual machine enabled check
boxes.
b.
Click Apply.
In the Internet Options window, click the General tab.
a.
In the Temporary Internet Files section, click the Settings... button.
b.
In the Settings window, select Every visit to the page, and click OK.
In the Internet Options window, click the Security tab.
a.
Select the Trusted Sites icon and click the Sites... button.
b.
Deselect the Require server verification check box.
Cisco IOS Desktop Switching Software Configuration Guide
2-6
78-6511-04
Chapter 2
Using the Management Interfaces
Preparing to Use Cluster Management Suite
c.
Add the switches you want to manage by entering their URLs in the Add this
web site to the zone field. Click the Add button to add each switch.
A URL is the switch IP address preceded by http://. For example, you might
enter:
http://172.20.153.36
Note
To manage a cluster, add the IP address of the command
switch. To manage a cluster that has HSRP enabled, enter
the virtual IP address of the cluster.
If you plan to use VSM for switch configuration, enter the
IP address of each switch that you want to manage. You do
not need to delete the address from the trusted site list if the
switch later becomes a cluster member.
d.
Step 6
After you have finished entering the URLs for your switches, click OK.
While still in the Security tab of Internet Options window, click the Custom
Level... button.
a.
In the Security Settings window, scroll to the Java>Java permissions
section.
If you do not see this section, you need to reinstall the browser, and follow
the instructions in the note at the beginning of this procedure.
Step 7
b.
Select Custom to enable the Java Custom Settings button.
c.
Click the Java Custom Settings... button.
In the Trusted Sites window, click the Edit Permissions tab.
a.
Under Run Unsigned Content, select Enable.
b.
Click OK.
Step 8
In the Security Settings window, click OK.
Step 9
In the Internet Options window, click OK.
Cisco IOS Desktop Switching Software Configuration Guide
78-6511-04
2-7
Chapter 2
Using the Management Interfaces
Using the Cluster Management Suite
Note
If you are using Microsoft Internet Explorer 5.0 to make
configuration changes to the switch, note that this browser does not
automatically reflect the latest configuration changes. Make sure
you click the browser Refresh button for every configuration
change.
Using the Cluster Management Suite
The Cluster Management Suite consists of four related applications that you can
use to create clusters of switches, monitor and configure switches and ports, and
display link and performance information. Each cluster requires a designated
command switch with an IP address to manage communication with the other
switches in the cluster.
This section describes how you can use the following CMS applications to
manage your network:
•
Cluster Builder
•
Cluster View
•
Cluster Manager
•
Visual Switch Manager (VSM)
These CMS applications support the monitoring and configuration of all cluster
and switch features. VSM provides monitoring and configuration of all
device-management features for standalone switches.
All CMS applications are supported by an online help system.
Accessing CMS for the First Time
Use the IP address of a cluster command switch or standalone switch to access the
appropriate web-based application. For instructions on assigning the IP address,
see the “CLI: Assigning IP Information to the Switch” section on page 4-31. For
information on clustering, see Chapter 3, “Creating and Managing Clusters.”
Cisco IOS Desktop Switching Software Configuration Guide
2-8
78-6511-04
Chapter 2
Using the Management Interfaces
Using the Cluster Management Suite
If your network is configured with an HSRP standby group for redundancy, enter
the virtual IP address to access CMS. See the “Building a Redundant Cluster”
section on page 3-17 for more information.
Follow these steps to access Cluster Management:
Figure 2-1
Step 1
Start the browser.
Step 2
Be sure that the browser is configured correctly. See the “Preparing to Use Cluster
Management Suite” section on page 2-2 for details on configuring the browser.
Step 3
Enter the switch IP address in the browser Location field (Netscape
Communicator) or Address field (Internet Explorer), and press Return.
Step 4
Enter your username and password when prompted. The password provides level
15 access. The Cisco Systems Access page (Figure 2-1) is displayed.
Step 5
Click Cluster Management Suite or Visual Switch Manager to display the
appropriate CMS application.
Cisco Systems Access Page
Click here to display CMS or
VSM.
Click here to open a Telnet
session to the switch.
How to contact
Cisco Systems.
26980
Click here to display the
switch configuration file and
other troubleshooting
information.
Cisco IOS Desktop Switching Software Configuration Guide
78-6511-04
2-9
Chapter 2
Using the Management Interfaces
Using the Cluster Management Suite
A splash screen (Figure 2-2) displays momentarily before the application.
Depending on how you have CMS configured, Cluster Builder or Cluster Manager
then displays.
Figure 2-2
Cluster Management Suite Splash Screen
Java and JavaScript
should be enabled.
The version of the
browser you are using.
Copyright © 2000 Cisco Systems, Inc.
34710
Click here for the
latest product
documentation.
Cisco IOS Desktop Switching Software Configuration Guide
2-10
78-6511-04
Chapter 2
Using the Management Interfaces
Using the Cluster Management Suite
Using CMS Windows
CMS windows use consistent techniques to present and save configuration
information. In some cases, CMS windows have multiple tabs that present
different kinds of information. Tabs are arranged like folder headings across the
top of the window. Click the tab to display a new screen of information, and use
the Apply button to save information on all tabs without closing the window.
When you are managing a cluster of switches, a drop-down Device List at the top
of the window displays the names of all cluster switches. The contents of this list
can vary depending on the menu item selected. For example, the VLAN
Membership window would not display 1900 and 2820 switches, even though
they are part of the cluster. Click on a switch to display the information for that
switch. VSM windows, which always operate on a single switch, do not display a
Device List.
Listed information can often be changed by selecting an item from a list. To
change the information, select one or more items, and click Modify. Changing
multiple items is limited to those items that apply to at least one of the selections.
For example, when you select multiple ports, a parameter such as flow control is
grayed out if the ports are not Gigabit Ethernet ports.
Tips
If you try to select a port or device in Cluster Manager while there
is another window still open, the computer issues a ringing bell
sound. Rearrange the windows that are displayed to find the open
window, and close it to proceed.
Figure 2-3 shows the components of a typical CMS window.
Cisco IOS Desktop Switching Software Configuration Guide
78-6511-04
2-11
Chapter 2
Using the Management Interfaces
Using the Cluster Management Suite
The following are the most common buttons that you use to control a CMS
window:
Figure 2-3
Button
Description
OK
Save any changes made in the window and close the window.
Apply
Save any changes made in the window and leave the window open.
Cancel
Do not save any changes made in the window and close the window.
Modify
Display the pop-up for changing information on the selected item or
items. You usually select an item from a list or table and click Modify.
When you close the pop-up, you return to the original window.
Help
Display the online help for the current window and the online help
table of contents.
Components of a CMS Window
Click a tab to display more
information.
Cluster switches are listed in
the device list.
Click in a row to select it.
OK saves the changes you
have made and closes the
window.
Apply saves the changes
you have made and leaves
the window open.
32676
Help displays help for the
current window and the
menu of Help topics.
Cancel closes the window
without saving the changes.
Modify... displays a pop-up
for the selected row.
Cisco IOS Desktop Switching Software Configuration Guide
2-12
78-6511-04
Chapter 2
Using the Management Interfaces
Using the Cluster Management Suite
The Common Interface of Cluster Builder and Cluster View
Cluster Builder and Cluster View are related applications that share the same
interface. Use Cluster Builder to create and modify clusters of switches and to
display a network map of their links and devices. You can create clusters with
redundant command switches and display cluster members and the links between
them. Cluster View displays a map of the switches in a cluster and the neighboring
edge devices and clusters. Once you have displayed Cluster Builder or Cluster
View, you can toggle back and forth between the two.
The user interface for Cluster Builder and Cluster View consists of the network
map—the switches, links, and other devices in the cluster—and the menus and
toolbar. The toolbar is a quick way to access features also available from the menu
bar.
Toolbar Icons for Cluster Builder and Cluster View
One of the ways you can configure cluster switches is by clicking on a toolbar
icon. Figure 2-4 shows the Cluster Builder and Cluster View toolbar icons. Hold
the cursor over an icon to display the feature invoked by that icon.
Figure 2-4
Features Available Through the Toolbar
32654
Move the cursor over the
icon to display the tool tip.
Cisco IOS Desktop Switching Software Configuration Guide
78-6511-04
2-13
Chapter 2
Using the Management Interfaces
Using the Cluster Management Suite
You can invoke the following features from the Cluster Builder or Cluster View
toolbar (from left to right):
•
Launch Cluster Manager
•
Toggle between Cluster Builder and Cluster View
•
Toggle between switch names and IP or MAC addresses and connected port
numbers.
•
Save the presentation of the cluster icons as you have arranged them.
•
Save the current configuration for all cluster members to Flash memory.
•
Set the user settings for Cluster Builder and Cluster View.
•
Display the legend that describes the icons, labels, and links that are used in
Cluster Builder and Cluster View.
•
List the online help topics for Cluster Builder and Cluster View.
Cluster View and Cluster Builder Device and Link Icons
The Cluster Builder and Cluster View legend shows the meaning of the colored
labels and icons that represent the links and devices that make up the cluster.
Select Help>Legend to display the legend. Figure 2-5 shows the device icons and
as they display on the network map. Display the link and label icons by clicking
the respective tabs.
Figure 2-5
Icons Used in Cluster Builder and Cluster View
Display the meaning of the
label icons.
Display the meaning of the
links icons.
32655
Device icons as they appear
on Cluster Builder and
Cluster View.
Cisco IOS Desktop Switching Software Configuration Guide
2-14
78-6511-04
Chapter 2
Using the Management Interfaces
Using the Cluster Management Suite
Menu Options for Cluster Builder and Cluster View
Table 2-3 lists the menu options and the tasks you can perform with Cluster
Builder and Cluster View.
Table 2-3
Menu Options for Cluster Builder and Cluster View
Menu Bar Choices
Task
Cluster
Add to cluster
Add candidates to cluster.
Remove from cluster
Remove members from cluster.
User Settings
Change the default settings for the number of hops to
discover and the polling interval for Cluster Builder
and the link graphs.
Goto Cluster Manager
Start Cluster Manager.
Views
Toggle Views
Toggle between Cluster Builder and Cluster View.
Toggle Labels
Toggle between switch names and IP or MAC
addresses and connected port numbers.
Device
Launch Switch
Manager
Start Switch Manager for a selected switch.
Bandwidth Graph
Display a graph showing the current bandwidth in
use by a selected switch. Not supported for Catalyst
1900 and 2820 switches.
Show/Hide Candidates
Expand or collapse image of all candidates
connected to a cluster member.
Host Name
Configuration
Change the host name for a selected device.
Link
Link Graph
Display a graph showing the bandwidth being used
for the selected link.
Cisco IOS Desktop Switching Software Configuration Guide
78-6511-04
2-15
Chapter 2
Using the Management Interfaces
Using the Cluster Management Suite
Table 2-3
Menu Options for Cluster Builder and Cluster View (continued)
Menu Bar Choices
Link Report
Task
Display the Link Report for two connected devices.
If one device is an unknown device, candidate
switch, or Catalyst 1900 or 2820 switch, only the
cluster member side of the link is displayed.
Options
Save Layout
Save the current presentation of the network map.
Save Configuration
Save the current configuration of cluster members to
Flash memory.
Help
Contents
List all of the available online help topics.
Legend
Display descriptions of the icons used on the
network map.
About
Display the version number for Cluster Builder and
Cluster View.
Using Cluster Builder
Follow the procedure in “Accessing CMS for the First Time” section on page 2-8
to display Cluster Builder. When you are using Cluster Manager, click the
double-switch icon on the toolbar (Figure 2-4) to toggle back to Cluster Builder.
Use Cluster Builder to create and manage a cluster of switches. Switches
connected to the command switch or cluster-capable devices display themselves
as cluster members or candidates. Figure 2-6 shows Cluster Builder displaying a
map of cluster devices.
Table 2-4 shows the meanings of the label colors in Cluster Builder. Table 2-5
shows the meanings of the link colors in Cluster Builder. Table 2-6 shows the
meanings of the icon colors in Cluster Builder.
Cisco IOS Desktop Switching Software Configuration Guide
2-16
78-6511-04
Chapter 2
Using the Management Interfaces
Using the Cluster Management Suite
Table 2-4
Device Label Color Meanings in Cluster Builder
Label Color
Color Meaning
Green
A cluster member, either as a member switch or as the
command switch.
Blue
A cluster candidate that is fully qualified to become a
cluster member. Add these candidates with Cluster Builder.
White
A standby command switch.
Yellow
An unknown edge device that cannot become a member.
Table 2-5
Link Color Meanings in Cluster Builder
Link Color
Color Meaning
Dark blue
Active link
Red
Blocked link
Table 2-6
Icon Color Meanings in Cluster Builder
Label Color
Color Meaning
Green
Device is up.
Red
Device is down.
Yellow
Fault Indication.
Cisco IOS Desktop Switching Software Configuration Guide
78-6511-04
2-17
Chapter 2
Using the Management Interfaces
Using the Cluster Management Suite
Figure 2-6
Cluster Builder
Crown indicates the
command switch.
Single lines are cluster
connections of less than
100 Mbps.
Double lines are cluster
connections of
100 Mbps or more.
29694
Lightning bolts are
GigaStack GBICs.
Table 2-7 describes the available menu options when you right-click a candidate
switch.
Table 2-7
Cluster Builder Candidate Pop-up Menu
Menu Item
Action
Device Web Page Displays the device-management page for the device.
Add to Cluster
Adds the selected candidate or candidates to the cluster.
Table 2-8 describes the available menu options when you right-click a member
switch. For more information on configuring cluster members, see Chapter 4,
“Managing Switches.”
Cisco IOS Desktop Switching Software Configuration Guide
2-18
78-6511-04
Chapter 2
Using the Management Interfaces
Using the Cluster Management Suite
Table 2-8
Cluster Builder Member Pop-up Menu
Menu Item
Action
Switch Manager
Display the VSM Home page for the selected device.
Bandwidth Graph
Display a graph that plots the total bandwidth used by
the switch. This feature is not available on Catalyst 1900
or 2820 switches.
Host Name Config
Change the name of the switch. For more information,
see the “Changing the Host Name” section on
page 3-31.
Remove from Cluster Remove the selected switch from the cluster.
Show or hide
Candidates
Toggle between displaying candidate switches and not
displaying them.
Clear State
Return switches that were down but are now up to the
green (up) state. Switches that are yellow are down or
were previously down. Applicable only to yellow
member switches.
Table 2-9 describes the available menu options when you right-click a link. For
more information on displaying link information, see Chapter 6, “Creating Performance
Graphs and Link Reports.”
Table 2-9
Cluster Builder Link Pop-up Items
Menu Item
Action
Link Graph
Display the performance graph for the link. One end of the
link must be connected to a port on a cluster member that is a
2900 or 3500 XL switch. Links between any mix of Catalyst
1900 and 2820 switches cannot be graphed.
Link Report
Displays information about the two ports in a link between
members. If one end of the link is a candidate, the report only
displays information about the member switch.
Cisco IOS Desktop Switching Software Configuration Guide
78-6511-04
2-19
Chapter 2
Using the Management Interfaces
Using the Cluster Management Suite
Using Cluster View
Cluster View displays a cluster as a double-switch icon with connections to edge
devices and candidate switches. To access Cluster View, select Views>Toggle
Views from the menu bar in Cluster Builder. Table 2-10 describes the available
menu options when you right-click an icon in Cluster View.
Figure 2-7
Cluster View
Cluster is collapsed to a
double-switch icon.
29741
Connected cluster.
Table 2-10 Cluster View Device Menu Options
Menu Item
Action
Device web page
Displays the web management page for the device.
Disqualification
code
Describes why the switch is not a cluster member or
candidate.
Cisco IOS Desktop Switching Software Configuration Guide
2-20
78-6511-04
Chapter 2
Using the Management Interfaces
Using the Cluster Management Suite
Using Cluster Manager
Follow the procedure in the “Accessing CMS for the First Time” section on
page 2-8 to display Cluster Manager. When you are using Cluster Builder, click
the double-switch icon on the toolbar (Figure 2-4) to toggle back to Cluster
Manager.
Cluster Manager displays images of cluster switches that you can use to monitor
and configure the devices. You can configure a cluster member on the port-,
switch-, or cluster-level. With this release, many device-management features that
were part of Visual Switch Manager (VSM) are available in Cluster Manager and
VSM.
Figure 2-8
Cluster Manager
Menu bar.
Tool bar.
Select a switch from
the list.
Right-click port to
display port pop-up
menu.
29673
Right-click switch
chassis to display
the device pop-up
menu.
Cisco IOS Desktop Switching Software Configuration Guide
78-6511-04
2-21
Chapter 2
Using the Management Interfaces
Using the Cluster Management Suite
Menu Bar Options in Cluster Manager
Table 2-11 describes the options available from the Cluster Manager menu bar.
Table 2-11 Menu Bar Options Available in Cluster Manager
Menu Item
Task
Cluster
Management VLAN
Change the management VLAN for a cluster.
System Time
Management
Configure the system time or configure the Network Time Protocol.
VMPS Configuration
Configure the VLAN Membership Policy Server.
Standby Command
Configuration
Create an HSRP standby group to provide command-switch redundancy.
Device Position
Rearrange the order in which switches appear in Cluster Manager.
User Settings
Set the polling interval for Cluster Manager, Cluster Builder, and the
performance graphs. Set the application to display by default.
Cluster Builder
Display Cluster Builder.
System
Administrative
Information
Display the device type, software version, IP address, and other
information about a switch or a cluster of switches.
IP Management
Configure IP information for a switch.
Software Upgrade
Upgrade the software for a cluster or a switch.
SNMP Management
Enter SNMP community strings and configure end stations as trap
managers.
Console Baud Rate
Change the baud rate of a switch console port.
ARP Table
Display and maintain the Address Resolution Protocol (ARP) table.
Save Configuration
Save the configuration on one or all of the cluster switches.
System Reload
Reboot the software on a switch or a cluster.
Device
Cisco Group
Management Protocol
(CGMP)
Enable and disable CGMP and the CGMP Fast Leave feature on a switch.
Cisco IOS Desktop Switching Software Configuration Guide
2-22
78-6511-04
Chapter 2
Using the Management Interfaces
Using the Cluster Management Suite
Table 2-11 Menu Bar Options Available in Cluster Manager (continued)
Menu Item
Spanning-Tree
Protocol (STP)
Task
Display and configure STP parameters for a switch.
Port
Port Configuration
Display and configure port parameters on a switch.
Port Grouping (EC)
Group ports into logical units for high-speed links between switches.
Switch Port Analyzer
(SPAN)
Enable SPAN port monitoring.
Flooding Control
Enable storm control and block unicast and multicast flooding on a
per-port basis.
VLAN
VLAN Membership
Display VLAN membership, assign ports to VLANs, and configure
Inter-Switch Link (ISL) and IEEE 802.1Q trunks.
VTP Management
Display and configure the VLAN Trunk Protocol (VTP) for interswitch
VLAN membership.
Security
Address Management
Enter dynamic, secure, and static addresses into a switch address table, and
define the forwarding behavior of static addresses.
Port Security
Enable port security on a port.
Help
Contents
List all of the available online help topics.
Legend
Display the legend that describes the icons, labels, and links.
About Cluster Manager Display the version number for Cluster Manager.
Cisco IOS Desktop Switching Software Configuration Guide
78-6511-04
2-23
Chapter 2
Using the Management Interfaces
Using the Cluster Management Suite
Using the Port Pop-Up Menu to Configure Ports
For port-level configuration, right-click a port to display the port pop-up menu.
To configure several ports as a time, press the Ctrl key, and right-click ports on
the same or different switches. Table 2-12 describes the items available from this
menu.
Table 2-12 Cluster Manager Port Pop-up Menu
Menu Item
Action When You Right-Click a Port
Port Configuration
Configure the status, speed, duplex settings and other
port-level parameters. For more information, see the
“Monitoring and Configuring Ports” section on
page 3-37.
VLAN Membership
Define the VLAN mode for a port or ports and add ports
to VLANs. Not available for 1900 or 2820 switches.
Flooding Controls
Block the normal flooding of unicast and multicast
packets and enable the switch to block packet storms.
Not available for 1900 or 2820 switches.
Port Security
Enable port security on a port. Not available for 1900 or
2820 switches.
Link Graph
Right-click a port that is green to display the
performance graph for the link. You can plot the link
utilization percentage and the total packets, bytes, and
errors recorded on the link. This feature is not available
on Catalyst 1900 and 2820 switches. For more
information, see the “Displaying Link Graphs” section
on page 6-1.
Note
This feature is only available when selecting an
individual port.
Cisco IOS Desktop Switching Software Configuration Guide
2-24
78-6511-04
Chapter 2
Using the Management Interfaces
Using the Cluster Management Suite
Using the Device Pop-Up Menu to Configure a Switch
For device-level configuration, right-click the switch chassis or a switch in the
cluster tree to display the device pop-up menu. The options listed on the pop-up
menu are the same as those available in the drop-down menu, with the exception
of the Cluster menu. Table 2-13 describes the items available from this menu.
Table 2-13 Cluster Manager Device Pop-up Menu
Menu Bar Choices
Task
System
Inventory
Displays the device type, software version, IP address, and
other information about a switch or cluster of switches.
IP Management Configure IP information for a switch.
Software
Upgrade
Upgrade the software for a cluster or a switch.
SNMP
Management
Enter SNMP community strings and configure end stations
as trap managers.
Console Baud
Rate
Change the baud rate for one or more switches.
ARP Table
Manage the Address Resolution Protocol (ARP) table.
Save
Configuration
Save the configuration on one or all of the cluster switches.
System Reload
Reboot the software on a switch or a cluster.
Device
Cisco Group
Management
Protocol
(CGMP)
Enable and disable CGMP and the CGMP Fast Leave
feature on a switch.
Spanning Tree
Protocol (STP)
Change STP parameters to prevent network loops.
Port
Port
Configuration
Display and configure port parameters on a switch.
Cisco IOS Desktop Switching Software Configuration Guide
78-6511-04
2-25
Chapter 2
Using the Management Interfaces
Using the Cluster Management Suite
Table 2-13 Cluster Manager Device Pop-up Menu (continued)
Menu Bar Choices
Task
Port Grouping
(EC)
Group ports into logical units for high-speed links between
switches.
Switch Port
Analyzer
(SPAN)
Enable SPAN port monitoring.
Flooding
Control
Enable broadcast storm control and block unicast and
multicast flooding on a per-port basis.
VLAN
VLAN
Membership
Display VLAN membership, assign ports to VLANs, and
configure ISL and IEEE 802.1Q trunks.
VTP
Management
Display and configure the VLAN Trunk Protocol (VTP) for
interswitch VLAN membership.
Security
Address
Management
Enter dynamic, secure, and static addresses into a switch
address table, and define the forwarding behavior of static
addresses.
Port Security
Enable port security on a port.
Bandwidth Graph
Display a graph that plots the total bandwidth in use by the
switch. This feature is not available on Catalyst 1900
and 2820 switches. For more information, see the
“Displaying Link Graphs” section on page 6-1.
Using the Cluster Tree
The cluster tree displays the name of the cluster and the status of cluster members.
Left-click a switch icon in the cluster tree to select it, and right-click to display
the device pop-up menu.
Note
A Catalyst 3524-PWR XL displays as yellow in the cluster tree if it
is overheating or if the fan is broken.
Cisco IOS Desktop Switching Software Configuration Guide
2-26
78-6511-04
Chapter 2
Using the Management Interfaces
Using the Cluster Management Suite
Toolbar Icons for Cluster Manager
You can click the toolbar icon to invoke some Cluster Manager features. As shown
in Figure 2-9, a description of the icon displays when you move the cursor over it.
Figure 2-9
Cluster Manager Toolbar Icons
Cluster name.
32674
Move the cursor over the
icon to display the tool tip.
Click a Cluster Manager toolbar to invoke the following features, from left to
right:
•
Start Cluster Builder
•
Display the Software Upgrade window
•
Display the SNMP Management window
•
Display the VLAN Membership window
•
Display the Spanning Tree Protocol window
•
Display the Save Configuration window
•
Display the User Settings window
•
Display the legend that describes the icons, labels, and links
•
Display the Help table of contents.
Cisco IOS Desktop Switching Software Configuration Guide
78-6511-04
2-27
Chapter 2
Using the Management Interfaces
Using the Cluster Management Suite
Using VSM
VSM is a web-based device-management application for configuring and
monitoring a clustered or standalone switch. If your switch is part of a cluster, you
can also perform many VSM tasks from within Cluster Manager.
If you are using VSM to manage a standalone switch, follow the procedure in
“Accessing CMS for the First Time” section on page 2-8 to display the VSM
Home page. To display VSM from within Cluster Builder or Cluster View, click
on a switch, and select Device>Launch Switch Manager from the menu bar.
The VSM Home page displays a real-time image of the switch that you can use to
monitor and reconfigure the switch and switch ports. The images of the LEDs
displayed by VSM convey the same information as the LEDs on the front panel
of the switch. You can configure a port or ports by right-clicking on them and
selecting a item from the Port Pop-up menu.
When you use VSM to reconfigure a switch, the change becomes part of the
running configuration of the switch. The image of the switch and VSM windows
always display the switch running configuration. However, the running
configuration is not necessarily the startup configuration that is used when the
switch restarts. To ensure that your changes are saved after a restart in VSM,
select System>Save Configuration from the menu bar. If you are using the CLI,
you can save the configuration by entering the write memory command in
privileged EXEC mode.
Cisco IOS Desktop Switching Software Configuration Guide
2-28
78-6511-04
Chapter 2
Using the Management Interfaces
Using the Cluster Management Suite
Figure 2-10 VSM Home Page
Left-click Mode to change
the meaning of the port
LEDs.
STAT displays the port
status, SPD displays the
port speed, and FDUP
displays the port duplex
setting.
32649
Press Ctrl, and left-click
ports to select multiple
ports.
Right-click a port, and
select Port Configuration
to enable or disable the
port and set the speed,
duplex, Port Fast, and
other port parameters.
VSM Menu Bar Options
You can access the device-management features from the Home page menu bar.
Table 2-14 describes the menu options and their function.
Table 2-14 Menu Bar Options Available in VSM
Menu Bar Choices
Task
Cluster
Cluster Command
Configuration
Enable a switch to act as the cluster command switch.
Cluster Management
Display Cluster Manager or Cluster Builder.
System
Inventory
Display the device type, software version, IP address, and other
information about a switch.
IP Management
Configure IP information for a switch.
Cisco IOS Desktop Switching Software Configuration Guide
78-6511-04
2-29
Chapter 2
Using the Management Interfaces
Using the Cluster Management Suite
Table 2-14 Menu Bar Options Available in VSM (continued)
Menu Bar Choices
Task
Software Upgrade
Upgrade the software for the cluster or a switch.
System Time
Management
Configure the system time or the Network Time Protocol (NTP).
SNMP Management
Enter SNMP community strings and configure end stations as trap
managers.
Console Baud Rate
Change the baud rate for a switch.
ARP Table
Display the device Address Resolution Protocol (ARP) table.
User Settings
Change the polling intervals for clustering and graphing, and enable the
display of the splash page when VSM starts.
Save Configuration
Save the configuration.
System Reload
Reboot the software on a switch.
Device
Cisco Group
Management Protocol
(CGMP)
Enable and disable CGMP and the CGMP Fast Leave feature on a
switch.
Spanning-Tree
Protocol (STP)
Display and configure STP parameters for a switch.
Port Configuration
Display and configure port parameters on a switch.
Port Grouping (EC)
Group ports into logical units for high-speed links between switches.
Switch Port Analyzer
(SPAN)
Enable SPAN port monitoring.
Flooding Control
Enable broadcast storm control and block unicast and multicast flooding
on a per-port basis.
Port
VLAN
VLAN Membership
Display VLAN membership, assign ports to VLANs, and configure ISL
and 802.1Q trunks.
Management VLAN
Change the management VLAN on the switch.
Cisco IOS Desktop Switching Software Configuration Guide
2-30
78-6511-04
Chapter 2
Using the Management Interfaces
Using the Cluster Management Suite
Table 2-14 Menu Bar Options Available in VSM (continued)
Menu Bar Choices
Task
VTP Management
Display and configure the VLAN Trunk Protocol (VTP) for interswitch
VLAN membership.
VMPS Configuration
Configure the VLAN Membership Policy Server
Security
Address Management
Enter dynamic, secure, and static addresses into a switch address table.
You can also define the forwarding behavior of static addresses.
Port Security
Enable port security on a port.
Contents
List all of the available online help topics.
Legend
Display the legend that describes the icons, labels, and links.
About Visual Switch
Manager
Display the version number for Visual Switch Manager.
Help
VSM Port Pop-Up Menu and Device Pop-Up Menu Options
The options available through the port pop-up and device pop-up menus in VSM
are the same as those described in Table 2-12 and Table 2-13.
Cisco IOS Desktop Switching Software Configuration Guide
78-6511-04
2-31
Chapter 2
Using the Management Interfaces
Using the IOS Command-Line Interface
Using the IOS Command-Line Interface
This section introduces the Cisco IOS command-line interface (CLI). The Cisco
IOS Desktop Switching Command Reference (online only) contains a complete
description of commands that have been created or changed for the 2900 and
3500 XL switches.
This section describes how to perform the following tasks:
Note
•
Understand the CLI and its command modes
•
Use the CLI to manage member switches
•
Set passwords
•
Configure the switch for Telnet
•
Work with files in Flash memory
Certain port features can conflict with one another. Review the
“Managing Configuration Conflicts” section on page 4-2 before you
change the port settings.
Understanding the CLI
This section describes the Cisco IOS command-mode structure. Each command
mode supports specific Cisco IOS commands. For example, the interface
command is used only from global configuration mode.
The switch supports the following command modes:
•
User EXEC
•
Privileged EXEC
•
VLAN database
•
Global configuration
•
Interface configuration
•
Line configuration
Table 2-15 describes how to access each mode, the prompt you see in that mode,
and how to exit the mode. The examples in the table use the host name switch.
Cisco IOS Desktop Switching Software Configuration Guide
2-32
78-6511-04
Chapter 2
Using the Management Interfaces
Using the IOS Command-Line Interface
Table 2-15 Command Modes Summary
Modes
Access Method
Prompt
Exit Method
About This Mode1
User EXEC
Begin a session
with your switch.
switch>
Enter logout or
quit.
Use this mode to
•
Change
terminal
settings.
•
Perform basic
tests.
•
Display
system
information.
Privileged
EXEC
Enter the enable
command while in
user EXEC mode.
switch#
Enter disable to
exit.
Use this mode to
verify commands
you have entered.
Access to this
mode should be
protected with a
password.
VLAN
database
Enter the vlan
database command
while in privileged
EXEC mode.
switch(vlan)#
To exit to
privileged EXEC
mode, enter exit.
Use this mode to
configure
VLAN-specific
parameters.
switch(config)#
To exit to
privileged EXEC
mode, enter exit or
end, or press
Ctrl-Z.
Use this mode to
configure
parameters that
apply to your
switch as a whole.
Global
Enter the configure
configuration command while in
privileged EXEC
mode.
Cisco IOS Desktop Switching Software Configuration Guide
78-6511-04
2-33
Chapter 2
Using the Management Interfaces
Using the IOS Command-Line Interface
Table 2-15 Command Modes Summary (continued)
Prompt
Exit Method
About This Mode1
Interface
Enter the interface
configuration command (with a
specific interface)
while in global
configuration mode.
switch(config-if)#
To exit to global
configuration
mode, enter exit.
Use this mode to
configure
parameters for the
Ethernet
interfaces.
Line
Specify a line with
configuration the line vty or line
console command
while in global
configuration mode.
switch(config-line)#
Modes
Access Method
To exist to
privileged EXEC
mode, enter
Ctrl-Z or end.
To exit to global
configuration
mode, enter exit.
To exist to
privileged EXEC
mode, enter
Ctrl-Z or end.
Use this mode to
configure
parameters for the
terminal line.
1. For any of the modes, you can see a comprehensive list of the available commands by entering a question mark (?) at the
prompt.
Setting Passwords and Privilege Levels
Because many privileged EXEC commands are used to set operating parameters,
you should password-protect these commands to prevent unauthorized use.
Catalyst 2900 and 3500 XL switches have two commands for setting passwords:
•
enable secret password (a very secure, encrypted password)
•
enable password password (a less secure, unencrypted password)
You must enter one of these passwords to gain access to privileged EXEC mode.
It is recommended that you use the enable secret password.
If you enter the enable secret command, the text is encrypted before it is written
to the config.text file, and it is unreadable. If you enter the enable password
command, the text is written as entered to the config.text file where you can read
it.
Cisco IOS Desktop Switching Software Configuration Guide
2-34
78-6511-04
Chapter 2
Using the Management Interfaces
Using the IOS Command-Line Interface
Note
When set, the enable secret password takes precedence, and the
enable password serves no purpose.
Both types of passwords can contain from 1 to 25 uppercase and lowercase
alphanumeric characters, and both can start with a number. Spaces are also valid
password characters; for example, two words is a valid password. Leading spaces
are ignored; trailing spaces are recognized. The password is case sensitive.
To remove a password, use the no version of the commands: no enable secret or
no enable password. If you lose or forget your enable password, see the
“Recovering from a Lost or Forgotten Password” section on page 7-3.
When the Cluster Builder suggests a candidate to add to a cluster, you enter the
password of the candidate switch, if one was defined, and the switch joins the
cluster. Then the member switch inherits the command switch password. For more
information on managing passwords for the Cluster Management Suite, see the
“Changes to Passwords” section on page 3-11.
You can also specify up to 15 privilege levels and define passwords for them by
using the enable password [level level] {password} or enable secret [level level]
{password} command. Level 1 is normal EXEC-mode user privileges. If you do
not specify a level, the privilege level defaults to 15 (traditional enable privileges).
Note
You need privilege level 15 to access VSM and the Cluster
Management Suite. You must also use privilege level 15 if you
configure the TACACS+ (Terminal Access Controller Access
Control System Plus) protocol from the CLI so that all your HTTP
connections will be authenticated through the TACACS+ server.
You can specify a level, set a password, and give the password only to users who
need to have access at this level. Use the privilege level global configuration
command to specify commands accessible at various levels. For more information
on these commands, refer to the complete IOS Release 12.0 documentation set on
CCO by selecting Service and Support>Technical
Documents>Documentation Home.
Cisco IOS Desktop Switching Software Configuration Guide
78-6511-04
2-35
Chapter 2
Using the Management Interfaces
Using the IOS Command-Line Interface
Using the CLI to Manage Cluster Members
You can configure member switches from the CLI by first logging into the
command switch. Enter the EXEC mode rcommand command and the member
switch number to start a Telnet session (through a console or Telnet connection)
and access the member switch CLI. Except when connecting to a Catalyst 1900
or 2820 switch running standard edition software with the command switch at
privilege level 1 to 14, you are not prompted for a password because the member
switch inherited the password of the command switch when it joined the cluster.
The following example shows how to log into member-switch 3 from the
command-switch CLI:
switch# rcommand 3
If you do not know the member-switch number, enter the EXEC mode show
cluster members command on the command switch.
For 2900 and 3500 XL switches, the Telnet session accesses the member-switch
CLI at the same privilege level as on the command switch. The IOS commands
then operate as usual. For instructions on configuring the 2900 or 3500 XL switch
for a Telnet session, see the “Configuring the Switch for Telnet” section on
page 2-39.
For Catalyst 1900 and 2820 switches running standard edition software, the Telnet
session accesses the menu console (the menu-driven interface) if the command
switch is at privilege level 15. If the command switch is at privilege level 14, you
are prompted for the password before being able to access the menu console.
Command switch privilege levels map to the Catalyst 1900 and 2820 member
switches running standard and Enterprise Edition Software as follows:
•
If the command switch privilege level is 1 to 14, the member switch is
accessed at privilege level 1.
•
If the command switch privilege level is 15, the member switch is accessed
at privilege level 15.
The Catalyst 1900 and 2820 CLI is available only on switches running Enterprise
Edition Software.
Cisco IOS Desktop Switching Software Configuration Guide
2-36
78-6511-04
Chapter 2
Using the Management Interfaces
Using the IOS Command-Line Interface
Getting Help
You can use the question mark (?) and arrow keys to help you enter commands.
For a list of available commands in a command mode, enter a question mark:
switch> ?
To complete a command, enter a few known characters followed by a tab (with no
space):
switch# sh conf<tab>
switch# sh configuration
For a list of command variables, enter the command followed by a space and a
question mark:
switch> show ?
To redisplay a command you previously entered, press the up-arrow key. You can
continue to press the up-arrow key for more commands.
Abbreviating Commands
You only have to enter enough characters for the switch to recognize the command
as unique. This example shows how to enter the show configuration command:
switch# show conf
Using no Commands
The word no creates a no form of a command. The no form of a command does
the following:
•
Resets a command to its default values.
or
•
Reverses the action of a command. For example, the command no shutdown
reverses the shutdown of an interface.
Cisco IOS Desktop Switching Software Configuration Guide
78-6511-04
2-37
Chapter 2
Using the Management Interfaces
Using the IOS Command-Line Interface
Understanding Command-Line Error Messages
Table 2-16 lists some error messages that you might encounter while using the
CLI to configure your switch.
Table 2-16 Common CLI Error Messages
Error Message
Meaning
How to Get Help
% Ambiguous
command: "show
con"
You did not enter enough
characters for your switch to
recognize the command.
Reenter the command followed by a space
and a question mark (?).
You did not enter all of the
keywords or values required by
this command.
Reenter the command followed by a space
and a question mark (?).
You entered the command
incorrectly. The caret (^) marks
the point of the error.
Enter a question mark (?) to display all of the
commands that are available in this
command mode.
% Incomplete
command.
% Invalid input
detected at ‘^’
marker.
The possible keywords that you can enter
with the command are displayed.
The possible keywords that you can enter
with the command are displayed.
The possible keywords that you can enter
with the command are displayed.
Cisco IOS Desktop Switching Software Configuration Guide
2-38
78-6511-04
Chapter 2
Using the Management Interfaces
Using the IOS Command-Line Interface
Configuring the Switch for Telnet
Follow these steps to configure a Telnet password:
Command
Purpose
Step 1
Attach a PC or workstation with emulation software to
the switch console port.
The default data characteristics of the console port are
9600, 8, 1, no parity. When the command line appears,
go to Step 2.
Step 2
enable
Enter privileged EXEC mode.
Step 3
config terminal
Enter global configuration mode.
Step 4
line vty 0 15
Enter the interface configuration mode for the Telnet
interface.
There are 16 possible sessions on a command-capable
switch. The 0 and 15 mean that you are configuring all
16 possible Telnet sessions.
Step 5
password <password> Enter a password.
Step 6
end
Return to privileged EXEC mode so that you can verify
the entry.
Step 7
show running-config
Display the running configuration.
The password is listed under the command line vty
0 15
Step 8
copy running-config
startup-config
(Optional) Save the running configuration to the
startup configuration.
The “Finding More Information About IOS Commands” section on page 4-1
contains the path to the complete IOS documentation.
Cisco IOS Desktop Switching Software Configuration Guide
78-6511-04
2-39
Chapter 2
Using the Management Interfaces
Using the IOS Command-Line Interface
Starting a Telnet Session from the Browser
Follow this procedure to start a Telnet session by using a browser:
Step 1
Start one of the supported browsers.
Step 2
In the URL field, enter the IP address of the command switch.
Step 3
When the Cisco Systems Access page (Figure 2-1) is displayed, click Telnet - to
the switch to start the Telnet session.
Working with Files in Flash Memory
You can use the file system in Flash memory to copy files and to troubleshoot
configuration problems. This could be useful if you wanted to save configuration
files on an external server in case a switch fails. You can then copy the
configuration file back to a replacement switch and avoid having to reconfigure
the switch.
Use the privileged EXEC dir flash: command to display the contents of Flash
memory:
switch# dir flash:
Directory of flash:
2
4
66
68
-rwx
drwx
-rwx
-rwx
843947
3776
130
1296
Mar
Mar
Jan
Mar
01
01
01
01
1993
1993
1970
1993
00:02:18
01:23:24
00:01:19
06:55:51
C2900XL-h-mz-112.8-SA
html
env_vars
config.text
1728000 bytes total (456704 bytes free)
The file system uses a URL-based file specification. The following example uses
the TFTP protocol to copy the file config.text from the host arno to the switch
Flash memory:
switch# copy tftp://arno//2900/config.text flash:config.text
Cisco IOS Desktop Switching Software Configuration Guide
2-40
78-6511-04
Chapter 2
Using the Management Interfaces
Using SNMP Management
You can enter the following parameters as part of a filename:
•
TFTP
•
Flash
•
RCP
•
XMODEM
Use the copy running-config startup-config command to save your
configuration changes to Flash memory so that they are not lost if there is a system
reload or power outage. This example shows how to use this command to save
your changes:
switch# copy running-config startup-config
Building configuration...
It might take a minute or two to save the configuration to Flash memory. After it
has been saved, the following message appears:
[OK]
switch#
Using SNMP Management
This section describes how to access Management Information Base (MIB)
objects to configure and manage your switch. It provides the following
information:
Note
•
Using FTP to access the MIB files
•
Using Simple Network Management Protocol (SNMP) to access the MIB
variables
•
Managing cluster switches through SNMP
When configuring your switch by using SNMP, note that certain
combinations of port features create configuration conflicts. For
more information, see the “Managing Configuration Conflicts”
section on page 4-2.
CiscoWorks2000 and CiscoView 5.0 are network-management applications you
can use to configure, monitor, and troubleshoot 2900 and 3500 XL switches.
Cisco IOS Desktop Switching Software Configuration Guide
78-6511-04
2-41
Chapter 2
Using the Management Interfaces
Using SNMP Management
Using FTP to Access the MIB Files
You can obtain each MIB file with the following procedure:
Step 1
Use FTP to access the server ftp.cisco.com.
Step 2
Log in with the username anonymous.
Step 3
Enter your e-mail username when prompted for the password.
Step 4
At the ftp> prompt, change directories to /pub/mibs/supportlists.
Step 5
Change directories to one of the following:
Step 6
•
wsc2900xl for a list of 2900 XL MIBs
•
wsc3500xl for a list of 3500 XL MIBs
Use the get MIB_filename command to obtain a copy of the MIB file.
You can also access this server from your browser by entering the following URL
in the Location field of your Netscape browser (the Address field in Internet
Explorer):
ftp://ftp.cisco.com
Use the mouse to navigate to the folders listed above.
Using SNMP to Access MIB Variables
The switch MIB variables are accessible through SNMP, an application-layer
protocol facilitating the exchange of management information between network
devices. The SNMP system consists of three parts:
•
The SNMP manager, which resides on the network management system
(NMS)
•
The SNMP agent, which resides on the switch
•
The MIBs that reside on the switch but that can be compiled with your
network management software
Cisco IOS Desktop Switching Software Configuration Guide
2-42
78-6511-04
Chapter 2
Using the Management Interfaces
Using SNMP Management
An example of an NMS is the CiscoWorks network management software.
CiscoWorks2000 software uses the switch MIB variables to set device variables
and to poll devices on the network for specific information. The results of a poll
can be displayed as a graph and analyzed in order to troubleshoot internetworking
problems, increase network performance, verify the configuration of devices,
monitor traffic loads, and more.
As shown in Figure 2-11, the SNMP agent gathers data from the MIB, which is
the repository for information about device parameters and network data. The
agent can send traps, or notification of certain events, to the SNMP manager,
which receives and processes the traps. Traps are messages alerting the SNMP
manager to a condition on the network such as improper user authentication,
restarts, link status (up or down), and so forth. In addition, the SNMP agent
responds to MIB-related queries sent by the SNMP manager in get-request,
get-next-request, and set-request format.
The SNMP manager uses information in the MIB to perform the operations
described in Table 2-17.
Figure 2-11 SNMP Network
Get-request, Get-next-request,
Get-bulk, Set-request
Get-response, traps
SNMP Manager
Network device
MIB
SNMP Agent
S1203a
NMS
Table 2-17 SNMP Operations
Operation
Description
get-request
Retrieves a value from a specific variable.
get-next-request Retrieves a value from a variable within a table.1
get-response
Replies to a get-request, get-next-request, and set-request sent
by an NMS.
set-request
Stores a value in a specific variable.
trap
An unsolicited message sent by an SNMP agent to an SNMP
manager indicating that some event has occurred.
1. With this operation, an SNMP manager does not need to know the exact variable name. A
sequential search is performed to find the needed variable from within a table.
Cisco IOS Desktop Switching Software Configuration Guide
78-6511-04
2-43
Chapter 2
Using the Management Interfaces
Using SNMP Management
Managing Cluster Switches Through SNMP
SNMP must be enabled for the Cluster Management reporting and graphing
features to function properly. When you power-up your 2900 or 3500 XL switch
for the first time, SNMP is enabled if you enter the IP information by using the
setup program and accept its proposed configuration. If you did not use the setup
program to enter the IP information and SNMP was not enabled, you can enable
it on the SNMP Configuration page described in the “Configuring SNMP” section
on page 4-34. On Catalyst 1900 and 2820 switches, SNMP is enabled by default.
When a cluster is created, the command switch manages the exchange of
messages between member switches and an SNMP application. The Cluster
Management software appends the member switch number (@esN, where N is the
switch number) to the first configured RW and RO community strings on the
command switch and propagates them to the member switch. The command
switch uses this community string to control the forwarding of gets, sets, and
get-next messages between the SNMP management station and the member
switches.
Note
When the a standby group is configured, the command switch can
change without the user’s knowledge. Use the first read-write and
read-only community strings to communicate with the command
switch if there is a standby group configured for the cluster.
If the member switch does not have an IP address, the command switch passes
traps from the member switch to the management station, as shown in
Figure 2-12. If a member switch has its own IP address and community strings,
they can be used in addition to the access provided by the command switch. For
more information, see the “Changes to the SNMP Community Strings” section on
page 3-10 and the “Configuring SNMP” section on page 4-34.
Cisco IOS Desktop Switching Software Configuration Guide
2-44
78-6511-04
Chapter 2
Using the Management Interfaces
Using SNMP Management
Figure 2-12 SNMP Management for a Cluster
SNMP Manager
Command switch
Trap 1, trap 2, trap 3
33020
Trap
Tr
ap
ap
Tr
Member 1
Member 2
Member 3
RMON Support
This IOS software release supports four Remote Monitoring (RMON 1) groups.
You can configure these groups by using an SNMP application or by using the
CLI. The four supported groups are alarms, events, history, and statistics.
Cisco IOS Desktop Switching Software Configuration Guide
78-6511-04
2-45
Chapter 2
Using the Management Interfaces
Using SNMP Management
Cisco IOS Desktop Switching Software Configuration Guide
2-46
78-6511-04