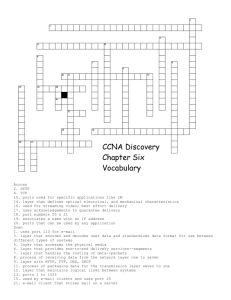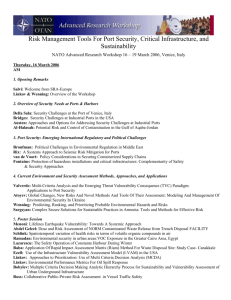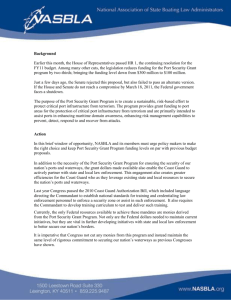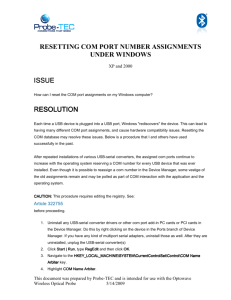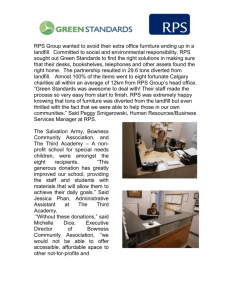1 Overview
advertisement

C H A P T E R 1 Overview This chapter provides information about the following topics: • Switch features • Front- and rear-panel descriptions • Management options Features The Catalyst 2950 series switches are stackable Ethernet switches to which you can connect workstations and other network devices, such as servers, routers, and other switches. The switches can be deployed as backbone switches, aggregating 10BASE-T, 100BASE-TX, and Gigabit Ethernet traffic from other network devices. Refer to the Catalyst 2950 Desktop Switch Software Configuration Guide for examples showing how you might deploy the switches in your network. Figure 1-1 shows the Catalyst 2950 series switches, and Table 1-1 lists the switch features. Catalyst 2950 Desktop Switch Hardware Installation Guide 78-11157-01 1-1 Chapter 1 Overview Features Catalyst 2950 Series Switches Version Number Description WS-C2950-12 12 fixed autosensing 10/100 ports Switch SYST RPS STAT UTIL DUPLX 1x 2x 3x 4x 5x SPEED 6x 7x 8x MODE WS-C2950-24 24 fixed autosensing 10/100 ports SYST RPS STAT UTIL DUPLX 1x 2x 3x 4x 5x SPEED 6x 7x 8x MODE WS-C2950C-24 24 fixed autosensing 10/100 ports 2 100BASE-FX ports SYST RPS STAT UTIL DUPLX 1x 2x 3x 4x 5x SPEED 6x 7x 8x MODE 9x 9x 9x 10x 10x 10x 11x 11x 11x 10BASE -T / 100BAS E-TX 12x Catalyst 2950 SERIES Catalyst 2950 SERIES Catalyst 2950 SERIES 10BASE -T / 100BAS E-TX 12x 13x 14x 15x 16x 17x 18x 19x 20x 21x 22x 23x 24x 10BASE -T / 100BAS E-TX 12x 13x 14x 15x 16x 17x 18x 19x 20x 21x 22x 23x 24x 100BAS E-FX 25 WS-C2950T-24 24 fixed autosensing 10/100 ports 2 fixed autosensing 10/100/1000 ports SYST RPS STAT UTIL DUPLX 1x 2x 3x SPEED MODE 4x 5x 6x 7x 8x 9x 10x 11x 26 10BASE -T / 100BAS E-TX 12x 13x 14x 15x 16x 17x 18x 19x 20x Catalyst 2950 21x 22x 23x 24x SERIES 10/100/1000BA 1 SE-T 2 47268 Figure 1-1 Catalyst 2950 Desktop Switch Hardware Installation Guide 1-2 78-11157-01 Chapter 1 Overview Front-Panel Description Table 1-1 Catalyst 2950 Switch Features Feature Hardware Configuration Power redundancy Description • 12 10/100 Ethernet ports • 24 10/100 Ethernet ports • 24 10/100 Ethernet ports and 2 100BASE-FX ports • 24 10/100 Ethernet ports and 2 10/100/1000 Ethernet ports • Autonegotiates the speed and duplex settings on 10/100 ports and on 10/100/1000 ports • Autonegotiates the duplex setting on 100BASE-FX ports • Supports 8192 MAC addresses • Checks for errors on a received packet, determines the destination port, stores the packet in shared memory, and then forwards the packet to the destination port • Connection for an optional Cisco RPS 300 Redundant Power System (RPS) that uses AC input and supplies DC output to the switch Front-Panel Description The switch front panels contain the ports, the LEDs, and the Mode button. The Catalyst 2950-12 switch (see Figure 1-2) and Catalyst 2950-24 switch (see Figure 1-3) have 10/100 ports. The Catalyst 2950C-24 switch has 10/100 ports and 100BASE-FX ports. (See Figure 1-4.) The Catalyst 2950T-24 switch has 10/100 ports and 10/100/1000 ports. (See Figure 1-5.) Catalyst 2950 Desktop Switch Hardware Installation Guide 78-11157-01 1-3 Chapter 1 Overview Front-Panel Description SYST RPS STAT UTIL DUPLX 1x 2x Catalyst 2950-12 Switch 3x 4x 5x SPEED 6x 7x 8x MODE 9x 10x 10Base-T 11x / 100Base- TX 12x Catalyst 295 0 SERIES 45568 Figure 1-2 10/100 ports SYST RPS STAT UTIL DUPLX 1 2 Catalyst 2950-24 Switch 3 4x 5x SPEED 6x 7x 8x MODE 9x 10x 10Base-T 11x / 100Base- TX 12x 13x 14x 15x 16x 17x 18x 19x 20x Catalyst 295 21x 0 SERIES 22x 23x 45567 Figure 1-3 24x 10/100 ports SYST RPS STAT UTIL DUPLX SPEED MODE 1x 2x Catalyst 2950C-24 Switch 3x 4x 5x 6x 7x 8x 9x 10x 10BASE-T 11x / 100BASE -TX 12x 13x 14x 15x 16x 17x 18x 19x 20x Catalyst 295 21x 0 SERIES 22x 23x 24x 100BASE 45570 Figure 1-4 -FX 25 26 10/100 ports 100BASE-FX ports Catalyst 2950 Desktop Switch Hardware Installation Guide 1-4 78-11157-01 Chapter 1 Overview Front-Panel Description SYST RPS STAT UTIL DUPLX 1x 2x Catalyst 2950T-24 Switch 3x SPEED 4x 5x 6x 7x MODE 8x 9x 10x 10Base-T 11x / 100Base- TX 12x 13x 14x 15x 16x 17x 18x 19x 20x Catalyst 295 21x 0 SERIES 22x 23x 24x 10/100/1 47337 Figure 1-5 00Base-T 1 2 10/100 ports 10/100/1000 ports 10/100 Ports The 10/100 ports use RJ-45 connectors and Category 5 cabling. These ports can be explicitly set to operate in any combination of half duplex, full duplex, 10 Mbps, or 100 Mbps. They can also be set for speed and duplex autonegotiation, compliant with IEEE 802.3u. In all cases, the cable length from a switch to an attached device cannot exceed 328 feet (100 meters). When set for autonegotiation, a port senses the speed and duplex settings of the attached device and advertises its own capabilities. If the attached device supports autonegotiation, the port negotiates the best connection (that is, the fastest line speed that both devices support and full-duplex transmission, if the attached device supports it) and configures itself accordingly. 100BASE-FX Ports The 100BASE-FX ports use 50/125- or 62.5/125-micron multimode fiber-optic cabling. In full-duplex mode (the default), the cable length from a switch to an attached device cannot exceed 6562 feet (2 kilometers). In half-duplex mode, the cable length cannot exceed 1352 feet (412 meters). You can connect a 100BASE-FX port to an SC or ST port on a target device by using one of the MT-RJ fiber-optic patch cables listed in Table 1-2. Use the Cisco part numbers in Table 1-2 to order the patch cables that you need. Catalyst 2950 Desktop Switch Hardware Installation Guide 78-11157-01 1-5 Chapter 1 Overview Front-Panel Description Table 1-2 MT-RJ Patch Cables Type Cisco Part Number 1-meter, MT-RJ-to-SC multimode cable CAB-MTRJ-SC-MM-1M 3-meter, MT-RJ-to-SC multimode cable CAB-MTRJ-SC-MM-3M 5-meter, MT-RJ-to-SC multimode cable CAB-MTRJ-SC-MM-5M 1-meter, MT-RJ-to-ST multimode cable CAB-MTRJ-ST-MM-1M 3-meter, MT-RJ-to-ST multimode cable CAB-MTRJ-ST-MM-3M 5-meter, MT-RJ-to-ST multimode cable CAB-MTRJ-ST-MM-5M 10/100/1000 Ports The 10/100/1000 ports use RJ-45 connectors and Category 5 UTP cabling. These ports can be explicitly set to operate at 10 or 100 Mbps in half- or full-duplex mode or at 1000 Mbps in full-duplex mode. The default duplex setting is full duplex. They can also be set for speed and duplex autonegotiation, compliant with IEEE 802.3ab. In all cases, the cable length from a switch to an attached device cannot exceed 328 feet (100 meters). LEDs You can use the LEDs to monitor switch activity and performance. Figure 1-6 shows the location of the LEDs and the Mode button that you use to select the port mode. Changing the port mode changes the information provided by each port status LED. All of the LEDs described in this section except the utilization meter (UTIL) are visible in the Cluster Management Suite (CMS). The Catalyst 2950 Desktop Switch Software Configuration Guide describes how to use CMS to manage individual switches and switch clusters. Catalyst 2950 Desktop Switch Hardware Installation Guide 1-6 78-11157-01 Chapter 1 Overview Front-Panel Description Figure 1-6 LEDs RPS LED Port status LEDs System LED SYST RPS Port mode LEDs STAT UTIL D UPLX 1x 2x 3x SPEED 4x 5x 6x MODE 52918 Mode button System LED The system LED shows whether the system is receiving power and functioning properly. Table 1-3 lists the LED colors and meanings. Table 1-3 System LED Color System Status Off System is not powered up. Green System is operating normally. Amber System is receiving power but is not functioning properly. For information about the system LED colors during the power-on self-test (POST), see the “Powering On the Switch and Running POST” section on page 2-15. Catalyst 2950 Desktop Switch Hardware Installation Guide 78-11157-01 1-7 Chapter 1 Overview Front-Panel Description RPS LED The RPS LED shows the RPS status. Table 1-4 lists the LED colors and meanings. Table 1-4 RPS LED Color RPS Status Off RPS is off or is not installed. Solid green RPS is connected and operational. Blinking green RPS is backing up another switch in the stack. Solid amber RPS is connected but not functioning properly. • RPS could be in standby mode. Pressing the Standby/Active button on the RPS puts it in Active mode, and the LED should turn green. If the LED does not turn green, check the RPS power supplies or fan. • One of the RPS power supplies could be down. • The RPS fan could have failed. Blinking amber Internal power supply in this switch is down, and redundancy is lost. The switch is operating on the RPS. For more information about the Cisco RPS 300, refer to the Cisco RPS 300 Redundant Power System Hardware Installation Guide. Port Mode and Port Status LEDs Each port has a port status LED, also called a port LED. These LEDs, as a group or individually, display information about the switch and the individual ports. The port modes (see Table 1-5) determine the type of information displayed. Catalyst 2950 Desktop Switch Hardware Installation Guide 1-8 78-11157-01 Chapter 1 Overview Front-Panel Description Table 1-5 Port Mode LEDs Mode LED Port Mode Description STAT Port status The port status. This mode is the default mode. UTIL Switch utilization The current bandwidth in use by the switch. DUPLX Port duplex mode The port duplex mode: half duplex or full duplex. SPEED Port speed The port operating speed: 10 or 100 Mbps for 10/100 ports and 10, 100, or 1000 Mbps for 10/100/1000 ports. To select or change the port mode, press the Mode button (see Figure 1-7) to highlight the mode you want. Release the button to enable the highlighted mode. Figure 1-7 Changing the Port Mode SYST RPS STAT UTIL D UPLX SP EED 1x 2x 3x 4x 5x 6x Mode button 52917 MODE Catalyst 2950 Desktop Switch Hardware Installation Guide 78-11157-01 1-9 Chapter 1 Overview Front-Panel Description When you change the port mode, the meaning of the port LED colors changes. Table 1-6 explains how to interpret the port LED colors. Table 1-6 Meaning of Port LED Colors in Different Modes Port Mode Color Meaning STAT (port status) Off No link. Solid green Link present. Flashing green Activity. Port is transmitting or receiving data. Alternating green-amber Link fault. Error frames can affect connectivity, and errors such as excessive collisions, CRC errors, and alignment and jabber errors are monitored for a link-fault indication. Solid amber Port is not forwarding. Port was disabled by management or an address violation, or it was blocked by Spanning Tree Protocol (STP). Note UTIL (utilization) After a port is reconfigured, the port LED can remain amber for up to 30 seconds while STP checks the switch for possible loops. Green The current backplane utilization that is displayed over the amber LED background on a logarithmic scale. Amber The maximum backplane utilization since the switch was powered on. Green and amber If all LEDs are green (no amber showing), the switch is using 50% or more of the total bandwidth. If the right-most LED is off, the switch is using more than 25% but less than 50% of the total bandwidth, and so on. If only the left-most LED is green, the switch is using less than 0.0488% of the total bandwidth. See Figure 1-8 for details. Note DUPLX Off (half or full duplex) Green If the current utilization exceeds the maximum utilization, the maximum utilization is automatically updated. Port is operating in half duplex. Port is operating in full duplex. Catalyst 2950 Desktop Switch Hardware Installation Guide 1-10 78-11157-01 Chapter 1 Overview Front-Panel Description Table 1-6 Meaning of Port LED Colors in Different Modes (continued) Port Mode Color Meaning SPEED (speed) 10/100 ports Off Port is operating at 10 Mbps. Green Port is operating at 100 Mbps. 10/100/1000 ports Off Port is operating at 10 Mbps. Green Port is operating at 100 Mbps. Flashing green Port is operating at 1000 Mbps. Figure 1-8 shows the bandwidth utilization percentages displayed by the right-most LEDs. Figure 1-8 Bandwidth Utilization Catalyst 2950 SERIES 10Base-T / 100Base-TX 1x STAT 2x 3x 4x 5x 6x 7x RPS 8x 9x 10x 11x 12x 47267 SYST UTIL DUPLX SPEED MODE 0–0.0487%+ 6.25–12.4%+ 12.5–24%+ 25–49%+ 50%+ Catalyst 2950 Desktop Switch Hardware Installation Guide 78-11157-01 1-11 Chapter 1 Overview Rear-Panel Description Rear-Panel Description The switch rear panel has an AC power connector, an RPS connector, and an RJ-45 console port. (See Figure 1-9.) RATING 100-127V~ @ 1A 200-240V~ @0.5A 50-60Hz Catalyst 2950 Switch Rear Panel DC INPUT FO POWE R REMOTE SPECIF R SUPPLY IED IN +12V @4MANUAL. .5A CONSOLE AC power connector RPS connector Fan 45585 Figure 1-9 RJ-45 console port Power Connectors You can provide power to a switch either by using the internal power supply or the Cisco RPS. Internal Power Supply Connector The internal power supply is an autoranging unit that supports input voltages between 100 and 240 VAC. Use the supplied AC power cord to connect the AC power connector to an AC power outlet. Cisco RPS Connector The RPS is a 300W redundant power system that can support six external network devices and provides power to one failed device at a time. It automatically senses when the internal power supply of a connected device fails and provides power to Catalyst 2950 Desktop Switch Hardware Installation Guide 1-12 78-11157-01 Chapter 1 Overview Management Options the failed device, preventing loss of network traffic. When the internal power supply has been brought up or replaced, the RPS automatically stops powering the device. Warning Attach only the Cisco RPS 300 (model PWR300-AC-RPS-N1) to the RPS receptacle. For more information about the Cisco RPS 300, refer to the Cisco RPS 300 Redundant Power System Hardware Installation Guide. Console Port You can connect a switch to a PC through the console port and the supplied rollover cable and DB-9 adapter. If you want to connect a switch to a terminal, you need to provide an RJ-45-to-DB-25 female DTE adapter. You can order a kit (part number ACS-DSBUASYN=) with that adapter from Cisco. For console-port and adapter-pinout information, see the “Cable and Adapter Specifications” section on page B-4. Management Options Catalyst 2950 series switches offer these management options: • Cluster Management Suite (CMS) CMS is made up of three web-based applications that you use to manage switches. You can use Cluster Builder, which includes Cluster View, and Cluster Manager to create, monitor, and configure switch clusters. You can also use Visual Switch Manager (VSM) to manage individual and standalone switches. For more information, refer to the Catalyst 2950 Desktop Switch Software Configuration Guide and the CMS online help. • IOS command-line interface (CLI) You can manage switches using traditional command-line entries. To access the CLI, connect a PC or terminal directly to the console port on the switch rear panel. If the switch is attached to your network, you can use a Telnet connection to manage the switch from a remote location. For more information, refer to the Catalyst 2950 Desktop Switch Command Reference. Catalyst 2950 Desktop Switch Hardware Installation Guide 78-11157-01 1-13 Chapter 1 Overview Management Options • CiscoView application You can use the CiscoView device-management application to set configuration parameters and to view switch status and performance information. This application, which you purchase separately, can be a standalone application or part of an Simple Network Management Protocol (SNMP) network-management platform. For more information, refer to the documentation that came with your CiscoView application. • SNMP network management You can manage switches by using an SNMP-compatible management station running platforms such as HP OpenView and SunNet Manager. The switch supports a comprehensive set of MIB extensions and MIB II, the IEEE 802.1D bridge MIB, and four RMON groups. For more information, refer to the documentation that came with your SNMP application. Catalyst 2950 Desktop Switch Hardware Installation Guide 1-14 78-11157-01