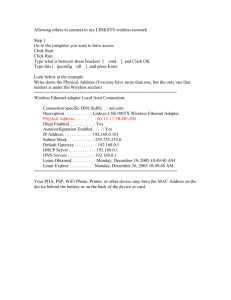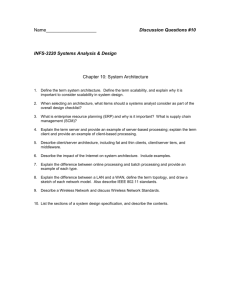Troubleshooting Wireless Network Connections Check the wires and wireless network adapter
advertisement

Troubleshooting Wireless Network Connections ITNW 2313 – Networking Hardware Priof. Michael P. Harris, CCNA, CCAI Check the wires and wireless network adapter Checking that all your wires are plugged in at the router and from the plug is one of the first things you should do – provided of course that you have access to them. Verify that the power cord is connected and that all the lights of the router and cable/DSL modem are on. This may seem like a ridiculous suggestion but you should never disregard the obvious. You’d be surprised at how your configuration can be perfect, and after a while of playing around with settings you realize that the network cable leading from the router to the cable modem has come undone slightly. You will also want to check that your wireless network adapter is switched on. Some laptops come with a small blue or red button on the side while others require you to enable it from the operating system. In Windows, go to device manager and check that your wireless network adapter is enabled. If you have a PCMCIA or USB wireless adapter try removing it and then re-inserting it while Windows is running so it will redetect it. The lights on the adapter give an indication of whether there is a problem. On mine, I have two lights; one is orange to signify that the PCMCIA card has power and the other is green to show if a connection has been established. A blinking green light means that I am not in range of a wireless access point or there is a problem with connectivity, whereas a stable light means a connection has been established successfully. Take a look at your device documentation as these sorts of details will vary with each product. Driver Compatibility It is important to make sure that you have installed the correct device driver for your wireless network adapter. This can cause all sorts of problems or your adapter not to function at all. A friend of mine recently set up his own wireless network at home but complained to me that his wireless network connection was going “crazy”. Upon inspection I realized that he had configured his router properly but installed the 5v instead of the 3v driver on his laptop PCMCIA network card. Once the correct driver was installed, everything began to run smoothly. It just goes to show how even the smallest detail can make all the difference so make sure you have the correct driver installed! Low Signal Strength There are a number of factors that can cause the signal of your access point to deteriorate and the performance of your network to fall under par. Practically any appliance that operates on the same frequency (2.4 GHz) as 802.11b or 802.11g can cause interference with your wireless network. Be sure to keep cordless phones, microwaves and other electrical equipment at least 1 meter away from the access point. Try changing channels on the access point and test it out on one of the clients. To change the radio channel on the access point login to the configuration (usually a web based interface) and go to the Wireless Settings (will vary depending on vendor) section, select a different channel and save settings. On the client, go to Device Manager, right click your wireless network adapter and go to Properties. In the advanced tab select the Channel Property and change the Value to the same number as the one you chose on the Access Point. Disable and then re-enable the wireless connection. Access Point Location You may also want to try changing the position of your access point antenna to improve performance. Play around with its position and see if you notice a difference. I find that if I point the antenna sideways or downwards I have better reception on the floor below. The following images demonstrate what I mean. Antenna pointing upwards (default) Antenna pointing sideways The location of your access point is vital. Try and place it in a central location, as much as possible avoiding physical obstructions and reflective surfaces. Remember that wireless signals bounce of windows and mirrors, thus decreasing the range. Experiment with different locations until you find one that is practical and promising. Most people, including myself, like placing it near the ceiling since most obstructions are nearer to the floor. It’s always a good idea to monitor the performance of your signal by using a diagnostic utility. This will help you to identify how strong your signal is in different locations and whether other electrical equipment is interfering. Run the utility when the microwave or cordless phone is in use and see if you notice a difference. Usually your access point will come with its own monitoring utility. Installing a repeater for a performance boost If you’re looking for a boost you can always choose to install a repeater. The job of a repeater is to receive the signal, regenerate it and rebroadcast it therefore extending the range of your wireless network. This would sit somewhere between your Access Point and your wireless client. Some repeaters, like the Range Expander series from LinkSys, don’t require it to be directly connected to the network via a cable. However, if security is an issue for you then be careful as some of these ignore certain security methods such as MAC address filtering. Also, some repeaters will only repeat wireless signals coming from its own product family, i.e.: if you have a D-Link Wireless Router you will have to get a D-Link repeater. The image below demonstrates the job of a repeater. The Access Point transmits the signal. As it travels it decreases, until it hits the repeater and gets boosted. The newly transmitted signal is then received by an inrange wireless client. Changing the Antenna Changing the antenna of your access point can increase signal range and overall performance. Typical access points come with a 2dB or 4dB gain antenna but there are one’s available with 8, 14 and even 24dB. Antenna gain is measured in dBi (decibels-isotropic) which basically means how powerful the antenna is and how far it can provide a signal. Directional antennas are suitable for environments where you have a direct line of site from one access point to another and from access point to client; the signal travels in a straight line. Omni-Directional antennas distribute their signal in a circular 360 degrees motion over a horizontal pane, which is ideal for square areas. Use Windows XP built-in utilities If you are using Windows XP on your wireless client, starting with SP2 Windows comes with enhanced wireless support such as a new network setup wizard, built in support for WPA (Wi-Fi Protected Access), an updated Wireless Network Connection dialog box and amongst others, a rather nifty repair feature. To utilize the repair feature all you have to do is right click the connection and select Repair or click the button on the support tab of the status dialog box. This will disable and then re-enable the connection (which clears many of the error conditions on wireless network adapters), clear the NetBT cache and flush the DNS cache. I often find that if my connection signal becomes low after a long period of activity, pressing the Repair button will boost it up to “Good” or “Very Good” depending on my location. Network Settings: DHCP Addresses DHCP configuration errors may also cause problems when connecting to a wireless network. Some of the newer access points on the market come with their own DHCP server which usually assigns addresses in the 192.168.0.x range. If your wired network uses a different range then you will probably find that wireless network clients are able to obtain an IP address and ping the access point but communication with other clients will not work. Your access point configuration interface should allow you to set which address scope to use. Set this to be the same as that of your other clients. You can also just disable the DHCP server on the access point and allow clients to obtain an address from the normal DHCP Server on your network. Encryption Keys Double check and re-enter your WEP/WPA encryption keys. Wireless Encryption will vary depending on which type of network you are connecting to. In Windows XP, on the Association tab of your wireless network properties dialog box, verify that your network key has been entered correctly and is valid for the network you are attempting to connect to. MAC Address Filters A great form of security to allow restricted access to your network. MAC Address Filters are a list of MAC addresses belonging to the clients that are allowed access to the network. This will only permit clients with the specified MAC Addresses to communicate with the network. Having said this, it may be the reason to your problem. Verify that the problematic client’s MAC is in the address list. If the network card had to be changed or a new device purchased recently, be sure to add it to the list. Conclusion After having read this lesson you should be familiar with common wireless network connections problems and what you can do to fix them. I hope that you will now be able to follow these steps when a wireless problem occurs and take the necessary action in solving such issues.