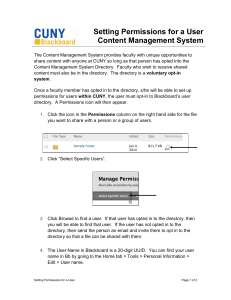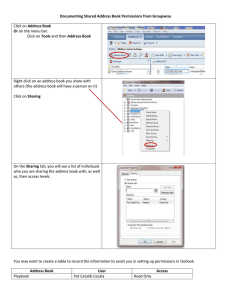UNIX In-Class Tutorial Four - 4.1 File system security (access rights) ls
advertisement

ITSC 1358 – UNIX System Administration Prof. Michael P. Harris _____________________ Date: _____________________ Name: UNIX In-Class Tutorial Four 4.1 File system security (access rights) In your unixstuff directory, type: $ ls -l (l for long listing) You will see that you now get lots of details about the contents of your directory. Each file (and directory) has associated access mode (permissions), which may be found by typing ls -l. Also, ls -lg gives additional information as to which group owns the files (students in the following example). -rwxrw-r-- 1 delmarco students 450 Jul 4 11:52 file1 On the left is a 10 symbol string consisting of the symbols d, r, w, x, -, and occasionally, s or t. If d is present, it will be the first character of the string, and indicates a directory; otherwise usually a - will be the starting symbol of the string indicating a simple file. The 9 remaining symbols indicate the permissions, or access mode rights, and are taken as three groups of 3 rwx (or – if permission denied). The first set of 3 (rwx) gives the file permissions for the user that owns the file (or directory) (delmarco in the above example); the middle set of 3 (rw-) gives permissions for the default group of users to whom the file or directory belongs (students in the above example); the last set of 3 (r--) gives the permissions for all others. The symbols r, w, and x; have slightly different meanings depending on whether they refer to a simple file or to a directory. Access rights on files r (or -), indicates read permission (or denied), that is, the presence or absence of permission to read and copy the file Page 1 of 6 w (or -), indicates write permission (or denied), that is, the permission (or denied) to change a file x (or -), indicates eXecute permission (or denied), that is, the permission to execute a file, where appropriate Access rights on directories r allows users to read or list files in the directory; w means that users may delete files from the directory or move files into it; x means the right to access files in the directory. This implies that you may read files in the directory if you have read permission on the individual files. So, in order to read a file, you must have eXecute permission on the directory containing that file, and on any subdirectory containing that directory, and so on, up the root tree. Some examples -rwxrwxrwx a file that everyone can read, write and execute (and delete). -rw------- a file that only the user/owner can read and write - no one else can read or write and no-one has execution rights 4.2 Changing access rights chmod (change access mode) Only the owner of a file can use chmod to change the permissions (access mode) of a file. The options for chmod are as follows: Symbol Meaning u user g group o other a all r read w write (and delete) x eXecute (and access directory) + add permission - remove permission = set permission Page 2 of 6 For example, to deny read write and execute permissions on the file biglist for the group and others, type: $ chmod go-rwx biglist This will leave the other permissions unaffected. To allow read and write permissions on the file biglist to all type: $ chmod a+rw biglist Exercise 5a Try changing access mode permissions on the file science.txt and directory backups. Type: ls -l to check that the permissions have changed. 4.3 Processes and Jobs A process is a running program/process identified by a unique PID (process identifier). To see information about your processes, with their associated PID and status, type: $ ps (process status) A process may be in the foreground, in the background, or be suspended. In general the shell does not return the UNIX prompt until the current process has finished executing. Some processes take a long time to run and hold up the terminal. Backgrounding a long process has the effect that the UNIX prompt is returned immediately, and other tasks can be carried out while the original process continues executing in the background. Running background processes To background a process, type an & at the end of the command line. For example, the command sleep waits a given number of seconds before continuing. Type: $ sleep 10 The system will wait 10 seconds before returning the command prompt $. Until the command prompt is returned, you can do nothing except wait. To run sleep in the background, type: $ sleep 10 & [1] 6259 Page 3 of 6 The & character/command runs jobs in the background and returns the prompt straight away, allowing you to run other programs while waiting for the back-grounding job to finish. The first line in the above example is typed in by the user; the next line, indicating job number and PID, is returned by the system. The user is being notified of a job number (numbered from 1) enclosed in square brackets, together with a PID -and is notified when a background process is finished. Backgrounding is useful for jobs which will take a long time to complete. Backgrounding a current foreground process At the prompt, type: $ sleep 100 You can suspend the process running in the foreground by holding down the [Ctrl] key and typing Z (written as ^Z). Then, to put the sleep job it in the background, type: $ bg (background) Note: Do not background programs that require user interaction e.g. top 4.4 Listing suspended and background processes When a process is running, backgrounded or suspended, it will be entered into a list along with a job number. To examine the jobs list, type: $ jobs (job number list) [1] Suspended sleep 100 [2] Running firefox [3] Running mc To restart (foreground) a suspended processes, type: $ fg jobnumber or fg %jobnumber In the above example, to restart sleep 100, type: $ fg 1 (or fg %1 on some systems) Note: Typing fg -with no job number foregrounds the last suspended process. Page 4 of 6 4.5 Killing a process kill (terminate a signal a process) It is sometimes necessary to kill a process (for example, when a program is locked up) To kill a job running in the foreground, type: ^C (Ctrl-C). For example, run: $ sleep 100 ^C To kill a suspended or background process, type: $ kill jobnumber or kill %jobnumber For example, run: $ sleep 100 & $ jobs If the sleep process is job number 4, type: $ kill %4 To check whether this has worked, examine the jobs list again to see if the process has been removed. ps (process status) Alternatively, processes can be killed by finding their Process-ID numbers (PIDs) and typing: kill [-9] PID-number $ sleep 100 & $ ps PID 20077 21563 21873 TT pts/5 pts/5 pts/5 S S T S (also see: TIME 0:05 0:00 0:25 ps –e and ps –a) COMMAND sleep 100 mc nano To kill off the process sleep 100, type: $ kill 20077 -and then type ps again, to see if the sleep job has been removed from the list. Page 5 of 6 If a process refuses to be killed, use the -9 (kill without prejudice) option, i.e. type: $ kill -9 20077 Note: It is not possible to kill other users' processes! Summary ls -lag list access mode rights for all files chmod [options] file change access mode (rights) for a file command & run command in the background ^C kill the job running in the foreground ^Z suspend the job running in the foreground bg background the suspended job jobs list current jobs fg %1 foreground job number 1 kill %1 kill (terminate) job number 1 ps list current processes status kill 9608 kill process number 9608 Page 6 of 6