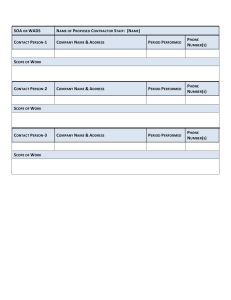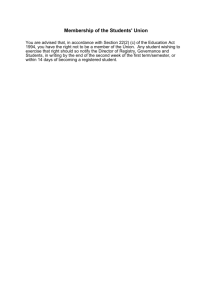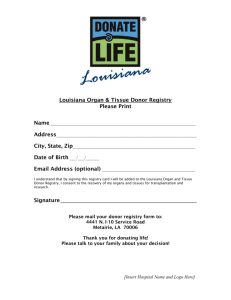Red paper IBM WebSphere Service Registry and Repository Reporting with Business
advertisement

Redpaper
David Seager
IBM WebSphere Service Registry and
Repository Reporting with Business
Intelligence and Reporting Tools
This IBM® Redpaper™ publication describes how to create reports for IBM WebSphere®
Service Registry and Repository V7.0.0.2 using the Business Intelligence and Reporting
Tools (BIRT). The reports created are designed for the WebSphere Service Registry and
Repository governance enablement profile (GEP).
Introduction to Business Intelligence and Reporting Tools
WebSphere Service Registry and Repository has a reporting tool that is delivered as both an
Eclipse plug-in that can be placed within any Eclipse environment and as an integrated part of
the WebSphere Service Registry and Repository Studio tools. You can obtain the full
documentation for the reporting tool in the WebSphere Service Registry and Repository
Information Center at the following address:
http://publib.boulder.ibm.com/infocenter/sr/v7r0/topic/com.ibm.sr.studio.doc/cwsr_
mansrvce_studio_reports.html
The WebSphere Service Registry and Repository reporting tool is based on a powerful open
source reporting system called Business Intelligence and Reporting Tools (BIRT). For more
information, refer to the BIRT project website at the following address:
http://www.eclipse.org/birt/phoenix
We develop the reports in this paper by using the WebSphere Service Registry and
Repository reporting tool. We have made all the reports available for you to download and
use (see “Additional material” on page 89 for more information).
© Copyright IBM Corp. 2010. All rights reserved.
ibm.com/redbooks
1
Introduction to the governance enablement profile
The governance enablement profile is a WebSphere Service Registry and Repository profile
that provides a starting point to manage services from the initial specification through the
deployment in production in a service-oriented architecture (SOA) environment. This profile is
installed and activated by default during the deployment of WebSphere Service Registry and
Repository.
The governance enablement profile consists of the following components:
Models
Entities that represent the objects in an organization’s SOA environment
Roles
A predefined set of roles into which users can be assigned according to their SOA tasks
Life cycles
A predefined set of states and transitions that are applied to artifacts to indicate their
progress in the SOA governance process
For more information about the GEP, see Service Lifecycle Governance with IBM WebSphere
Service Registry and Repository, SG24-7793.
WebSphere Service Registry and Repository reporting tool
We briefly describe the WebSphere Service Registry and Repository reporting tool and the
BIRT capabilities.
There are six concepts that are critical for you to understand when developing a new report:
Data source
Data set
Joint data set
Report library
Report table
Report chart
We briefly explain these concepts. They are a guide to the capabilities that the WebSphere
Service Registry and Repository reporting tool offers.
Data source
A report must specify a data source, which defines a connection to a specific WebSphere
Service Registry and Repository server that will be queried to produce the report data. A
report must specify one or more data sources; it is possible to use other data sources to
correlate other information in a WebSphere Service Registry and Repository report.
One sort of data source called an XML data source processes XML representing data. In this
XML data source, the connection to the WebSphere Service Registry and Repository server
is specified in the data source settings as the URL to the WebSphere Service Registry and
Repository REST API service. The XML data source defines a specific request for data from
the WebSphere Service Registry and Repository server.
2
IBM WebSphere Service Registry and Repository Reporting with Business Intelligence and Reporting Tools
Data set
A data set represents a mapping of the result XML to rows and columns that are available to
the report. The data set specifies which XML data source is used, so the query runs on the
WebSphere Service Registry and Repository server.
The data set specifies which repeating structure in the XML represents a data item in the
results, so each occurrence of this structure becomes a row in the data set, containing
information about an entity in WebSphere Service Registry and Repository.
Joint data set
You can perform joins on the results of data sets to produce joint data sets. These joins are
similar to joins that are used within SQL statements and can take the form of inner joins, left
outer joins, right outer joins, or full outer joins.
Briefly, there are four join types:
Inner join
Only return rows where the join matches in both data sets.
Left outer join
Return all rows from the left data set even when there are not
matching rows in the right data set.
Right outer join
Return all rows from the right data set even when there are not
matching rows in the left data set.
Full outer join
Return all rows from both the left and right data sets regardless of
whether there are matches.
A joint data set is an extremely powerful feature of reporting, because it allows the report
writer to develop complex result sets that simple XPath queries do not allow.
Report library
A report library encapsulates a set of commonly used report data sources, data sets,
functions, styles, and look-and-feels. A report library can be reused by many individual
reports.
A report library simplifies maintenance of the reports that use it. The report library can be
updated to reflect any changes the organization makes to WebSphere Service Registry and
Repository servers, the structure of Business Models in WebSphere Service Registry and
Repository, or the style that reports should use.
When you develop a new report, you can quickly reuse the components of a report library to
speed development of the report. The reports created in this paper contain a report library.
Report table
After the data sets have been defined, you can create a report table to show the results of a
specific data set in a tabular format.
The report tables consist of a header row, a data row, and a footer row. The table is
associated to a data set, and then you can assign columns from the data set’s results to cells
within the data row of the table. When the report is generated, the data row of the table is
expanded to multiple rows, one row for each of the returned results.
IBM WebSphere Service Registry and Repository Reporting with Business Intelligence and Reporting Tools
3
Additionally, you can create result groups. This function allows you to group result column
values to improve the readability of the report.
We use report tables extensively within the reports that are designed within this paper.
Report chart
After the data sets have been defined, you can create a report chart to show the results of a
specific data set in chart format. Many chart types are available, including bar charts and pie
charts.
The Report Chart Properties window allows the assignment of various result columns to
separate axes or series. Additionally, functions can be enacted on the result columns. For
example, the count function counts how many times a results repeats so that the count can
be used in a bar chart or pie chart.
XML data source and the WebSphere Service Registry and Repository data
source
The WebSphere Service Registry and Repository reporting tool offers multiple data set types;
among them are the XML data source and the WebSphere Service Registry and Repository
data source.
In this paper, we use the XML data source to create the reports and report library. The
WebSphere Service Registry and Repository data source can be used to create WebSphere
Service Registry and Repository reports in a similar manner, as discussed in “Using the
WebSphere Service Registry and Repository data source” on page 79. An added advantage
of the XML data source is it enables us to use the WebSphere Service Registry and
Repository ATOM APIs. By using the WebSphere Service Registry and Repository ATOM
APIs, we could generate reports on business model systems, classification systems, or
configuration items.
Additionally, the XML data source can be used to generate reports that use offline XML files
containing captured WebSphere Service Registry and Repository data rather than querying
the WebSphere Service Registry and Repository REST API, as discussed in “Reporting
against XML files” on page 67.
4
IBM WebSphere Service Registry and Repository Reporting with Business Intelligence and Reporting Tools
Designing reports using joint data sets
We use joint data sets extensively within the reports that are designed within this paper. The
XML data sets we create are generally of two types:
A data set that contains all items of a certain type, for example, all business capabilities or
all capability versions, as shown in Figure 1.
Business Capability
bsrURI
bsrURI
Name
bsrURI
Name
Namespace
Name
Namespace
Version
Namespace
Version
Version
Capability Version
bsrURI
bsrURI
Name
bsrURI
Name
Namespace
Name
Namespace
Version
Namespace
Version
Version
Figure 1 Business capability and capability version data sets
A data set that contains the bsrURI of all the targets of a certain relationship for all items of
a certain type in WebSphere Service Registry and Repository, and the bsrURI of the item
that has the relationship. For example, we create a data set that, for all business
capabilities in WebSphere Service Registry and Repository, contains the bsrURI of all the
targets of the gep63_capabilityVersion relationship (its capability versions) and the bsrURI
of the business capability that has that relationship, as shown in Figure 2.
Business Capability Version Relationship
bsrURI of Business Capability
bsrURI of Capability Version
Figure 2 Data set containing one row per target of the gep63_capabilityVersion relationship
We then use a joint data set to join the data set with details of an item, to the data set with
information about a relationship. This results in a data set which has details of an item and the
bsrURI of another related item, with one row per relationship target. For example, a business
capability which has multiple capability versions would result in one row per capability
version, with each row containing the details of the business capability and the bsrURI of a
capability version.
IBM WebSphere Service Registry and Repository Reporting with Business Intelligence and Reporting Tools
5
Figure 3 shows how joining the Business Capability and Business Capability Version
Relationship data sets, using the bsrURI of the business capability and an inner join, results
in a new joint data set called Business Capability CVRef, where each row contains details
about the business capability and the bsrURI of a capability version.
Business Capability
bsrURI
Name
Namespace
Version
Business Capability Version Relationship
Join
bsrURI of Business Capability
bsrURI of Capability Version
Business Capability CVRef
Name
Namespace
Version
bsrURI of BC
bsrURI of Capability Version
Figure 3 Joining the data sets to produce a joint data set with details of the business capability
We then make another joint data set to join the data set with the bsrURI of the relationship
target to the details of that relationship target. In the business capability example, we join the
data set containing the business capability and capability version bsrURI to a data set
containing details about the capability version. This results in a data set that has one row per
capability version, with each row now containing the details of the business capability and the
details of the capability version.
6
IBM WebSphere Service Registry and Repository Reporting with Business Intelligence and Reporting Tools
Figure 4 shows how joining the Business Capability CVRef data set and the Capability
Version data set using an inner join results in a new joint data set called Business Capability
Capability Version, where each row contains details of the business capability and the
capability version. This data set could be used to create a report to show business
capabilities and their capability versions.
Business Capability CVRef
bsrURI
Name
Namespace
Version
bsrURI of BC
bsrURI of Capability Version
Capability Version
Join
bsrURI
Name
Namespace
Version
Business Capability Capability Version
Business Capability bsrURI
Business Capability Name
Business Capability Namespace
Business Capability Version
Capability Version bsrURI
Capability Version Name
Capability Version Namespace
Capability Version Version
Figure 4 Joining the data sets to produce a joint data set with details
The pattern of making joins can be repeated multiple times to add details of other related
entities, for example, adding the service level definitions (SLDs), which are provided by a
capability version.
It is not necessary to always use an inner join. If you want to keep items that do not have
relationship targets, you can use an outer join. In the example in Figure 3 on page 6, you can
use an outer left join with the Business Capability data set on the left, to keep all business
capabilities, even if they do not have any capability versions and therefore no entries in the
Business Capability Version Relationship data set.
Another technique we use is to create a data set which, for all items in WebSphere Service
Registry and Repository, has a row containing a life cycle URI and the bsrURI of the item in
that state. A WebSphere Service Registry and Repository item can only be in one life cycle
state at one time. We join this item with a data set containing items of a particular type,
resulting in a joint data set that has details about the item and the life cycle state that it is in.
IBM WebSphere Service Registry and Repository Reporting with Business Intelligence and Reporting Tools
7
Configuring WebSphere Service Registry and Repository
connectivity in WebSphere Service Registry and Repository
Studio
If your WebSphere Service Registry and Repository is secured using SSL, you need to
perform some configuration to enable WebSphere Service Registry and Repository Studio to
connect to WebSphere Service Registry and Repository.
Exporting the certificate from WebSphere Service Registry and Repository
To export the SSL certificate, perform the following steps using the WebSphere Application
Server administrative console:
1. In the WebSphere Application Server navigation tree, click Security, click SSL
certificates and key management, and then click Key stores and certificates.
2. In the Key stores and certificates window, click NodeDefaultKeyStore.
3. In the NodeDefaultKeyStore window, click Personal certificates.
4. In the Personal certificates window shown in Figure 5, check default, and then click
Extract.
Figure 5 The Personal certificates window
8
IBM WebSphere Service Registry and Repository Reporting with Business Intelligence and Reporting Tools
5. In the Extract personal certificate window shown in Figure 6, enter c:\temp\server.der in
the File name field (for Windows®; for UNIX®, enter a path on the file system), and select
Binary DER data in the Data type drop-down menu. Click OK.
Figure 6 The extract certificate window
The certificate will be extracted to the file system of the machine running WebSphere
Application Server.
Importing into the WebSphere Service Registry and Repository Studio key
store
To import the server certificate into WebSphere Service Registry and Repository Studio, copy
the server.der certificate from the machine running WebSphere Application Server to the
machine running WebSphere Service Registry and Repository Studio into
c:\temp\server.der for Windows or a location on the file system for UNIX.
To perform the import into WebSphere Service Registry and Repository Studio, from a
command prompt, change the directory to the Studio installation home, change the directory
to JRE/bin, and run:
keytool - import -alias businessspacev7 -keystore ..\lib\security\cacerts -file
c:\temp\server.der
The file parameter specifies the location of the certificate; alter this parameter to specify
where you stored the certificate. The alias parameter specifies the name of the alias under
which the certificate is stored. In this example, we use the name of our server.
businessspacev7, as the alias. We recommend that you use the fully qualified host name of
your WebSphere Service Registry and Repository server here.
The tool will prompt you for a password for the JVM keystore; when it does, enter changeit.
The default key store password is “changeit’. The tool will then ask for confirmation to import;
enter yes. An example import is shown in Example 1.
Example 1 Importing a server certificate into Studio
c:\wsrrStudio7002\Studio\jre\bin>keytool -import -alias businessspacev7 -keystore
..\lib\security\cacerts -file c:\temp\server.der
Enter keystore password:
Owner: CN=businessspacev7, OU=businessspacev7Node01Cell, OU=businessspacev7Node01,
O=IBM, C=US
IBM WebSphere Service Registry and Repository Reporting with Business Intelligence and Reporting Tools
9
Issuer: CN=businessspacev7, OU=Root Certificate, OU=businessspacev7Node01Cell,
OU=businessspacev7Node01, O=IBM, C=US
Serial number: aa1b16eedd83
Valid from: 8/1/10 2:54 PM until: 8/1/11 2:54 PM
Certificate fingerprints:
MD5: 72:B0:1B:71:9C:F2:A2:06:AE:7A:36:13:4C:8E:7F:E5
SHA1: 48:5B:5B:1C:2A:0A:CA:FB:9B:B1:4A:C3:A4:2A:97:D0:34:FC:E0:0E
Trust this certificate? [no]: yes
Certificate was added to keystore
Finally, restart WebSphere Service Registry and Repository Studio.
Creating a report project
Choose the Report Design perspective when working with reports so that all the correct views
are available for use. You must specify a project within which the reports can be placed. The
project can be either a new project created specifically to contain the reports, or an existing
project that contains other assets. A report can then be created within the project.
Reports, report libraries, and the resources related to those reports are contained in a report
project. To create a report project, perform these steps:
1. In WebSphere Service Registry and Repository Studio, click the + to open the
Perspectives window. Click Report Design and click OK, as shown in Figure 7.
Figure 7 Selecting the Report Design perspective
10
IBM WebSphere Service Registry and Repository Reporting with Business Intelligence and Reporting Tools
2. Select File New Other, as shown in Figure 8.
Figure 8 Creating a report project
3. Select Business Intelligence and Reporting Tools Report Project, and click Next,
as shown in Figure 9.
Figure 9 Selecting Report Project
IBM WebSphere Service Registry and Repository Reporting with Business Intelligence and Reporting Tools
11
4. Enter JKHLEnterprises_reports as the project name and click Finish, as shown in
Figure 10.
Figure 10 Entering the report project name
After the project is created successfully, it is listed in the Navigator view, as shown in
Figure 11.
Figure 11 JKHLEnterprises project listed
Creating a report library
To create a report library, perform these steps:
1. Select File New Folder.
2. Click JKHLEnterprises_reports as the parent folder. Enter library in the Folder name
field. Click Finish.
3. Select File New Library, as shown in Figure 12.
Figure 12 Creating a report library
12
IBM WebSphere Service Registry and Repository Reporting with Business Intelligence and Reporting Tools
4. Expand JKHLEnterprises_reports. Click library under the JKHLEnterprises_reports
project as the parent folder, enter WSRRv7ReportLibrary.rptlibrary in the File name field,
and click Finish, as shown in Figure 13.
Figure 13 The New Library window
5. Click OK on the Library window that appears.
After the library is created successfully, it is listed in the Navigator view, as shown in
Figure 14.
Figure 14 The library shown in the navigator
Creating reports
In this section, we create some reports and populate the report library.
Introduction to the case study
JKHL Enterprises is a fictitious supply company facing the typical challenges that arise when
striving to reach the potential benefits of SOA solutions. JKHLE is an example that appears in
other IBM materials.
JKHL Enterprises want to create a set of reports for use with the WebSphere Service Registry
and Repository V7.0 governance enablement profile. They want to maximize maintainability
and reuse for their reports and decide to use a report library to achieve this goal.
IBM WebSphere Service Registry and Repository Reporting with Business Intelligence and Reporting Tools
13
Service level agreement grouped by life cycle state
In this section, we create a report that lists service level agreement (SLA) entities in
WebSphere Service Registry and Repository grouped by their life cycle state. The report
should also group the SLAs by their last modified date, and display a count of the number of
SLAs in each life cycle state.
Creating XML data sources in the report library
First, we create a data source that retrieves all SLAs in WebSphere Service Registry and
Repository. Then we create a data source to retrieve all concepts from WebSphere Service
Registry and Repository, so that later we can create a data set that obtains all the life cycle
classifications from the concepts.
Data source to retrieve all SLA items
From the Report Design perspective, perform these steps:
1. From the Navigator view, expand library and double-click
WSRRv7ReportLibrary.rptlibrary. The report library editor opens.
2. In the Data Explorer view, right-click Data Sources and click New Data Source, as
shown in Figure 15.
Figure 15 Creating a new data source
3. In the New Data Source window, click XML Data Source and enter xml_SLA in the Data
Source Name field, as shown in Figure 16. Click Next.
Figure 16 Entering values for the new data source
14
IBM WebSphere Service Registry and Repository Reporting with Business Intelligence and Reporting Tools
4. In the New XML Data Source Profile window, enter the URL shown in Example 2 in the
Enter the URL of the XML Source or browse to the file containing the data field, as shown
in Figure 17. The URL for the XML data source specifies the HTTP address of the
WebSphere Service Registry and Repository REST API, and specifies an XPath query
that retrieves all service level agreement items. For this paper, the WebSphere Service
Registry and Repository REST API is located on the host on which we used Studio, on
port 9082. You may need to change the host name and port to specify your WebSphere
Service Registry and Repository. You can enter the URL into a web browser and if
successful, you will see the XML response from the REST API.
Example 2 The URL for the xml_SLA data source
http://businessspacev7:9082/WSRR/7.0/Metadata/XML/GraphQuery?query=/WSRR/Generi
cObject[classifiedByAnyOf(.,'http://www.ibm.com/xmlns/prod/serviceregistry/prof
ile/v6r3/GovernanceProfileExtensions%23ServiceLevelAgreement')]
Figure 17 Entering the URL for the XML data source
If you have security enabled on WebSphere Service Registry and Repository, whenever
you specify a URL for an XML data source, you enter the URL to the HTTPS port where
the WebSphere Service Registry and Repository REST API is located, using the host
name. Click Test Connection and Studio will prompt for a user name and password the
first time. The HTTPS URL for our WebSphere Service Registry and Repository is shown
in Example 3.
Example 3 The HTTPS URL for the xml_SLA data source
https://businessspacev7:9445/WSRR/7.0/Metadata/XML/GraphQuery?query=/WSRR/Gener
icObject[classifiedByAnyOf(.,'http://www.ibm.com/xmlns/prod/serviceregistry/pro
file/v6r3/GovernanceProfileExtensions%23ServiceLevelAgreement')]
IBM WebSphere Service Registry and Repository Reporting with Business Intelligence and Reporting Tools
15
For further information about WebSphere Service Registry and Repository query, refer to
the WebSphere Service Registry and Repository Information Center found at the following
address:
http://publib.boulder.ibm.com/infocenter/sr/v7r0/topic/com.ibm.sr.doc/twsr_mans
rvce_searchandquery02.html
5. Click Test Connection. Studio will connect to WebSphere Service Registry and
Repository and display a success message, shown in Figure 18, if the connection
succeeds.
Figure 18 Successful connection message
6. Click Finish. Select File Save to save the changes to the report library.
After the XML data source is created successfully, it is listed in the Data Explorer view, as
shown in Figure 19.
Figure 19 The xml_SLA data source in the Data Explorer view
Data source to retrieve all concepts
From the Report Design perspective, perform these steps:
1. From the Navigator view, double click WSRRv7ReportLibrary.rptlibrary. The report
library editor opens.
2. In the Data Explorer view, right-click Data Sources and click New Data Source.
3. In the New Data Source window, click XML Data Source and enter xml_GenericObject in
the Data Source Name field. Click Next.
4. In the New XML Data Source Profile window, enter the URL shown in Example 4 in the
Enter the URL of the XML Source or browse to the file containing the data field. The URL
for the XML data source specifies the HTTP address of the WebSphere Service Registry
and Repository REST API, and specifies an XPath query that retrieves all Concept items.
Example 4 The URL for the retrieve all concepts data source
http://businessspacev7:9082/WSRR/7.0/Metadata/XML/GraphQuery?query=/WSRR/Generi
cObject
5. Click Test Connection. Studio will connect to WebSphere Service Registry and
Repository and display a success message, shown in Figure 18, if the connection
succeeds.
6. Click Finish. Select File Save to save the changes to the report library.
16
IBM WebSphere Service Registry and Repository Reporting with Business Intelligence and Reporting Tools
After the XML data source is created successfully, it is listed in the Data Explorer view.
Creating data sets in the report library
First, we create a data set to map the SLA bsrURI, name and last modified date to report
columns. Next, we create a data set to map the classifications on all concepts to the bsrURI
of the concept they are on and the classification URI. The data set is filtered so only life cycle
classifications are returned, so this data set will contain the life cycle states of all SLA items.
Data set to map SLA properties to report columns
This data set maps the SLA bsrURI, name and last modified date to report columns. From the
Report Design perspective, perform these steps:
1. From the Navigator view, double-click WSRRv7ReportLibrary.rptlibrary. The report
library editor opens.
2. In the Data Explorer view, right-click Data Sets and click New Data Set, as shown in
Figure 20.
Figure 20 Creating a new data set
3. In the New Data Set window, click xml_SLA in the Data Source Selection field. Enter SLA
in the Data Set Name field, as shown in Figure 21.
Figure 21 Selecting the data source and data set name
4. Click Next.
IBM WebSphere Service Registry and Repository Reporting with Business Intelligence and Reporting Tools
17
5. In the Sample XML Settings window, accept the defaults shown in Figure 22. Click Next.
Figure 22 Sample XML Settings window
6. In the Row Mapping window, click + next to resources, then click resource, as shown in
Figure 23.
Figure 23 Mapping rows in the XML
18
IBM WebSphere Service Registry and Repository Reporting with Business Intelligence and Reporting Tools
7. Click >. The Select or edit the XPath expression window opens, as shown in Figure 24.
Figure 24 The Select or edit the XPath expression window
8. Click OK. The Row Mapping window opens, as shown in Figure 25.
Figure 25 The Row Mapping window specifying the row XPath
The XPath expression specifies that each occurrence of the resource element within a
parent element of resources will be a row in the report data set. In the WebSphere Service
Registry and Repository REST API, each WebSphere Service Registry and Repository
item returned by a graph query is contained in a resource element, within a parent
resources element for all results. Therefore, a row in the data set maps to a WebSphere
Service Registry and Repository item in the result XML.
IBM WebSphere Service Registry and Repository Reporting with Business Intelligence and Reporting Tools
19
For further information about the format of the WebSphere Service Registry and
Repository REST response, see the WebSphere Service Registry and Repository
Information Center at the following address:
http://publib.boulder.ibm.com/infocenter/sr/v7r0/topic/com.ibm.sr.doc/rwsr_rest
_retrieving_metaquery_ex.html
9. Click Next.
In the Column Mapping window shown in Figure 26, the XML Structure section shows the
structure of the results of running the query in the data source we used. It is possible to
pick values from the XML Structure section and add them to the Column Mapping section
on the right. However, we explicitly specify Column Mapping values.
Figure 26 The Column Mapping window
10.In the Column Mapping section, click Add....
11.In the Column Mapping window, enter bsrURI in the Column Name field, click String in the
Data Type field and enter /@bsrURI in the XPath Expression field, as shown in Figure 27.
Figure 27 Mapping a single column to the bsrURI of the item
12.Click OK. This maps the bsrURI attribute on the XML to the data set column name bsrURI.
20
IBM WebSphere Service Registry and Repository Reporting with Business Intelligence and Reporting Tools
13.Repeat steps 10 to 12 for the values shown in Table 1.
Table 1 Values for column mappings for the SLA data set
Column name
Data type
XPath expression
name
String
/properties/property[@name='
name']/@value
lastmodified
String
/properties/property[@name='
lastModified']/@value
This action maps the values of the properties in the XML response with names name and
lastModified to the specified columns.
14.In the Column Mapping window, click Show Sample Data. The Sample XML Data window
opens, as shown in Figure 28. Click Close.
Figure 28 Sample XML data for the SLA data set
15.In the Column Mapping window, click Finish. The Edit Data Set - SLA window will open
and show the data set, as shown in Figure 29.
Figure 29 The Edit Data Set - SLA window showing the complete data set
16.Click OK. Select File Save to save the changes to the report library.
IBM WebSphere Service Registry and Repository Reporting with Business Intelligence and Reporting Tools
21
After the XML data source is created successfully, it is listed in the Data Explorer view, as
shown in Figure 30.
Figure 30 The SLA data set in the Data Explorer
Data set to map concept life cycle classifications to report columns
This data set contains the life cycle states of all WebSphere Service Registry and Repository
entities with the bsrURI of the WebSphere Service Registry and Repository entity for each life
cycle state. To create the data set, perform the following steps:
1. From the Navigator view, double click WSRRv7ReportLibrary.rptlibrary. The report
library editor opens.
2. In the Data Explorer view, right-click Data Sets and click New Data Set.
3. In the New Data Set window, click xml_GenericObject in the Data Source Selection field.
Enter LifeCycleStates in the Data Set Name field. Click Next.
4. In the Sample XML Settings window, accept the defaults. Click Next.
5. In the Row Mapping window, enter /resources/resource/classifications/classification into
the XPath Expression field. Click Next.
6. In the Column Mapping window, in the Column Mapping section, for each entry in Table 2,
click Add... and enter the values.
Table 2 Values for column mappings for the LifeCycleStates data set
Column name
Data type
XPath expression
subject_bsrURI
String
../../@bsrURI
uri
String
/@uri
The XPath expression for the subject_bsrURI column specifies the bsrURI attribute from
two levels above (using the .. notation). This is because we mapped each row in the data
set to be an individual classification on an entity. The XPath virtual XML document
structure for a single row is shown in Example 5. The current level is at the highlighted
classification element.
Example 5 The XPath document structure for a single row in the classification data set
<resources>
<resource bsrURI=”value”>
<classifications>
<classification uri=”http://uri.com”/>
</classifications>
</resource>
</resources>
We can obtain the uri attribute at the current level with an XPath expression of “/@uri”, but
to get the bsrURI of the entity, we have to traverse upward and get the bsrURI attribute
from the resource element. Therefore, we specify “../..” to move upward two levels in the
22
IBM WebSphere Service Registry and Repository Reporting with Business Intelligence and Reporting Tools
XML hierarchy to the resource element, and then specify “@bsrURI” to get the value of the
bsrURI attribute on the resource element.
7. In the Column Mapping window, click Show Sample Data. The Sample XML Data window
opens, as shown in Figure 31. Click Close.
Figure 31 Sample XML data for the LifeCycleStates data set
8. In the Column Mapping window, click Finish. The Edit Data Set - LifeCycleStates window
opens and shows the data set.
Currently, the data set will return all classifications on concepts in WebSphere Service
Registry and Repository. However, we only want the classifications that correspond to a state
in the governance enablement profile life cycle system. To filter the data set, perform the
following steps:
1. In the Edit Date Set - LifeCycleStates window, click Filters. This action displays the Filters
panel on the right.
2. Click New....
3. In the New window, enter the expression shown in Example 6 into the Expression field.
The expression returns -1 if the specified URI does not appear anywhere in the URI, or 0
or greater if it does.
Example 6 Filter expression to match on GEP life cycle states
BirtStr.indexOf('http://www.ibm.com/xmlns/prod/serviceregistry/lifecycle/v6r3/L
ifecycleDefinition', row["uri"])
4. Select Greater than or Equal in the Operation drop-down menu.
IBM WebSphere Service Registry and Repository Reporting with Business Intelligence and Reporting Tools
23
5. Enter 0 in the Value 1 field, as shown in Figure 32. The filter will only allow URIs that
contain the GEP life cycle definition URI.
Figure 32 The LifeCycleState data set filter
6. Click OK.
The filter specifies that the URI returned in the uri row must start with the GEP life cycle URI
to be allowed.
Finally, save the changes made to the data set and save the library:
1. In the Edit Date Set - LifeCycleStates window, click OK.
2. Select File Save to save the changes to the report library.
After the XML data source is created successfully, it is listed in the Data Explorer view.
Joining the data sets in the report library
To report SLA items by life cycle state, we create a joint data set in the library between the
SLA and the LifeCycleStates data sets called SLA_State. This joint data set needs to return
rows where a row in the LifeCycleStates data set has a subject bsrURI that is in the bsrURI
column of a row in the SLA data set, that is, it only returns SLA items that have a life cycle
state. Therefore, it uses an inner join.
This will be the data set we use in the final report.
To create the joint data set, perform the following steps:
1. From the Navigator view, double-click WSRRv7ReportLibrary.rptlibrary. The report
library editor opens.
24
IBM WebSphere Service Registry and Repository Reporting with Business Intelligence and Reporting Tools
2. In the Data Explorer view, right-click Data Sets and click New Joint Data Set, as shown
in Figure 33.
Figure 33 Creating a new joint data set
3. In the New Joint Data Set window, click SLA in the first drop-down box. Click
LifeCycleStates in the second drop-down box. Click bsrURI for the column for the SLA
data set. Click subject_bsrURI for the column for the LifeCycleStates data set. Click
Inner Join in the Join Types field. Enter SLA_State in the Data Set Name field. The
completed window is shown in Figure 34. Click Finish.
Figure 34 Setting the joint data set options
4. In the Edit Data Set - SLA_State window, click Output Columns.
5. In the Define output columns: section, click SLA::name and click Edit...
IBM WebSphere Service Registry and Repository Reporting with Business Intelligence and Reporting Tools
25
6. In the Edit Output Column window shown in Figure 35, enter sla_name in the Alias field
and enter SLA Name in the Display Name field. Click OK.
Figure 35 Setting an alias for an output column
7. Repeat steps 5 and 6 using the values shown in Table 3.
Table 3 Values for output column for the SLA_State data set
Name
Alias
Display name
SLA::lastmodified
sla_lastmodified
Last Modified Date
LifeCycleStates::uri
sla_state
State
SLA::bsrURI
sla_bsrURI
BsrURI
8. The completed window is shown in Figure 36. Click OK.
Figure 36 The completed output columns for the SLA_State data set
9. Select File Save to save the changes to the report library.
Creating the report
Now that the data sets are created in the report library, we create the report to render the
results. To create the report, perform the following steps:
1. Select File New Report.
26
IBM WebSphere Service Registry and Repository Reporting with Business Intelligence and Reporting Tools
2. In the New Report window, click the JKHLEnterprises_reports folder. Enter
SLAByLifeCycleState.rptdesign in the File name field, as shown in Figure 37.
Figure 37 New Report window
3. Click Finish. The report opens in the report editor and is listed in the Navigator, as shown
in Figure 38.
Figure 38 The report listed in the navigator
Adding the report library to the report
Before the data sets defined in the report library can be used by the report, the report library
must be added to the report. Perform the following steps:
1. From the navigator, double-click SLAByLifeCycleState.rptdesign.
IBM WebSphere Service Registry and Repository Reporting with Business Intelligence and Reporting Tools
27
2. Switch to the Outline view, as shown in Figure 39. If the Outline view is not shown, select
Window Show View Outline.
Figure 39 The SLAByLifeCycleState Outline view
3. Select Library Use Library, as shown in Figure 40.
Figure 40 Using a library in a report
4. In the Use Library window, expand library and click WSRRv7ReportLibrary.rptlibrary,
as shown in Figure 41.
Figure 41 Specifying the report library in the Use Library window
28
IBM WebSphere Service Registry and Repository Reporting with Business Intelligence and Reporting Tools
5. Click OK. The report library is shown in the report Outline view, as shown in Figure 42.
Figure 42 The report library listed in the report Outline view
6. Select File Save to save the changes to the report.
Adding an external report library to the report
You can create a report library in another project, and use it in the report. To do this task, you
set the folder where the report library is stored as the project resource path. In our report
project, this is unnecessary because the report library is stored inside the same project as the
reports.
If you want to use a report in a different project, perform the following steps:
1. Select Window Preferences. Expand Report Design and click Resource.
2. Click Configure Project Specific Settings....
3. In the Project Specific Configuration window, click JKHLEnterprises_reports, as shown
in Figure 43. Click OK.
Figure 43 Selecting the report project for which to configure resources
4. In the Properties for JKHLEnterprises_reports (filtered) window, click Enable project
specific settings and click Select....
5. In the Browse For Folder window, select the location where your report library is stored.
Click OK.
6. In the Properties for JKHLEnterprises_reports (filtered) window, click OK.
7. In the Preferences window, click OK.
IBM WebSphere Service Registry and Repository Reporting with Business Intelligence and Reporting Tools
29
You then add the library to the project, as detailed in “Adding the report library to the report”
on page 27.
Note: We chose to create our report library in the same project as the reports in this paper
for the sake of simplicity. In the situation where multiple report projects need to use a
single common library, we recommend locating the library in a stand-alone project and
adding it as an external library to each report project.
Add the SLA_State data set to the report
To use the SLA_State data set in the report, you must first add it to the report. This action
creates a reference to the data set in the library from the report; if the data set is updated in
the library, the report will use the new data set.
To add the SLA_State data set to the report, follow these steps:
1. Switch to the Resource Explorer view, as shown in Figure 44. If the Resource Explorer
view is not shown, select Window Show View Resource Explorer.
Figure 44 The Resource Explorer view
2. Expand WSRRv7ReportLibrary.rptlibrary.
3. Expand Data Sets.
4. Right-click SLA_State and select Add to Report. The data set is added to the report
Outline, as shown in Figure 45.
Figure 45 The SLA_State data set added to the report
5. Select File Save to save the changes to the report.
30
IBM WebSphere Service Registry and Repository Reporting with Business Intelligence and Reporting Tools
Add a table to the report
A table will render the report in rows and columns. To add a table to the report, perform the
following steps:
1. Switch to the Palette view, as shown in Figure 46. If the Palette view is not shown, select
Window Show View Palette.
Figure 46 The Palette view
2. In the Palette view, click Table.
3. In the report editor, click just inside the report page, as shown in Figure 47.
Figure 47 Clicking in the report editor to add a table
4. In the Insert Table window, enter 3 in the Number of columns field.
5. Enter 1 in the Number of details column.
6. Select SLA_State in the Data Set drop-down menu, as shown in Figure 48.
Figure 48 The Insert Table window
IBM WebSphere Service Registry and Repository Reporting with Business Intelligence and Reporting Tools
31
7. Click OK. The table is shown in the report editor, as shown in Figure 49.
Figure 49 The SLA state report table
8. Select File Save.
Adding header labels
A new table does not have any headings. To add the header labels, perform the following
steps:
1. In the top left cell of the table, where it reads Header Row, right-click and select Insert
Label.
2. Enter State into the label field.
3. In the Property Editor - Label view shown in Figure 50, click General. Click B to set the
font to bold.
Figure 50 The Property Editor - Label view for the State label
4. Repeat steps 1 to 3 for the remaining two header cells, and enter Last Modified Date and
SLA Name for the labels. The table is shown in Figure 51.
Figure 51 The SLA state table with headers
Insert the SLA State group
In order to group the results by the state of the SLA, you add a group to the table by
performing the following steps:
1. Right-click the Detail Row cell in the table.
2. Click Insert Group.
32
IBM WebSphere Service Registry and Repository Reporting with Business Intelligence and Reporting Tools
3. In the New Group window, enter SLA_State_Group in the Name field.
4. Select sla_state in the Group On drop-down menu.
5. Accept the defaults. The completed window is shown in Figure 52.
Figure 52 The complete New Group window for the SLA_State_Group group
6. Click OK. The group is added to the table.
IBM WebSphere Service Registry and Repository Reporting with Business Intelligence and Reporting Tools
33
7. Select the table so the table scaffolding appears. Click the group 1 icon to the left of the
group row, as shown in Figure 53.
Figure 53 Selecting the SLA_State_Group group in the table
8. The Property Editor - Row view shows properties for the row. Click General.
9. Click the button to the right of the Background color field. The Color window opens. Select
a color and click OK.
10.In the Property Editor - Row view, click B and I to make the row bold and italic. The
completed properties are shown in Figure 54.
Figure 54 The Property Editor - Row view for the SLA_State_Group row
11.Select File Save.
Map the SLA state to messages
By default, the SLA state column will show the URI of the state of the SLA entity. To show
readable names for each state, we have to map each URI to a display string. To do this task,
perform the following steps:
1. Click [sla_state] in the table.
2. In the Property Editor - Data view, click Map to switch to the Map tab.
3. Click Add....
4. In the New Map Rule window, select sla_state in the expression drop-down menu.
5. Select Equal to in the logic drop-down menu.
6. Enter the life cycle URI
"http://www.ibm.com/xmlns/prod/serviceregistry/lifecycle/v6r3/LifecycleDefiniti
on#SLACreated" in the second expression field. Make sure you surround the URI with
double quotes, because this syntax tells BIRT that the value is a string literal. Also ensure
that the case is correct, because the match is case-sensitive.
34
IBM WebSphere Service Registry and Repository Reporting with Business Intelligence and Reporting Tools
7. Enter Created in the Then display the following value field, as shown in Figure 55.
Figure 55 The SLA created state mapping rule
8. Click OK.
Repeat steps 3 to 8 using the values given in Table 4. Make sure you surround the life cycle
state URI with double quotes when you enter it into the field.
Table 4 Values for the SLA state mapping
Life cycle state URI field
Display string
http://www.ibm.com/xmlns/prod/servicere
gistry/lifecycle/v6r3/LifecycleDefinition#SL
ARequested
Requested
http://www.ibm.com/xmlns/prod/servicere
gistry/lifecycle/v6r3/LifecycleDefinition#SL
AInactive
Inactive
http://www.ibm.com/xmlns/prod/servicere
gistry/lifecycle/v6r3/LifecycleDefinition#SL
AActive
Active
http://www.ibm.com/xmlns/prod/servicere
gistry/lifecycle/v6r3/LifecycleDefinition#SL
ATerminated
Terminated
http://www.ibm.com/xmlns/prod/servicere
gistry/lifecycle/v6r3/LifecycleDefinition#SL
ARejected
Rejected
IBM WebSphere Service Registry and Repository Reporting with Business Intelligence and Reporting Tools
35
Life cycle state URI field
Display string
http://www.ibm.com/xmlns/prod/servicere
gistry/lifecycle/v6r3/LifecycleDefinition#SL
AIdentified
Identified
For the case that the SLA state is empty, add a mapping as follows:
1. Click Add....
2. In the New Map Rule window, select sla_state in the expression drop-down menu.
3. Click Is Null in the operator drop-down menu.
4. Enter Not Governed in the Then display the following value field.
5. Click OK. The completed Edit Properties - Data view is shown in Figure 56.
Figure 56 The completed SLA state map
6. Select File Save.
Insert the SLA last modified group
To further group the results by the last modified date of the SLA, add a second group to the
table by performing the following steps:
1. Right-click the Detail Row cell in the table.
2. Click Insert Group.
3. In the New Group window, enter SLA_LastModified_Group in the Name field.
4. Select sla_lastmodified in the Group On drop-down menu.
5. Accept the defaults. Click OK. The SLA_LastModified_Group group is inserted below the
SLA_State_Group group.
36
IBM WebSphere Service Registry and Repository Reporting with Business Intelligence and Reporting Tools
The last modified date is added into the first column by default. We want the last modified
date to appear in the second column, under the Last Modified Date heading. To do this task,
perform the following steps:
1. Click and drag [sla_lastmodified] from the State column to the Last Modified Date
column, in the same row, as shown in Figure 57.
Figure 57 The SLA state table with the last modified in the center column
The last modified date is a digital time stamp and will currently display as a number. In
order to display a readable date, alter the data binding for the column as follows:
a. Right-click [sla_lastmodified].
b. Click Edit Value/Expression....
c. In the Edit Data Binding window, select Date in the Data Type drop-down menu.
d. In the Expression field, enter new Date(new Number(dataSetRow["sla_lastmodified"])).
Alternatively, you can use the BIRT expression builder as follows:
a. In the Expression field, click fx to open the expression builder.
b. In the Expression Builder window, delete the text in the Expression field so it is empty.
c. Click Native JavaScript Functions in the Category field.
d. Click Date in the Sub-Category field.
IBM WebSphere Service Registry and Repository Reporting with Business Intelligence and Reporting Tools
37
e. Double-click Date(milliseconds:number) in the Double Click to insert field. The
Expression field will have new Date() inserted into it and the cursor will be positioned
inside the brackets, as shown in Figure 58.
Figure 58 Add a date expression in the Expression Builder window
2. Click Native JavaScript Functions in the Category field.
3. Click Number in the Sub-Category field.
38
IBM WebSphere Service Registry and Repository Reporting with Business Intelligence and Reporting Tools
4. Double-click Number(value:Object) in the Double Click to insert field. The Expression
field will have new Number() inserted and the cursor will be positioned inside the brackets,
as shown in Figure 59.
Figure 59 Add a number expression in the Expression Builder window
5. Click Available Data Sets in the Category field.
6. Click SLA_State in the Sub-Category field.
IBM WebSphere Service Registry and Repository Reporting with Business Intelligence and Reporting Tools
39
7. Double-click sla_lastmodified in the Double Click to insert field. The Expression Builder
with the completed expression is shown in Figure 60.
Figure 60 The completed Expression Builder window
8. Click OK.
After the expression is complete in the Edit Data Binding window, as shown in Figure 61,
perform the following steps:
1. Click OK.
2. Select File Save.
Figure 61 The completed data binding for SLA last modified
Adding an SLA count to the table
The report should display a count of how many SLAs are in each life cycle state. To do this
action, we add a count on the SLA_State_Group group so that a new total is created for each
entry in the group. Perform the following steps:
1. Right-click Group Footer Row (sla_state).
40
IBM WebSphere Service Registry and Repository Reporting with Business Intelligence and Reporting Tools
2. Select Insert Aggregation, as shown in Figure 62.
Figure 62 Inserting a count into the SLA state footer
3. In the Aggregation Builder window, select Integer in the Data Type drop-down menu.
4. Select COUNT in the Function drop-down menu.
5. Select sla_bsrURI in the Expression drop-down menu. The Expression field changes to
read row["sla_bsrURI"].
IBM WebSphere Service Registry and Repository Reporting with Business Intelligence and Reporting Tools
41
6. In the Aggregate On field, click the Group radio button and select SLA_State_Group from
the Group drop-down menu, as shown in Figure 63.
Figure 63 The SLA State aggregation
7. Click OK. The aggregation is inserted into the table, as shown in Figure 64.
Figure 64 The count aggregation in the report table
8. Select File Save.
Add the SLA name to the table
Finally, we add the SLA name to the third column in the table by performing these steps:
1. In the Data Explorer view, expand Data Sets SLA_State.
2. In the report editor, click the cell in the SLA Name column, in the Detail Row row, where
the SLA Name will go. This will select the cell.
42
IBM WebSphere Service Registry and Repository Reporting with Business Intelligence and Reporting Tools
3. In the Data Explorer, right-click SLA Name and click Insert in Layout, as shown in
Figure 65.
Figure 65 Inserting the SLA Name into the table
4. In the Edit Data Binding window, click OK.
5. Select File Save.
Running the report
To run the report, in the Navigator view, right-click SLAByLifeCycleState.rptdesign. Select
Report Run Report. The results of the report are shown in Figure 66.
Figure 66 The SLA by life cycle state report results
How to copy the life cycle state mappings
When we added a mapping for the life cycle state, it was only added to the SLA by life cycle
state report. In order to use the mapping in a different report, you have to re-enter the
mapping. However, it is quicker if you copy the part of the report XML that specifies the
mapping into a different report.
The XML that specifies a single mapping is shown in Example 7. The mappings are contained
within a list-property element.
Example 7 XML that specifies a single mapping
<list-property name="mapRules">
...
<structure>
<expression name="testExpr">row["sla_state"]</expression>
<property name="operator">eq</property>
<simple-property-list name="value1">
IBM WebSphere Service Registry and Repository Reporting with Business Intelligence and Reporting Tools
43
<value>"http://www.ibm.com/xmlns/prod/serviceregistry/lifecycle/v6r3/LifecycleDefi
nition#SLACreated"</value>
</simple-property-list>
<text-property name="display">Created</text-property>
</structure>
...
</list-property>
In order to copy a mapping from a source report into a new report, perform the following
steps:
1. In the new report, add a single mapping to a column using dummy values, for example, if
“sentinel” Is Not Null then display “sentinel”. This action will create an XML structure
element.
2. In the new report editor, click XML Source to enter the XML view.
3. In the XML source, find the list-property element that contains the structure element
containing the “sentinel” mapping you entered.
4. Delete the structure element under the list-property element.
5. In the source report, click XML Source to enter the XML view.
6. In the source report, find the mapping structure in the XML.
7. Copy all the structure elements that are inside the list-property element.
8. In the new report, paste the structure elements inside the list-property element.
9. Click Layout to return to the layout editor.
In Example 7 on page 43, the expression element specifies the sla_state row. If you copy a
mapping into another report, ensure that the mapping uses the correct row name.
Business capability by life cycle state grouped by type
In this section, we create a report that lists business capabilities in WebSphere Service
Registry and Repository grouped by their life cycle state. The report should also allow the
viewer to select which type of business capability is shown, from business service,
application, or process.
Note: You could improve performance of the report by creating a new data source that
retrieves life cycle URIs for only business capabilities, rather than re-using the data source
that retrieves life cycle URIs for all concepts.
Creating XML data sources in the report library
For this report, we create a data source that retrieves all business capabilities in WebSphere
Service Registry and Repository. We can reuse the data source to retrieve all concepts from
the WebSphere Service Registry and Repository installation we created earlier.
Data source to retrieve all business capability items
From the Report Design perspective, perform these steps:
1. From the Navigator view, expand library and double-click
WSRRv7ReportLibrary.rptlibrary. The report library editor opens.
2. In the Data Explorer view, right-click Data Sources and select New Data Source.
44
IBM WebSphere Service Registry and Repository Reporting with Business Intelligence and Reporting Tools
3. In the New Data Source window, click XML Data Source and enter
xml_BusinessCapabilities in the Data Source Name field. Click Next.
4. In the New XML Data Source Profile window, enter the URL in Example 8 in the Enter the
URL of the XML Source or browse to the file containing the data field.
Example 8 The URL for the xml_BusinessCapabilities data source
http://businessspacev7:9082/WSRR/7.0/Metadata/XML/GraphQuery?query=/WSRR/Generi
cObject[classifiedByAnyOf(.,'http://www.ibm.com/xmlns/prod/serviceregistry/prof
ile/v6r3/GovernanceEnablementModel%23BusinessCapability')]
5. Click Test Connection. Studio will connect to WebSphere Service Registry and
Repository and display a success message if the connection succeeds.
6. Click Finish. Select File Save to save the changes to the report library.
After the XML data source is created successfully, it is listed in the Data Explorer view.
Creating a report parameter in the report library
To allow the viewer to select the business capability type, we add a report parameter to the
library that is later used to filter the results in a data set. Perform the following steps:
1. From the Navigator view, expand library and double-click
WSRRv7ReportLibrary.rptlibrary. The report library editor opens.
1. In the Data Explorer view, right-click Report Parameters and select New Parameter.
2. In the New Parameter window, enter CapabilityType in the Name field.
3. Select Radio Button in the Display type drop-down menu.
4. Enter Select the type of business capability to report on in the Help text field.
5. In the List of value field, click New....
6. In the New Selection Choice window, enter Business Service in the Display Text field.
7. Enter
http://www.ibm.com/xmlns/prod/serviceregistry/profile/v6r3/GovernanceEnablement
Model#BusinessService in the Value field, as shown in Figure 67.
Figure 67 Entering a new selection choice for the CapabilityType report parameter
8. Click OK.
9. Click Business Service to select the row and click Set as Default.
IBM WebSphere Service Registry and Repository Reporting with Business Intelligence and Reporting Tools
45
10.Repeat steps 5 to 8 using the values given in Table 5.
Table 5 Selection choice values for the CapabilityType report parameter
Display text
Value
Business Process
http://www.ibm.com/xmlns/prod/serviceregist
ry/profile/v6r3/GovernanceEnablementModel
#BusinessProcess
Business Application
http://www.ibm.com/xmlns/prod/serviceregist
ry/profile/v6r3/GovernanceEnablementModel
#BusinessApplication
f. Select Display Text in the Sort by drop-down menu.
The completed New Parameter window is shown in Figure 68.
Figure 68 The completed CapabilityType report parameter
To save the new report parameter:
1. Click OK.
2. Select File Save.
46
IBM WebSphere Service Registry and Repository Reporting with Business Intelligence and Reporting Tools
Creating data sets in the report library
We create a data set to map the business capability bsrURI, name, and various other
properties to report columns. We also add a mapping for the owning organization bsrURI so
that in future we can use the data set in a joint data set to get details of the owning
organization.
We then use the report parameter to filter the results and only return the specified business
capability type.
Data set to map business capability properties to report columns
Perform the following steps:
1. From the Navigator view, double-click WSRRv7ReportLibrary.rptlibrary. The report
library editor opens.
2. In the Data Explorer view, right-click Data Sets and select New Data Set.
3. In the New Data Set window, click xml_BusinessCapabilities in the Data Source
Selection field. Enter BusinessServiceFilteredCapabilityType in the Data Set Name field.
Click Next.
4. In the Sample XML Settings page, accept the defaults. Click Next.
5. In the Row Mapping window, enter /resources/resource into the XPath Expression field.
Click Next.
6. In the Column Mapping page, in the Column Mapping section, for each entry in Table 6,
click Add... and enter the values.
Table 6 Values for column mappings for the BusinessServiceFilteredCapabilityType data set
Column name
Data type
XPath expression
bsrURI
String
/@bsrURI
name
String
/properties/property[@name='n
ame']/@value
lastmodified
String
/properties/property[@name='l
astModified']/@value
description
String
/properties/property[@name='d
escription']/@value
namespace
String
/properties/property[@name='n
amespace']/@value
version
String
/properties/property[@name='v
ersion']/@value
ownerEmail
String
/properties/property[@name='a
le63_ownerEmail']/@value
owner
String
/properties/property[@name='o
wner']/@value
owningOrganization_bsrURI
String
/relationships/relationship[@na
me='ale63_owningOrganizatio
n']/@targetBsrURI
primaryType
String
/properties/property[@name='p
rimaryType']/@value
IBM WebSphere Service Registry and Repository Reporting with Business Intelligence and Reporting Tools
47
7. In the Column Mapping window, click Finish. The Edit Data Set BusinessServiceFilteredCapabilityType window opens and shows the data set.
Currently, the data set will return all business capabilities in WebSphere Service Registry and
Repository. However, we only want the capabilities of the type specified in the CapabilityType
report parameter. Therefore, we add a filter to the data set by performing the following steps:
1. In the Edit Date Set - BusinessServiceFilteredCapabilityType window, click Filters. This
shows the Filters pane on the right.
2. Click New....
3. In the New window, select primaryType in the Expression drop-down menu.
4. Select Equal to in the Operator drop-down menu.
5. Enter params["CapabilityType"].value in the Value 1 field, as shown in Figure 69.
Figure 69 The new filter for the BusinessServiceFilteredCapabilityType data set
6. Click OK.
7. In the Edit Date Set - BusinessServiceFilteredCapabilityType window, click OK.
8. Select File Save to save the changes to the report library.
Joining the data sets in the report library
To report business capability items by life cycle state, we create a joint data set in the library
between the BusinessServiceFilteredCapabilityType and the LifeCycleStates data sets. This
joint data set needs to only return rows where a row in the LifeCycleStates data set has a
subject bsrURI, which is in the bsrURI column of a row in the business service data set, that
is, only return business capability items that have a life cycle state. Therefore, it uses an inner
join.
To create the joint data set, perform the following steps:
1. From the Navigator view, double-click WSRRv7ReportLibrary.rptlibrary. The report
library editor opens.
2. In the Data Explorer view, right-click Data Sets and select New Joint Data Set.
48
IBM WebSphere Service Registry and Repository Reporting with Business Intelligence and Reporting Tools
3. In the New Joint Data Set window, click BusinessServiceFilteredCapabilityType in the
first drop-down menu. Click LifeCycleStates in the second drop-down menu. Click
bsrURI for the column for the BusinessServiceFilteredCapabilityType data set. Click
subject_bsrURI for the column for the LifeCycleStates data set. Click Inner Join in the
Join Types field. Enter BusinessCapabilityFilteredCapabilityType_State in the Data Set
Name field. Click Finish.
4. In the Edit Data Set - BusinessCapabilityFilteredCapabilityType_State window, click
Output Columns.
5. In the Define output columns section, edit the output columns to set their alias and display
name as shown in Table 7.
Table 7 Values for output column for the data set BusinessCapabilityFilteredCapabilityType_State
Name
Alias
Display name
LifeCycleStates::uri
bc_state
State
BusinessServiceFilteredCapab
ilityType::bsrURI
bc_bsrURI
BsrURI
BusinessServiceFilteredCapab
ilityType::name
bc_name
Business Capability Name
BusinessServiceFilteredCapab
ilityType::lastmodified
bc_lastmodified
Last Modified Date
6. The completed window is shown in Figure 70. Click OK.
Figure 70 The completed output columns for the business capability by state data set
7. Select File Save.
Creating the report
To create the report, perform the steps in “Creating the report” on page 26, and enter
BusinessCapabilityStateFilter.rptdesign in the File name field.
IBM WebSphere Service Registry and Repository Reporting with Business Intelligence and Reporting Tools
49
Adding the report library to the report
Perform the steps in “Adding the report library to the report” on page 27 to add the report
library to the BusinessCapabilityStateFilter.rptdesign report.
Add the report parameter to the report
We need to add the CapabilityType report parameter to the report so that it can be used to
filter the business capability data set. Perform the following steps:
1. Switch to the Resource Explorer view. If the Resource Explorer view is not shown, select
Window Show View Resource Explorer.
2. Expand WSRRv7ReportLibrary.rptlibrary.
3. Expand Report Parameters.
4. Right-click CapabilityType and select Add to Report. The report parameter is added to
the report.
Add the business capability data set to report
To add the filtered business capability data set to the report, perform the steps in “Add the
SLA_State data set to the report” on page 30 to add the
BusinessCapabilityFilteredCapabilityType_State data set.
Add a table to the report
To add a table to the report, perform the steps in “Add a table to the report” on page 31. In the
Insert Table window, select BusinessCapabilityFilteredCapabilityType_State in the drop-down
menu.
Add labels
To add labels to the table, perform the steps in “Adding header labels” on page 32 and add
labels of State, Last Modified Date, and Business Capability Name, as shown in Figure 71.
Figure 71 Headers for the business capability by state report
Add the business capability state group
To group the report by state, perform the steps in “Insert the SLA State group” on page 32.
Set the group name to BusinessCapability_State_Group. Select bc_state in the Group On
drop-down menu.
Map the business capability state to messages
By default, the State column will show the URI of the state of the business capability. In order
to show readable names for each state, we have to map each URI to a display string. In the
GEP, a business capability goes through the capability life cycle, whereas an SLA goes
through the SLA life cycle, so we cannot reuse the mapping for the SLA state.
To create the mapping for the capability life cycle state, perform the steps in “Map the SLA
state to messages” on page 34 and edit the mapping for the [bc_state] cell, using the values
50
IBM WebSphere Service Registry and Repository Reporting with Business Intelligence and Reporting Tools
given in Table 8. For all mappings, select bc_state in the first expression drop-down menu
and ensure that the URIs are surrounded by double-quotes.
Table 8 Values for the business capability state mapping
Life cycle state URI
Display string
http://www.ibm.com/xmlns/prod/serviceregistry/
lifecycle/v6r3/LifecycleDefinition#CapabilityIden
tified
Identified
http://www.ibm.com/xmlns/prod/serviceregistry/
lifecycle/v6r3/LifecycleDefinition#CapabilityApp
roved
Approved
http://www.ibm.com/xmlns/prod/serviceregistry/
lifecycle/v6r3/LifecycleDefinition#CapabilityDep
recated
Deprecated
http://www.ibm.com/xmlns/prod/serviceregistry/
lifecycle/v6r3/LifecycleDefinition#CapabilityReti
red
Retired
http://www.ibm.com/xmlns/prod/serviceregistry/
lifecycle/v6r3/LifecycleDefinition#CapabilityRej
ected
Rejected
http://www.ibm.com/xmlns/prod/serviceregistry/
lifecycle/v6r3/LifecycleDefinition#CharterRevie
w
Charter Review
When you add a map for the case when the business capability state is empty, in the New
Map Rule window, select bc_state in the expression drop-down menu.
Add the business capability last modified group
In order to further group the results by the last modified date of the business capability, you
add a second group to the table. Perform the steps in “Insert the SLA last modified group” on
page 36, enter BusinessCapability_LastModified_Group as the group name, and select
bc_lastmodified in the Group On drop-down menu. Move the last modified date to appear in
the second column. Ensure you alter the data binding to make the last modified date appear
as a readable date.
Add a business service count to table
To add a count for the number of business services in each state, perform the steps in
“Adding an SLA count to the table” on page 40. Add the aggregation to Group Footer Row
(bc_state) and select bc_bsrURI in the Expression drop-down menu.
Add the business capability name to the table
Add the business capability name to the third column in the table by performing the steps in
“Add the SLA name to the table” on page 42. Add the Business Capability Name column from
the data set to the cell in the Business Capability Name column and the Detail Row row.
IBM WebSphere Service Registry and Repository Reporting with Business Intelligence and Reporting Tools
51
Add a title to show the capability type
Add a title to the report that shows which capability type the report is for. Perform the
following steps:
1. In the report editor, right-click an empty part of the report and select Insert Text.
2. In the Edit Text Item window, select HTML in the type drop-down menu.
3. Enter <value-of>params["CapabilityType"].displayText</value-of> by life cycle state into
the value field, as shown in Figure 72. This expression inserts the display value of the
CapabilityType report parameter into the text field.
Figure 72 Entering values for the report title
4. Click OK.
The text field is added below the report table. To move it above the report table, drag and
drop the text field. To improve the formatting of the text field, perform the following steps:
1. Click the text field.
2. In the Property Editor - Text view, click General.
3. In the General view, click B to set the text to bold.
4. Click Margin.
5. In the Margin view, enter 10 in the Bottom field, as shown in Figure 73.
Figure 73 Setting the margin for the business service title text
6. Select File Save.
52
IBM WebSphere Service Registry and Repository Reporting with Business Intelligence and Reporting Tools
Running the report
To run the report, in the Navigator view, right-click
BusinessCapabilityStateFilter.rptdesign. Select Report Run Report. BIRT will prompt
you for the capability type, as shown in Figure 74.
Figure 74 Report prompt for capability type
Click OK. The results of the report are shown in Figure 75.
Figure 75 The business capability by life cycle state report results
IBM WebSphere Service Registry and Repository Reporting with Business Intelligence and Reporting Tools
53
Add date filtering to the report
It is desirable to be able to filter the report by the last modified date of the business capability.
In order to do this task, you add two report parameters to the report itself, then specify filtering
on the last modified group in the table. You add the parameters to the report rather than the
library so that you can specify a meaningful name for the parameters.
First, make a copy of the report by performing the following steps:
1. In the Navigator view, right-click BusinessCapabilityStateFilter.rptdesign and click
Copy.
2. Right-click BusinessCapabilityStateFilter.rptdesign and click Paste.
3. In the Name Conflict window, enter BusinessCapabilityStateDateFilter.rptdesign in the
name field.
4. Click OK.
Add two new report parameters
To add the new report parameters, from the Data Explorer view, perform the following steps:
1. Right-click Report Parameters.
2. Click New Parameter.
3. In the New Parameter window, enter Capability Last Modified Start Date in the Name field.
4. Select Date in the Data type drop-down menu.
5. Select Text Box in the Display type drop-down menu.
6. Enter 2010-01-01 in the Default value field.
7. The completed values are shown in Figure 76. Click OK.
Figure 76 Completed values for the capability last modified start date parameter
Repeat steps 1-7 for a parameter named Capability Last Modified End Date. Enter
2010-12-31 in the Default value field.
54
IBM WebSphere Service Registry and Repository Reporting with Business Intelligence and Reporting Tools
Add filtering to the BusinessCapability_LastModified_Group group
To filter by the specified dates, add filtering conditions to the last modified group. Perform the
following steps:
1. In the report editor, hover your mouse over the table and then click Table to select the
table and display the table scaffolding, as shown in Figure 77.
Figure 77 The selected table showing the scaffolding
2. In the Property Editor - Table view, click Groups to switch to the Groups tab.
3. In the Groups tab, click BusinessCapability_LastModified_Group. Click Edit....
4. In the Edit Group window, in the Filters and Sorting field, click Filters.
5. Click Add....
6. In the New Filter Condition window, enter new Date(new
Number(dataSetRow["bc_lastmodified"])) in the first filter condition field.
7. Select Greater than or Equal in the logic drop-down menu.
8. Enter params["Capability Last Modified Start Date"].value in the second filter condition
field.
9. The completed filter is shown in Figure 78. Click OK.
Figure 78 The completed start date filter expression
The filter shows capabilities if their last modified date is after the date the user entered for the
Capability Last Modified Start Date report parameter.
IBM WebSphere Service Registry and Repository Reporting with Business Intelligence and Reporting Tools
55
Repeat steps 5 to 9, enter new Date(new Number(dataSetRow["bc_lastmodified"] 86400000)) into the first filter condition field, select Less than or Equal to from the logic
drop-down menu, and enter params["Capability Last Modified End Date"].value into the
second condition field.
The second filter shows capabilities if their last modified date minus one day is before the
date the user entered for the Capability Last Modified End Date report parameter. It is
necessary to subtract one day from the capability last modified date because BIRT interprets
the date that the user enters as the beginning of the day on that date, whereas the capability
last modified date could be any time during the day of the displayed date.
In the Edit Group window, click OK. Select File Save.
Running the report with date filtering
To run the report, in the Navigator view, right-click
BusinessCapabilityStateDateFilter.rptdesign. Select Report Run Report. BIRT will
prompt you for the capability type and dates, as shown in Figure 79.
Figure 79 Report prompt for capability type and dates
Click OK.
56
IBM WebSphere Service Registry and Repository Reporting with Business Intelligence and Reporting Tools
The results of running the report with a start date of July 20th 2010 are shown in Figure 80.
Note that the Eligibility service has been filtered out of the report because its last modified
date is July 19th 2010.
Figure 80 Results of the business capability by life cycle state date filtered report
Note: There is not a date picker option in the version of BIRT in WebSphere Service
Registry and Repository Studio, so users must enter a date string.
Business capability by capability version
This report shows business capabilities and their capability versions, with the capability
version number.
IBM WebSphere Service Registry and Repository Reporting with Business Intelligence and Reporting Tools
57
To create the correct queries to retrieve the desired data, it is important to understand the
entities and their properties and relationships in the GEP. This report uses the business
capability and capability version, as shown in Figure 81.
Business
Capability
Capability
Version
Service Level
Definition
Service Level
Agreement
Figure 81 Governance enablement profile entities
The report demonstrates how to create a data set with the desired data, when the entities in
the final data set are related to each other by relationships.
Table 9 describes the new data sets we add to the report library.
Table 9 New data sets for the capability by capability version report
Data set name
Description
BusinessCapability
Business capabilities with important properties,
such as name and bsrURI
CapabilityVersion
Capability versions with important properties
BusinessCapability_VersionRelationship
All the targets of the gep63_capabilityVersions
relationship on all business capabilities, with the
bsrURI of the business capability and the bsrURI
of the capability version
We also create a new data source to return the capability version entities in WebSphere
Service Registry and Repository.
Table 10 describes the new joint data set we will add to the report library.
Table 10 New joint data set for the capability by capability version report
58
Joint data set name
Type
Description
BusinessCapability_CVRef
Inner
Join of BusinessCapability and
BusinessCapability_VersionRel
ationship on the bsrURI of the
business capability
IBM WebSphere Service Registry and Repository Reporting with Business Intelligence and Reporting Tools
Joint data set name
Type
Description
BusinessCapability_Capability
Version
Left Outer
Join of
BusinessCapability_CVRef and
CapabilityVersion on the
bsrURI of the capability version
We chose a Left Outer join for the BusinessCapability_CapabilityVersion data set so that a
business capability without capability versions would still appear in the report. To make the
data set only show capabilities with one or more capability versions, set the join type to Inner.
Creating the XML data source in the report library
To create the data source in the report library, perform the steps in “Creating XML data
sources in the report library” on page 44. Use the values given in Table 11 for the data source
name and URL. Modify the URL to specify your WebSphere Service Registry and Repository
server.
Table 11 Values for the new data source
Data source name
URL
xml_CapabilityVersion
http://businessspacev7:9082/WSRR/7.0/Metada
ta/XML/GraphQuery?query=/WSRR/GenericObj
ect[classifiedByAnyOf(.,'http://www.ibm.com/xml
ns/prod/serviceregistry/profile/v6r3/Governance
EnablementModel%23CapabilityVersion')]
Creating data sets in the report library
We create the data sets shown in Table 9 on page 58.
BusinessCapability data set
To create the business capability data set, perform the steps in “Data set to map SLA
properties to report columns” on page 17. Use the values given in Table 12.
Table 12 Values for the BusinessCapability data set
Name
Value
Data set name
BusinessCapability
Data source to use
xml_BusinessCapabilities
Row mapping XPath
expression
/resources/resource
Note
In the Row Mapping page of the
New Data Set wizard
In the Column Mapping page, in the Column Mapping section, add mappings for the entries in
Table 13.
Table 13 Values for column mappings for the BusinessCapability data set
Column name
Data type
XPath expression
bsrURI
String
/@bsrURI
name
String
/properties/property[@name='n
ame']/@value
lastmodified
String
/properties/property[@name='l
astModified']/@value
IBM WebSphere Service Registry and Repository Reporting with Business Intelligence and Reporting Tools
59
Column name
Data type
XPath expression
description
String
/properties/property[@name='d
escription']/@value
namespace
String
/properties/property[@name='n
amespace']/@value
version
String
/properties/property[@name='v
ersion']/@value
ownerEmail
String
/properties/property[@name='a
le63_ownerEmail']/@value
owner
String
/properties/property[@name='o
wner']/@value
owningOrganization_bsrURI
String
/relationships/relationship[@na
me='ale63_owningOrganizatio
n']/@targetBsrURI
primaryType
String
/properties/property[@name='p
rimaryType']/@value
CapabilityVersion data set
To create the capability version data set, perform the steps in “Data set to map SLA
properties to report columns” on page 17. Use the values given in Table 14.
Table 14 Values for the CapabilityVersion data set
Name
Value
Data set name
CapabilityVersion
Data source to use
xml_CapabilityVersion
Row mapping XPath
expression
/resources/resource
Note
In the Row Mapping page of the
New Data Set wizard
In the Column Mapping page, in the Column Mapping section, add mappings for the entries in
Table 15.
Table 15 Values for column mappings for the CapabilityVersion data set
60
Column name
Data type
XPath expression
bsrURI
String
/@bsrURI
name
String
/properties/property[@name='n
ame']/@value
lastmodified
String
/properties/property[@name='l
astModified']/@value
description
String
/properties/property[@name='d
escription']/@value
creationTimestamp
String
/properties/property[@name='c
reationTimestamp']/@value
version
String
/properties/property[@name='v
ersion']/@value
IBM WebSphere Service Registry and Repository Reporting with Business Intelligence and Reporting Tools
Column name
Data type
XPath expression
ownerEmail
String
/properties/property[@name='a
le63_ownerEmail']/@value
owner
String
/properties/property[@name='o
wner']/@value
versionTerminationDate
String
/properties/property[@name='g
ep63_versionTerminationDate']
/@value
versionAvailabilityDate
String
/properties/property[@name='g
ep63_versionAvailabilityDate']/
@value
primaryType
String
/properties/property[@name='p
rimaryType']/@value
BusinessCapability_VersionRelationship
To create the business capability related to capability version data set, perform the steps in
“Data set to map SLA properties to report columns” on page 17. Use the values given in
Table 16.
Table 16 Values for the BusinessCapability_VersionRelationship data set
Name
Value
Data set name
BusinessCapability_VersionRel
ationship
Data source to use
xml_BusinessCapabilities
Row mapping XPath
expression
/resources/resource/relationshi
ps/relationship[@name='gep63
_capabilityVersions']
Note
In the Row Mapping page of the
New Data Set wizard
In the Column Mapping page, in the Column Mapping section, add mappings for the entries in
Table 17.
Table 17 Values for column mappings for the BusinessCapability_VersionRelationship data set
Column Name
Data Type
XPath Expression
businessCapability_bsrURI
String
../../@bsrURI
capabilityVersion_bsrURI
String
/@targetBsrURI
Joining the data sets in the report library
Because there are multiple joint data sets, we do not specify any column aliases on any other
than the data set used in the report.
IBM WebSphere Service Registry and Repository Reporting with Business Intelligence and Reporting Tools
61
BusinessCapability_CVRef
To create the BusinessCapability_CVRef joint data set, perform the steps in “Joining the data
sets in the report library” on page 24. Use the values provided in Table 18 to specify the data
set name, the two data sets that are joined, and the columns that are used for the join.
Table 18 Values for the BusinessCapability_CVRef joint data set
Name
Value
Data Set Name
BusinessCapability_CVRef
Join Type
Inner Join
Data set 1 name
BusinessCapability
Data set 1 column
bsrURI
Data set 2 name
BusinessCapability_VersionRelationship
Data set 2 column
businessCapability_bsrURI
The BusinessCapability_CVRef data set is shown in Figure 82.
Figure 82 The completed BusinessCapability_CVRef joint data set
BusinessCapability_CapabilityVersion
To create the BusinessCapability_CapabilityVersion joint data set, perform the steps in
“Joining the data sets in the report library” on page 24. Use the values provided in Table 19 to
specify the data set name, the two data sets that are joined, and the columns that are used for
the join.
Table 19 Values for the BusinessCapability_CapabilityVersion joint data set
62
Name
Value
Data Set Name
BusinessCapability_CapabilityVersion
IBM WebSphere Service Registry and Repository Reporting with Business Intelligence and Reporting Tools
Name
Value
Join Type
Left Outer
Data set 1 name
BusinessCapability_CVRef
Data set 1 column
BusinessCapability_VersionRelationship::capabi
lityVersion_bsrURI
Data set 2 name
CapabilityVersion
Data set 2 column
bsrURI
The BusinessCapability_CapabilityVersion data set is shown in Figure 83.
Figure 83 The BusinessCapability_CapabilityVersion data set
Because this is the data set that will be used in the report, we specify column mappings.
Perform the steps in “Joining the data sets in the report library” on page 48 and specify the
mappings in Table 20.
Table 20 Mappings for the BusinessCapability_CapabilityVersion joint data set
Name
Alias
Display name
BusinessCapability_CVRef::Bu
sinessCapability::name
bc_name
Business Capability Name
BusinessCapability_CVRef::Bu
sinessCapability::lastmodified
bc_lastmodified
Business Capability Last
Modified
BusinessCapability_CVRef::Bu
sinessCapability::bsrURI
bc_bsrURI
Business Capability BsrURI
IBM WebSphere Service Registry and Repository Reporting with Business Intelligence and Reporting Tools
63
Name
Alias
Display name
BusinessCapability_CVRef::Bu
sinessCapability::primaryType
bc_primaryType
Business Capability Type
CapabilityVersion::name
cv_name
Capability Version Name
CapabilityVersion::version
cv_version
Capability Version Version
CapabilityVersion::bsrURI
cv_bsrURI
Capability Version BsrURI
CapabilityVersion::lastmodified
cv_lastmodified
Capability Version Last
Modified
CapabilityVersion::versionTerm
inationDate
cv_terminationDate
Capability Version Termination
Date
CapabilityVersion::versionAvail
abilityDate
cv_availabilityDate
Capability Version Availability
Date
CapabilityVersion::primaryType
cv_primaryType
Capability Version Type
Creating the report
To create the report, perform the steps in “Creating the report” on page 26 and enter
BusinessCapabilityByCapabilityVersion.rptdesign in the File name field.
Adding the report library to the report
Perform the steps in “Adding the report library to the report” on page 27 to add the report
library to the BusinessCapabilityByCapabilityVersion.rptdesign report.
Add the BusinessCapability_CapabilityVersion data set to report
To add the BusinessCapability_CapabilityVersion data set to the report, perform the steps in
“Add the SLA_State data set to the report” on page 30 and add the
BusinessCapability_CapabilityVersion data set.
Add a table to the report
To add a table to the report, perform the steps in “Add a table to the report” on page 31. In the
Insert Table window, select BusinessCapability_CapabilityVersion in the drop-down menu,
and enter 4 in the Number of columns field.
Add labels
To add labels to the table, perform the steps in “Adding header labels” on page 32 and add
the labels Capability Type, Capability Name, Version Name, and Version Number, as shown in
Figure 84.
Figure 84 Headings for the report
Insert the business capability type group
To group the report by business capability type, perform the steps in “Insert the SLA State
group” on page 32. Set the group name to BusinessCapability_Type_Group. Select
bc_primaryType in the Group On drop-down menu.
64
IBM WebSphere Service Registry and Repository Reporting with Business Intelligence and Reporting Tools
Map the business capability type to messages
By default, the Capability Type column will show the URI of the type of the business
capability. In order to show readable names for each type, we have to map each URI to a
display string.
To create the mapping for the capability type, perform the steps in “Map the SLA state to
messages” on page 34, edit the mapping for the [bc_primaryType] cell and using the values
given in Table 21. For all mappings, select bc_primaryType in the first expression drop-down
menu and ensure the URIs are surrounded by double-quotes.
Table 21 Values for the business capability type mapping
Type URI
Display string
http://www.ibm.com/xmlns/prod/serviceregistry/
profile/v6r3/GovernanceEnablementModel#Bus
inessApplication
Business Application
http://www.ibm.com/xmlns/prod/serviceregistry/
profile/v6r3/GovernanceEnablementModel#Bus
inessProcess
Business Process
http://www.ibm.com/xmlns/prod/serviceregistry/
profile/v6r3/GovernanceEnablementModel#Bus
inessService
Business Service
Insert the business capability name group
In order to further group the results by the name of the business capability, add a second
group to the table. Perform the steps in “Insert the SLA last modified group” on page 36, enter
BusinessCapability_Name_Group as the group name, and select bc_bsrURI in the Group
On drop-down menu. Move the [bc_bsrURI] item to appear in the second column.
BIRT inserts a data item for the business capability bsrURI. We grouped on BsrURI because
this is unique to a specific instance of a business capability, whereas the name is not. We
need to change the data item to display the name. Perform the following steps:
1. Right-click [bc_bsrURI] and select Edit Value/Expression....
2. In the Edit Data Binding window, enter dataSetRow["bc_name"] in the Expression field, as
shown in Figure 85.
Figure 85 Editing the business capability bsrURI field to show the name
3. Click OK.
IBM WebSphere Service Registry and Repository Reporting with Business Intelligence and Reporting Tools
65
Add a count of capability versions to the table
To add a count for the number of capability versions for each business capability type,
perform the instructions in “Adding an SLA count to the table” on page 40. Add the
aggregation to Group Footer Row (bc_primaryType). Select cv_bsrURI in the Expression
drop-down menu and enter BC_Aggregation in the Column Binding Name field.
Adding a label to the count
The count is currently shown as a plain number. You add a label to give the count some
explanatory text by performing the following steps:
1. Right-click BC_Aggregation. Click Delete. This action removes the cell from the table but
leaves the aggregation row in the project.
2. Right-click the cell Group Footer Row (bc_primaryType). Select Insert Text.
3. Select HTML from the type drop-down menu.
4. Enter <value-of>row["BC_Aggregation"]</value-of> version(s) in the text field. This shows
the value of the BC_Aggregation row and adds some text to the end.
5. Click OK.
6. Select File Save.
Add the columns to the table
Next, add the last two columns to the table by performing the instructions in “Add the SLA
name to the table” on page 42. Add the data in Table 22 to the detail row, where column 1 is
the first column, going left to right.
Table 22 Columns for the report table
66
Column name
Table column number
Data set column
Version Name
3
Capability Version Name
Version Number
4
Capability Version Version
IBM WebSphere Service Registry and Repository Reporting with Business Intelligence and Reporting Tools
Running the report
To run the report, in the Navigator view, right-click
BusinessCapabilityByCapabilityVersion.rptdesign. Select Report Run Report. The
results of the report are shown in Figure 86.
Figure 86 Results of the business capability by capability version report
Reporting against XML files
In the XML data sources in the report library, we specified the URL of the WebSphere Service
Registry and Repository REST API to retrieve the XML to generate the reports. However you
can specify an XML file on the file system to use in an XML data source; the reports will then
run against the XML contained in the XML file.
By querying the WebSphere Service Registry and Repository REST API once to retrieve and
save the resulting XML per XML data source, then altering the XML data sources to use the
XML file, you can produce a report library that does not need a running WebSphere Service
Registry and Repository to produce reports.
First, you run the queries against the WebSphere Service Registry and Repository REST API
and save the resulting XML to a directory on the file system on the machine where
WebSphere Service Registry and Repository Studio runs, and then you make a copy of the
report project and library. Finally, you alter the XML data sources to use the XML files.
IBM WebSphere Service Registry and Repository Reporting with Business Intelligence and Reporting Tools
67
Saving the WebSphere Service Registry and Repository REST XML
To save the WebSphere Service Registry and Repository REST XML, use Firefox or another
web browser. Use the URLs from the XML data sources you created in “Creating reports” on
page 13. The example URLs we gave are shown in Table 23; you should specify your host
name and port.
Table 23 URLs and XML file names for the WebSphere Service Registry and Repository REST queries
URL
File name
XML data source name
http://businessspacev7:9082
/WSRR/7.0/Metadata/XML/Grap
hQuery?query=/WSRR/GenericO
bject[classifiedByAnyOf(.,'
http://www.ibm.com/xmlns/pr
od/serviceregistry/profile/
v6r3/GovernanceProfileExten
sions%23ServiceLevelAgreeme
nt')]
xml_SLA.xml
xml_SLA
http://businessspacev7:9082/W
SRR/7.0/Metadata/XML/Graph
Query?query=/WSRR/Generic
Object
xml_GenericObject.xml
xml_GenericObject
http://businessspacev7:9082
/WSRR/7.0/Metadata/XML/Grap
hQuery?query=/WSRR/GenericO
bject[classifiedByAnyOf(.,'
http://www.ibm.com/xmlns/pr
od/serviceregistry/profile/
v6r3/GovernanceEnablementMo
del%23BusinessCapability')]
xml_BusinessCapabilities.xml
xml_BusinessCapabilities
http://businessspacev7:9082/W
SRR/7.0/Metadata/XML/Graph
Query?query=/WSRR/Generic
Object[classifiedByAnyOf(.,'htt
p://www.ibm.com/xmlns/prod/s
erviceregistry/profile/v6r3/Gove
rnanceEnablementModel%23C
apabilityVersion')]
xml_CapabilityVersion.xml
xml_CapabilityVersion
Perform the following steps in Firefox:
1. Select File Open Location.
2. In the address bar, enter the URL from Table 23.
3. Press the Enter key.
4. After the XML is loaded, select File Save Page As.
5. Navigate to a directory on the local file system where you will save the XML, for example,
E:\work\xml.
68
IBM WebSphere Service Registry and Repository Reporting with Business Intelligence and Reporting Tools
6. In the File name field, enter the File name from Table 23 on page 68, as shown in
Figure 87.
Figure 87 Saving the SLA XML file
7. Click Save.
Repeat steps 1 to 7 for each URL in Table 23 on page 68.
Copy the report project and library
Next, we copy our report project, which contains the report library and the reports into another
report project, so that the changes to the report library do not affect our existing reports.
If you are using a separate project to contain the report library, you need to copy just the
report library into a new project, then change the resource location of your reports, as detailed
in “Adding an external report library to the report” on page 29. This action demonstrates a
benefit of using an external report library project.
To copy the reports and library, perform the following steps:
1. In the Navigator view, right-click JKHLEnterprises_reports and click Copy.
2. Right-click JKHLEnterprises_reports and click Paste.
IBM WebSphere Service Registry and Repository Reporting with Business Intelligence and Reporting Tools
69
3. In the Copy Project window, enter OfflineReports in the Project name field, as shown in
Figure 88.
Figure 88 Copying the JKHLEnterprises_reports project
4. Click OK.
The report project is copied and the reports now use the report library in the new project.
Set the XML data sources to use XML files
Finally, we set the XML data sources in the report library to use the XML files rather than
querying WebSphere Service Registry and Repository. Table 24 shows the XML data source
name and the corresponding XML file name.
Table 24 XML data source and corresponding XML file names
XML data source name
XML file name
xml_SLA
xml_SLA.xml
xml_GenericObject
xml_GenericObject.xml
xml_BusinessCapabilities
xml_BusinessCapabilities.xml
xml_CapabilityVersion
xml_CapabilityVersion.xml
Perform the following steps in WebSphere Service Registry and Repository Studio:
1. Expand OfflineReports library.
2. Right-click WSRRv7ReportLibrary.rptlibrary and select Open.
3. In the Data Explorer view, expand Data Sources.
4. Right-click xml_SLA and select Edit.
5. In the Enter the URL of the XML source or browse to the file containing the data field, click
Browse.
6. In the Open window, navigate to the file system location where you saved the XML files in
“Saving the WebSphere Service Registry and Repository REST XML” on page 68. For
example, navigate to E:\work\xml.
7. Click xml_SLA.xml and click Open.
70
IBM WebSphere Service Registry and Repository Reporting with Business Intelligence and Reporting Tools
8. In the Edit Data Source - xml_SLA window, shown in Figure 89, click OK.
Figure 89 The xml_SLA data source set uses an XML file
9. Repeat steps 4 to 8 for the other data sources listed in Table 24 on page 70.
10.Select File Save.
Note: You can optionally import the XML files into the report project and then specify
the file system location of your workspace.
The reports that use the report library will now use the data in the XML files rather than
querying the WebSphere Service Registry and Repository REST API. To run the reports,
perform the steps in “Running the report” on page 43, “Running the report” on page 53, and
“Running the report” on page 67.
Using the sample reports in WebSphere Service Registry and
Repository Studio
The additional materials supplied with this paper (see “Additional material” on page 89)
supply some sample reports.
Capability by life cycle state filtered by type
This report shows business capabilities grouped by their life cycle state, with their last
modified date and name. The report prompts for a capability type and only shows business
capabilities of that type.
The report is called BusinessCapabilityStateFilter.rptdesign.
Capability by life cycle state filtered by type and last modified date
This report shows business capabilities grouped by their life cycle state, with their last
modified date and name.
The report prompts for a capability type and a start and end date, and only shows business
capabilities of that type that have a last modified date that is between the two dates.
IBM WebSphere Service Registry and Repository Reporting with Business Intelligence and Reporting Tools
71
The report is called BusinessCapabilityStateDateFilter.rptdesign.
Capability and capability versions grouped by type
This report shows business capabilities grouped by their type (application, process, or
service), then by each business capability, and then by name and version number of any
service versions.
The report is called BusinessCapabilityByCapabilityVersion.rptdesign.
Capability and capability versions grouped by type and filtered
This report shows business capabilities grouped by their type (application, process, or
service) then for each business capability, and then by the name and version number of any
service versions.
The report prompts for a start and end date, and only shows capability versions that have a
last modified date that is between the two dates.
The report is called BusinessCapabilityByCapabilityVersionDateFilter.rptdesign.
Provider consumer grouped by organization
To understand the structure of GEP entities used to create this report, refer to Figure 81 on
page 58.
This report shows capability versions (the providers) that have an SLD that is subscribed to
by an SLA from another capability version (the consumer), along with details of all consuming
capability versions per each providing capability version. The report shows the provider
capability version name, version, and contact email and the consuming capability version
name, version, and contact email.
The report groups the provider capability versions by organization. It is called
ProviderConsumer.rptdesign.
Provisioning report
The provisioning report is similar to the JKHLE provisioning report described in the JKHLE
provisioning report in Service Lifecycle Governance with IBM WebSphere Service Registry
and Repository, SG24-7793.
The report displays information about a service’s available service level definition (SLD) and
the service level agreement (SLA) that are subscribed to it. The report shows business
capabilities, their capability versions, and the SLD provided. For each SLD, it shows the SLAs
using the SLD and various properties of each SLA. It then sums the maximum messages per
day of all SLAs that use an SLD.
The report is called ProvisioningReport.rptdesign.
SLA by life cycle state
This report shows SLAs grouped by their life cycle state, with their last modified date and
name.
The report is called SLAByLifeCycleState.rptdesign.
SLA by life cycle state filtered by last modified date
This report shows SLAs grouped by their life cycle state, with their last modified date and
name.
72
IBM WebSphere Service Registry and Repository Reporting with Business Intelligence and Reporting Tools
The report prompts for two dates and only shows SLAs that have a last modified date
between the two dates.
The report is called SLAByLifeCycleStateDateFilter.rptdesign.
SLD by life cycle state and their endpoints with life cycle state
This report shows SLDs grouped by their life cycle state, with their service endpoints sorted
by the state of the endpoint. The report shows the SLD name, and the endpoint name, type,
and state.
The report is called SLDByLifeCycleStateWithEndpoints.rptdesign.
SLD by life cycle state and their endpoints with life cycle state filtered
This report shows SLDs grouped by their life cycle state, with their service endpoints sorted
by the state of the endpoint. The report shows the SLD name and last modified date, and the
endpoint name, type, and state.
The report prompts for a start and end date and will only show SLDs that have a last modified
date between the two dates.
The report is called SLDByLifeCycleStateWithEndpointsDateFilter.rptdesign.
Schema specification by life cycle state and version
This report shows schema specifications grouped by their life cycle state. It then groups by
their version and shows the schema specification name, version, and namespace.
The report is called SchemaSpecificationByLifeCycleStateAndVersion.rptdesign.
Schema specification by life cycle state and version filtered by date
This report shows schema specifications grouped by their life cycle state. It then groups by
their version and shows the schema specification name, version, namespace, and last
modified date.
The report prompts for a start and end date, and only shows schema specifications that have
a last modified date that is between the two dates.
The report is called SchemaSpecificationByLifeCycleStateAndVersionDateFilter.rptdesign.
Service endpoints by life cycle state and environment
This report shows service endpoints grouped by life cycle state and then further grouped by
environment. It shows the endpoint name, namespace, and type.
The report is called ServiceEndpointByLifeCycleStateAndEnvironment.rptdesign.
Service endpoints by life cycle state and environment filtered
This report shows service endpoints grouped by life cycle state and then further grouped by
environment. It shows the endpoint name, namespace, and type.
The report prompts for a start and end date, and only shows service endpoints that have a
last modified date that is between the two dates.
The report is called ServiceEndpointByLifeCycleStateAndEnvironmentDateFilter.rptdesign.
IBM WebSphere Service Registry and Repository Reporting with Business Intelligence and Reporting Tools
73
WSDL documents by version
This report shows all WSDL documents grouped by their version number. It shows the WSDL
document name, namespace, and version.
The report is called WSDLDocumentByVersion.rptdesign.
XSD documents by version
This report shows all XSD documents grouped by their version number. It shows the XSD
document name, namespace, and version.
The report is called XSDDocumentByVersion.rptdesign.
Import the sample reports
To import the sample reports, create a report project, as described in “Creating a report
project” on page 10. Perform the following steps:
1. In the Navigator view, right-click JKHLEnterprises_reports, and select Import, as shown
in Figure 90.
Figure 90 Selecting import
74
IBM WebSphere Service Registry and Repository Reporting with Business Intelligence and Reporting Tools
2. Expand General, select File System, and click Next, as shown in Figure 91.
Figure 91 Selecting File System for sample reports
IBM WebSphere Service Registry and Repository Reporting with Business Intelligence and Reporting Tools
75
3. Click Browse to locate the sample_reports directory. Check sample_reports, and click
Finish, as shown in Figure 92.
Figure 92 Selecting the sample reports
76
IBM WebSphere Service Registry and Repository Reporting with Business Intelligence and Reporting Tools
After the files import, they are listed under the JKHLEnterprises_reports project in the
Navigator view, as shown in Figure 93.
Figure 93 Sample reports listed in the JKHLEnterprises_reports project
Configuring the sample report library
To use the sample reports, you must configure the URL of the WebSphere Service Registry
and Repository REST service and, optionally, configure security in WebSphere Service
Registry and Repository Studio.
If you are using SSL security in WebSphere Service Registry and Repository, perform the
steps in “Configuring WebSphere Service Registry and Repository connectivity in
WebSphere Service Registry and Repository Studio” on page 8.
To configure the REST URL in the report library, perform the following steps:
1. In the Navigator view, expand JKHLEnterprises_reports.
2. Expand library.
3. Double-click WSRRv7ReportLibrary.rptlibrary.
4. In the Library window, check Don’t show this message again.
5. Click OK.
6. In the Data Explorer view, expand Data Sources.
7. Right-click xml_BusinessCapabilities and select Edit.
8. In the Edit Data Source - xml_BusinessCapabilities window, change the URL of the XML
data source to specify your WebSphere Service Registry and Repository, using the format
in Example 9.
Example 9 The format for the xml_BusinessCapabilities data source URL
<protocol>://<host name>
:<port>/WSRR/7.0/Metadata/XML/GraphQuery?query=/WSRR/GenericObject[classifiedBy
AnyOf(.,'http://www.ibm.com/xmlns/prod/serviceregistry/profile/v6r3/GovernanceE
nablementModel%23BusinessCapability')]
The protocol is either http or https depending on whether SSL is enabled. The host name
is the host name of the WebSphere Service Registry and Repository server. The port is
IBM WebSphere Service Registry and Repository Reporting with Business Intelligence and Reporting Tools
77
the port on the WebSphere Service Registry and Repository server where the REST API
is available.
9. Click Test Connection. If SSL is enabled, the Password Required window shown in
Figure 94 will prompt you for a user name and password for WebSphere Service Registry
and Repository.
Figure 94 Prompt for user name and password
Studio will connect to WebSphere Service Registry and Repository and display a success
message, as shown in Figure 95.
Figure 95 Successful connection message
10.Click OK.
Repeat steps 6 to 10 for the other data sources in the report library. After you are done, select
File Save.
Additional environments
In the Environments data set, there is a filter that specifies explicitly which governance profile
taxonomy URI values are environments. If you have added any extra environment
classifications and used them in WebSphere Service Registry and Repository, you must add
the URI values to the filter on the Environments data set.
You must also add additional environment URIs to the mapping for the
[endpoint_environment] in the reports
ServiceEndpointByLifeCycleStateAndEnvironment.rptdesign and
ServiceEndpointByLifeCycleStateAndEnvironmentDateFilter.rptdesign.
Viewing the sample reports
To view a sample report, right-click the rptdesign file and select Report Run Report.
78
IBM WebSphere Service Registry and Repository Reporting with Business Intelligence and Reporting Tools
Using the WebSphere Service Registry and Repository data
source
The WebSphere Service Registry and Repository data source and data set can be used to
create reports in a similar manner as we detail in this paper.
The key difference is that although the WebSphere Service Registry and Repository data
source only specifies the WebSphere Service Registry and Repository server to use, the
actual XPath queries are specified in the WebSphere Service Registry and Repository data
sets. In the next section, we detail how to create a report library that uses the WebSphere
Service Registry and Repository data source rather than the XML data source to create a
business capability by capability version report similar to the report detailed in “Business
capability by capability version” on page 57.
Create the report project and library
To create the project and library, perform the steps in “Creating a report project” on page 10
and “Creating a report library” on page 12. Use WSRRv7DSLibrary.rptlibrary for the library
name.
Configure WebSphere Service Registry and Repository Studio to connect to
WebSphere Service Registry and Repository
From the WebSphere Service Registry and Repository Studio Report Design perspective,
perform the following steps:
1. Select Window Preferences.
2. In the Preferences window, click WebSphere Service Registry and Repository
(WSRR).
3. Click Add.
4. In the Add WebSphere Service Registry and Repository Location window, enter WSRR in
the Alias name field.
5. Specify the protocol, host, and port where the WebSphere Service Registry and
Repository Web UI is located.
6. If security is enabled, perform the following steps:
a. Check Security is enabled on WSRR Server.
b. Enter the user name and password in the User ID and Password fields.
IBM WebSphere Service Registry and Repository Reporting with Business Intelligence and Reporting Tools
79
c. Click Test Connection. Studio will connect to WebSphere Service Registry and
Repository. Studio may prompt you to accept the WebSphere self-signed certificate, as
shown in Figure 96. Click Accept.
Figure 96 Studio prompt to accept the WebSphere self-signed certificate
Studio will display a success message if the test connection worked, as shown in
Figure 97.
Figure 97 Studio connection test successful message
80
IBM WebSphere Service Registry and Repository Reporting with Business Intelligence and Reporting Tools
7. In the Test Connection window, click OK. The completed window is shown in Figure 98.
Figure 98 The completed General Properties page
8. Click Finish.
Create the WebSphere Service Registry and Repository data source
From the WebSphere Service Registry and Repository Studio Report Design perspective,
perform the following steps:
1. Expand library. Double-click WSRRv7DSLibrary.rptlibrary.
2. Right-click Data Sources and select New Data Source.
3. In the New Data Source window, click WebSphere Service Registry and Repository
(WSRR) Data Source.
4. Enter WSRR in the Data Source Name field.
5. Click Next.
6. Select WSRR in the server list.
7. Click Finish.
8. Select File Save.
IBM WebSphere Service Registry and Repository Reporting with Business Intelligence and Reporting Tools
81
Create the WebSphere Service Registry and Repository data sets
The data sets required for the business capability by capability version report are the same as
those required for “Business capability by capability version” on page 57. Table 25 lists the
WebSphere Service Registry and Repository data set names, the XPath used, and the
user-defined properties required.
Table 25 Details for the WebSphere Service Registry and Repository data sets
WebSphere Service
Registry and Repository
data set name
XPath
User-defined properties
BusinessCapability
/WSRR/GenericObject[cla
ssifiedByAnyOf(.,'http://ww
w.ibm.com/xmlns/prod/ser
viceregistry/profile/v6r3/Go
vernanceEnablementMode
l%23BusinessCapability')]
primaryType,lastModified
CapabilityVersion
/WSRR/GenericObject[cla
ssifiedByAnyOf(.,'http://ww
w.ibm.com/xmlns/prod/ser
viceregistry/profile/v6r3/Go
vernanceEnablementMode
l%23CapabilityVersion')]
primaryType,lastModified,g
ep63_versionTerminationD
ate,gep63_versionAvailabil
ityDate
BusinessCapability_Versio
nRelationship
/WSRR/GenericObject[cla
ssifiedByAnyOf(.,'http://ww
w.ibm.com/xmlns/prod/ser
viceregistry/profile/v6r3/Go
vernanceEnablementMode
l%23BusinessCapability')]
Relationships or
Classifications
Relationships
To create the BusinessCapability data set, perform the following steps from the WebSphere
Service Registry and Repository Studio Report Design perspective:
1. Expand library. Double-click WSRRv7DSLibrary.rptlibrary.
2. Right-click Data Sets and select New Data Set.
3. In the New Data set window, click WSRR.
4. Select WSRR Free Form Graph Query Data Set in the Data Set Type drop-down menu.
5. Enter BusinessCapability in the Data Set Name field.
6. Click Next.
7. Enter the XPath given in Table 25 for the BusinessCapability data set into the Enter the
XPath query to be used for this data set field.
8. Enter primaryType into the Enter comma-separated list of user-defined properties to be
returned field.
9. Clear Relationships and Classifications.
82
IBM WebSphere Service Registry and Repository Reporting with Business Intelligence and Reporting Tools
10.Click Finish. The Edit Data Set window opens, as shown in Figure 99.
Figure 99 The new BusinessCapability WebSphere Service Registry and Repository data set
11.Click OK.
12.Repeat steps 2 to 11 for the other data sets listed in Table 25 on page 82. Only the
BusinessCapability_VersionRelationship data set has Relationships checked; the others
have Relationships and Classifications unchecked.
13.Select File Save.
One difference between using the XML data set and the WebSphere Service Registry and
Repository data set is that the BusinessCapability_VersionRelationship WebSphere Service
Registry and Repository data set returns information about all relationship targets, with one
row per relationship target, whereas the XML data set specifies only the
gep63_capabilityVersions relationship. Therefore, we need to add a filter to the
BusinessCapability_VersionRelationship WebSphere Service Registry and Repository data
set to only return the gep63_capabilityVersions relationship rows. To accomplish this task,
perform the following steps:
1. Right-click BusinessCapability_VersionRelationship and click Edit.
2. Click Filters.
3. Click New.
4. In the New window, select relationship name in the Expression drop-down menu.
5. Ensure Equal to is selected in the Operator drop-down menu.
6. Enter "gep63_capabilityVersions" in the Value 1 field. Ensure you use the double-quotes;
this tells BIRT that the value is a string.
IBM WebSphere Service Registry and Repository Reporting with Business Intelligence and Reporting Tools
83
7. The New window opens, as shown in Figure 100. Click OK.
Figure 100 The New filter
8. Click Preview Results. The preview is shown in Figure 101. Comparing it against the
XML data set, the bsrURI of the business capability and the capability version are shown
in the results, in the columns bsrURI and targetBsrURI.
Figure 101 Preview of the BusinessCapability_VersionRelationship data set
9. Click OK.
10.Select File Save.
Create the joint data set
Next, we create the joint data sets. Because there are multiple joint data sets, we do not
specify any column aliases on any other data set than the one used in the report.
84
IBM WebSphere Service Registry and Repository Reporting with Business Intelligence and Reporting Tools
BusinessCapability_CVRef
To create the BusinessCapability_CVRef joint data set, perform the steps in “Joining the data
sets in the report library” on page 24. Use the values provided in Table 26 to specify the data
set name, the two data sets that are joined, and the columns that are used for the join. We
use a left outer join because the BusinessCapability_VersionRelationship only contains
entries for business capabilities with capability versions.
Table 26 Values for the BusinessCapability_CVRef joint data set
Name
Value
Data Set Name
BusinessCapability_CVRef
Join Type
Left Outer
Data set 1 name
BusinessCapability
Data set 1 column
bsrURI
Data set 2 name
BusinessCapability_VersionRelationship
Data set 2 column
bsrURI
The BusinessCapability_CVRef data set is shown in Figure 102.
Figure 102 The BusinessCapability_CVRef data set
IBM WebSphere Service Registry and Repository Reporting with Business Intelligence and Reporting Tools
85
BusinessCapability_CapabilityVersion
To create the BusinessCapability_CapabilityVersion joint data set, perform the steps in
“Joining the data sets in the report library” on page 24. Use the values provided in Table 27 to
specify the data set name, the two data sets that are joined, and the columns that are used for
the join.
Table 27 Values for the BusinessCapability_CapabilityVersion joint data set
Name
Value
Data Set Name
BusinessCapability_CapabilityVersion
Join Type
Left Outer
Data set 1 name
BusinessCapability_CVRef
Data set 1 column
BusinessCapability_VersionRelationship::target
BsrURI
Data set 2 name
CapabilityVersion
Data set 2 column
bsrURI
The BusinessCapability_CapabilityVersion data set is shown in Figure 103.
Figure 103 The BusinessCapability_CapabilityVersion data set
86
IBM WebSphere Service Registry and Repository Reporting with Business Intelligence and Reporting Tools
Because this is the data set that will be used in the report, we specify column mappings.
Perform the steps in “Joining the data sets in the report library” on page 48 and specify the
mappings in Table 28.
Table 28 Mappings for the BusinessCapability_CapabilityVersion joint data set
Name
Alias
Display name
BusinessCapability_CVRef::Bu
sinessCapability::name
bc_name
Business Capability Name
BusinessCapability_CVRef::Bu
sinessCapability::lastModified
bc_lastmodified
Business Capability Last
Modified
BusinessCapability_CVRef::Bu
sinessCapability::bsrURI
bc_bsrURI
Business Capability BsrURI
BusinessCapability_CVRef::Bu
sinessCapability::primaryType
bc_primaryType
Business Capability Type
CapabilityVersion::name
cv_name
Capability Version Name
CapabilityVersion::version
cv_version
Capability Version Version
CapabilityVersion::bsrURI
cv_bsrURI
Capability Version BsrURI
CapabilityVersion::lastModified
cv_lastmodified
Capability Version Last
Modified
CapabilityVersion::gep63_versi
onTerminationDate
cv_terminationDate
Capability Version Termination
Date
CapabilityVersion::gep63_versi
onAvailabilityDate
cv_availabilityDate
Capability Version Availability
Date
CapabilityVersion::primaryType
cv_primaryType
Capability Version Type
Creating the report
Because we defined the same aliases in the joint data sets as in “Business capability by
capability version” on page 57, the steps required to create the report are identical to those
detailed in the following sections:
1. “Creating the report” on page 64.
2. “Adding the report library to the report” on page 64.
3. “Add the BusinessCapability_CapabilityVersion data set to report” on page 64.
4. “Add a table to the report” on page 64.
5. “Add labels” on page 64.
6. “Insert the business capability type group” on page 64.
7. “Map the business capability type to messages” on page 65.
8. “Insert the business capability name group” on page 65.
9. “Add a count of capability versions to the table” on page 66.
10.“Adding a label to the count” on page 66.
11.“Add the columns to the table” on page 66.
12.“Running the report” on page 67.
IBM WebSphere Service Registry and Repository Reporting with Business Intelligence and Reporting Tools
87
The results of the report are shown in Figure 104.
Figure 104 Results of the business capability by capability version report
Troubleshooting hints and tips
At times you may have a need to adjust various timeout parameters provided in WebSphere
Application Server components from their default values. For SOAP timeout, Transaction
timeout, and HTTP timeout tuning, refer to the following address:
http://publib.boulder.ibm.com/infocenter/sr/v7r0/topic/com.ibm.sr.doc/cwsr_plannin
g_install16_soap.html
For HTTP Session timeout and LTPA token timeout tuning, refer to the following address:
http://publib.boulder.ibm.com/infocenter/sr/v7r0/topic/com.ibm.sr.doc/rwsr_mansrvc
e_webui_timeouts.html
If you see java.lang.OutOfMemoryError while trying to generate reports in WebSphere
Service Registry and Repository Studio and Report BIRT Viewer, you may need to adjust the
starting and maximum heap sizes for the Eclipse workbench JVM. Refer to the following
address:
http://wiki.eclipse.org/FAQ_How_do_I_increase_the_heap_size_available_to_Eclipse%3
F
Depending on the complexity of reporting logic and volume of metadata present in
WebSphere Service Registry and Repository, you may need to adjust heap size of JVM
running WebSphere Service Registry and Repository instance. To perform this task, refer to
the following address:
http://publib.boulder.ibm.com/infocenter/wasinfo/v7r0/topic/com.ibm.websphere.nd.
multiplatform.doc/info/ae/ae/urun_rconfproc_jvm.html
http://publib.boulder.ibm.com/infocenter/wasinfo/v7r0/topic/com.ibm.websphere.nd.
multiplatform.doc/info/ae/ae/tprf_tunejvm_v61.html
88
IBM WebSphere Service Registry and Repository Reporting with Business Intelligence and Reporting Tools
Additional material
This section refers to additional material that can be downloaded from the Internet.
The material that is associated with this paper is available in softcopy on the Internet from the
IBM Redbooks® web server. Point your web browser at:
ftp://www.redbooks.ibm.com/redbooks/REDP4687
Alternatively, you can go to the IBM Redbooks website at:
ibm.com/redbooks
Select the Additional materials and open the directory that corresponds with the IBM paper
form number, REDP4687.
The additional material includes a WebSphere Service Registry and Repository export file
containing business capabilities, capability versions, SLA, SLD, and DOU in various life cycle
states. To import the file into WebSphere Service Registry and Repository, it is necessary to
use the WebSphere Service Registry and Repository Web UI. Perform these steps:
1.
2.
3.
4.
5.
Log in to WebSphere Service Registry and Repository as an administrator.
Select the Administrator perspective.
Select Actions Import.
Click Browse and select the whole_wsrr_export.zip file.
In the Preparing to Import Documents page, click OK.
The author who wrote this paper
This paper was produced by a technical specialist working at the International Technical
Support Organization, Raleigh Center.
David Seager is a User Interface Developer for the WebSphere Service Registry and
Repository development team based at the IBM Hursley Development Lab in the United
Kingdom. He has 13 years of experience in middleware development at IBM. David holds a
Masters degree in Software Engineering from Oxford University and a Masters degree in
Physics from Oxford University. His areas of expertise include WebSphere Application
Server, AJAX, JavaScript, Java™, and Web UI design. David contributed to the IBM
Redbooks publication CICS Transaction Gateway V5 The WebSphere Connector for CICS,
SG24-6133. David is an IBM developerWorks® contributing author and has written several
IBM developerWorks articles in his area of expertise.
Thanks to the following people for their contributions to this project:
Michael Ellis, Software Services for WebSphere
IBM Canada
Ian Heritage, Worldwide WebSphere Technical Sales Support & Competitive Analysis - SOA
Governance
Martin Rowe, Service Registry development
IBM UK
IBM WebSphere Service Registry and Repository Reporting with Business Intelligence and Reporting Tools
89
Laura Olson, Product Manager - WebSphere Service Registry and Repository and Service
Federation Management
Bhargav Perepa, Certified WebSphere IT Specialist - IBM Federal Software Team
IBM USA
Martin Keen, IBM Redbooks Project Leader
International Technical Support Organization
Now you can become a published author, too!
Here's an opportunity to spotlight your skills, grow your career, and become a published
author—all at the same time! Join an ITSO residency project and help write a book in your
area of expertise, while honing your experience using leading-edge technologies. Your efforts
will help to increase product acceptance and customer satisfaction, as you expand your
network of technical contacts and relationships. Residencies run from two to six weeks in
length, and you can participate either in person or as a remote resident working from your
home base.
Find out more about the residency program, browse the residency index, and apply online at:
ibm.com/redbooks/residencies.html
Stay connected to IBM Redbooks
Find us on Facebook:
http://www.facebook.com/IBMRedbooks
Follow us on Twitter:
http://twitter.com/ibmredbooks
Look for us on LinkedIn:
http://www.linkedin.com/groups?home=&gid=2130806
Explore new Redbooks publications, residencies, and workshops with the IBM Redbooks
weekly newsletter:
https://www.redbooks.ibm.com/Redbooks.nsf/subscribe?OpenForm
Stay current on recent Redbooks publications with RSS Feeds:
http://www.redbooks.ibm.com/rss.html
90
IBM WebSphere Service Registry and Repository Reporting with Business Intelligence and Reporting Tools
Notices
This information was developed for products and services offered in the U.S.A.
IBM may not offer the products, services, or features discussed in this document in other countries. Consult
your local IBM representative for information on the products and services currently available in your area.
Any reference to an IBM product, program, or service is not intended to state or imply that only that IBM
product, program, or service may be used. Any functionally equivalent product, program, or service that does
not infringe any IBM intellectual property right may be used instead. However, it is the user's responsibility to
evaluate and verify the operation of any non-IBM product, program, or service.
IBM may have patents or pending patent applications covering subject matter described in this document. The
furnishing of this document does not give you any license to these patents. You can send license inquiries, in
writing, to:
IBM Director of Licensing, IBM Corporation, North Castle Drive, Armonk, NY 10504-1785 U.S.A.
The following paragraph does not apply to the United Kingdom or any other country where such
provisions are inconsistent with local law: INTERNATIONAL BUSINESS MACHINES CORPORATION
PROVIDES THIS PUBLICATION "AS IS" WITHOUT WARRANTY OF ANY KIND, EITHER EXPRESS OR
IMPLIED, INCLUDING, BUT NOT LIMITED TO, THE IMPLIED WARRANTIES OF NON-INFRINGEMENT,
MERCHANTABILITY OR FITNESS FOR A PARTICULAR PURPOSE. Some states do not allow disclaimer of
express or implied warranties in certain transactions, therefore, this statement may not apply to you.
This information could include technical inaccuracies or typographical errors. Changes are periodically made
to the information herein; these changes will be incorporated in new editions of the publication. IBM may make
improvements and/or changes in the product(s) and/or the program(s) described in this publication at any time
without notice.
Any references in this information to non-IBM Web sites are provided for convenience only and do not in any
manner serve as an endorsement of those Web sites. The materials at those Web sites are not part of the
materials for this IBM product and use of those Web sites is at your own risk.
IBM may use or distribute any of the information you supply in any way it believes appropriate without
incurring any obligation to you.
Information concerning non-IBM products was obtained from the suppliers of those products, their published
announcements or other publicly available sources. IBM has not tested those products and cannot confirm the
accuracy of performance, compatibility or any other claims related to non-IBM products. Questions on the
capabilities of non-IBM products should be addressed to the suppliers of those products.
This information contains examples of data and reports used in daily business operations. To illustrate them
as completely as possible, the examples include the names of individuals, companies, brands, and products.
All of these names are fictitious and any similarity to the names and addresses used by an actual business
enterprise is entirely coincidental.
COPYRIGHT LICENSE:
This information contains sample application programs in source language, which illustrate programming
techniques on various operating platforms. You may copy, modify, and distribute these sample programs in
any form without payment to IBM, for the purposes of developing, using, marketing or distributing application
programs conforming to the application programming interface for the operating platform for which the sample
programs are written. These examples have not been thoroughly tested under all conditions. IBM, therefore,
cannot guarantee or imply reliability, serviceability, or function of these programs.
© Copyright International Business Machines Corporation 2010. All rights reserved.
Note to U.S. Government Users Restricted Rights -- Use, duplication or disclosure restricted by
GSA ADP Schedule Contract with IBM Corp.
91
This document REDP-4687-00 was created or updated on September 20, 2010.
®
Send us your comments in one of the following ways:
Use the online Contact us review Redbooks form found at:
ibm.com/redbooks
Send your comments in an email to:
redbooks@us.ibm.com
Mail your comments to:
IBM Corporation, International Technical Support Organization
Dept. HYTD Mail Station P099
2455 South Road
Poughkeepsie, NY 12601-5400 U.S.A.
Redpaper ™
Trademarks
IBM, the IBM logo, and ibm.com are trademarks or registered trademarks of International Business Machines
Corporation in the United States, other countries, or both. These and other IBM trademarked terms are
marked on their first occurrence in this information with the appropriate symbol (® or ™), indicating US
registered or common law trademarks owned by IBM at the time this information was published. Such
trademarks may also be registered or common law trademarks in other countries. A current list of IBM
trademarks is available on the Web at http://www.ibm.com/legal/copytrade.shtml
The following terms are trademarks of the International Business Machines Corporation in the United States,
other countries, or both:
developerWorks®
IBM®
Redbooks®
Redpaper™
Redbooks (logo)
WebSphere®
®
The following terms are trademarks of other companies:
Java, and all Java-based trademarks are trademarks of Sun Microsystems, Inc. in the United States, other
countries, or both.
Windows, and the Windows logo are trademarks of Microsoft Corporation in the United States, other
countries, or both.
UNIX is a registered trademark of The Open Group in the United States and other countries.
Other company, product, or service names may be trademarks or service marks of others.
92
WebSphere Service Registry and Repository Reporting with Business Intelligence and Reporting Tools