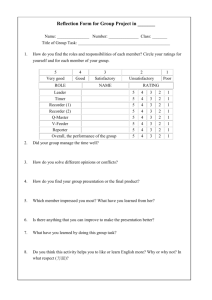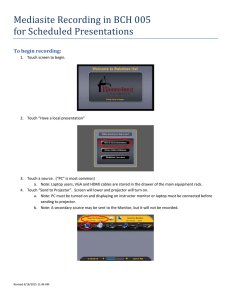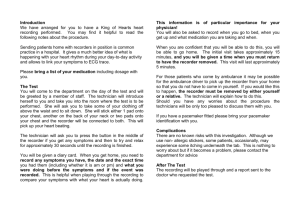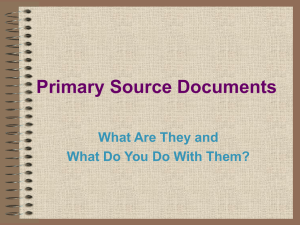Mediasite Recording with Nursing Mobile Recorder To Setup Equipment:
advertisement

Mediasite Recording with Nursing Mobile Recorder To Setup Equipment: 1. 2. 3. 4. 5. Remove recorder, power supply, camera, and video cable (Blue/White) from bag. Connect large white (DVI-A) plug to recorder input 1. Connect Blue (VGA) end to computer source. Attach Microsoft Webcam to tripod or computer screen as desired. Connect USB from camera to Mediasite Recorder. a. NOTE: Camera MUST be connected to recorder before power. 6. Connect power supply to wall outlet and recorder. 7. Power on recorder, wait for interface to load. To Setup Recording: 8. Touch “New” in the top left a. Touch the “Title” field. b. Use on screen keyboard to enter desired name. i. NOTE: You can change the name and description through the web interface in Step 30. ii. NOTE: USB Keyboard is available if desired. c. Close the keyboard using the Red X above the “Bksp” key. d. Beside “Create New From” touch “Template” e. Touch desired template. i. NOTE: “Nursing Computer Video Wide Screen & Camera” will be most common f. Touch “Create” 9. You should see the Camera and Computer images respectively and see audio levels moving on the right edge of the screen. If so, continue to step 10. If not: a. Touch “In / Out Settings” in the top left corner. b. Confirm: i. Computer: Datapath VisionAV-HD Video 01 i. Camera: Microsoft® LifeCam Studio(TM) ii. Audio: Desktop Microphone (Microsoft® g. Touch “Update” 10. Adjust camera as desired. 11. Prepare computer materials (PowerPoint, etc.) To Begin Recording: 12. Touch “Go Live” button. a. NOTE: If you see “Record” button instead of “Go Live”, return to Step 8. 13. Use pause button as desired. 14. When finished, touch “Stop” button. 15. Wait for countdown to finish. 16. If you want to make another recording, return to Step 8. Revised 9/3/2014 11:44 AM Mediasite Recording with Nursing Mobile Recorder Page 2 of 4 To Shut Down Equipment: 17. Touch “Presentations” tab at the top of the screen. 18. If “There are no presentations”, continue to step 19. If you see presentations with error messages, contact mediasite@bloomu.edu. If your presentation is shown with a progress bar, wait for progress bar to finish. Depending on the duration of the presentation, this may take several minutes. When progress bar completes, it will disappear. 19. Press power button on left side of recorder (DO NOT HOLD). Wait for shut down process to finish properly. 20. Disconnect all cables and accessories. 21. Attach magnetic screen protector to recorder. 22. Place all parts in shoulder bag. To share or edit recording: 23. 24. 25. 26. Visit http://mymediasite.bloomu.edu from any web browser. Enter your HuskyID and password. Click “Sign On” (or press ‘return’) If prompted, enter your full name in the Name field. a. Note: This will only occur the first time you log into this system. Do not alter your email address or the time zone settings. 27. Click Continue. 28. You should now see the following page: b. If you have already completed step 8.f., you will see your presentation listed here. There may be multiple presentations shown from previous uses. c. If you do not see the “Mobile Recorder” folder listed in the left sidebar, please contact mediasite@bloomu.edu for access. Revised 9/3/2014 11:44 AM Mediasite Recording with Nursing Mobile Recorder Page 3 of 4 29. Click on your Presentation and select the “Edit” tab. 30. 31. 32. 33. 34. 35. 36. 37. 38. Change the Title and add a Description as desired. Click the “Publishing” tab below the preview image. Click “Mobile Recorder” Click “Delete” a. NOTE: This is NOT deleting the video, it is moving it from the Mobile Recorder Shared Folder to your personal Drafts folder. Click in the “Add Publishing Destination…” field. Below “Type” a. Select “My Channel” to move into a folder that you own. (Specific Courses, Projects, Etc.) b. Select “Shared Folder” to move into a folder that you can access. (Nursing Skills, Etc.) Below “Destination”, select the desired Channel or Folder. Click the blue “Add” button in the bottom right corner. Click the blue “Save” button in the top right corner. Revised 9/3/2014 11:44 AM Mediasite Recording with Nursing Mobile Recorder Page 4 of 4 39. Click the “Security” tab. 40. Click “Click here to enable inheritance” 41. Click “OK” 42. Click the blue “Save” button in the top right corner. 43. Click the “X” button above the top right corner d. Note: If your presentation has disappeared, do not be alarmed. This is caused by a known bug in the system security settings. Please contact mediasite@bloomu.edu. Once fixed, this issue will not recur. Customizable options: • • If you would like to arrange your recordings into folders, you can click the “+” sign next to “MY CHANNELS” in the menu bar on the left side. o To change the folder of a presentation already on the server, click on the presentation, select the “Edit” tab, and follow steps 31-38 above. If you would like to share a group of presentations via a single link: o Create a channel and move desire presentations into it as described above. o Click the “View Channel” button in the top right corner of the window and share the address to the resulting pop up page. o To change the address, click “Edit Channel” and enter a desired “Friendly Name” and click “Save”. Note, if the edit dialog does not close when clicking the Save button, the friendly name is already in use. Select a different name. Revised 9/3/2014 11:44 AM