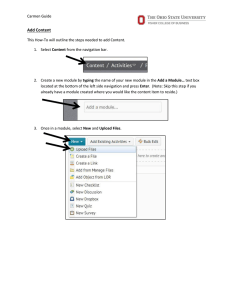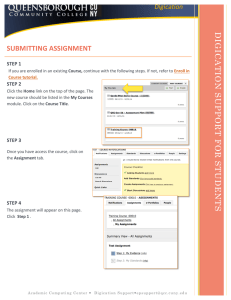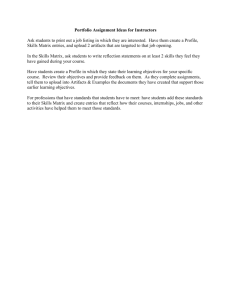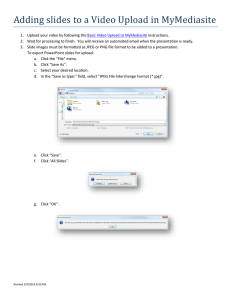Basic Video Upload to MyMediasite
advertisement

Basic Video Upload to MyMediasite 1. Visit http://mymediasite.bloomu.edu from any web browser. 2. Enter your HuskyID and password. 3. Click “Sign On” (or press ‘return’) 4. If prompted, enter your full name in the Name field. a. Note: This will only occur the first time you log into this system. Do not alter your email address or the time zone settings. 5. Click Continue. 6. Click “+ Create Presentation” 7. Click “Upload Media” Revised 9/30/2014 1:19 PM Basic Video Upload to MyMediasite 8. Enter a Name and Description for the recording if desired. a. Note: If no name is entered, the presentation will take the name of the original file. 9. Click “Select Video” 10. Select your Movie file and click “Choose” 11. Wait for the progress bar to complete. Revised 9/30/2014 1:19 PM Page 2 of 5 Basic Video Upload to MyMediasite Page 3 of 5 12. Once the upload has finished, you will see one of these messages: “This upload is queued for processing” or “This upload is being processed.” 13. When the video has completed processing (usually within 30 minutes), you will receive an email with links to manage and view the presentation. At this point, only the creator of the presentation can view the presentation. Revised 9/30/2014 1:19 PM Basic Video Upload to MyMediasite Page 4 of 5 14. To enable sharing of the video, return to the MyMediasite portal and change the status of the item by clicking on the “Private” button and selecting “Viewable”. 15. To share the video, click on the presentation title to open its Summary page and then click the “Share” tab: a. The system can automatically send an email. Enter the destination email address(es) in the third field and click the “Send Email” button. Revised 9/30/2014 1:19 PM Basic Video Upload to MyMediasite Page 5 of 5 b. Alternatively, copy the link address in the first line. You may paste the link in and email client, BOLT, or a website editor. Customizable options: If you would like to arrange your recordings into folders, you can click the “+” sign next to “MY CHANNELS” in the menu bar on the left side. o To upload a file directly to a channel, select the channel as the “Publish to:” destination in step 8 above. If you would like to share a group of presentations via a single link, move desired presentations into a channel as described above. Click on the Channel, click the “Edit Channel” button, enter a “Friendly Name”, click “Save”, click “View Channel”, copy and share the link in the address bar of the resulting pop up window. Revised 9/30/2014 1:19 PM