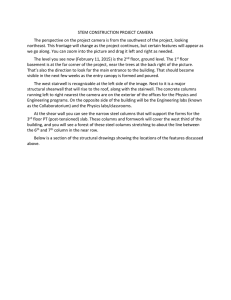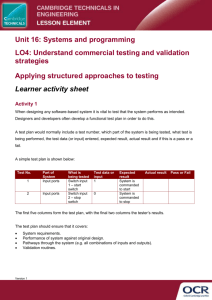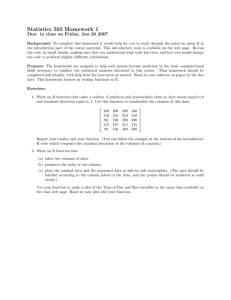Document 11451740
advertisement

typography workshop 1. The following six images were randomly selected. Each image should evoke its own mood/style. Download this document from the SCAM website in the Schedule section for week 4. Then, select a font that compliments each image. In the space provided, write the name of the font in the font style and explain why you selected the font. 2. In small groups (2-3), compare what fonts you selected with your classmates. Do you agree or disagree with their selections? Be prepared to share with the class. typography workshop Creating a Word Document The first part of this tutorial gives a brief overview of the navigational options available in this version of Word. The remainder of this tutorial will describe the basic steps for creating a simple document. Before You Begin Before you start using Word 2004, you should become familiar with its features. The following illustration shows a slide in a Normal view. Creating and Setting Up a New Document Setting up your Word Document This section describes how to create either a new blank document or using one of the templates included with Word. 1. Creating a Document • You can choose to view a page on screen in different layouts. In order to change between views, try alternating between the selections available under the View section of the Main Menu. What you select will depend on what you are creating for example, a printed document or a webpage. Click File from the Menu bar, then New Blank Document. – OR – Click the New Blank Document button on the Standard toolbar. – OR – Press + N on the keyboard for a new blank document. 2 2. Saving a document It is a good idea to save any documents imme-diately upon setting up the basic format for the page. It is also important to remember to save work frequently (and make backups of saved files) in order to avoid losing any work. • Click File, then Save. – OR – Click the Save button on the Standard toolbar. – OR – Press + S on the keyboard for the Save as dialogue box to appear • Page Attributes allows you to choose the paper size and orientation (landscape or portrait) that you require. If the file is new, a dialogue box will appear. Simply type the file name in the appropriate space provided, and browse to the location in which you wish to save the file, or create a new folder by clicking on New Folder button. Custom Paper Size allows you to create your own Custom Paper Size. The diagram above shows the Save As window. When the Append file extension box is ticked, Word will add the suffix ‘.doc’ to a document. It is a good idea to have this selected for all documents as this aids future identification and retrieval. • Page Setup allows you to apply formatting to the entire document or portions of it. Click the Save button to save the document. 3. Page Setup Before typing text into a page it will help to define the parameters of the document such as the size and margin or column widths. The Page Setup dialogue box allows you to do this. • Click File from the Menu bar, then Page Setup. • Under the Settings drop-down menu, there are the following features to allow you to set up your document accordingly. Layout allows you to apply a variety of textwrapping styles to graphics of any size and shape. For example, you can wrap text around particular sides of a text box or a graphic. 3 Table Autoformat is a quick way of formatting your table’s look and feel. • Click in your table and click Table on the menu bar, then Table Autoformat • In the Formats box, click the format you want and click OK (You can preview the different formats in the preview box before selecting one). • To change the column/row width/height, hold your mouse over the table lines until the mouse pointer changes to a double headed arrow and click and hold the mouse and drag the line until the row/columns are the size you want. Picture allows to crop an image and change the image colour/quality etc. 1. Columns • You can quickly set up columns of equal width by clicking Columns on the Standard toolbar and dragging across the number of columns you want. • To set up a document with columns of unequal widths, on the Format menu, click Columns. Choose in Presets how many columns you would like and clear the Equal column width check box and type in your column widths. Tables Activity: Word Documents 1. Inserting a Table • Click where you want to create a table. 1. Create a new Word document • Click Insert Table • Drag the pointer over the number of rows and columns you want. 2. Add several paragraphs of text to the document and format the font and size to your choice. on the Standard toolbar. 3. Add a table to the document with 2 columns and 3 rows. Remove the vertical lines from the table. 2. Formatting a Table 4. Insert some images into the document and create some figure captions for them. Ensure the text wraps accordingly. You can enhance your table by adding borders and filling cells with colours, patterns or shading. Using 5. Save the file to your own workspace with an appropriate filename. 4 Design Activities 1. typographic portraits 2. In this exercise, you are required to use letterforms from various fonts to express the character you are meant to be portraying through the typeface and how you use it. Your task this week is to use letterforms only to create six typographical designs in the spaces provided (on the provided Powerpoint templates). The essence of the design is to be created using the designated typefaces. This is a similar exercise to the very first one you undertake using squares, only this term you will be using letter forms and varying their size, orientations etc. And you can use colour as well. Use the Powerpoint slides provided as the template for your work. There are a number of slides to use for your work in this activity. designing with type activity The 6 designs you will be making are shown on the various examples. They are: The 12 individuals you are expressing in a typographic portrait follow. Feel free to choose some names and characters of your own. scale, positive/negative, pattern, congestion, tension and playful chameleon, acrobat, amphibian, linebacker for New York Giants, taxi driver, TV evangelist, allergy, live in Chernobyl, have the hiccups, accident prone, magician and one of your own choice. Arial black Didot bold Futura bold Helvetica condensed Futura black Gill sans ultra bold The textbook contains some ideas ad examples you may wish to use to guide your drawing and thinking. wxywxywxywxy wxywxywxywxy wxywxywxywxy wxywxywxywxy wxywxywxywxy wxywxywxywxy wxywxywxywxy wxywxywxywxy wxywxywxywxy Note: When you have finished save your completed artwork as JPG files and place into your portfolio for later use. Note: When you have finished save your completed artwork as JPG files and place into your portfolio for later use 5