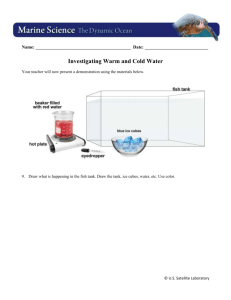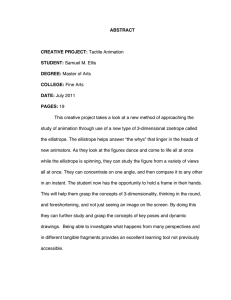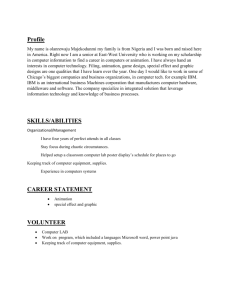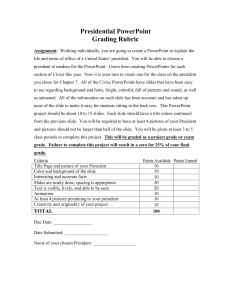graphics and logos workshop
advertisement

graphics and logos workshop 1. The following logos were prepared to celebrate and represent the occasion of the Olympic Games in the various cities. Which of the following logos do you think is the best? Why? Write in the space provided what you like and dislike about the various logos. http://www.mapsofworld.com/olympic -trivia/olympic-emblem.html 2. The following table shows the ideas that are intended in the logos. Which do you think best (and most elegantly) conveys the intended message? Have you now changed your mind about the best logo? The star is a universal symbol of the highest aspirations of mankind, the horizontal bars portray the speed with which the contestants pursue the excellence, while the repetition of the star shape connotes the spirit of competition between equally outstanding physical forms. The base of the torch mark logo, made of the five Rings and the number 100, resembles a classical Greek column and recognizes the centennial of the Games. The torch mark's flames gradually evolve into a perfect star symbolizing each athlete's pursuit of excellence. The gold colour in this logo represents gold medals. The green represents laurel branches worn by winners in ancient times, as well as Atlanta's reputation as the City of Trees. The Seoul emblem features a samtaeguk pattern. A samtaeguk is a traditional Korean pattern and visual image which represents Korea. The Olympic emblem features patterns in two forms, centripetal and centrifugal; the centripetal motion represented the people of the world coming together in Korea, thus symbolising worldwide harmony, while the centrifugal motion represented a march onward in search of man's lasting happiness and prosperity. The emblem represents the figure of an athlete, using typically Australian shapes and colours. The boomerangs and suggestions of sun and rocks, together with the colours of the harbour, beaches and red interior invoke the unique Australian landscape and its original inhabitants. The flash which transforms the silhouette of Sydney Opera House into a trail of smoke from an Olympic torch recalls the emblem of Sydney's Olympic candidature. 2 The official emblem, designed by Josep Maria Trias from Barcelona, depicted a dynamic human figure in a stance that suggested someone jumping an obstacle (which consisted of the five Olympic rings) and the simple, gestual lines reduced the characterisation of the figure to the head (in the blue of the Mediterranean), the arms (the yellow of the sun and wide open in sign of hospitality) and the legs (a vivid red). The 2004 Olympic Games emblem portrays an olive wreath, or kotinos, a branch from an olive tree intertwined in a circle. The emblem is a reference to the ancient Olympic Games, where the kotinos was the official award of Olympic champions. In addition, the olive was the sacred tree of Athens. The colours of the emblem symbolise the shades of white and blue found in the Greek countryside. http://www.mapsofworld.com/olympic -trivia/olympic-emblem.html graphics and logos workshop Creating a Powerpoint Presentation communication1.ppt). Click Save again to save your file. Most people use Powerpoint to create presentations that they can use to display their ideas and work. A presentation consists of multiple slides that display in sequence. 4. Adding and/or changing a slide • 1. Create a presentation from a template • Open PowerPoint and the Project Gallery dialogue box appears. Select the arrow next to Presentations in the Groups box and click Designs. Choose the design template you want to use by selecting the appropriate thumbnail (for this exercise, we have chosen ‘Blue Horizon’). • Click Insert from the Menu bar, then New Slide or Click the New Slide button on the Formatting toolbar to add a new slide to your presentation. To change the layout of your slide, click Format on the Menu Bar and select Slide Layout or click the Slide Layout button on the Standard toolbar. A dialogue box will appear giving choices for slide layouts. 2. Adding text • • Click in the box that says Click to add title, and then type the title for your presentation (for example, Bachelor of Communications) Click the box that says Click to add subtitle, and then type the subtitle of your presentation (for example, School of Communications…). For our second slide, we have chosen Clip art & Text layout. 3. Saving your Presentation • From the File menu, click Save, and then enter a file name for your presentation (for example, 3 5. Adding graphic(s) • On the new slide layout double click the clipart icon to insert an image. The clipart dialogue box will appear. • • Type the name of the type of clip art you want, for example, type Communication in the box under Search For, and then click Search. From the search results, click the thumbnail for the image you want to insert and click insert. OR • On the Drawing toolbar, click the Clipart icon and the Clip Gallery dialogue box will appear. 1. The Select to animate box lists text boxes and objects to which animation effects can be applied. 2. The Animation order box lists each text element, chart, and object to which an animation effect has been applied, in the order the animations will appear. 3. This opens the Animation Effects dialog box, from which you can choose animations. 4. The Start pop-up menu provides options that determine when the effect will play. 5. The Property pop-up menu provides more detailed options for a selected effect. The menu changes depending on the animation effect selected. It contains options for defining direction for animations that move, details for animations such as the number of spokes in a wheel, and so on. 6. The Speed pop-up menu provides options to define the speed of movement for the animation effect 7. This button opens the Effect Options dialog box, where you can further define your animation effect. For example, you can set an exact speed instead of relying on the Speed pop-up menu. This dialog box is also where you find special options for charts and sound effects. 8. The Description box shows the names of the animation effects applied to the object selected in the Animation order box, along with the options you have set for the effect. (If multiple items are selected, this box is blank.) 9. The Preview box shows a preview of the animation effects applied to the objects on a slide. Previews can play while the Animations Effects dialog box is open, so that you can browse through the different effects without closing and reopening the dialog box 6. Applying animations To open the Custom Animation dialogue box, you can either: • Click Slide Show from the Menu Bar, then Custom Animation; or • Open the Animation Effects Toolbar by clicking View from the Menu Bar, then Toolbars and select Animation Effects. Click the Custom Animation button. 4 • • • • • To animate the bulleted text, click “Text 2” and click Add Effect. Choose an animation and click OK (ie. Rise up). Click on the drop down menu for Start and choose With Previous. (Ensure that all the text in the Animation Order box is still highlighted, so the effect is applied to all). Click Play to test your animation in the preview box. Click OK. Activity: Powerpoint Presentation 1. Create a new Powerpoint presentation 2. Add some text to make a title slide that shows your name and the title about me 3. Add a new slide 4. Add some text that shows your current address 7. Viewing your presentation • 5. Locate an appropriate graphic on the Web and insert it into the address page Click the Slide Show button in the bottom left hand corner. This view takes up the full computer screen, like an actual slide show presentation. 5. Add some text to the new slide to show the units you are studying at university 6. Locate another graphic on the Web and insert it into this second page 7. Add a third page describing your interests wit an appropriate graphic 8. Experiment with some transitions between your pages 9. View the presentation and save it to your workspace. 10. Save as a Quicktime movie and view the movie. 5 2. Design Activities This is your chance to play with imagery without fearing failure! a. Road Sign Activity Use the road sign blanks in the Powerpoint slides provided to create road signs for the events/actions indicated. In this activity, there are 12 signs to develop for the following instances, spread over several Powerpoint slide: • • • • • • • • • • • • Indian village, ant farm, baseball field, checkers area , fortune teller, target range, red light district, botanical gardens, kite flying area, nuclear power plant, earthquake fault line paratrooper landing. Use black images that sit on top of the yellow signs as you would expect to see on the roads. Feel free to use some colour for effect and feel free to change some of the instances/captions to make them more relevant to you if you wish. There are three images to alter in the altered page Powerpoint slide set. Note once again: save the images when you have finished to use in your portfolio Posting Best Examples Before you leave the workshop, your teacher will organise you to look around the class and to find some good examples to post to the unit web site to showcase and demonstrate to other members of the class. Note: Save your graphics and use the JPG format so you can display them for others. Altered Page Activity Designers often alter existing images in some ways to create new effects. Your task in this activity is to alter of the images in some personal way. In their existing form, the images convey cold, alienated messages both individually and collectively. They are executed in black and white with no trace of human or even organic involvement. The intent is to bring out a more personal human quality by manipulating the images. 6