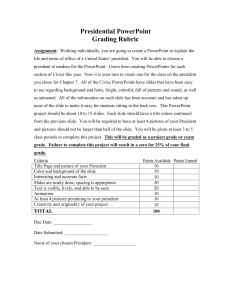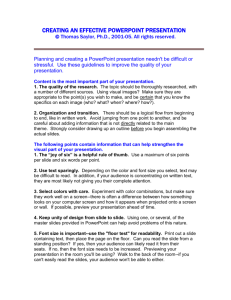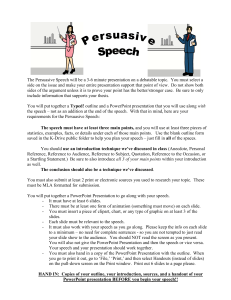POWERPOINT 2004 for MAC CMM1108 COMMUNICATIONS AND DIGITAL TECHNOLOGIES
advertisement

CMM1108 COMMUNICATIONS AND DIGITAL TECHNOLOGIES POWERPOINT 2004 for MAC Creating Presentations This tutorial has been adapted for teaching purposes from PowerPoint:Mac 2004 Help Menu options. Microsoft® PowerPoint® 2004 for Mac® is a graphical presentation program that helps you create professional, attention-getting presentations. Your presentations can include animations, transitions between slides, charts, and multimedia elements, including pictures, movies, and sounds. PowerPoint provides many ways for you to deliver a presentation — as a slide show on your Mac, on the Web, and as a QuickTime movie. Before You Begin Before you start using PowerPoint 2004, you should become familiar with its features. The following illustration shows a slide in the TriPane view. Creating a New Presentation This section describes how to create a simple presentation using one of the templates included with PowerPoint. You will also incorporate graphics and change the layout on slides in your presentation. This tutorial develops a presentation on the topic of Communications, but you can choose any subject matter you want. CMM1108 – PowerPoint 2004 Tutorial 1 Create a Presentation 1. Create a presentation from a template 4. Adding and/or changing a slide Open PowerPoint and the Project Gallery dialogue box appears. Select the arrow next to Presentations in the Groups box and click Designs. Choose the design template you want to use by selecting the appropriate thumbnail (for this exercise, we have chosen ‘Blue Horizon’). Click Insert from the Menu bar, then New Slide. – OR – Click the New Slide button on the Formatting toolbar to add a new slide to your presentation. To change the layout of your slide, click Format on the Menu Bar and select Slide Layout or click the Slide Layout button on the Standard toolbar. A dialogue box will appear giving choices for slide layouts. 2. Adding text Click in the box that says Click to add title, and then type the title for your presentation (for example, Bachelor of Communications) Click the box that says Click to add subtitle, and then type the subtitle of your presentation (for example, School of Communications…). 3. Saving your Presentation For our second slide, we have chosen Clip art & Text layout. From the File menu, click Save, and then enter a file name for your presentation (for example, communication1.ppt). Click Save again to save your file. CMM1108 – PowerPoint 2004 Tutorial 2 CMM1108 COMMUNICATIONS AND DIGITAL TECHNOLOGIES 5. Adding graphic(s) 6. Applying animations To open the Custom Animation dialogue box, you can either: On the new slide layout double click the clipart icon to insert an image. The clipart dialogue box will appear. Type the name of the type of clip art you want, for example, type Communication in the box under Search For, and then click Search. From the search results, click the thumbnail for the image you want to insert and click insert. Click Slide Show from the Menu Bar, then Custom Animation; or Open the Animation Effects Toolbar by clicking View from the Menu Bar, then Toolbars and select Animation Effects. Click the Custom Animation button. 1. The Select to animate box lists text boxes and objects to which animation effects can be applied. 2. The Animation order box lists each text element, chart, and object to which an animation effect has been applied, in the order the animations will appear. 3. This opens the Animation Effects dialog box, from which you can choose animations. 4. The Start pop-up menu provides options that determine when the effect will play. 5. The Property pop-up menu provides more detailed options for a selected effect. The menu changes depending on the animation effect selected. It contains options for defining direction for animations that move, details for animations such as the number of spokes in a wheel, and so on. 6. The Speed pop-up menu provides options to define the speed of movement for the animation effect OR On the Drawing toolbar, click the Clipart icon and the Clip Gallery dialogue box will appear. CMM1108 – PowerPoint 2004 Tutorial 3 7. This button opens the Effect Options dialog box, where you can further define your animation effect. For example, you can set an exact speed instead of relying on the Speed pop-up menu. This dialog box is also where you find special options for charts and sound effects. 8. The Description box shows the names of the animation effects applied to the object selected in the Animation order box, along with the options you have set for the effect. (If multiple items are selected, this box is blank.) 9. The Preview box shows a preview of the animation effects applied to the objects on a slide. Previews can play while the Animations Effects dialog box is open, so that you can browse through the different effects without closing and reopening the dialog box To animate the bulleted text, click “Text 2” and click Add Effect. Choose an animation and click OK (ie. Rise up). Click on the drop down menu for Start and choose With Previous. (Ensure that all the text in the Animation Order box is still highlighted, so the effect is applied to all). Click Play to test your animation in the preview box. Click OK. 7. Viewing your presentation Click the Slide Show button in the bottom left hand corner. This view takes up the full computer screen, like an actual slide show presentation. CMM1108 – PowerPoint 2004 Tutorial 4 PowerPoint 2004 for Mac Standard Toolbar New Blank Document Allows you to open a new document. Open Allows you to open a pre-existing file. Save A quick link to saving you document. Flag Create a reminder to alert you to follow up on a document at the date and time you specify. Print A quick link to printing your document. Cut, Copy and Paste A quick link to these functions. Format Painter Used to apply all formatting from one object to another. Undo This undoes the past action. Redo This re-executes the last action. Tables and Borders Opens up Tables and Borders formatting options. Insert Table Use the mouse to insert a table specifying the number of rows and columns needed. Insert Chart Inserts a chart into the current slide and starts Microsoft Graph. Insert Clipart Opens the Clip Gallery allowing you to insert clip art New Slide Inserts a new slide after the current slide. Slide Layout Changes the layout and design of the selected slide. Slide Design Applies a PowerPoint design template to your presentation. Grayscale View Shows the active presentation in grayscale. Toolbox This command opens and hides the toolbox. Formatting Palette This command opens and hides the Formatting Palette (see pg. *). Zoom Zooms in or out of a document. Office Assistant Quick link to opening help topics for further assistance. CMM1108 – PowerPoint 2004 Tutorial 5 PowerPoint 2004 for Mac Formatting Toolbar Font Select the font style. Font Size Select the font size from those listed or enter a different number into the display area. Font Effects Bold, Italics, Underline and Shadow. Alignment Left, Centre, Right. Lists By number and/or bullets. Paragraph Spacing Increase or decrease the space between paragraphs. Font Size Increase and decrease font size. Works well for small sections or headings. Tabs Decrease or increase indentation. Animation Effects Opens the animation effects palette (see overleaf). Font colour Select the desired font colour. CMM1108 – PowerPoint 2004 Tutorial 6 CMM1108 COMMUNICATIONS AND DIGITAL TECHNOLOGIES PowerPoint 2004 for Mac Drawing Toolbar The Drawing Toolbar provides access to a wide variety of drawing features and facilities, including the Clip Gallery which contains a wide variety of pictures, photographs, and animated gifs that are ready for you to insert and use in your documents. The Object Tool Includes options to create and modify objects which form the drawing. Includes line options, grouping options, changing order, rotations etc. See below for detailed description of parts. The Selection Tool Selects objects. Free Rotation Rotates a selected object to any desired angle. Text Box Draws a freeform text box to any size. This can be positioned anywhere in the document, even overlapping other text. Insert WordArt This is a gallery of styles useful for headings, etc. The options offered in the gallery can also be further enhanced for colour, size, orientation, shape and font choice. Clipart Includes a wide variety of pictures, photographs, and animated gifs to insert and use in your documents. Insert Picture Allows you to insert a picture from a file outside of the clipart gallery. Line Tool A quick link to drawing a line of any length. Rectangle Tool A quick link to drawing a rectangle or square to any desired size. AutoShapes Draws a variety of shapes (i.e. rectangles, circles, lines, block arrows etc.). Includes objects for flow charts as well as action buttons that are useful for web pages. Lines & Line Style A quick link to drawing lines that are straight, curved, free form or free hand. The second icon allows you to alter the thickness and continuity of the lines. Font Colour Allows you to select or change font colour. Line Colour Allows you to select or change the colour of a line. Fill Colour Allows you to select or change the background colour of an object. Includes an effects option to alter the gradient, texture or pattern of the background/fill colour. CMM1108 – PowerPoint 2004 Tutorial 7 Shadow Adds a shadow onto any drawn object. You can alter the direction, offset, softness and transparency of the shadow. CMM1108 – PowerPoint 2004 Tutorial 8 CMM1108 COMMUNICATIONS AND DIGITAL TECHNOLOGIES PowerPoint 2004 for Mac Formatting Palette The Formatting Palette gives quick and easy access to slide templates and font styles. You can customise your own palette by pointing your cursor to the arrow at the very bottom of the palette. Graphics is a quick link to inserting clipart, graphics from a file or external device (such as a scanner or camera) as well as a movie. Add Objects Palette allows you to easily insert shapes, tables, pictures, templates, symbols, autoshapes, lines and WordArt. CMM1108 – PowerPoint 2004 Tutorial 9 Font Palette gives quick access to different font format options like bold, italic and underline. Alignment and Spacing allows you to change the alignment, position and spacing of text. Bullets and Numbering provides quick access to bullet and numbering functions. Size, Rotation and Ordering. CMM1108 – PowerPoint 2004 Tutorial 10 PowerPoint 2004 for Mac Formatting Palette (cont…) View Toolbar Normal View contains three panes: the outline pane, the slide pane, and the notes. Shadow. 1. Use the outline pane to organize and develop the content of your presentation. You can type all of the text of your presentation and rearrange bullet points, paragraphs, and slides. 2. Use the slide pane to see how your text looks on each slide. You can add graphics, movies, and sounds, create hyperlinks, and add animations to individual slides. 3. Use the notes pane to add your speaker notes. If you want to add graphics to your notes, you must be working in the notes pane view. Animation. Hyperlink. Outline View is an expanded view of the outline pane. Slide View shows how your text and objects look on each slide. Slide Sorter View In slide sorter view, you see all the slides in your presentation on screen at the same time (space permitting), displayed in miniature. Change Slides options include backgrounds selection (graphics or plain colour scheme), as well as different transitions styles between slides. CMM1108 – PowerPoint 2004 Tutorial Slide Show Slide show view takes up the full computer screen, like an actual slide show presentation. In the fullscreen view, you see your presentation the way your audience will. 11 PowerPoint 2004 for Mac Object Tool Toolbar The simple shadow setting is used to create shadows on objects. First draw the object then select the shadow effect. The 3D setting is used to create objects. First draw the object then select the 3D effect. The dash style is used to create variations in the way lines are drawn The arrow style is used to create lines with arrow heads or other objects. CMM1108 – PowerPoint 2004 Tutorial The arrange style is used to layer different objects either on top of, or behind each other. First select the object you wish to move to the front or back. The grouping section is used to group different objects together into one picture. This makes it easier to move pictures around. The change autoshape section allows you to change a shape after you have already created one. Using this option you do not lose the other stylistic qualities that you applied to the previous shape such as shadow, 3D and colour effects. 12 PowerPoint 2004 for Mac Object Tool Toolbar (cont…) The rotate or flip section allows you to change the orientation of an object the page. The align or distribute section allows you to space objects according to various alignment styles as shown. The snap command section allows you to align different objects on an invisible grid. You can either align to the grid or to the edges of another object. The Edit Points command allows you to change the shape of a freeform object. First draw the object, then select the edit points command to create new edit points and drag them to form a different shape. The Reroute Connectors command allows you to change the route of the connector between one object and another. You can’t use this command unless you have drawn two objects and then connected them with another object called a connector (see the autoshapes drawing tools). PowerPoint 2004 for Mac Colour Options 1. Click here to reveal font colour options to change the colour of words. Pick Line Colour This option reveals the eye-dropper tool. Use this to select the colour you want to use from any object displayed on the screen/monitor. 2. Click here to reveal line colour options to change the colour of object outlines. Patterned Lines Apply a pattern to the borders or outline of an object. 3. Click here to reveal fill colour options to change the colour of object fills or backgrounds. More font / fill / line colours Colour Wheel Colour Sliders – Gray scale, RGB, CMYK, HSB Colour Palettes – includes web safe colours. Image Palettes – you can also upload your own. Crayon colours Fill Effects Options Gradient – select shading styles, colours and transparency. Textured backgrounds. Patterns – includes colour selection. Picture – select a graphic to fill the background of an object. PowerPoint 2004 for Mac Format Picture Toolbar Format Picture Brings up the Format Picture dialogue box which allows you to adjust colour, lines, size, position and picture. Undo This undoes the past action. Effects Allows you to apply various artistic effects to make your pictures look like a painting, sketch or drawing. Simple Shadow Adds a shadow to the right and bottom of the selected object. Image Control A quick link to make an image black & white, grayscale, turn it back to its original state or make it a watermark image. More/Less Contrast Increases or decreases the saturation, or intensity, of the colours in the selected picture. More/Less Brightness Lightens or darkens the selected image. Set Transparent Colour Sets the transparent colour for selected bitmaps only. Colour Adjustments Allows you to adjust colour levels and saturations for a picture. Fix Red Eye Lessens the level of red around a selected area. Remove Scratch Removes scratches, dust and spots from picture. Crop Trims or restores portions of a picture. Cutout A tool that allows you to remove a section on an inserted picture. Rectangular Marquee allows you to select a rectangular section of an inserted picture. Oval Marquee allows you to select a oval section of an inserted picture. Lasso allows you to draw a section to be selected of an inserted picture. Polygonal Lasso allows you to select a section of an inserted picture by drawing a shape. Magic Lasso allows you to select an outline of an inserted picture by drawing. PowerPoint 2004 for Mac Animation and Tables & Borders Toolbars ANIMATION TOOLBAR TABLE & BORDERS TOOLBAR Animate Title Makes the slide title drop in from the top during a show. Draw Table Animate Slide Effect Makes the body text appear one step at a time. Drive In/Out Makes the text fly in from the right and out to the left, with a car noise added. Fly In Sets selection to fly in from the left with a whoosh sound. Eraser Removes a table cell line and merges contents. Border Colour Table (see below) Camera Effect Makes selection appear as a camera shutter is opening. Flash Once Makes selection appear briefly, and then disappear. Fly Out Sets selection to fly out to the right with a whoosh sound. Laser Text Effect Selected object flies in from upper-right corner of slide. Typewrite Text Effect Makes text appear one letter at a time. Border Lines Fill Colour Merge Cells Combines contents of selected cell into one cell. Split Cells Split cells into selected number of rows and columns. Reverse Text Order Effect Makes selected text appear from bottom up. Drop In Makes selection drop in from the top Align Top / Middle / Bottom Drop Out Makes selection drop out through the top. Custom Animation A quick link to the Custom Animation dialogue box. Animation Preview Runs all the animation effects for the current slide in a miniature window.