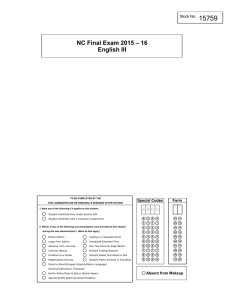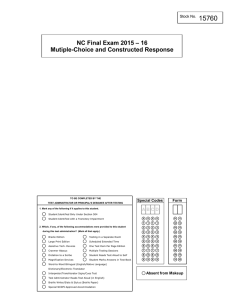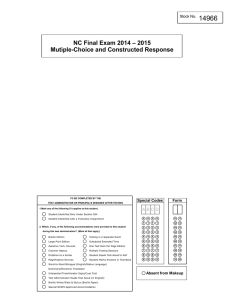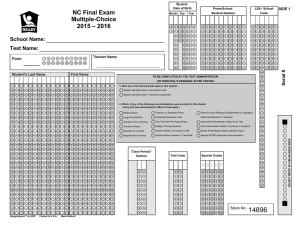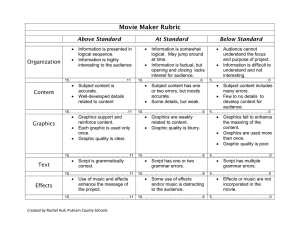Tactile Graphics
advertisement

Tactile Graphics Tactile graphics need to be simple graphics that clearly represent an idea that must be represented in a spatial context. The more complex and detailed the graphic is the larger the tactile representation must be to convey the information. This is because the tactile sense cannot discriminate as high a resolution as the visual sense. The tactile sense also cannot identify colors unless the textures were made different so that the user could identify regions. Using Pictures in a Flash To get good graphics with Pictures in a Flash the graphics need to be images that could be interpreted in a white and black contrast. If there is a lot of colors and shading the graphics will probably not come out well. Also if the graphic is too small it may not come out clearly on the swell paper. Printing Graphics on Swell Paper To get a graphic off of a Test or Other Document, the graphic that is printed onto the swell paper must be a decent quality graphic. Don’t use the image selection tool in Adobe Acrobat Reader to get the images. If it is used the graphics do not come out good on the swell paper. It is recommended that the images be scanned from a paper hard copy at no less than 300 dpi. In our office or in the AT Lab use Epson Scan to get the images. 1. Open Epson Scan by going to the Start Menu > All Programs > Epson Scan > Epson Scan. 2. If necessary select the model of the scanner at the computer you are working at. 3. Select Professional or Office Mode 4. Set the Auto Exposure Type to Document. 5. Change the Image Type to Black and White 6. Set the resolution to no less than 300 dpi. 7. Click on the Preview Button. 8. After the scan is complete draw a Marquee by Left-Clicking and drag the dotted box around the graphics on the page you wish to keep. Select the significant information for each graphic. Draw a Marquee for one graphic at a time and all graphics from the page that you want. 9. After you have finished drawing the Marquees click on the button on the left toolbar that says All (the tag says Select All Marquees). 10. Click on the Save File Settings button next to the Scan button on the Epson Scan Window. 11. If necessary change the location you are saving to and the format to JPEG. Then click OK 12. Click the Scan Button and watch it go. It will scan once for each marquee set on the Preview window. 13. Insert your graphics into a Word document and format them for printing. If you are scanning a second page click Select All and then press Delete to clear the Marquees from the previous page. Creating the Document to print The easiest way is to copy and paste the graphics into a Word document. 1. In office 2003 select the Insert menu or in 2007 click on the Insert Tab. 2. In 2003 select Picture and in the sub menu click on From File or in 2007 click on the picture icon. 3. In either version use the dialog box that opens to select the picture that you wish to insert. To Make the Picture Larger or Smaller Right-click on the picture. Select Picture Properties and click on the Size tab in the dialog that opens. You can change the size by adjusting the height and width in inches or by percent. Percent is usually easier. Typing Braille on Swell Paper To type Braille on the document for blind students, type what you want in regular text. Type a # in front of the numbers you type. If you want to type 25 type #25 on the document. For the Braille to appear on the swell paper it must be ( a 22 pt font and the style changed to Braille. #25) changed to To Replace Text on Graphics with Braille In Word 2003 If the Drawing Toolbar is not displayed go to the View Menu, click on Toolbars, and click on Drawing. 1. Click on the Textbox on the Drawing toolbar. 2. Click and drag the cross hair cursor to make a textbox the size that you want. 3. Drag the text box to the location that you want it 4. Type the text you want in Braille in the Textbox 5. Highlight the text and change the font to Simulated Braille with a Font Size of 22 pt. 6. Resize the textbox or move it to the location you want. 7. If there is a border on the text box or text showing through its background open the Format menu and click on Borders and Shading 8. Select the Border tab and set the Boarder to None. 9. Select the Shading Tab, set the Style to Solid, and the Color to White then click OK Printing onto Swell Paper 1. Load the swell paper into the printer with the rough side facing the direction that your printer will print on (usually face down). 2. Print the pages that you wish to using your computer printer or copier 3. Attach the trays to the Pictures in a Flash and plug it in. 4. Turn the unit on and turn the dial on the top to a medium to high temperature 5. Slide each page separately through the machine. The Pictures in a Flash machine will heat the page on the dark printed regions causing it to swell. The hotter the machine is turned to the more it will swell. You may need to run the page through a couple times to get it to swell as much as you want it. Be careful not to burn the page. Using QuickTac for Braille Graphics Launch QuickTac 1. Go to the Start Menu Select Programs > Duxbury > QuickTac. 2. Click on the Start QuickTac Button. Drawing a Graphic In QuickTac create your graphic in the drawing area using the tools in the pane on the right side. You can use the mouse to draw any object in the pane. If you select a shape single click to set one corner and move the mouse to the other corner of the graphic then single click again. To type information in Braille click Braille, type the text in the edit box that you want in Braille, press enter, and then click where you want the Braille to appear. If you click on Sketch then you single click where you want your line to start and when you are done drawing click where you want it to stop. Saving a Braille Graphics File 1. 2. 3. 4. Click on the Load/Save Button. Click No for Opening a Braille Graphic. Click Yes to Save a Braille Graphic. Set your file name and location then click Save. Inserting Graphics into a Duxbury Document 1. After Translating your document into Braille (Ctrl+T) place the cursor where you want your graphic to appear in the document. (Best if the cursor is on it’s own line) 2. Select the Layout menu, select Picture, and click on Add. 3. Browse for your Braille Graphic and when you locate it click Open. The Braille graphics will only allow a page to be embossed on one side. If you are going to use Braille graphics in a document you may want to set the document to not emboss in Interpoint. You can do this in the Documents menu under Emboss. Uncheck the box for Interpoint.