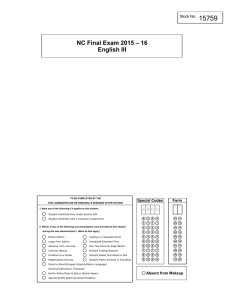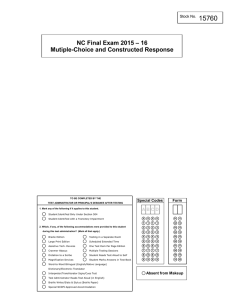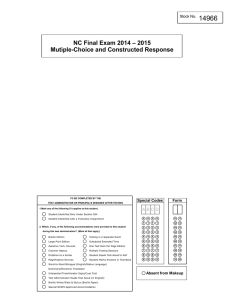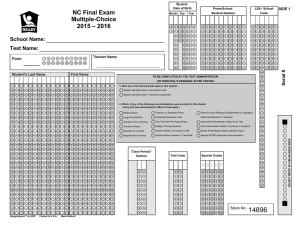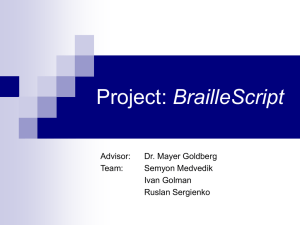Translating a Document into Braille with Duxbury and the Juliet Embosser
advertisement

Translating a Document into Braille with Duxbury and the
Juliet Embosser
You can translate Word 97-2003 documents and .txt files. The program does not translate RTF
or .docx files. Open RTF and .docx files in Microsoft Word and change them to .doc or .txt files.
DBT Win does not convert formatting exactly like the formatting you will see in Microsoft
Word. You will lose tables and graphics like fancy bullets.
Translating the Document with DBT Win
1.
2.
3.
4.
Open DBT Win on computer #1 in the AT Lab.
Open the File menu and click on Open (Ctrl+O).
In the Open dialog browse for the file you would like to translate and click Open.
In the Import File dialog just click OK unless you want to change the language to
Spanish, French, or Italian.
5. View the text of the document and make necessary changes to compensate for the loss of
formatting.
6. Press Ctrl+T to Translate the file into Braille.
7. What you see is the Braille that you get. You can see the text that the Braille represents
at the bottom of the window.
8. Before embossing press the OL button, on the top right hand corner, and press 2 (row 3, 2
in from left) then E (bottom row, 3 from left) to reset the top of the page. If paper is not
loaded follow the directions in „To Load Paper.‟
9. Press Ctrl+E to emboss the document.
10. Click OK in the File Emboss dialog. (in this dialog you can also set a page range and
number of copies if necessary.)
11. After the file has finished embossing press the V button, on the bottom right hand corner
of the embosser‟s keypad, to advance the page to tear it off.
12. After tearing off the page, press the V button again to reset the paper.
Translating a MathType Page into Nemeth Braille
Duxbury can convert Word Documents with MathType expressions into Nemeth Braille. The
translation is not perfect though. These documents do require some editing. Especially for some
of the fraction styles. To open a Word Document with MathType expressions do the following.
1. Go to file and Open (or Ctrl+O)
2. Use the Open dialog box to find the file. (Must be a .doc file)
3. Select “English (American) – XML [Daisy-NISO-NIMAS]” in the Import dialog box and
click OK
4. You can translate the Text into Braille by pressing Ctrl+T
Note: The math symbols and superscript will not appear in the text document that shows in
Duxbury. The Nemeth code for the symbols will be displayed in the Braille document when
you translate the document.
Changing from Grade 2 Braille
By default DBT Win will translate a document into Grade 2 Braille. If you change to Grade 1 or
0 from Grade 2 you will be using a significantly greater amount of paper which will also take
more time to emboss.
In DBT Win Grade 0 is what most conventions call Grade 1. Likewise Grade 1 with 2 and 2
with 3.
1. Open the Layout menu.
2. Select Translation Codes
3. Then, in the submenu, select which grade of Braille you would like to use for translation.
Setting Interpoint to Single Side Embossing
To disable interpoint embossing in Duxbury
1. Go to the Global menu and select Embosser Setup.
2. Uncheck the Emboss in Interpoint checkbox and select OK.
To set the Juliet to emboss on one side:
1. Press OL to take the Juliet offline.
2. Enter 0.1E to enter Menu 1.
3. Enter 33.1E or 33.2E to set it to emboss on one side or the other.
4. Enter 1.1E to reset the embosser and load the new settings.
Note: 33.0= interpoint on, 33.1 = single-sided {bank 1 only}, 33.2 = single-sided {bank 2
only})
Please be sure to reset the Juliet to Interpoint when finished.
Using the Juliet Braille embosser
If the Juliet is not responding it is more than likely not turned on. The power switch is on the
back right of the unit.
If paper is loaded follow steps 1 and 9 below to reset the top of the page.
To Load Paper
1.
2.
3.
4.
Press the OL button, on the top right corner of the keypad, to take the embosser Offline.
Remove the front cover.
Flip the two latches, that hold the paper, outward.
If you are reloading the paper press the EC button, second button down on the right side
of the keypad, to stop the tones.
5. Place the paper underneath the embosser on the floor.
6. The embosser loads through the front, so make sure that you unfold enough paper to
reach the top of the embosser.
7. Load the paper underneath the metal flap on the left side and line the paper up so that the
top holes on the left and right are over and around the spokes on the feeder rollers.
8. Make sure that the spokes on the feeder rollers are in the holes on the left and right sides
of the page then lower the latches.
9. Press 2 (row 3, 2 in from left) then E (last row, 3 in from left) to line up the top of the
page.
10. Place the front cover on the embosser.
Now you‟re ready to emboss.