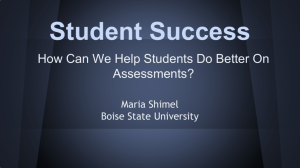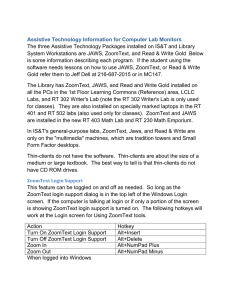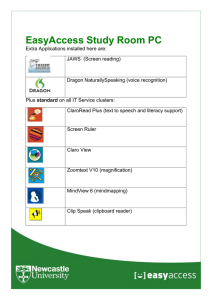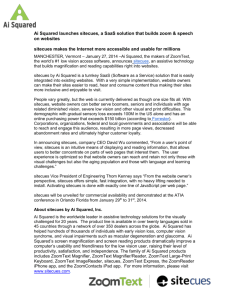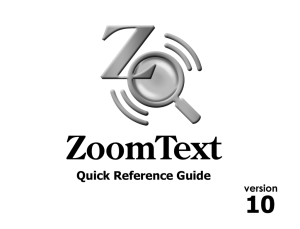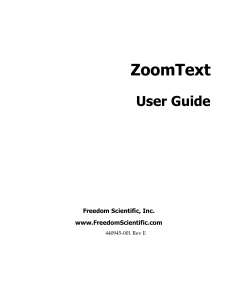ZoomText 10 Tip Sheet
advertisement

ZoomText 10 Tip Sheet ZoomText 10 is installed on all computers in the ATLC, Testing room computers, and on select IS&T computer lab and Library workstations. Hotkeys: Action Launch ZoomText Disable ZoomText Enable ZoomText Increase Magnification Decrease Magnification Color Enhancement Toggle Speech Toggle On/Off Increase Speech Rate Decrease Speech Rate View Mode Font Enhancement Toggle Key Stroke Alt+Ctrl+Z Alt+Delete Alt+Insert Alt+NumPad Plus Key Alt+NumPad Minus Key Ctrl+Shift+C Alt+Shift+S Ctrl+NumPad Plus Key Ctrl+NumPad minus Key Ctrl+Shift+V Ctrl+shift+F Using AppReader: Action Key Stroke Activate AppReader Alt+Shift+A Start Reading Enter Read from Pointer Alt+Shift+Left Click Stop Reading Enter or Ctrl Exit App Reader Esc Magnification and Speech Rate Hotkeys are the same as above. If you Activate AppReader in a Word document or some other text editor then you can use the Alt+Shift+A command and it will start reading. You may wish to use the Read from Pointer feature if you are reading inside of a web browser, Adobe Acrobat, or an e-mail client. When you hold down the Alt and Shift then Left Click AppReader will start reading from the point of your mouse. AppReader will not read menus or edit boxes so when reading emails in Outlook click inside the message before using it. AppReader does not work inside of Adobe Acrobat Reader when it opens inside of Internet Explorer. In order to read a PDF with AppReader you will need to open the PDF with Adobe Acrobat Reader outside of the Browser. Background Reader Action Key Stroke Read Selected Text CapsLock+S Read Text from Clipboard CapsLock+C Play / Pause CapsLock+ENTER Restart (from the beginning) CapsLock+BACKSPACE Next Sentence CapsLock+Right Previous Sentence CapsLock+Left Show Toolbar CapsLock+T Exit CapsLock+Esc The new reading feature in ZoomText 10 is the Background Reader. This tool lets you use your computer for other tasks while you are listening to the text from a document. When Background Reader is activated a toolbar opens with navigation and playback controls. You can start reading text from the Windows Clipboard by using the hotkey CapsLock+C or selected text in a document with CapsLock+S. Mouse Echo A fast reading tool for ZoomText users is the Mouse Echo feature. This enables you to read lines or words by holding the mouse over what you wish to read. To turn on Mouse Echo, go to the ZoomText User Interface and open the Reader Menu. Then select Mouse Echo. It is recommended that you use Hover Echo. You can select to read words or whole lines. When you’re done, press OK and then you should be able to read anything you hold your mouse over. Web Finder To Activate Web Finder: Alt+Shift+W You can use Web Finder to find text, links, headings, or other webpage elements on a web page. By typing words into the Search edit box links and text appear in the Web Page Items combo box. By selecting one of the items in the combo box you can Execute or scroll to the location on the webpage, or read from that point using AppReader. If you press enter in the Search for edit box the dialog will execute the first option in the Web Page Items combo box. Using DocReader: To Activate DocReader: Alt+Shift+D All other hotkeys are the same as AppReader and other standard Zoom Text functions. DocReader takes the text from a word document, web page, or email and places it into a separate reading window so that you can manipulate the text to easily visually read or to follow along with the speech. DocReader has two modes for reading. The first is Prompter View which lines the text up and reads through it like it would appear on a teleprompter. Prompter view is the default view of DocReader. The second is Ticker View which displays the magnified text in a single line across the top of a 1x magnification document. They call it Ticker view because it looks like it's being fed across the screen like a Wall Street Ticker Tape. Both views are made to use with or without speech. The current word being read is highlighted with a box around it. In Ticker view the current word is highlighted in the ticker as well as in the 1x document below it. Helpful Hints: User Preferences ZoomText automatically opens your user files from our server. You can set your preferences and save the configuration under the file menu and access your profile from any campus computer running ZoomText when it starts. OpenBook and Kurzweil When using Zoom Text with a program like OpenBook, which has its own speech, you will probably want to disable Zoom Text speech. It is usually difficult to work with two speech engines talking at the same time. Internet Explorer When reading web pages with AppReader or Doc Reader you may encounter pages that they will not read. This is caused by the coding of the page. A work around is to copy and paste it into a word document. On some webpages DocReader also may confuse the columns and read text out of order on cluttered pages. JAWS ZoomText 10 and JAWS will work together. . JAWS blocks the use of some ZoomText Hotkeys, but you can still use the magnification and color enhancement hotkeys. ZoomText does not track the JAWS Virtual PC cursor inside of most programs. MAGic is a better choice for magnification with JAWS. Reading in Different Languages You can select SAPI 5 engines to read languages like Spanish or French. ZoomText does not switch speech engines automatically when reading documents set in different languages.