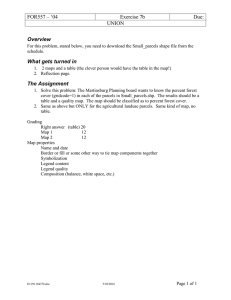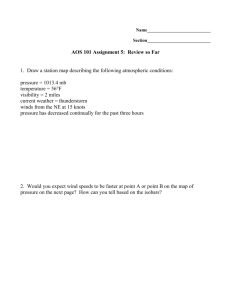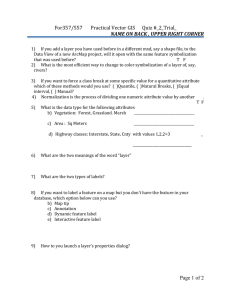View and edit attributes
advertisement

View and edit attributes In the first part of this exercise, you will select several parcels, then view and update their attributes. Step 1: Open ArcMap and load the data Start ArcMap and open a new, empty map. Click the Add Data button Z:\GIS\modul3\learnarcgis1\tables\Lesson01 folder. and navigate to your Double-click Subdivision.mdb and add SubdivisionParcels to the map. Step 2: Select several parcels First, you'll select the parcels whose attributes you want to examine. If necessary, display the Editor toolbar. From the Editor menu on the Editor toolbar, choose Start Editing. Hold down the Shift key and with the Edit button below. click the top four parcels to select them as shown Step 2: Select several parcels Step 3: View the attributes of the selected parcels On the Editor toolbar, click the Attributes button see this button). (you may need to widen your ArcMap window to The Attributes dialog opens. Step 3: View the attributes of the selected parcels The Attributes dialog displays the attributes of the selected parcels. Clicking a feature number in the left pane updates the pane on the right with that parcel's attributes. Note: The order of the features displayed on the left side of the Attributes dialog depends on the order in which you selected them. Step 4: Examine the attribute values Arrange your windows so that you can see both the Attributes dialog and the map. In the left pane of the Attributes dialog, click one of the features. Notice that the feature flashes in the map display. Examine its attributes. Click another feature in the Attributes dialog. Notice that all the LANDUSE values of the selected parcels are null or blank. Step 5: Assign a land use code to a parcel In the left pane of the Attributes dialog, click parcel number 2. Click in the Value column next to LANDUSE and type RES. Press Enter. The LANDUSE field is updated with the attribute value you entered. In the left pane, the feature's parcel number has been replaced with the land use value you entered. This is because the layer's primary display field has been set to the LANDUSE field. _________________________________________________________________________________ REVIEW: Using the Attributes dialog When you want to edit feature attributes, you start an editing session. When you're in an editing session, you can view the attributes of selected features by clicking the Attributes button to bring up the Attributes dialog. The Attributes dialog has two parts: a tree view on the left that lists each selected feature, and a pane on the right that shows the attribute values for the feature currently selected in the tree view. The Attributes dialog. On the left, the layer name and selected features are listed. On the right, the attribute fields and values display. If you select features from more than one layer, each layer that contains selected features will be listed in the tree view. You can access individual selected features by expanding their layer. In this example, features from four different layers have been selected. The Homes layer has been expanded to display its features. You can edit the attribute values for a single feature by clicking next to the field name and typing in the new value. The Owner field is being updated. If you want to change values for all the selected features at once, you can click the layer name and type the new value next to the field you want to update. In the graphic below, the OWNER values for all the selected homes are being changed to "Alvi Contracting." All the Homes will now have an Owner value of Alvi Contracting. You can also copy or cut indvidual attributes or all attributes of a feature. Once copied (or cut), attributes can be pasted to a single feature or to all selected features in a layer. ___end of review___________________________________________________________________ Step 6: Copy and paste attributes You can copy and paste attribute values from one feature to another. In the left pane, right-click parcel number 2 (RES) and click Copy. Right-click a different parcel and click Paste. The parcel updates with RES in the LANDUSE field. Step 7: Assign attributes to all selected features You can assign attributes to all the selected features at once. In the left pane of the Attributes dialog, click SubdivisionParcels. In the Value column next to LANDUSE, type RES and press Enter. All the selected parcels are updated with a value of RES for LANDUSE. Step 7: Assign attributes to all selected features Click each feature in the Attributes dialog to confirm that they all have a LANDUSE value of RES. The remaining parcels in the subdivision are vacant. Select them and use what you have just learned to change their LANDUSE attribute to VAC. Close the Attributes dialog when you're finished. Step 8: Save your edits From the Editor menu, choose Stop Editing. Click Yes when prompted to save your edits. Part II: Update attributes with the Field Calculator Step 1: Open the attribute table In the Table of Contents, right-click SubdivisionParcels and click Open Attribute Table. The attribute table displays. Step 2: Open the Field Calculator If necessary, display the Editor toolbar. From the Editor menu on the Editor toolbar, choose Start Editing. In the Attributes of SubdivisionParcels table, click the Value field so all the records are selected. Rightclick the Value field and choose Calculate Values. The Field Calculator displays. _________________________________________________________________________________ REVIEW: Using the Field Calculator In ArcMap, you can edit feature attributes by creating simple calculations or logical expressions in the Field Calculator. The Field Calculator works on selected features or on all features in a layer if there are none selected. To access the Field Calculator, first start an editing session, then open the desired layer's attribute table by right-clicking the layer name in the Table of Contents. Choose Open Attribute Table and when the table displays, right-click the field you want to update. Choose Calculate Values to display the Field Calculator. The options in the center of the dialog under "Type" control the list of functions on the right. When the Type is Number, only functions that are valid for numeric fields (number values) will be displayed. To create an expression in the Field Calculator, you combine fields, functions, and operators. As you click on fields and functions, they appear in the expression box. You can also type directly into the box. The expression below will update the VALUE field with the results of multiplying each feature's area by 1.5. When you click OK, the field is updated. If you want to be able to reuse an expression, you can save it, then load it when you are ready to use it again. _____End of review________________________________________________________________ Step 3: Create an expression The value of each parcel is based on its size, and is $50.00 per square meter. To calculate the value of each parcel, you will multiply the area of each parcel by 50. The area of each parcel is contained in the [Shape_Area] field. In the Fields scrolling list, click Shape_Area. The field is added to the expression box. Click the Multiply button (*) to the right of the expression box. Finally, type 50 into the expression box. Click OK to update the Value field. ArcMap calculates the new values for each record in the Value field and updates the attribute table. Step 4: Create an advanced expression to update attributes Suppose the value of each parcel depends, not on its size, but rather on its land use classification. For example, if the parcel is zoned residential (RES), the value is $50.00 per square meter. If the parcel is zoned vacant (VAC), then the value is only $30.00 per square meter. You can update the Value field based on this condition using the Advanced option in the Field Calculator. Right-click the Value field and choose Calculate Values to reopen the Field Calculator. In the Field Calculator, check the box next to Advanced. The Field Calculator interface changes so that there are now two expression boxes: the Pre-Logic VBA Script Code box and the expression box for updating the Value field. Step 4a: Create an advanced expression to update attributes VBA (Visual Basic for Applications) is the programming environment that comes with ArcGIS. You can use it to write macros as you're doing in this step. In the previous step, you used a multiplier of 50 ($50.00 per square meter) to find the cost of each parcel based on its area. In this case, if the LANDUSE value is RES, you want the multiplier to be 50, and if the LANDUSE value is VAC, you want the multiplier to be 30. Because the value of the multiplier changes depending on the value in the LANDUSE field, you will set a variable (x) to represent the multiplier in the final expression. Copy the code below and paste it into the Pre-Logic VBA Script Code box. If [LANDUSE] = "RES" then x = 50 Else x = 30 End If Step 4b: Create an advanced expression to update attributes This expression tells ArcMap that if the LANDUSE value is "RES," the multiplier will be 50, and if the LANDUSE value is anything else (such as "VAC") the multiplier will be 30. Now you need to specify the expression that will use the multiplier to update the Value field. In the expression box at the bottom of the Field Calculator, change the expression to [Shape_Area] * x. Step 4c: Create an advanced expression to update attributes This expression tells ArcMap to use the appropriate multiplier when updating the Value field. Click OK. ArcMap calculates the new values for the Value field and updates the attribute table. Notice that the values for the parcels zoned vacant are slightly less than those zoned residential. Step 4d: Create an advanced expression to update attributes Step 5: Save your edits and close ArcMap