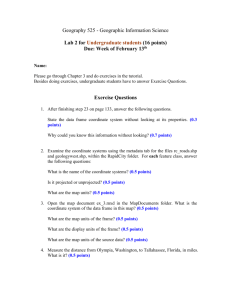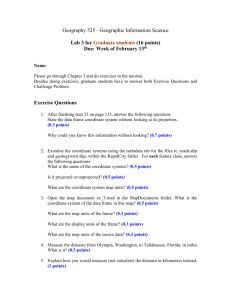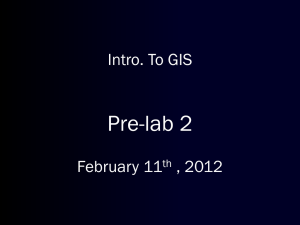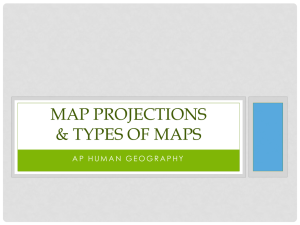Lab 5: Projections, scale and distance

Lab 5: Projections, scale and distance
This lab consists of three parts. The first is about projections and how they effect the measurement of distance and the representation of space in different ways on a map.
Part 2 is about making new shapefiles, while part 3 takes this further and ends in an exercise to be published on your web page.
Part 1
Examine the effects of map projection
In this exercise, you'll use ArcMap to look at map coordinates and geographic reference information. You'll learn how to change map projections, and you'll make measurements to observe how different projections can affect distance. You'll also see how projections affect shape.
1. Start ArcMap and open a map
Start ArcMap. If the Start using ArcMap dialog displays, click "A new empty map" and click OK. Click the Open button and navigate to your
Z:\GIS\modul5\learnarcgis1\display\Lesson02 folder. Double-click Projection.mxd to open the map document. When the map document opens, you see two layers: world countries and cities.
2. Change the map scale
The countries and cities are drawn at a scale that allows them to fit in the ArcMap map display area. Look at the scale box on the Standard toolbar to see the scale of the map. The size of your ArcMap window determines the scale reported in your scale box. The scale box tells you that one unit on the map (e.g., 1 meter, foot, or mile), is equal to (in this example) 426,119,433 of the same units on the ground. Click the
Zoom In button . Click and drag a box around Australia. Notice that the scale changed when you zoomed in (it became larger—a larger scale equates to a smaller denominator in the scale ratio) and that the amount of detail in the map increases with the scale. The coordinate location of your mouse pointer is displayed in the status bar at the bottom of the ArcMap window. Move your mouse pointer around the map
(without clicking). Notice that the coordinates change. The coordinates are given in map units: these are the units in which the data is stored or into which it is projected. Currently, the world countries and cities are displayed using the Plate
Carree world projection, which uses meters as the linear unit; therefore, the coordinates are displayed in meters.
3. Measure distance
In this step, you'll make measurements in ArcMap to see how projections can distort the spatial property of distance. You'll measure the distance between two African cities (Tunis, Tunisia and Cape Town, South Africa) using two different projections.
First, click the Full Extent button to zoom out to the entire world again. Next, zoom in to the continent of Africa using the Zoom In button. To help identify the two cities, you'll display labels for the city names. In the Table of Contents, right-click cities and choose Label Features.
Your map should show Tunis near the top of the display and Cape Town near the bottom. If you cannot see both of these cities, use the Zoom Out button to zoom out or adjust the display so that both cities are visible. If you aren't sure which point represents Tunis or Cape Town, use the Identify button to find the symbols for those cities. Click the Measure button . Click the symbol for Tunis, then doubleclick the symbol for Cape Town. The distance between the two cities is shown on the left side of the status bar. Your result should be around 8,000 kilometers (8 million meters). Don't worry if your result is slightly different.
4. See how a map's projection can affect distance
Now you will change the projection and measure the distance again. In the Table of
Contents, right-click Projection Effects and click Properties. In the Data Frame
Properties dialog, click the Coordinate System tab. In the Select a coordinate system area, expand the Predefined folder, expand Projected Coordinate Systems, then, finally, expand the World folder. Click Eckert IV (world).
Click OK. If necessary, zoom back in to Africa and make sure both Tunis and Cape
Town are still visible. If they aren't, enlarge your ArcMap window or adjust the map extent using the Pan or Zoom Out buttons until you can see both cities.
Measure the distance between Tunis and Cape Town again. This time, the distance should be approximately 9,000 kilometers (9 million meters), a difference of
1,000 kilometers.
5. See how a map's projection can affect shape
To see how shape changes when the projection changes, you will project a layer that contains circles with smiling faces. The circular shapes make it easy to see the distortion. Begin by resetting the projection to Plate Carree. To do this, right-click
Projection Effects and choose Properties. The Coordinate System tab should be active.
Under Select a coordinate system, expand the Predefined folder, the Projected
Coordinate Systems folder, then the World folder. Click Plate Carree (world).
Click OK. Uncheck the cities layer and click the Full Extent button so you can see the whole world. Now you're ready to add the smiling faces layer to your map. Click the
Add Data button and navigate to your Z:\GIS\modul5\learnarcgis1\display\Lesson02
folder. Add circles.shp
to the map document.
Next, you'll change projections and see what happens. Open the Data Frame
Properties dialog. Under Select a coordinate system, expand the Predefined folder, the
Projected Coordinate Systems folder, and the World folder. Click Miller Cylindrical
(world) and click OK. Notice that the faces along the equator seem to be less distorted than the ones to the north and south. On your own, try some of the other projections to see how they distort the shape of the faces. Mollweide (world) and Equidistant Conic
(world) give some interesting results. Try measuring distances to see if shape and distance are distorted in the same projection. As you experiment, observe where distortion is minimized and where it increases for each projection.
6. Close the map
Part 2. Make your own shapefiles: The Blue Banana and The Golden Triangle
Open a new, empty map. Add the files eurnuts2.shp, eur_city.shp and eurhiway.shp from Z:\GIS\modul5. Apply the Europe Alberts Equal Area projection to your project.
To find this projection, navigate to predefined\projected coordinate systems\continental\Europe .
We now have a map covering Europe except Russia. We’ll use this to map the economic pivot of the European Union. We’ll start with the so-called Golden
Triangle, which has Brussels at its centre and London, Paris and Dortmund at its corners. Then we’ll map what’s known as the Blue Banana, the economic backbone of the Union, which starts in London, touches Brussels, Frankfurt, Zürich and Milan and ends in Bologna. If you want to have a look at these imagined geometrical shapes before you start, look up Willams, R.H (1996): European Union Spatial Planning ,
Figure 6.1.
Making new shapefiles is an operation in two steps. First we establish an empty file in
ArcCatalog, then add it to ArcMap and give it contents there.
1.
Open Arc Catalog. Make sure your M: domain is available, navigate to the folder in which you want to save your new shapefile and choose File, New and
Shapefile . As Feature type , choose polygon. Give your new file a suitable name.
2.
Click Edit and apply the same projection to your new file that is applies to the project you’re working on in ArcMap. If necessary, check this with ArcMap.
The Golden Triangle must be positioned with reference to the above mentioned cities.
All major cities can be found in the eur_city layer. To draw the triangle correctly you must either know exactly where the Triangle cities are located or you must select them somehow so that they are easier to find. The easiest way to select several cities at once is to use select by attributes .
3.
Select eur_city in the table of contents and choose select by attributes . Select the cities by name. Click the complete list button to access all city names. To select several cities, the function should be “NAME” = ‘Brussel’ OR
“NAME” = ‘London’ OR, etc. When all the involved cities are selected in the map interface the new shapefile can be drawn according to them.
4.
Add the shapefile that is supposed to contain The Golden Trinagle to ArcMap and start an editing session. Make sure the correct layer is selected as target on the editor toolbar, so that changes are applied to the correct layer. Use the drawing tool to construct the actual trangle. Click in each point that is part of the triangle polygon and finish by double clicking in the final corner when the polygon has been closed. End the editing session and choose to save the changes.
5.
Change the symbology of the new layer in such a way that it is possible to see the details of the areas that are covered by the triangle.
Part 3
Make a new shapefile that symbolizes the Blue Banana of the European Union. This file should be a polyline rather than a polygon file. Buffer the line by 120km so that the total width of the banana adds up to 240km.
Make a map that shows the economic/industrial and administrative centres of the
European Union (i.e. the banana and the triangle), as well as major cities and highways in the area. Pay particular attention to the readability of the map and make sure it contains the relevant information, neither more nor less. Publish on your web site.
The map should include at least a title, a tidy legend and a scale bar or scale text.
Hints:
- The banana core polyline is not interesting in itself.
- To select a measuring unit, choose Layer Properties, General, Units.
- For a further elaboration of layout design, have a look at the extra exercises of lab 4.
- If the buffer wizard is not by default on the tools menu or toolbar, you can access it as follows: From the Main menu, choose Tools and Customize . Click the Commands tab, and from the Categories list, pick tools . A list of commands is generated to the right. From this list, click and drag the Buffer Wizard icon to any toolbar that swims around in the interface.
Good luck!