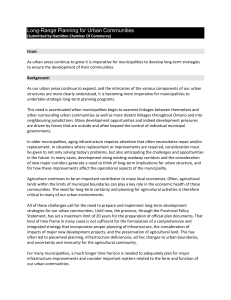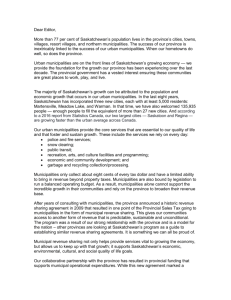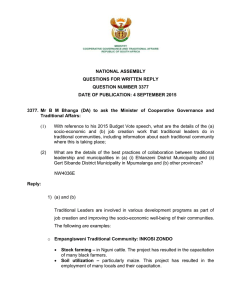Lab 4: Editing data

Lab 4: Editing data
In this lab we’re going to work with data from South Africa. All data is available in the Z:\gis\modul4 folder. Make sure you’re connected to \\rosa\ .
1.
Open ArcCatalog and find the shapefile that contains of ten South African provinces. Choose Preview to get an idea of the contents of the file. In the preview window you can choose between geography , which shows the contents graphically, or table , which shows the attributes table. Open the file in ArcMap.
2.
Then find the file that divides the country into 262 municipalities and open it in ArcMap.
What we’re going to do is map the access to running water in one of the provinces only. Therefore it’s easier if we get rid of the all the spatial data outside this province.
This can be done by isolating the province’s municipalities and copy them into a separate shapefile. The province we will use is Western Cape.
3.
In the province layer, select Western Cape. This can be done in several ways.
If you know where Western Cape is, then you can select it manually with the select features tool . If you don’t know where it is, then you can use select by attributes on the Selection menu. The dialogue must be completed with a function that makes it clear which province should be selected, i.e.
“PROVINCE” = ‘Western Cape’.
4.
Zoom to the selected area.
We will now select items from the municipalities layer using the province selection.
Then we will export the selected polygons from the municipalities layer to a new shapefile and continue working with that.
5.
Use select by location and complete the dialogue so that those municipalities that have their centre within the selected province will be selected in the municipalities layer. If the municipalities layer lies on top of the province layer in the table of contents you can check that the selection is correct by turning the layer on and off.
6.
In the table of contents, select the municipalities layer, right click and choose exprt data . Save the new shapefile on your M: domain and when asked, choose to add it to your ArcMap project. You can now get rid of all the other layers.
7.
Rename the layer appropriately.
The map we’re going to make should indicate the infrastructure distribution in the
Western Cape province. We’ll use access to running water as an indicator of this distribution. The attributes table of the municipalities layer contains variables indicating the number of households with access to different water resources. We’ll add a new field in the attributes table, indicating whether or not more than half the households have access to running water. We must use a function based on other variables, such as waterdwell and households .
8.
Add a new column to the table. Open the table, choose options and add field .
Give it a suitable name.
9.
To be able to make changes to the table we must start an editing session. If the editing toolbar is not already visible, we must open it. Hit the editing button
to access the editing toolbar. Click the editor button and choose start editing .
10.
Select the new column by clicking the top cell, the headline. Right click and choose calculate values . Use the list of variables to build a function that divides the elements into two groups, one of which contains the municipalities in which half or more than half the households have access to running water.
The punctuation available in the dialogue might not be adequate, but we can use the keyboard if necessary. Be aware of the distinction between [.] an [,].
The function [WATERDWELL]>(0.5*[HOUSEHOLDS]) will produce either a -1, meaning half or more than half have access, or a 0, meaning less than half have access – or as an answer to the function: -1=yes, 0=no.
The new layer should be customized so that only those areas with a poor infrastructure will show. Choose a hatch rather than a colour for the poor water areas and no colour at all for the good water areas. This allows you to add another layer underneath that can be expressed in colours to reveal any correlation between the data sets.
11.
Open the layer properties of the new layer and choose Symbology . Choose
Categories and Unique values . As Value field , choose the new variable that indicates good or bad access to water. Choose to add all values . Click the box that indicates the colour and choose no color and outline, no color for the good access. For the bad access, scroll down to the bottom and pick one of the hatch options. Click Apply and OK .
12.
Add the new shapefile once more and symbolize by some other variable, using colours. Make sure the water access layer stays on top.
Part 2
Make a map of the province Guateng showing the results from the 1999 election on the ward level as well as some indicator of deprivation in hatches. Choose for yourself which indicator of deprivation to use. Publish the map on your web site. Provide the necessary legends.
Hints:
The Winparty variable in the attributes table of wards.shp says which party was victorious in each ward
The file Description.htm in Z:\gis\modul4 lists all the variables in the data set with a better description of what they mean.
Good luck!