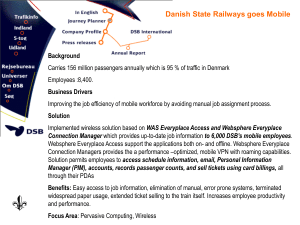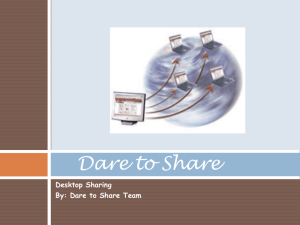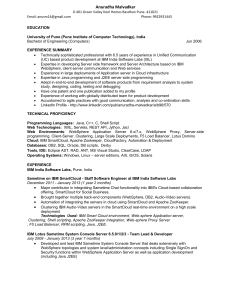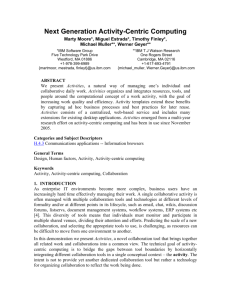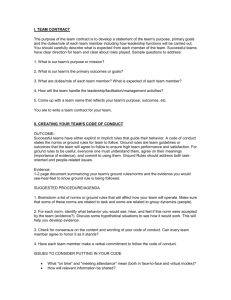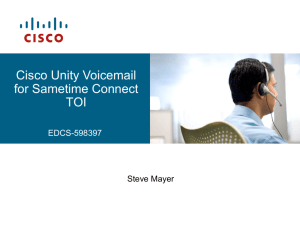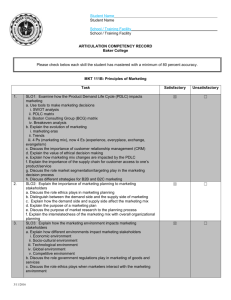Red books Going Mobile with Lotus Instant Messaging (Sametime) Everyplace
advertisement
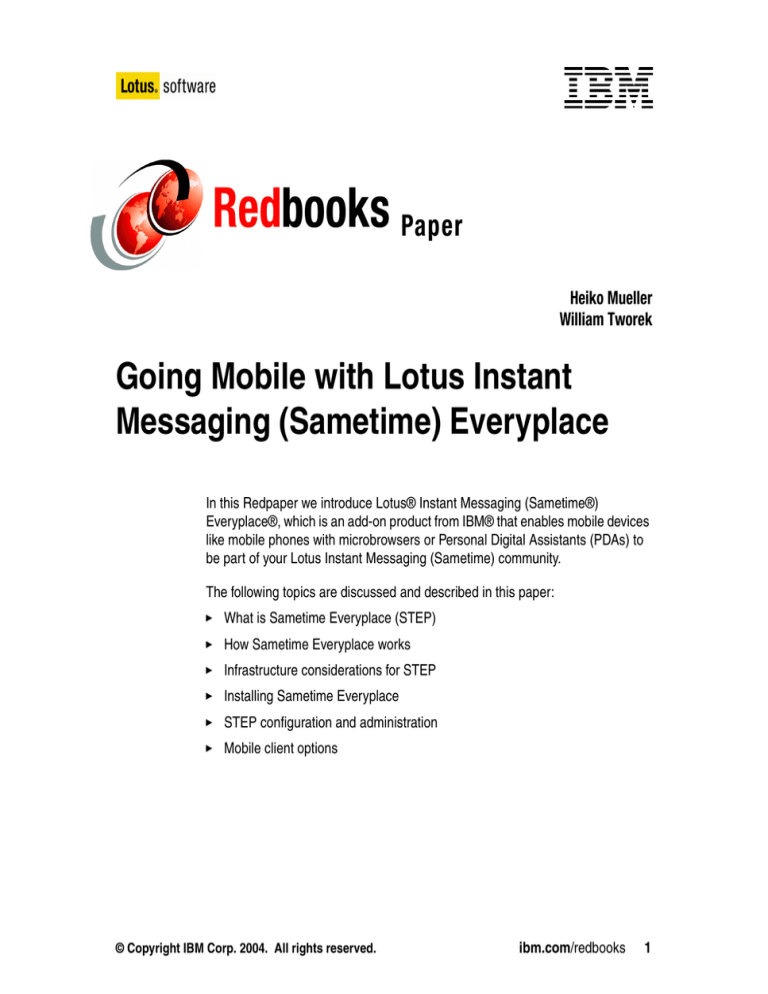
Redbooks Paper Heiko Mueller William Tworek Going Mobile with Lotus Instant Messaging (Sametime) Everyplace In this Redpaper we introduce Lotus® Instant Messaging (Sametime®) Everyplace®, which is an add-on product from IBM® that enables mobile devices like mobile phones with microbrowsers or Personal Digital Assistants (PDAs) to be part of your Lotus Instant Messaging (Sametime) community. The following topics are discussed and described in this paper: What is Sametime Everyplace (STEP) How Sametime Everyplace works Infrastructure considerations for STEP Installing Sametime Everyplace STEP configuration and administration Mobile client options © Copyright IBM Corp. 2004. All rights reserved. ibm.com/redbooks 1 What is Sametime Everyplace Sametime Everyplace (STEP) extends your Sametime infrastructure to support mobile devices. Mobile users can use the real-time collaboration features of Sametime Instant Messaging and communicate with colleagues. Office users can see the presence awareness of their mobile colleagues and can send instant messages to them. Sametime Everyplace includes the following components: STMicrobrowser This is the core component of STEP. It includes configuration files for mobile devices. It requires Domino™ 6. STMobile This component extends a Sametime server to support PDAs such as Pocket PC, Palm and Java™ devices. STMux This multiplexer works in conjunction with STMobile. It routes Sametime messages between different clients. DESMS Domino Everyplace Short Message Service, or DESMS, is an optional component that works together with STEP to send and receive short messages. Clients: WAP-based microbrowser devices Java devices (MIDP) Palm OS Pocket PC How Sametime Everyplace works Sametime Everyplace is a Java servlet that is installed on a Domino server and uses the Domino HTTP server task. You access STEP via the WAP (that is, wireless application protocol) browser or Sametime clients on your mobile devices. For WAP users, a bookmark points to the server where Sametime Everyplace resides. You log in to Sametime using the user names and passwords used for your regular Sametime login. With STEP, you can chat with any user or group that is listed in your contact list and that is active in Sametime. Any user listed in your organization's directory can be included in your contact list. 2 Going Mobile with Lotus Instant Messaging (Sametime) Everyplace If a mobile user is logged in to Sametime but not currently using the WAP browser, another mobile user can send that user a notification, if Domino Everyplace SMS (DESMS) is installed. If the user is not logged in to Sametime or is not a Sametime user, a mobile user can send that user e-mail. The Sametime Everyplace Administration database stwapadm.nsf stores a default User Profile information for each mobile user. The User Profile is created by the administrator, or is created automatically the first time a user logs in to STEP from a mobile device. The User Profile holds all of the configuration and preference information for a STEP user. A user can use a WAP device or a Web browser to modify the defaults in the User Profile. To use a Web browser to access a User Profile, the user must enter the URL for the Domino server containing Sametime Everyplace, for example, http://<stepserver>/stwapadm.nsf). Sametime Everyplace supports single sign-on with WebSphere™ Everyplace Access, the overall mobile enablement platform from IBM. For further details, refer to WebSphere Everyplace Access documentation or to the following site: http://www.ibm.com/pvc Infrastructure considerations for STEP As mentioned earlier, STEP contains many components with different functionality. The components can be installed and combined in different ways, depending on the installed infrastructure and planned functionality. In this section, we show some of the ways you can implement STEP in a Sametime environment. For more detailed information, refer to Sametime Everyplace documentation. Planning the Sametime Everyplace deployment STEP works with many mobile devices that use a service provider to connect to the Web and then to the STEP server. For example, using a WAP device, you set a bookmark to connect to the STEP server. When you connect to the STEP server, the server makes a call to Sametime to authenticate you. The Sametime server uses two databases, the Secrets database (STAUTHS.NSF) and the Tokens database (STAUTHT.NSF), to authenticate STEP and Sametime users. To work properly, STEP must have access to your organization's directory to look up Sametime users. STEP must be able to route e-mail to and from your organization's mail files properly. Also, if you are using an SMS server, STEP must be able to route mail to and from the DESMS server. Going Mobile with Lotus Instant Messaging (Sametime) Everyplace 3 Where to install STEP server components STEP server components can be installed on the same machine as the rest of your Sametime capabilities, in a Sametime Server 3.x “all-in-one-configuration”, or it can be installed on a different server that is dedicated to mobile access. Regardless of the kind of installation you choose, the same STEP server components must be reachable from the Internet. To secure STEP for such Internet access, you can put the server components into the DMZ between two firewalls; see Figure 1. Extra security can be implemented by using products such as IBM WebSphere Everyplace Connection Manager (WECM), which includes Virtual Private Network (VPN) clients for mobile devices. For more detailed information about WebSphere Everyplace Connections Manager, refer to: http://www-3.ibm.com/software/pervasive/products/index.shtml You can set up transport encryption like WTLS for WAP devices to secure your data. Inside Firewall DMZ ("demilitarized zone") Outside Firewall WAP Sametime Server Mobile Preferences Sametime Microbrowser Scheduled Login SMS/SMTP Gateway Pagers/Phones/PDA SMS SMTP ST Mobile SA Community Multiplexer Figure 1 Sametime Everyplace Components in a DMZ (simplified) 4 Going Mobile with Lotus Instant Messaging (Sametime) Everyplace Clients ST Mobile MIDP Palm PPC To implement STEP in a DMZ/secure environment, you must observe the following restrictions: Access STMicrobrowser from the Web. The service must accessible through HTTP port 80 or HTTPS (SSL) port 443. STMicrobrowser must have access to the Sametime server. STMicrobrowser connects to the Sametime server through port 1352. STMux must be accessible from the Web using the Sametime client port. By default, the Sametime client port is 1533, although it can be reconfigured to listen on a different port (that is, tunneling over HTTP). For more information regarding HTTP tunneling in Sametime, refer to Sametime server documentation. STMux, STMobile and STMicroBrowser must connect using a direct socket connection to the Sametime server on port 1516. This is the only port that the Sametime server allows server applications to connect to. Include Domino Everyplace SMS (optional). STMicrobrowser must be able to route mail to and from Domino Everyplace SMS (optional) and the rest of your organization. Note: Sametime communication on port 1516 is encrypted using RC2 encryption with 64-bit blocks and 128-bit keys. The encryption for chat is done end-to-end, between two or more users, using RC2 with a 128-bit key. This encryption is not configurable; it is done by default. All Sametime 3.0 server-to-server communication is RC2 128-bit encrypted. In general, there are several installation options for these components: Install STMicrobrowser on a different server than Sametime. You choose this kind of setup to integrate STEP into a Sametime 3.0 infrastructure. STMicrobrowser must be installed on a Domino 6 server, which is not supported with Sametime 3.0 (Sametime 3.1 is required for Domino 6 support). In order to make this configuration work, you must create local replicas of the Sametime Secrets database stauths.nsf and Tokens database stautht.nsf on the STEP server, and add the IP address of the server where you are installing to the list of trusted IP addresses in the Sametime Configuration database stconfig.nsf. Going Mobile with Lotus Instant Messaging (Sametime) Everyplace 5 Installing STMobile on a Sametime server. If you want to install STMobile on a Sametime 3.0 server, you must also install STMux on this machine. Note: This is not necessary when using Sametime 3.1. Installing STMobile and STMux on a different server. If you are installing these components on a separate server, you must add the IP address of that server to the list of trusted IP addresses in the Sametime Configuration database stconfig.nsf on the Sametime server(s). Integrating STEP with Domino Everyplace SMS. You must install Domino Everyplace SMS (DESMS) if you want Sametime users to be able to send notifications to mobile users who are not actively using their WAP devices. DESMS and STEP must route mail back and forth to one another. For more information, refer to the product documentation. Note: If you set up STMicrobrowser in a demilitarized zone, users can use a Web browser to log in and edit their User Profiles, but they cannot edit their Contact and Privacy lists because the applets need access to the Sametime server on port 1533 and that port may not be open in the firewall. In this case, users can use a Web browser within the firewall or a mobile phone or PDA to edit Contact and Privacy lists. Single-server configuration A single-server configuration needs a Sametime 3.1 infrastructure because STEP needs to be installed on top of Domino 6, see Figure 2 on page 7. That means that the Sametime server on which you add the STEP components must be version 3.1, as only version 3.1+ of Sametime supports Domino 6. Other Sametime servers in your community can be still version 3 or even 2.5. Optionally, Domino Everyplace SMS can also be installed on this same single machine. 6 Going Mobile with Lotus Instant Messaging (Sametime) Everyplace Sametime Server 3.1 & Sametime Everyplace Sametime Server STEP Server & STMobile SA Clients WAP 43 or 4 *80 *1533 STMobile Palm OS Pocket PC Java (MIDP) * used Ports Domino Figure 2 Sametime Everyplace without DESMS as all-in-one installation However, be aware that with this configuration, clients can reach all STEP components. In this configuration, you must either put the entire Sametime server in the DMZ, or directly expose it on the Internet. Thus, in most cases a multi-server configuration/deployment of STEP is recommended. Multi-server configuration When you choose a multi-server configuration, you separate the STEP components installation from the Sametime server. The easiest “split” is a two-machine configuration, but you can also spread the components over more machines. You can use a multi-server configuration to do the following: Integrate STEP in a Sametime 3 infrastructure. STEP must be separately installed from Sametime 3, on another server. You can install STMobile on a Sametime 3 server. Put some of the STEP components in a DMZ. By using a split configuration you can deploy only the STEP components in a DMZ, to make them accessible to mobile devices; see Figure 3 on page 8. This way, you do not deploy the entire Sametime server in the DMZ, which is more secure. Going Mobile with Lotus Instant Messaging (Sametime) Everyplace 7 Inside Firewall DMZ Sametime Server *1516 & 1533 STEP Server STMobile STMobile SA SA *1516 Community Mutiplexer Domino Domino Clients outside Firewall *80 or 443 *1533 STMobile WAP Palm OS Pocket PC Java (MIDP) Domino *389 * used Ports LDAP Directory Figure 3 Example of a split configuration using LDAP Load balance. If you have many mobile users, you can spread the load and the additional components will not influence the Sametime server. Installing Sametime Everyplace In this section we describe the setup of an “example” Sametime Everyplace server in an single-server installation, as described in “Single-server configuration” on page 6. Domino Everyplace SMS will not be part of this example installation. To start, we install all components on top of a standard Sametime 3.1 installation which uses IBM Directory Server 4.1 as an LDAP-based authentication directory. Server requirements Sametime Everyplace and Domino Everyplace SMS is only available for the Microsoft® Windows® Operating System. Because we install STEP on top of an existing Sametime server, the requirements are the same as for the Sametime server, as follows: 8 Going Mobile with Lotus Instant Messaging (Sametime) Everyplace CPU: Pentium® II 400MHz (or higher) Operating system: Windows® 2000 with Service Pack 3 Domino Server: Domino 6.0.2 CF1 Memory: 1 GB RAM recommended; 512MB minimum Disk space: 500 MB minimum Swap space: 64 MB Browser: Microsoft Internet Explorer 5.5 SP1, 6.0 SP1 or Netscape 7 Network software: TCP/IP network software installed Important: For all regions except Japan, the first release of Notes/Domino 6.0.2 is 6.0.2 CF1. Before installing You must complete the following tasks before running the Sametime Everyplace installation program: 1. Create a new user and Internet password entry in the Sametime server’s address book or the LDAP directory utilized by Sametime. This new account will be used by the Sametime Everyplace servlet to log into Sametime. At a later point, you will also enter this user name and password in the Global Settings section of the Sametime Everyplace Administrator’s database. 2. Create the Wireless Admin and Wireless Users groups in the Domino Directory on the Sametime Everyplace server. The groups should contain users from the Sametime server’s address book. – The Wireless Admin group should contain all users to whom you want to give administrator privileges on the Sametime Everyplace server. – The Wireless Users group should contain all users to whom you want to give mobile access. 3. Add the System Administrator and the server to the Wireless Admin group. 4. Shut down your Sametime server before starting any installation process. 5. If you plan to use Domino Everyplace SMS, install it now. (In this example, we will not be installing DESMS,) Install STMicrobrowser components (STEP core) STMicrobrowser is the core component of STEP; it includes the administration database, downloadable clients, and online help. To install STMicrobrowser from the Sametime Everyplace CD, go to the folder STMicrobrowser and start setup.exe; you will see the screen shown in Figure 4 on page 10. Going Mobile with Lotus Instant Messaging (Sametime) Everyplace 9 Figure 4 Installation of STMicrobrowser Click Next>, which brings you to the screen shown in Figure 5 on page 11. 10 Going Mobile with Lotus Instant Messaging (Sametime) Everyplace Figure 5 STEP product check As mentioned, STEP needs to have Domino 6 installed locally, and also needs access to a Sametime 3.0+ server. In a single-server install, Sametime 3.1+ is needed, as this is the only version of Sametime supported on Domino 6+. If you want to include Domino Everyplace SMS, you need version 6.0a or higher. The setup program prompts you to verify if all the required products needed for STEP are installed. DESMS is optional. Click Yes to proceed with the installation; you get to the screen shown in Figure 6 on page 12. Going Mobile with Lotus Instant Messaging (Sametime) Everyplace 11 Figure 6 Selecting path of Domino configuration file notes.ini Sametime Everyplace needs the configuration file notes.ini of your Domino server. Note: Be sure that the file specified is the correct notes.ini file, especially when a Lotus Notes® client is also installed on the same machine. If this is not the location of the file, correct it and then click Next>; you’ll get to the screen shown in Figure 7 on page 13. 12 Going Mobile with Lotus Instant Messaging (Sametime) Everyplace Figure 7 Review of the STEP configuration settings Before the setup program copies the files to your server, you will be shown a screen listing a summary of the installation tasks. Review these settings, and if necessary, you can use <Back to go back and make changes. Click Next> to start copying the files. After all of the files have been copied, the installation of STMicrobrowser is complete. If you need to install STMobile, follow the directions in the next section. If you do not need to install STMobile, skip the next section and go directly to “STEP configuration and administration” on page 18. STMobile - service for PDA clients You only need to install STMobile if you plan to deploy Personal Digital Assistants (PDAs) with Sametime clients like Pocket PC, Palm OS or Java (MIDP) devices. STMobile can be found on the Sametime Everyplace CD in the folder STMobile. Going Mobile with Lotus Instant Messaging (Sametime) Everyplace 13 Start setup.exe from this folder to begin installation process; you will receive the Welcome screen shown in Figure 8. Figure 8 Install STMobile - the mobile extension for Sametime Click Next>; you will get to the screen shown in Figure 9 on page 15. 14 Going Mobile with Lotus Instant Messaging (Sametime) Everyplace Figure 9 Installation parameter for STMobile The installation process of STMobile searches for existing software modules and displays the result. Read the information to verify that it is correct and then click Next>. The installation process copies the needed files to your disk, and you will be presented with the screen shown in Figure 10 on page 16. Going Mobile with Lotus Instant Messaging (Sametime) Everyplace 15 Figure 10 Installation is complete The installation of STMobile is done. You will now find an additional entry showing STMobile under the Windows services, as shown in Figure 11. Figure 11 STMobile service 16 Going Mobile with Lotus Instant Messaging (Sametime) Everyplace The services.ini file in the Sametime program folder is also updated through this installation, as shown in Example 1. Example 1 Updated services.ini file [Services] Service1=Lotus Domino Server (LotusDominoData) service101=ST Community Launch service102=ST Community service103=ST Mux service104=ST BuddyList service105=ST Conference service106=ST OnlineDir service107=ST Users service108=ST Configuration service109=ST Directory service110=ST Logger service111=ST Places service112=ST Chat Logging service113=ST Polling service114=ST Links service115=ST Resolve service116=ST User Storage service117=ST Privacy service118=ST Admin Service service119=ST SIP Gateway service301=Sametime Meeting Server service151=Sametime Server service131=ST Mobile You must reboot your Sametime server in order to bring up the installed services. Configuring and administering STMobile The following notes will help you set up and run the STMobile application. Verify that STMobile is running To verify that STMobile is running, open the trace file STMOBILE.LOG and look for the message: started, along with a time stamp. Create, delete, and modify STMobile settings as needed All settings that you can change for STMobile SA are in the [STMobile] section in the sametime.ini file. Check access control settings In the [STMobile] section of the sametime.ini file, the setting STMOBILE_ACL_GROUP contains the default group SametimeMobileUsers. Going Mobile with Lotus Instant Messaging (Sametime) Everyplace 17 You can change this group name to any name you want to use and that lists the names of mobile users who have Java-enabled devices. STMobile logs in to the server and gets the users listed in this group. When a client tries to log in, STMobile resolves the user's name and searches the allowed list for the user ID. If the user exists, STMobile performs the log-in request. Otherwise, STMobile sends a LoggedOut event message to the client. Security setting for log-in attempts STMobile counts the log-in attempts on any given user account. If the count exceeds the specified limit, the user is blocked from logging in for the specified amount of time. To customize this configuration, edit these settings in the sametime.ini file: STMOBILE_LOGIN_MAXTRYS and STMOBILE_LOGIN_BLOCKTIME. Important: If no parameter is set for STMOBILE_ACL_GROUP, or if the group name is not unique, then STMobile allows all users in the directory to log in. You can remove the setting STMOBILE_ACL_GROUP from the SAMETIME.INI file, or you can leave the default setting in the SAMETIME.INI file and STMobile will work with no ACL support. STEP configuration and administration After the installation is finished, you must set up a few additional configuration settings in the Sametime Everyplace Administrator database stwapadm.nsf, which is created during the first restart of your server after installation. Use a Lotus Notes client or the Web browser http://<servers_dns_name>/stwapadm.nsf to open the database. You need to set up the following: 1. General configuration settings These are general settings to make the system get up and running. You need to have administration rights to the Sametime server in order to change these settings. 2. User settings These are user-based administration settings used to change the configuration of user-specific settings. These settings can be changed either by users or by an administrator on behalf of users. 18 Going Mobile with Lotus Instant Messaging (Sametime) Everyplace General configuration settings As you open the Sametime Everyplace Administrator database and provide your login and Internet password, you will be presented the screen shown in Figure 12. Figure 12 Sametime Everyplace Administration database Click Edit global settings to open the global configuration document for the Sametime Everyplace server. Whenever you save any changes in the global settings, you have to restart the http task on the Domino server, because this allows the STEP servlets to reload; see Figure 13. Figure 13 Restart http message Going Mobile with Lotus Instant Messaging (Sametime) Everyplace 19 Figure 14 Global administration setting of Sametime Everyplace - Part I The Global Settings screen, shown in Figure 14, allows you to set and maintain server information and default user settings. The screen is divided into four sections: General Security Default user settings Bots The General section contains settings regarding the server; enter the relevant information into these fields: Sametime Servername (or IP address): Enter the name or IP address of the Sametime server to which this STEP server will connect. Sametime Everyplace Servername (or IP address): Enter the name or IP address of the Sametime Everyplace server (that is, this server). Maximum log entries: Enter the maximum number of entries that can appear in the event log. If you enter zero (0), no logging occurs. Enable automatic logon: Choose Yes or No. The automatic logon feature enables users to choose which hours of the day they want to be available through Sametime Everyplace by automatic logon. 20 Going Mobile with Lotus Instant Messaging (Sametime) Everyplace Domino Everyplace SMS server: (optional) Enter the name of the DESMS server, if applicable. User name: Enter the user name, created before installation, that will be used by Sametime Everyplace to log on into the Sametime server. As mentioned in “Before installing” on page 9, this user must be a member of the Wireless Admin group. Sametime password: This is the password of the user mentioned above. Figure 15 Global administration setting of Sametime Everyplace - Security The Security section allows you to set options for global server security: Network options By default, any Web browser can attempt to access the Sametime server. To control access to the Sametime server, list the IP addresses of gateways that are allowed or denied access in the fields Permitted gateway IP addresses or Restricted gateway IP addresses. If no gateway IP addresses are listed, then all IP addresses have access, by default. Going Mobile with Lotus Instant Messaging (Sametime) Everyplace 21 Note: Use a comma to separate multiple IP addresses. Use an asterisk (*) for a wild card match; use a question mark (?) for a single character match. Remember—controlling access by IP address is not a substitute for authentication! To provide a wireless network with resilience and bandwidth, some carriers provide multiple IP gateways on subnets. During a Sametime session, the carrier might shift the device from one IP gateway to another. To prevent STEP from rejecting these requests, configure the field Subnet mask for origin check. You should change this option to allow whatever flexibility is needed. If necessary, this feature can be disabled altogether by setting the option to 0.0.0.0 Logon parameters The logon parameters define settings for how user logins are managed and secured: – Allow users to specify user name and password in the URL • Enter Yes if users must enter a user name and password in the bookmark URL to access Sametime from a mobile device. • Enter No so that the user name and password prompts appear when the bookmark URL is accessed. – Number of log-in attempts allowed There is a default value of three attempts to enter a correct user name and password. You can change this value or you can delete the value to disable this feature. – Lock-out duration The default value of 180 seconds locks out users who have exceeded the number of log-in attempts allowed. Devices parameters When a wireless device user attempts to connect to the Sametime server, the server checks the Deny Device list. If the device ID or subscriber ID is listed there, the device is denied access to the server, and the user will repeatedly get a log-in prompt. If the user is already logged in to the Sametime server when you edit the Deny Device list, the user will not be denied access until the current session times out or ends. Use a Deny Device list for devices that have been lost or stolen and for those that are no longer used by your company but are still in service. 22 Going Mobile with Lotus Instant Messaging (Sametime) Everyplace You must configure STEP to tell it where to obtain device IDs and subscriber IDs. Some wireless networks include the information as a parameter in a URL. Other wireless networks and some wireless devices send the ID in a device-specific HTTP header. Downloads You can choose whether or not to display the URL of downloads within this tab. Figure 16 Global administration setting of Sametime Everyplace - Default user setting The Default user setting section contains settings for: Chat window refresh rate: Enter the number of seconds between refreshes of the chat window. Contact list refresh rate: Enter the number of seconds between refreshes of the Contact list. Show automatic nicknames: This option toggles between displaying short names and displaying full hierarchical names on WAP devices. Show online people only: – Click Yes to show only those users who are currently online. – Click No to display all users in the Contact list. Going Mobile with Lotus Instant Messaging (Sametime) Everyplace 23 Automatically log on: – Click Yes to enable automatic log-in. – Click No to disable this feature. Display groups in contact list: Click Yes to enable the display of groups. Home URL Link: In their mobile devices, users will have an option called Go to Portal that takes them to the configuration database. Maintaining user profiles Every STEP user in your organization has a user profile that is stored in the Sametime Everyplace Administration database stwapadm.nsf. This profile records configuration information and user preferences. From the View Users view in the STEP Administration database, you can view all current STEP users, as well as add, delete, and edit user profiles. Managing and maintaining devices Sametime Everyplace is shipped with a huge number of predefined lists of mobile devices and their characteristics. You can add new devices to the list, or change their settings. In the Sametime Everyplace Administrator, shown in Figure 17 on page 25, click the View devices link in the left frame to add, change or remove devices. 24 Going Mobile with Lotus Instant Messaging (Sametime) Everyplace Figure 17 List of supported microbrowser devices (extract) User settings The user profile settings are specific to each individual user, and separate from the global default user settings. These settings allow a user to set the parameters for how other users contact them, and for how information is presented in their mobile device. Sametime Everyplace users can access their own user profile and change the settings by pointing their browser to the following URL: http://<stepserver>/stwapadm.nsf On a microbrowser device, point to: http://<ip_address>/servlet/stwap Figure 18 on page 26 shows a browser view of the personal configuration settings. Going Mobile with Lotus Instant Messaging (Sametime) Everyplace 25 Figure 18 Personal configuration settings - browser view After logging in, users can do the following: Select their preferred language Edit their profile Logon to Sametime Logoff from Sametime Download a mobile client to install on a PDA Read the documentation To access the user profile, click the Edit my profile link in the left frame. There are seven sections in the user profile: 26 General Session Status display Contact list Privacy list Quick text Security Going Mobile with Lotus Instant Messaging (Sametime) Everyplace The default settings are defined by the administrator in the Global Settings view. Here we provide brief explanations about some of the configuration screens. For detailed information about all options and features, refer to Sametime Everyplace product documentation. General user settings Figure 19 shows the general view of the user profile. Figure 19 User profile - general view Mobile phone number: This is the number that appears automatically in a chat window when a desktop user tries to contact you and you are logged in through the Automatic logon feature. Refer to for more information about this feature. Use SMS alias/SMS email address: Click Yes if you have DESMS installed, and choose the defined SMS alias. If DESMS is not installed, enter an SMS e-mail address manually. Show automatic nicknames: You can select how names appears in your mobile buddylist. Click Yes to display nicknames; click No to display complete user names. Going Mobile with Lotus Instant Messaging (Sametime) Everyplace 27 Show online people only: Click Yes to show only those users who are currently online; click No to display all users in the Contact list. Display groups in contact list: Click Yes to enable the display of groups. Home URL Link: When you are online with your mobile devices, you will see the option Go to Portal, which takes you to the configuration database. Session settings These settings contain session-related information; you set parameters for Timeouts, Automatic Login, and Status Text, as follows: Timeouts In this section you can set the values for: – Inactivity timeout: - the interval at which to automatically logout when no user activity occurs – Chat window refresh rate: - the interval at which your mobile device polls for new messages – Contact list refresh rate: - the interval at which your mobile device polls for updates to the status of users in your buddy list Automatic Login This feature allows you to set a schedule for logging in to Sametime Everyplace. You can be logged on between start and end times for selected days during the week, provided you are not logged on with the desktop client. You can enable or disable the automatic login, and set the hours you intend to be available with your mobile device. Status Text Here you can define the messages that other people receive when you are logged in. You can define different messages for each of the three statuses: Active, Away and Do Not Disturb (DND). 28 Going Mobile with Lotus Instant Messaging (Sametime) Everyplace Figure 20 Personal user settings - Automatic Login Automatic Login, shown in Figure 20, is a very useful feature; it will automatically handle your login in defined time periods. For example, if Automatic Login is configured and you leave your office and log off from your Sametime Connect client, Automatic Login recognizes that you are no longer online and reconnects you to the Sametime community as a mobile user. When you come back the to office and reconnect with your Sametime Connect client, your mobile status will be “overruled” by the Sametime Connect client. Restriction: The Automatic Login feature must be enabled through the Administrator in the General settings view. Contact list settings The Contact list is the list of people that you want to contact online. Anyone you want to maintain contact with online must be a Sametime user and must be on your Contact list; see Figure 21 on page 30. Going Mobile with Lotus Instant Messaging (Sametime) Everyplace 29 Figure 21 Creating online buddy list for microbrowser device You can manage your Contact list from the applet in the Contact list tab. It is much easier to do this from the Web, rather than from the mobile device. You have the following options: Add Add a new user to your contact list; you can type in the name or search the directory. Remove Remove the selected user from your Contact list. Remove All Clear your Contact list. Sort Sort the user names on your Contact list. Use Connect List Use the same Contact list as Sametime Connect. 30 Going Mobile with Lotus Instant Messaging (Sametime) Everyplace Restore Mobile List If you select Use Connect List, then you may want to restore an independent Mobile List. Privacy settings As with Contact list settings, there are also settings for privacy when you use a mobile device. There are four options for privacy: Everybody Can See Me: If you select this option, there are no restrictions on who can know when you are online. Nobody Can See Me: If selected, you are able to contact other people, but other people are not able to contact you. Contact List Can See Me: If selected, only users that you add to your Contact list will be able to know when you are online. Selected Users Can See Me: If selected, only users that you manually select will be able to know when you are online. You will then see a Java applet similar to the “Contact” shown in Figure 21 on page 30. Quick text settings You can define up to 10 quick text messages. Quick text allows you to enter your most frequently used messages on your mobile device with only one or two clicks. You can define both the subject and the content of the messages; see Figure 22 on page 32. Going Mobile with Lotus Instant Messaging (Sametime) Everyplace 31 Figure 22 Configuration of personal quick text messages Mobile client options For Sametime Everyplace Version 3, there two possibilities of mobile clients, with different settings and feature sets. WAP-based clients on a microbrowser device: – WAP 1.1 or higher compatible WAP browser Installed Sametime Connect clients on a PDA: – Palm 3.5 and higher Pocket PC 2000, Pocket PC 2002, Pocket PC Phone Edition Java MIDP 1.0-enabled Smartphones and PDAs (requires support for 64 Kb applications) Connecting with a microbrowser device Before you can you use Sametime Everyplace with your microbrowser device, you have to configure it. Note that the look and feel of Sametime Everyplace depends on your device, so the user interface will vary from device to device, depending on the screen size of the mobile device. 32 Going Mobile with Lotus Instant Messaging (Sametime) Everyplace Configuration Sametime Everyplace uses the configuration of your microbrowser device. Refer to the device’s documentation to configure your device for WAP connections. It might be necessary to add a special configuration profile for Sametime Everyplace, depending on your infrastructure. Add http://<ip_address>/servlet/stwap to the bookmarks of your mobile device. If you have set up a secure connection to your environment, then use https instead of http in the URL. Using Sametime Everyplace with a microbrowser device When you launch Sametime Everyplace (STEP) from a WAP-based mobile device using the bookmark saved before, the Log-in screen appears automatically. You are prompted for a user name and Internet password. After you log in, the Contact list screen appears. The first time you log in to STEP, you will be prompted to enter default information such as your phone number and which language to use. We prefer to set up profiles the first time by using a Web browser. Figure 23 Online access to Sametime Everyplace - the buddy list After you are logged in, you will be able to edit your user profile and your buddy list (for example, add contacts or groups, or change status messages) from your mobile device. You can also initiate a chat with a person from your buddy list. Sending instant messages You can contact anyone on your buddy list, depending on their status: Active user If the user is active, you can initiate a chat and the user can choose to respond. Not active If the user is not online, you can send the user e-mail. Going Mobile with Lotus Instant Messaging (Sametime) Everyplace 33 Mobile user not active If the user is mobile but not currently using STEP, the user receives an SMS message. After you start a chat with one user, you can invite another user to join you. To start a chat select a user or group from the buddy list, and press OK. Select Chat. Enter your message, and press Send. If the recipient responds, you receive a message. Enter your response, and press Reply. Continue to chat, or press Options and choose any of these: Review: to redisplay previous messages. Quick Text: to choose a prewritten message and send it. Invite: to invite other people into the chat. Close: to end the chat. Close and save: to end the chat and send a copy of the chat session to your e-mail. Figure 24 Sending instant messages on microbrowser device Figure 24 and Figure 25 show a chat on a device that has a big display and a touch screen, and which is able to show some options as buttons on the screen. On devices with smaller screens (non-touch screens), you might need to press a button to see the options available during a chat session. Figure 25 Chat window on microbrowser device 34 Going Mobile with Lotus Instant Messaging (Sametime) Everyplace Connecting with a PDA Enabling a Personal Digital Assistant (PDA) to participate in a Sametime community using Sametime Everyplace is very similar to enabling a normal desktop version. You have to install a Sametime Connect client and configure it, and then you can connect to the STMobile component on your Sametime server. The user interface may vary, depending on device type. Installing the “mobile” client on a PDA If you are using Sametime Everyplace from a client device or from a Java-enabled device, download the Sametime Everyplace client files for your particular device type from the Download page of the stwapadm.nsf database. Enter the following URL in your browser, then sign in: http:<step_server>/stwapadmin.nsf Click Download in the left frame and select the appropriate client for your device. Note: Depending on your device, the Sametime Everyplace client will only be downloaded to your computer and must be installed through specific software on the device. Refer to the product documentation for detailed information about how to install software on your device. Figure 26 PDA with installed Sametime Everyplace Connect client After installing the Sametime Everyplace application on your device, you can launch the application by selecting the Sametime Everyplace icon. Note: The way to start Sametime Everyplace varies by device. Refer to the device documentation for more information regarding your device type. Going Mobile with Lotus Instant Messaging (Sametime) Everyplace 35 Configuring Sametime Connect on a PDA Start the Sametime Everyplace Connect client by selecting the icon. If the program is being started for the first time, a menu appears where you have to configure the connectivity. You need to enter the following; refer to Figure 27. Host Enter the hostname or IP address of the Sametime server where the STMobile extension is installed. Note: The hostname will only work when your device is configured to use DNS services. Community port Enter the port number for the community services (it is normally 1533). Figure 27 Sametime Connect configuration Click OK to store the configuration on your device. Using Sametime Everyplace on a PDA After you have configured your device, you will be able to connect to the Sametime server by entering your name and your password and then selecting Log On; see Figure 28 on page 37. Select the option Automatically log me on, if desired. 36 Going Mobile with Lotus Instant Messaging (Sametime) Everyplace Figure 28 Sametime Connect client logon screen Important: You must establish an IP connection to your infrastructure before you log in. If you need to reconfigure your device, click Connectivity to change it. After you successfully log in, your buddy list will appear; see Figure 29. Figure 29 Sametime Connect client on a PDA You will now be able to communicate within your community or set your online status, as shown in Figure 30 on page 38. Going Mobile with Lotus Instant Messaging (Sametime) Everyplace 37 Figure 30 Changing online status on STEP client Figure 31 STEP menu options Using the Tools menu, you can manage your contacts, add users and groups, change the appearance of your buddy list, or log off from Sametime. You can also change some preferences; see Figure 32. Figure 32 Sametime Connect preferences - PDA Some preferences (like vibration) are device-specific. Refer to the device documentation or to Sametime Everyplace help for more information about preferences. 38 Going Mobile with Lotus Instant Messaging (Sametime) Everyplace Starting a chat from a STEP client device To start a chat from a STEP client device, select a name from your buddy list. Select Chat from the main menu. Enter the text you want to send, or choose a predefined quick text message from the list. Press Send to open the chat window and send your message. When your chat is complete, press Close. Figure 33 Chat window - PDA As shown in Figure 33, you will see immediately whether the person that you contacted is responding. You are also able to handle several chats simultaneously. Select the person you want to chat with from the To: drop-down list. Recognizing mobile users from a desktop Desktop users can recognize mobile STEP users listed in a Sametime Connect buddy list by the mobile phone symbol next to the online status symbol of such users; for example, see “William Tworek” in Figure 34 on page 40. Going Mobile with Lotus Instant Messaging (Sametime) Everyplace 39 Figure 34 Sametime Connect with active STEP user If you open a chat with a non-active STEP user (“Heiko Mueller”), who appears to be online because the Auto Login feature was used, the chat window shown in Figure 35 will be appear. The message you see is sent by the STEP server to inform you that the requested person is not really online. Figure 35 Chat with non-active STEP user 40 Going Mobile with Lotus Instant Messaging (Sametime) Everyplace This message can be configured in the user settings in the Sametime Everyplace Administrator database stwapadm.nsf. If you send a message to the mobile user, it will be sent as a Short Message (SMS) if DESMS is integrated in your infrastructure. If you open a chat with a STEP user (“William Tworek”) who is online with a connected PDA, you will get a normal chat window, and you can send instant messages to this user just as with a normal desktop user. The only difference you’ll notice is the mobile phone symbol in the lower left corner of the chat window, which shows that you are connected to a mobile user with restricted functionality. Figure 36 Chat with PDA user Going Mobile with Lotus Instant Messaging (Sametime) Everyplace 41 Summary In this Redpaper we introduced the Sametime Everyplace product, discussed various deployment options, described a single server installation, and discussed configuration and general usage aspects. This paper should have served as a good jump-start into the Sametime Everyplace technology. For more details on Sametime Everyplace, visit the Sametime Everyplace home page: http://www.lotus.com/products/product4.nsf/wdocs/sametimeeveryplacehome Also visit the IBM pervasive software site: http://www-306.ibm.com/software/pervasive/index.shtml For the latest STEP product documentation visit: http://www-10.lotus.com/ldd/notesua.nsf/find/step For IBM Redbooks™ covering Lotus Instant Messaging technologies visit: http://publib-b.boulder.ibm.com/redbooks.nsf/portals/Lotus The team that wrote this Redpaper This Redpaper was produced by a team of specialists from around the world working at the International Technical Support Organization, Cambridge Massachusetts. Heiko Mueller is an IBM PreSales IT Specialist working for IBM Germany. His expertise is in Lotus collaborative technologies, and he is the Lotus mobile & wireless technology specialist for the IBM Europe central region sales organization. William Tworek is a Project Leader with the International Technical Support Organization, working out of Westford, Massachusetts. He provides management and technical leadership for projects that produce Redbooks on various topics involving IBM and Lotus Software technologies. 42 Going Mobile with Lotus Instant Messaging (Sametime) Everyplace Notices This information was developed for products and services offered in the U.S.A. IBM may not offer the products, services, or features discussed in this document in other countries. Consult your local IBM representative for information on the products and services currently available in your area. Any reference to an IBM product, program, or service is not intended to state or imply that only that IBM product, program, or service may be used. Any functionally equivalent product, program, or service that does not infringe any IBM intellectual property right may be used instead. However, it is the user's responsibility to evaluate and verify the operation of any non-IBM product, program, or service. IBM may have patents or pending patent applications covering subject matter described in this document. The furnishing of this document does not give you any license to these patents. You can send license inquiries, in writing, to: IBM Director of Licensing, IBM Corporation, North Castle Drive Armonk, NY 10504-1785 U.S.A. The following paragraph does not apply to the United Kingdom or any other country where such provisions are inconsistent with local law: INTERNATIONAL BUSINESS MACHINES CORPORATION PROVIDES THIS PUBLICATION "AS IS" WITHOUT WARRANTY OF ANY KIND, EITHER EXPRESS OR IMPLIED, INCLUDING, BUT NOT LIMITED TO, THE IMPLIED WARRANTIES OF NON-INFRINGEMENT, MERCHANTABILITY OR FITNESS FOR A PARTICULAR PURPOSE. Some states do not allow disclaimer of express or implied warranties in certain transactions, therefore, this statement may not apply to you. This information could include technical inaccuracies or typographical errors. Changes are periodically made to the information herein; these changes will be incorporated in new editions of the publication. IBM may make improvements and/or changes in the product(s) and/or the program(s) described in this publication at any time without notice. Any references in this information to non-IBM Web sites are provided for convenience only and do not in any manner serve as an endorsement of those Web sites. The materials at those Web sites are not part of the materials for this IBM product and use of those Web sites is at your own risk. IBM may use or distribute any of the information you supply in any way it believes appropriate without incurring any obligation to you. Information concerning non-IBM products was obtained from the suppliers of those products, their published announcements or other publicly available sources. IBM has not tested those products and cannot confirm the accuracy of performance, compatibility or any other claims related to non-IBM products. Questions on the capabilities of non-IBM products should be addressed to the suppliers of those products. This information contains examples of data and reports used in daily business operations. To illustrate them as completely as possible, the examples include the names of individuals, companies, brands, and products. All of these names are fictitious and any similarity to the names and addresses used by an actual business enterprise is entirely coincidental. COPYRIGHT LICENSE: This information contains sample application programs in source language, which illustrates programming techniques on various operating platforms. You may copy, modify, and distribute these sample programs in any form without payment to IBM, for the purposes of developing, using, marketing or distributing application programs conforming to the application programming interface for the operating platform for which the sample programs are written. These examples have not been thoroughly tested under all conditions. IBM, therefore, cannot guarantee or imply reliability, serviceability, or function of these programs. You may copy, modify, and distribute these sample programs in any form without payment to IBM for the purposes of developing, using, marketing, or distributing application programs conforming to IBM's application programming interfaces. © Copyright IBM Corp. 2004. All rights reserved. 43 Trademarks The following terms are trademarks of the International Business Machines Corporation in the United States, other countries, or both: Domino™ Everyplace® IBM® iSeries™ Lotus® Lotus Notes® Redbooks™ Redbooks (logo) Sametime® WebSphere ™ The following terms are trademarks of other companies: Intel, Intel Inside (logos), and Pentium are trademarks of Intel Corporation in the United States, other countries, or both. Windows, Windows NT, and the Windows logo are trademarks of Microsoft Corporation in the United States, other countries, or both. Java and all Java-based trademarks and logos are trademarks or registered trademarks of Sun Microsystems, Inc. in the United States, other countries, or both. UNIX is a registered trademark of The Open Group in the United States and other countries. Other company, product, and service names may be trademarks or service marks of others. 44 Going Mobile with Lotus Instant Messaging (Sametime) Everyplace