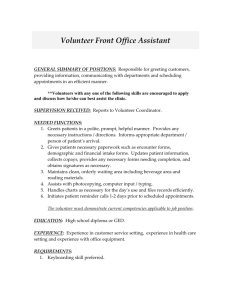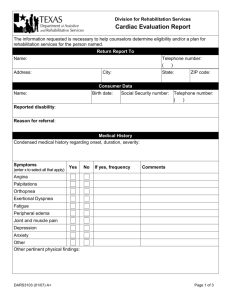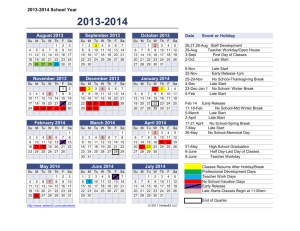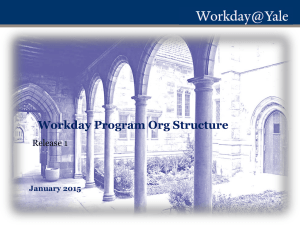Workday Basics
advertisement

Workday Basics for Faculty & Staff Beginning July 2015, Yale is transitioning to Workday as the campus-wide unified Human Resources and Payroll information system. Workday’s functionality will allow faculty and staff to view and manage information related to their benefits, pay, and personal information. These activities are currently completed in the Yale Portal under My Pay & Info and My Benefits, respectively. For example, you will use Workday to: Access and change your benefits Set up and manage direct deposit (including printing your payslips and W-2) A New Workday is Dawning Edit personal contact and emergency contact information Who do I contact for additional support? What does Workday mean for me? In addition to using Workday to review and maintain your personal information and benefits, Workday will provide faculty and staff with: The Employee Service Center will remain your primary resource for assistance when you need help making changes in Workday to your benefits, payroll and personal information. Employee Service Center Contact Information Access Secure and easy to access to your own data, including pay statements, direct deposit information, and benefit choices Fewer Forms Less paper and redundant data entry Email Website Updated: May 12, 2015 http://www.yale.edu/hronline/employeeservices/ Phone 203-432-5552 Fax 203-432-5153 Campus Location 221 Whitney Avenue New Haven, CT 06511 Hours Monday - Friday, 8:30 a.m. to 5:00 p.m. Mobile Mobile access to manage your personal information, anytime, anywhere employee.services@yale.edu If you need assistance with any management-related activities, please reach out to your Lead Administrator, Operations Manager, HR Generalist, or local HR Support Team. How do I log into Workday? Faculty and Staff will access Workday through the Yale Portal. Click on the link “Human Resources powered by Workday.” How do I update my personal information? The Personal Information worklet on the home page contains links to your personal information, contact information, and emergency contacts. 2. Click Payment Elections under Actions. 3. You will have the ability to: Edit your bank account information by clicking Change Account. Delete your bank account by clicking Delete Account. Add a new bank account by clicking Add Account. Modify a payment election by clicking Change Election. 4. Click OK to save. How is the Workday home page organized? The Workday Home page displays worklets (icons) that provide access to: Tasks (things you can do) Reports (things you can view) To change any of your personal information: 1. Click on the Personal Information worklet To view or print your payslip(s): 2. Click the appropriate tab in which you would like to make changes (i.e., Contact Information or Emergency Contacts) 1. Click on the Pay worklet. 3. Click the icon at the top of the page. 4. Click the Pen on Paper icon on the right hand side of your screen to change existing information, or click the icon to add new information. How do I manage my direct deposit (payment elections)? Worklets appear as icons on the Home page and provide easy access to tasks and information you use on a regular basis. Updated: May 12, 2015 How do I access my payslip? To view or change your direct deposit account: 1. Click on the Pay worklet. 2. Click Payslips under View. 3. From here, you can either View or Print each individual Payslip. Faculty and staff will be able to view their new payslips in Workday as of: Paid Weekly July 2, 2015 Paid Semi-Weekly July 15, 2015 Paid Monthly July 31, 2015 Faculty and staff will be able to access archived payslips immediately upon go-live.