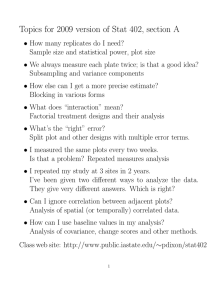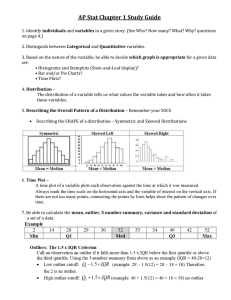M ID DA A
advertisement

M ID DA AS MOBIILE INTEG GRATED DATA ACQUISITIO C ON SYST TEM INSTALLATION & USERS GUIDE (Updated February F 26, 2010) USD DA Foresst Service Fo orest Inv ventory y and An nalysis Table of Contents TABLE OF CONTENTS ........................................................................ 2 INTRODUCTION ................................................................................ 6 USER SUPPORT ................................................................................. 7 WEBSITE LOGIN ............................................................................... 8 System Access Levels ............................................................................................. 8 Logging In .............................................................................................................. 8 Changing User Passwords .................................................................................... 10 INSTALLATION OF MIDAS .............................................................. 12 PC Installation ..................................................................................................... 12 Install the Java Plug-in ........................................................................................ 12 Log in to MIDAS ................................................................................................. 14 Remove old versions of Microsoft ActiveSync .......................................................... 14 Install Microsoft ActiveSync 4.5 ............................................................................ 16 Install JDK 1.5 ................................................................................................... 19 Install Ghost Script/Ghost View ............................................................................ 19 PDR Installation ................................................................................................... 23 Install Jeode JVM (Java Virtual Machine) ................................................................ 23 Install MIDAS PDR Application .............................................................................. 27 On PC ............................................................................................................ 27 On PDR .......................................................................................................... 28 UPDATE MIDAS ............................................................................... 32 Update the PC Client ............................................................................................ 32 Automatic Update of the PC Client ......................................................................... 32 Manual Update of the PC Client ............................................................................. 33 Update the PDR Application ................................................................................. 35 Automatic Update of the PDR Application ............................................................... 35 (Semi-Manual) Update of the PDR Application ......................................................... 36 PREPARING FOR DATA COLLECTION ............................................... 38 Create Plot Files ................................................................................................... 38 Retrieve Historical Data from the Database ............................................................ 38 Send Plots to the PDR ......................................................................................... 42 Print Field Plotsheet ............................................................................................ 43 DATA COLLECTION ON THE PDR ..................................................... 47 PDR Settings ........................................................................................................ 47 Starting MIDAS Mobile ......................................................................................... 48 General Orientation & Navigation......................................................................... 48 Data Entry ............................................................................................................ 50 Data Entry Options ............................................................................................. 50 AutoJump ....................................................................................................... 50 Wrap first/last fields ........................................................................................ 50 Overwrite requires BS ...................................................................................... 50 Allow program to null data ................................................................................ 51 Grid - No Screens / All screens / Multi record screens / Trees only .......................... 51 Grid - Autosave Records ................................................................................... 51 Grid - Abbreviate prompts ................................................................................ 51 Grid - Use fixed vertical scrolling ....................................................................... 51 Grid - Advance Record on Wrap ......................................................................... 51 Open a Plot File .................................................................................................. 52 Main Menu ......................................................................................................... 52 Data Entry Screens ............................................................................................. 53 Entering Plot Coordinate Data ............................................................................... 55 Manual Entry of Coordinate Data ....................................................................... 55 Importing Electronic Coordinate Data ................................................................. 55 Adding a New Tree Record (or Condition, or Boundary, or …) .................................... 56 Data Tools, Functions, and Function Keys ............................................................... 56 F1 Function Key: Item Help .............................................................................. 56 F2 Function Key: Next Menu ............................................................................. 57 F3 Function Key: Previous Menu ........................................................................ 57 F4 Function Key: Return to Main Menu ............................................................... 57 F5 Function Key: Data Tools & Functions ............................................................ 57 Static – These are fixed items under the [F5] key. ............................................ 58 Item Help ................................................................................................ 58 Calculate Slope ......................................................................................... 58 Locate Subplot ......................................................................................... 58 Dynamic – These functions are available via the [F5] key based on the active data collection screen and/or regional preferences. .................................................. 58 Traverse .................................................................................................. 58 List Hot Keys ............................................................................................ 58 View All Notes .......................................................................................... 59 Select Subplot .......................................................................................... 59 Delete Record .......................................................................................... 59 Record Navigation ..................................................................................... 59 Delete Subplot Trees ................................................................................. 59 Delete Subplot Seedlings ........................................................................... 59 Enter Note For All Subplot Trees ................................................................. 59 Autofill Condition ...................................................................................... 59 Boundary Diagrams................................................................................... 60 Radial Age Display .................................................................................... 60 Condition Definitions ................................................................................. 60 Create (Region) Site Trees ......................................................................... 60 Veg. Species View (Region) ........................................................................ 60 Age Extrapolation Calculator ....................................................................... Menu Bar........................................................................................................... Next Menu...................................................................................................... Previous Menu ................................................................................................ Next Submenu ................................................................................................ Previous Submenu ........................................................................................... Note .............................................................................................................. Close ............................................................................................................. Functions ....................................................................................................... Navigation/Shortcut Keys .................................................................................... 60 60 61 61 61 62 62 62 62 63 Edit Plot/Active Subplot Data ............................................................................... 65 Allegro Reboot and Data Restore ......................................................................... 67 PROCESSING COMPLETED PLOTS.................................................... 71 Get Completed Plots from the PDR ....................................................................... 71 Edit Completed Plots ............................................................................................ 73 Print Completed Plots........................................................................................... 76 Load Completed Plots into Raw Database Tables ................................................. 78 Plot Tracking ........................................................................................................ 82 QAQC FUNCTIONS .......................................................................... 84 Retrieve Historical Data from the Database ......................................................... 84 Retrieve and Print Completed Field Plot Data from the Database ......................... 87 Send QAQC Plots to the PDR................................................................................. 90 Printing QAQC Plotsheets ..................................................................................... 92 QAQC Data Entry .................................................................................................. 95 Open a Plot File .................................................................................................. 95 Deleting Subplot Trees that were not Quality Checked ............................................. 96 QAQC Plot Tracking (special QA access required) ................................................ 97 APPENDIX A: ESTABLISHING AN ACTIVESYNC CONNECTION ...... 100 APPENDIX B: NAVIGATION KEYS FOR THE MIDAS PDR APPLICATION ..................................................................................................... 105 APPENDIX C: INFORMATION FOR SUPERVISORS AND ADMINISTRATORS ........................................................................ 106 Supervisor Tools (minimum access level 3) ....................................................... 106 User Manager Tools ........................................................................................... 106 Modifying an Existing User Profile ..................................................................... 107 Adding a New User Profile ................................................................................ 107 Print a List of Crew Members ............................................................................ 108 Administrator Tools (minimum access level 4) .................................................. 109 Changing User Privileges .................................................................................... 109 Configuration Builder.......................................................................................... 110 Creating/Editing Configuration Files................................................................... 110 Updating Configuration Files ............................................................................ 120 Load Field Data into Work Database Tables ........................................................... 122 Introduction Mobile Integrated Data Acquisition Management System (MIDAS) is an integrated web-client-mobile application developed with J2EE technologies to collect and process Forest Inventory and Analysis field data. The baseline system is a derivative of the field data management system developed and implemented in the Northern FIA region. Each region has contributed regional IT skills and technologies to extend and enhance this baseline system to include all of the regional and national field specifications. The full suite of MIDAS tools provides crewmembers with most functions related to data collection. The following features, and many others, are available on the PC, the Portable Data Recorder (PDR), or the MIDAS intranet website: Setting up PC’s and PDR’s Program updates Crew access to historical information on plot to aid in data collection Collection, storage, and transmission of data Data edits in the field using a PDR or in the office using a PC Track plot progress from the field through QAQC and into the database MIDAS_UsersGuide 2-26-10 ver3.docx Page 6 of 124 User Support Direct any questions to your local MIDAS representative: NRS Jay Solomakos jsolomakos@fs.fed.us 651-649-5145 PNW Chuck Veneklase cveneklase@fs.fed.us 503-808-2045 RMRS Mark Rubey mrubey@fs.fed.us 801-625-5647 SRS Kelly Peterson kpeterson01@fs.fed.us 865-862-2092 MIDAS_UsersGuide 2-26-10 ver3.docx Page 7 of 124 Website Login Central to the MIDAS system is the MIDAS website that provides for a great deal of the functionality available in MIDAS, including but not limited to program installation and updates for the PC and PDR, acquiring plot history data, plot tracking, and transmission of completed plots to the storage database. The MIDAS website can be found at the following address: http://199.131.115.1:8080/Midas/Main?action=Default The MIDAS website is an Intranet site, and can only be accessed by PC’s that are within the Forest Service firewall. It is recommended that you bookmark this site as you will be accessing it often. If at any time while visiting the MIDAS website you receive a pop-up security message such as the one shown to the right, simply click Run to continue. System Access Levels For the security and protection of FIA data, all database functions are password protected. As such, all of the MIDAS website functions that connect to the database require the user to log in with their personal username and password. Each personal username will be defined with a specific access level. The four main levels of access to the website and database are: Level 1 – Field Crew Level 2 – Crew Leader Level 3 – Supervisor Level 4 – Administrator Level 1 users only have database read access. Level 2, 3, and 4 users can update data stored in the database. The MIDAS Website user login also provides the administrators of the system with the means to audit usage of the database. By default, all users recognized by the system are granted level 1 access. Only an administrator can increase a user’s access to level 2, 3 or 4. Logging In All of the functions on the MIDAS web site that connect to the database require the user to log in with their personal username and password, as detailed in the following steps: MIDAS_UsersGuide 2-26-10 ver3.docx Page 8 of 124 1. On the MIDAS Welcome Screen, click on the Log Into System link in the upper right-hand corner of the screen. 2. On the User Login screen, select a region from the Region drop-down box. 3. Once a region has been selected, select a user name from the User Name drop-down box. To avoid lengthy scrolling, the User Name dropdown box has been coded to allow for keystroke navigation … simply begin typing the last name of the desired employee to go directly to that alphabetical section of the user name list. Use the [Esc] or [Backspace] keys to reset the list if necessary. The grey box will display the current Midas Mobile Version and current Authorized Access Level for the selected User Name. Note that it may take a moment for the corresponding user name list to load once a region is selected, so the drop-down box may need to be reselected it if it has no list items. 4. Enter your password in the Password box then either click the Login button or press the Enter key. New users will be provided with an initial Web and PDR password. Upon successful login, new users should change their passwords. Finish steps 5-7 and proceed directly to the section Changing User Passwords 5. An automatic program update process will launch on login. MIDAS will check if newer components are available to update your PC. If any program updates are available, a New Software Found screen will be displayed. This will also install the MIDAS components on a new computer. MIDAS_UsersGuide 2-26-10 ver3.docx Page 9 of 124 6. In most cases, the user should click on the Update button and allow the PC to be updated to the most current version of MIDAS. The Cancel option is available if the user is accessing the website via a dial-up connection that cannot handle the data transfer. 7. Once the download is complete, the newest components (including configuration files, program files, and ActiveSync updates) should be installed and available on the PC … the Welcome Screen will then be presented, and the user’s Current System Access Level will now be indicated where the Login link used to be in the upper right corner of the screen. If the Access Level is not displayed on the Welcome screen, click on one of the Menu Options to refresh the screen. Changing User Passwords New users will be given generic passwords for Web and PDR access, and are highly encouraged to enter their own unique passwords when they first log on to the system. These two passwords must be different. Previous users of the system may use this feature to change their password(s), as desired, at any time. MIDAS_UsersGuide 2-26-10 ver3.docx Page 10 of 124 To change a user password: 1. Once logged in on the MIDAS website, click on Utilities > Change User Password under Menu Options on the left side of the web page. 2. Enter the current passwords, new passwords, and verify new passwords in the associated text boxes then click the Save Password button. Note that the Change User Password screen currently requires entries for both Web and PDR passwords. To update only the PDR password, the Web password entry would be your current password typed in all three boxes (current, new, and verify new password). Reverse the process to update only the Web password For previous users of the system who have forgotten their password, please contact a supervisor (level 3) or administrator (level 4) to have them modify the user profile and provide a new password within the User Manager tool. MIDAS_UsersGuide 2-26-10 ver3.docx Page 11 of 124 Installation of MIDAS PC Installation The installation of MIDAS is designed to be a user self-install process via the MIDAS website: http://199.131.115.1:8080/Midas/Main?action=Default The MIDAS website is an Intranet site, and can only be accessed by PC’s that are within the Forest Service firewall. It is recommended that this site be bookmarked as it will be accessed often. To install MIDAS, please follow the steps outlined chronologically below. Please note that a number of these steps require administrative permissions on your login account, so it is recommended that Forest Service employees use the Promote Me tool (http://gadgets.ds.fs.fed.us/EUTools/ad_promote.asp) to gain admin access prior to proceeding. If at any time during the install process you receive a pop-up security message such as the one shown to the right, simply click Run to continue. Install the Java Plug-in Note: Admin access required! a. On the MIDAS Welcome screen, click on the Check for Installation/Install Java Plug-in link to begin the Java Plug-in installation. MIDAS_UsersGuide 2-26-10 ver3.docx Page 12 of 124 b. A Java download window will open … click the Download Java Now button. c. A new window listing download details will appear … click the Free Java Download button. MIDAS_UsersGuide 2-26-10 ver3.docx Page 13 of 124 d. When prompted, accept the default functions … click either Next, Yes, or OK. However, be sure to uncheck the box when you are prompted to install the Bing toolbar. e. Once the installation is complete, verify that the latest version of Java has been installed on your PC by repeating step a. Java will verify that you have the latest version. Log in to MIDAS For a detailed description of how to log in to the MIDAS web site, please see Logging In in the Website Login section of this document. Remove old versions of Microsoft ActiveSync Note: Admin access required! MIDAS_UsersGuide 2-26-10 ver3.docx Page 14 of 124 a. Disconnect all mobile devices from the PC … this would include Blackberry, Palm Pilot, IPAQ, and Allegro. b. From the Start menu on the Desktop, select All Programs > Microsoft ActiveSync Note: If Microsoft ActiveSync is not listed under Start > All Programs, it may not have been previously installed on the system … proceed directly to the next MIDAS Install step entitled “Install Microsoft ActiveSync 4.5”. c. In the ActiveSync window, select Help > About Microsoft ActiveSync from the menu bar. d. In the About Microsoft ActiveSync window, determine the version of the current ActiveSync program. e. Click OK to close the About window, then close Microsoft ActiveSync. f. If the version of the ActiveSync program is 4.5.0 or higher, you do not need to uninstall your current ActiveSync or install another version … proceed directly to the MIDAS Install step entitled: “Install MIDAS PC Client”. MIDAS_UsersGuide 2-26-10 ver3.docx Page 15 of 124 g. If the ActiveSync version is not 4.5.0 or higher, select Control Panel from the Start menu on the Desktop … then click on the Add or Remove Programs icon. h. In the Add or Remove Programs window, scroll down and select Microsoft ActiveSync … then click the Remove button. i. An Add or Remove Programs message will appear inquiring if the removal of ActiveSync is the desired action. Click the Yes button. j. When the ActiveSync window closes and the program removal is complete, close the Add or Remove Programs window. Install Microsoft ActiveSync 4.5 Note: Admin access required! MIDAS_UsersGuide 2-26-10 ver3.docx Page 16 of 124 a. Once logged in on the MIDAS website, click on Utilities > Install or Update Client under Menu Options on the left side of the web page. b. On the Install or Update Client page, click to check the Install Microsoft ActiveSync product … then click the Install button. c. After clicking the Install button, a Status message will appear … please be patient for a few minutes while the install program is downloaded onto the PC. d. Once the install program is fully downloaded onto the PC, it will automatically launch and present a Welcome screen … click the Next button to begin the installation. MIDAS_UsersGuide 2-26-10 ver3.docx Page 17 of 124 e. When presented with the License Agreement, select the option to accept the terms in the license agreement … then click the Next button. f. A request for customer information will appear… Click the Next button to accept the defaults. g. Click the Next button to accept the default Destination Folder. h. Click the Install button when the setup wizard indicates it is ready to install the program … it may take several minutes for the program to install. i. A Setup Complete message will be displayed … click the Finish button. j. A Finished message will be displayed … click OK. MIDAS_UsersGuide 2-26-10 ver3.docx Page 18 of 124 Install JDK 1.5 a. Once logged in on the MIDAS website, click on Utilities > Install or Update Client under Menu Options on the left side of the web page. b. On the Install or Update Client page, click to check the JDK 1.5 Installation option … then click the Install button. Install Ghost Script/Ghost View Note: Admin access required! MIDAS_UsersGuide 2-26-10 ver3.docx Page 19 of 124 a. Once logged in on the MIDAS website, click on Utilities > Install or Update Client under Menu Options on the left side of the web page. b. On the Install or Update Client page, click to check the Install Ghost Script/Ghost View option … then click the Install button. c. After clicking the Install button, a Status message will appear … please be patient for a few seconds while the install program is loaded onto the PC. d. Once the install program is fully loaded onto the PC, it will automatically launch and present a WinZip Self-Extractor message for the Ghostscript installation … click the Setup button. MIDAS_UsersGuide 2-26-10 ver3.docx Page 20 of 124 e. After the install files are extracted, a Ghostscript Setup window will appear … click the Install button to accept all defaults and begin the installation. f. When the Ghostscript installation is complete, a File Explorer window will open to display the contents of the new Ghostscript folder … close the window. MIDAS_UsersGuide 2-26-10 ver3.docx Page 21 of 124 g. Immediately following the completion of the Ghostscript installation, the GSview installation will automatically launch and present a WinZip Self-Extractor message … click the Setup button. h. After the install files are extracted, a GSView Install window will appear, displaying install requirements … click the Next button. i. Click the Next button when presented with the GSview copyright notice. j. When asked to select which files to associate with GSView, click the Next button to accept the defaults. k. Click Next to accept the default install directory. l. The default install directory does not exist … click Next to create the new directory. MIDAS_UsersGuide 2-26-10 ver3.docx Page 22 of 124 m. The GSview install will present defaults for the Start Menu … click Finish to accept the defaults. n. When the GSview installation is complete, a File Explorer window will open to display the contents of the new Ghostgum folder … close the window. o. When the installation is finished, two different messages will indicate that the install was successful and is complete … click the Exit and OK buttons to confirm. PDR Installation Install Jeode JVM (Java Virtual Machine) Note: Admin access required! a. If not already connected, establish a connection between the PDR and PC via ActiveSync … For instructions, please refer to the section of this guide entitled “Establishing an ActiveSync Connection”. MIDAS_UsersGuide 2-26-10 ver3.docx Page 23 of 124 b. Once logged in on the MIDAS website, click on Utilities > Install or Update Client under Menu Options on the left side of the web page. c. On the Install or Update Client page, click to check the Install Jeode option … then click the Install button. d. After clicking the Install button, a Status message will appear … please be patient for a few seconds while the install program is loaded onto the PC. MIDAS_UsersGuide 2-26-10 ver3.docx Page 24 of 124 e. Once the install program is fully loaded onto the PC, it will automatically launch and present a Welcome screen … click the Next button. f. Click the Yes button to accept the License Agreement. g. Click the Yes button to install to the default directory. h. If a MIDAS completion message appears before the Jeode install completes, it may send the Jeode window to the back … if this occurs, click the OK button in the Finished message box, then click on Add/Remove Programs in the task bar at the bottom of your desktop. MIDAS_UsersGuide 2-26-10 ver3.docx Page 25 of 124 i. When the installation is finished, a message will appear indicating that the download was complete and directing attention to the PDR for further direction … click the OK button to confirm. j. On the PDR, a message may appear indicating that version is unsupported … click Yes to continue with the installation. k. Once the installation on the PDR is complete, select Start > Programs > Utilities > Save System. MIDAS_UsersGuide 2-26-10 ver3.docx Page 26 of 124 Install MIDAS PDR Application On PC a. Once logged in on the MIDAS website, click on Utilities > Install or Update Client under Menu Options on the left side of the web page. b. On the Install or Update Client page, click to check the Get MIDAS Mobile option … then click the Install button. c. After clicking the Install button, a Status message will appear … please be patient for a few seconds while the install program is loaded onto the PC. d. A Finished message will appear … click OK. MIDAS_UsersGuide 2-26-10 ver3.docx Page 27 of 124 On PDR a. Right-click on the START menu button and select Explore. b. Navigate to the C:\Midas folder. c. In the C:\Midas window, hold the CTRL key while clicking to select the MIDASMobile and Configurations folders … then select Copy from the Edit menu. d. Minimize the C:\Midas window. e. If not already connected, establish a connection between the PDR and PC via ActiveSync … if you do not know how to connect via ActiveSync, please refer to the section of this guide entitled “Establishing an ActiveSync Connection”. f. If the ActiveSync window is not already open, select Programs > Microsoft ActiveSync from the START menu to open the ActiveSync window. g. In the ActiveSync window, click the Explore button. MIDAS_UsersGuide 2-26-10 ver3.docx Page 28 of 124 h. A Mobile Device window will open … double-click on the My Windows Mobile-Based Device icon. i. In the My Windows Mobile-Based Device window, double-click on the \C_Drive folder then select New Folder from the File menu … type Midas to name the new folder. j. In the C_Drive window, double-click on the new Midas folder … then select Paste from the Edit menu. k. A File Conversion message will appear … click OK. l. The MIDASMobile and Configurations folders should now appear in the My Windows Mobile-Based Device \C_Drive\Midas folder. m. Double-click on the MidasMobile folder. MIDAS_UsersGuide 2-26-10 ver3.docx Page 29 of 124 n. Click once to highlight the MidasMobile-Jeode file shortcut … then select Copy from the Edit menu. o. In the Mobile Device window, click the Up button to return to the \C_Drive\Midas folder… then click the Up button to return to the \C_Drive folder… then click the Up button again to return to the My Windows Mobile-Based Device folder. p. In the My Windows Mobile-Based Device folder, double-click on the Windows folder … then double-click on the StartUp folder. q. In the Startup folder, select Paste from the Edit menu. r. Close the Mobile Device window. s. On the PDR, select Start > Programs > Utilities > Save System. MIDAS_UsersGuide 2-26-10 ver3.docx Page 30 of 124 t. Press and hold the PDR’s On/Off key until the screen flashes… the MIDAS PDR application will automatically open. Note: If you have not previously installed the Jeode JVM on the PDR, you will get an EVM error and the MIDAS program will not launch. To remove the error and allow the MIDAS program to launch properly, please refer to the section of this guide entitled “Install Jeode JVM (Java Virtual Machine)” to install the Jeode JVM. u. Each PDR Unit now requires a Crew Login. Login is necessary upon initial activation of a PDR, after updating and re-booting a PDR, or when a PDR is used by a different crew. Your supervisor will provide you with initial login information. Passwords must be changed after initial installation is complete. Select a region from the Region drop-down box. Select a crew name from the Crew Name drop-down box. Enter the PDR Password for the selected crew name. v. Select a PDR from the Machine Type screen. Note that this selection will be stored as a future default, but may be changed at any time using the Settings menu on the menu bar at the top of the MIDAS PDR screen. MIDAS_UsersGuide 2-26-10 ver3.docx Page 31 of 124 w. The opening screen for Midas Mobile should be displayed. Region and Crew Name are at the top and the current program version is displayed at the bottom. Update MIDAS Routine maintenance of MIDAS will result in program updates. It is good practice to update both the MIDAS PC client and the MIDAS PDR mobile application on occasion to ensure the most up-to-date edits are being performed on the data. Update the PC Client Automatic Update of the PC Client The MIDAS system has been designed to automatically check the PC Client to determine if it requires an update. and to automatically download and install the update if necessary. Upon login, a message indicating that MIDAS is checking for component updates will appear: MIDAS_UsersGuide 2-26-10 ver3.docx Page 32 of 124 If new components are available, a Newer Software Found box will be displayed. Click on the Update button. Once the download is complete, the newest components should be installed and available on the PC. Manual Update of the PC Client There should be no need to manually update the PC Client, however, the following process is available if necessary. Please note that the preferred and recommended method of updating the PC Client is via the automated process. MIDAS_UsersGuide 2-26-10 ver3.docx Page 33 of 124 1. Once logged in on the MIDAS website, click on Utilities > Install or Update Client under Menu Options on the left side of the web page. 2. On the Install or Update Client page, click to check the Client Update option … then click the Install button. 3. After clicking the Install button, a Status message will appear … please be patient for a few minutes while the install program is loaded onto the PC. 4. Once the install program is fully loaded onto the PC, a message will appear indicating that the install program has been saved to your PC … click OK. 5. On the PC desktop, double-click on My Computer and navigate to the C:\Midas\ClientUpdate folder. MIDAS_UsersGuide 2-26-10 ver3.docx Page 34 of 124 6. In the C:\Midas\ClientUpdate folder, double-click on the ClientUpdate.exe file to launch the install … click the Next button on the install Welcome screen. 7. Click the Next button to confirm the system information. 8. Assuming the installation summary displays an adequate amount of available disk space, click the Install button to begin installation. 9. When installation is finished, two messages will be presented indicating that the install was successful and is complete … click the Finish and OK buttons to confirm. Update the PDR Application Automatic Update of the PDR Application The MIDAS system has been designed to automatically check the PDR application to determine if it requires an update and to automatically download and install the update if necessary. The automatic update is initiated when the MIDAS_UsersGuide 2-26-10 ver3.docx Page 35 of 124 user clicks either the Send Plots to Mobile Device button or the Get Plots from Mobile Device button found on the MIDAS Control Panel on the PC. The primary purpose of these buttons is to send plot history files to the PDR application and to retrieve completed plots from the PDR application. Note that it is preferred that the PDR Application (MIDAS Mobile) be closed prior to clicking either of these buttons. For a more detailed discussion of the functions and use of these buttons, please see the topics in this document entitled “Send Plots to the PDR” in the Preparing for Data Collection section and/or “Get Completed Plots from the PDR” in the Processing Completed Plots section. (Semi-Manual) Update of the PDR Application The manual update of the PDR application is not really a manual task … it is really just a manual initiation of an automated task. To truly have a manual update would involve copying a number of files to a number of different directories, which can be a bit complicated. Instead, MIDAS offers an automated copy of required files that is available with the click of a button. To manually update the application components on the PDR, the following process is available: 1. On the PDR, close the current MIDAS Mobile application by returning to the main Plot Task screen and either clicking the Exit Program button or selecting Exit from the File menu. Note: Return to the main Plot Task screen from within an open plot file by navigating to the main menu screen via the [F4] key or the Close button on the menu bar at the bottom of any data entry screen, then clicking the Exit Plot button. 2. If not already connected, establish a connection between the PDR and PC via ActiveSync … if you do not know how to connect via ActiveSync, please refer to the section of this guide entitled “Establishing an ActiveSync Connection”. MIDAS_UsersGuide 2-26-10 ver3.docx Page 36 of 124 3. Click the Update Mobile Device Components button found on the MIDAS Control Panel on the PC to initiate the automated copy of required files to the Mobile Device. 4. An Update screen will appear … select the appropriate Region then click the Update button. 5. When the update has been completed, a message will be presented indicating that the update was successful … click the OK button. 6. If, for some reason, the MIDAS Mobile application running on the PDR was not closed prior to executing the update … it is necessary to close and restart the application. 7. Click the Close button to close the Update screen. MIDAS_UsersGuide 2-26-10 ver3.docx Page 37 of 124 Preparing for Data Collection Prior to collecting data, there are a number of items required by MIDAS that provide information on what and how data should be collected, as well as basic plot identification information. The establishment of these items, namely configuration files and historical files, prior to visiting a field plot is crucial to the data collection process. Create Plot Files MIDAS requires a base plot file (referred to as a historical file) for each field plot that is to be measured. The historical file is pre-populated with basic plot id information as well as available history data in the case of remeasure plots. Creating these historical files is a task available to all levels of users, and involves retrieving the id and history data from the field database. If data is to be collected using the PDR, the historical file must also be sent to the PDR from the PC. Retrieve Historical Data from the Database a. Once logged in on the MIDAS website, click on Field > Get Historical Field Data under Menu Options on the left side of the web page. b. On the Get Field Historical Data screen, define the Plot Selection criteria by selecting a region from the Region drop-down box. Some regions can be further defined by Sub-region. Then select a state(s) from the State drop-down box. There is also the option to Select All States. Note that when a selection is made in one box, the selections in the remaining boxes will be automatically updated to reflect the available data based on the values already selected. MIDAS_UsersGuide 2-26-10 ver3.docx Page 38 of 124 c. Survey Intensity can be selected for Single, Double, Triple, or All. Most states are at single intensity. d. The next selection menu is Survey type. The default selection is inventory year. The Change Type button can be used to list Inventory type by Inventory Year, Cycle/Subcycle, or Field Season Year. MIDAS_UsersGuide 2-26-10 ver3.docx Page 39 of 124 e. Once the Inventory type has been selected, the available Phase and Protocol plot sets will be displayed. Choose the Phase(s) (P2, P3) and/or Protocol(s) (STD, STD_INV) for the plot history files that will be downloaded. f. The final selection on this screen is County. The counties will be displayed that match all of the previously selected criteria. Individual counties can be selected or there is a Select All option. g. Click on Get Selected Plots. MIDAS_UsersGuide 2-26-10 ver3.docx Page 40 of 124 h. All of the plot history files meeting the selection criteria will be displayed. Individual plot history files can be selected or there is a Select All option. Click on Get Plots. i. All selected plot history files will be downloaded to the default folder. To select an alternate folder or drive on the PC for the downloaded history files, check the Advanced Folder Options box and select the desired location. j. Click Continue to download the plot history files. A message will appear confirming that the plot files have been downloaded … click OK. MIDAS_UsersGuide 2-26-10 ver3.docx Page 41 of 124 Send Plots to the PDR 1. On the PDR, close the current MIDAS Mobile application by returning to the main Plot Task screen and either clicking the Exit Program button or selecting Exit from the File menu. Note: Return to the main Plot Task screen from within an open plot file by navigating to the main menu screen via the [F4] key or the Close button on the menu bar at the bottom of any data entry screen, then clicking the Exit Plot button. 2. If not already connected, establish a connection between the PDR and PC via ActiveSync … refer to the section of this guide entitled “Establishing an ActiveSync Connection” for detailed instruction on how to connect via ActiveSync. 3. Open the MIDAS Control Panel on the PC by clicking on the MIDAS Contol Panel icon on the desktop. 4. In the MIDAS Control Panel window, click the Send Plots to Mobile Device button. 5. After a few seconds, a Send Historical Plots to PDR window will open … define the Plot Selection criteria by selecting a region from the Region drop-down box, then selecting a state from the State drop-down box. Note that when a selection is made in one box, the selections in the remaining boxes will be automatically updated to reflect the available data based on the values already selected. 6. To further refine the selection of which plot files are desired, select values from the remaining drop-down boxes to meet the selection criteria. Note that the Cycle, Subcycle and County dropdown boxes will allow for the selection of All. MIDAS_UsersGuide 2-26-10 ver3.docx Page 42 of 124 7. Once the desired selection criteria have been submitted, a list of available plots based on that criteria will be presented. Click to highlight the desired plot or plots, using the CTRL key to select multiple plots … then click the Send Plots button to initiate the transfer of the selected plots to the PDR. 8. A message will appear confirming that the plot file(s) have been copied to the PDR … click OK. In addition to sending over the selected plot history file(s) to the PDR, this process will also automatically send any new MIDAS components (including configuration files, program files, and ActiveSync updates) to ensure that the program is current and up-to-date. Print Field Plotsheet Most plots that are sent out to the field will already have a set of printed plotsheets. If plotsheets are missing or need to be re-printed, there is a Get Field Plotsheets function. The MIDAS website has a function that will print a blank plotsheet that contains the respective plot number, historical plot data, historical tree data, and the previous field crew map that has been scanned into the database. Note that this feature may not be available in all regions. a. Once logged in on the MIDAS website, click on Field > Get Field Plotsheets under Menu Options on the left side of the web page. b. On the Get Field Plotsheets screen, define the Plot Selection criteria by selecting a region from the Region drop-down box, then selecting a state from the State drop-down box. Note that when a selection is made in one box, the selections in the remaining boxes MIDAS_UsersGuide 2-26-10 ver3.docx Page 43 of 124 will be automatically updated to reflect the available data based on the values already selected. c. To further refine the selection of which plot files are desired, select values from the remaining drop-down boxes to meet the selection criteria. Note that the Unit and County drop-down boxes will allow for the selection of All. d. After all Plot Selection criteria have been specified, click the Next button. e. Once the desired selection criteria have been submitted, a list of Available Plots based on that criteria will be presented. Note that the plotsheet files will have a .PDF extension. f. Click to select the plotsheet(s) that are desired for download. To select all of the listed plotsheets, click the >> button. Otherwise, click to highlight the desired plotsheets, using the CTRL key to select multiple plots … then click the > button to move the selected plotsheets to the Selected Plots list. To remove any undesired plotsheets from the Selected Plots list, click to highlight the plotsheet file then click the < button. The << button will remove MIDAS_UsersGuide 2-26-10 ver3.docx Page 44 of 124 all plotsheet files from the Selected Plots list. g. Click the Next button to submit the list of selected plotsheets and proceed to the Download Plotsheets from Server screen. h. Upon entering the Download Plotsheets from Server screen, the plotsheets are ready to be downloaded directly to a default directory on the PC. The screen does offer the option to select an alternate location on the PC for the downloaded plotsheet files by clicking to select the Advanced Folder Options option and selecting the desired location. i. Click the Continue button. The plotsheets will be downloaded from the server directly to either the default directory on the PC or to another directory on the PC as specified as an advanced folder option. j. A message will appear confirming that the plotsheet(s) have been downloaded … click OK. MIDAS_UsersGuide 2-26-10 ver3.docx Page 45 of 124 k. A View Plotsheets message will appear … click the View Plotsheets button to open a screen for viewing and printing the plotsheet file. l. On the View Plotsheets screen, click to select the desired plotsheet file(s) … then click the Print button to send the plotsheet to the default printer for printing. m. Click the Close button after the plotsheet has successfully printed. MIDAS_UsersGuide 2-26-10 ver3.docx Page 46 of 124 Data Collection on the PDR PDR Settings While collecting data you may wish to disable the PDR touch screen. On the Allegro, it can be toggled on/off by pressing TS (the Blue [ ] key and the Back Space[ ] key together). For all instructions on the PDR, an indication to click on the screen can be duplicated without the use of the touch screen by using the [←], [→], [↑], [↓], or [TAB] keys to highlight the desired item then pressing the [ENTER] key. For accessing the screen menu bar without the use of the touch screen, press the [ALT] key to activate the menus then use the [←], [→], [↑], [↓], or [TAB] keys to highlight the desired menu item then press the [ENTER] key. The MIDAS Mobile program was designed to use the full height and width of the screen. As such, the System Taskbar at the bottom of the screen should be set to Auto hide: 1. On the PDR, select Start > Settings > Taskbar and Start Menu. Note that if using an Allegro, the Start menu can be opened by pressing the Blue [ ] key and the Start [ ] key together. MIDAS_UsersGuide 2-26-10 ver3.docx Page 47 of 124 2. In the Taskbar and Start Menu Properties screen, click on the General tab then check the Auto hide option. 3. Click the OK button in the top right corner of the screen to apply your new settings. Starting MIDAS Mobile MIDAS Mobile is designed to launch automatically when the PDR is reset. If the program has been installed but is not running on the machine, simply press and hold the PDR’s On/Off key until the screen flashes … MIDAS Mobile will automatically open. General Orientation & Navigation In all likelihood, the touch screen of the PDR will be turned off during data collection in the field. A number of standard navigation keys and shortcut keys are available for entering data without the use of the touch screen. Refer to the Navigation/Shortcut Keys topic within the “Data Entry” section of this document for detailed descriptions of these keys. The program will open to a Plot Task screen that provides the most basic actions that can be performed on a plot. The screen title bar displays the current Region and User Name logged on to the PDR. MIDAS_UsersGuide 2-26-10 ver3.docx Page 48 of 124 Open Work Plot allows for the opening of an existing plot for which data collection is in progress. This selection will present a listing of all available work plot files on the PDR … use the drop-down boxes on the left side of the screen to narrow down the list by State, Cycle, Subcycle, and/or County. Open Hist Plot allows for the opening of a base plot file that has been populated with downloaded history data … data collection has not yet begun on these files. This selection will present a listing of all available history plot files on the PDR … use the drop-down boxes on the left side of the screen to narrow down the list by State, Cycle, Subcycle, and/or County. Create New Plot allows for the on-the-fly creation of a new, empty plot file such as would be needed in the case of a replacement plot. Restore Plot allows for the restoration of a plot that has been lost due to some type of critical error such as a machine crash or battery failure. For a more detailed discussion on this topic, refer to the “Data Restore” section of this guide. Delete Plot allows for the deletion of plot files from the Work folder. Successfully loaded plot files should be automatically removed from the Work folder. Files will remain in the backup folders, but will no longer appear in the list of Work plots to be opened/edited. Exit Program will close the MIDAS Mobile application. MIDAS_UsersGuide 2-26-10 ver3.docx Page 49 of 124 Data Entry Data Entry Options Several options are available to customize the data entry screens. To access and set these options, select Data Entry Options from the Settings menu on the initial Plot Task screen or press the [Ctrl] + [A] keys while on any data entry screen. The data entry screen structure is the same for all Regions. There are some regional differences in required versus optional data entry AutoJump When set to on, the AutoJump option will enable the cursor to automatically jump to the next field when data entry in a field is complete. That’s to say that after the second character in a field with a length of 2 characters is entered, the program will automatically move the cursor to the next field and be ready for data entry of the next field. If the AutoJump option is disabled, moving to the next data entry field will require an additional keystroke on the part of the user, usually in the form of either the [] or the [ENTER] keys. Wrap first/last fields When checked, this option will enable the cursor to automatically wrap back from the last field to the first field of the current record, or vice versa. When unchecked, returning to the last or first field would require the use of a navigation shortcut key, stepping through all keys in between, or physically clicking on the first or last field on the touch screen. Overwrite requires BS When entering a data entry field, any existing value is automatically highlighted. When this option is checked, the existing value will not be MIDAS_UsersGuide 2-26-10 ver3.docx Page 50 of 124 overwritten or replaced unless the [BkSp] key is first pressed to remove the existing value. When this option is not checked, the existing value will be automatically overwritten if a number key is pressed. Having this option unchecked may accommodate faster data entry; However, it also allows the chance for accidental overwriting of existing data. Allow program to null data This option allows the plot edit program to delete data and remove data fields that no longer apply to data entry screens. For example, a sawlog assigned a tree class of 2 is given a tree grade. Upon further inspection, the tree is changed to a tree class 3. The tree grade data and data field are no longer necessary. A plot edit will remove this data, rather than requiring the user to manually remove the tree grade data entry. Grid - No Screens / All screens / Multi record screens / Trees only The grid “screens” option allows the user to set which screens will appear in grid format. This setting will be applied when a plot file is opened, but will be disabled if the [Ctrl] + [D] toggle is used while the plot file is open, and the user will then be required to use [Ctrl] + [D] to toggle between grid and full record format while the plot remains open. Closing and reopening the plot or opening a new plot will once again engage the grid “screens” option setting. Only 1 of the 4 options may be selected at one time … selecting one will deselect the remaining 3. Grid - Autosave Records Autosave should usually be set to on to prevent data loss. However, Autosave can slow the ability to enter and scroll through tree data fields in the grid format. Unchecking this option can speed up the tree data entry in grid format but cruiser must be wary of potential for data loss. Grid - Abbreviate prompts When set to on, the field prompts on the grid display will be reduced to only 2 characters instead of the standard 5 characters. If there is any question as to what the active field is, the full field name is displayed in a black box in the upper right corner of the Tree frame. Grid - Use fixed vertical scrolling When checked, the fixed vertical scrolling option will attempt to keep the active grid row centered in the middle of the grid. Grid - Advance Record on Wrap This option allows a new record to be added automatically when the cruiser scrolls past the last data entry field of the last record. MIDAS_UsersGuide 2-26-10 ver3.docx Page 51 of 124 Open a Plot File To enter data for a plot, the history file for the desired plot must have been downloaded to the PDR. See the previous sections of this document entitled “Retrieve Historical Data from the Database” and “Send Plots to the PDR” for detailed instruction on downloading history files. To open a plot file for data entry, click either the Open Hist Plot or Open Work Plot button on the main plot task screen. For a more detailed description of these buttons and how to select and open a plot, see the previous section entitled “General Orientation & Navigation”. Main Menu When a plot is opened, a “home” screen will appear. This home screen or main menu will allow the user to go to a specific part of the plot file if desired. Letter keys, contained in parentheses () preceding the menu names, are available as shortcuts when entering data without the use of the touch screen. Unlike the other national data entry screens, the Owner data entry screen is available only via the main menu. Since Owner data is collected at the court house rather than in the field, it is neither necessary nor desirable for the Owner screen to appear when scrolling through the data entry screens using the next/previous menu feature while collecting data in the field. At the bottom of the main menu, the current active subplot is displayed. For data collection screens that are collected on each subplot, clicking or selecting the data menu from the main menu will open the corresponding collection screen for the active subplot. To change the active subplot, click or select the Set Active button on the main menu. Note that when using the next/previous menu feature to scroll through the data collection screens rather than selecting them from the main MIDAS_UsersGuide 2-26-10 ver3.docx Page 52 of 124 menu, MIDAS will scroll through all screens for a particular subplot. Some PDR’s will allow this feature to scroll to the next subplot. Once all data has been entered for a plot, click the Edit Plot button to run all validation edits on all data entry screens for the current plot. A complete detailed explanation of the Edit Plot feature can be found in a later section of this document entitled “Edit Plot Data”. The Exit Plot button will close the current plot file and return the user to the main plot task screen. Data Entry Screens The data entry screens may be toggled between 2 different formats depending on user preference … full record format or grid format. For the full record format, only one record is displayed at a time with as many fields for that record displayed as possible. For the grid format, all records are displayed with one record per row. To toggle from one to the other, press the [CTRL] + [D] keys. Full Record MIDAS_UsersGuide 2-26-10 ver3.docx Grid Page 53 of 124 Despite the small size of the PDR display, the MIDAS data entry screens have been designed to present a vast amount of information in as little area as possible so that the user has the information they require in front of them at all times. Sample Tree Screen from MIDAS Mobile (Full Record View) Sample Tree Screen from MIDAS Mobile (Grid View) On occasion, changing the value that was previously entered in a field may result in another field no longer being required to be collected. In this situation the field that should not be collected but which still contains a value will be highlighted with a grey background to alert the user to return to that field and delete the contents. For example, a change in Plot Status from a value of 2 to a value of 1 would result in the Subplots Examined field no longer requiring a value, as seen at right. MIDAS_UsersGuide 2-26-10 ver3.docx Page 54 of 124 Entering Plot Coordinate Data The MIDAS Mobile application provides for two ways to enter coordinate data … either manually via the PDR keyboard or by electronic import. Manual Entry of Coordinate Data Although the importing of electronic coordinate data is the preferred method for entering plot coordinates, it is also possible to simply enter the data manually via the PDR keyboard. A word of caution on manually entering the Longitude Degree value … if the coordinate is a negative coordinate, it must be entered as such. On the Allegro, a negative sign is entered by pressing the Blue [ ] key and the Decimal [ ] key simultaneously. Alternatively, the user may also access the help menu while in the longitude degree field and select the negative coordinate value from the list of available coordinates. Importing Electronic Coordinate Data In order to eliminate data transcription errors, the MIDAS program has the ability to read GPS coordinates from an electronic file and automatically update the coordinate fields in the plot file with those values. At this time, the coordinate import feature is available only for Allegro PDR’s running the LandmarkCE software from Juniper Systems. The following steps are required to import the coordinate data: 1. Activate the Landmark software on the Allegro. Turn on the EMTAC GPS Unit that is blue-tooth linked to that Allegro. Wait for EMTAC to locate enough satellites to pinpoint your position within specified tolerances. 2. Under the Waypoint (Wpt) selection, click on the Mark button. Name the waypoint and click on the Export button. The Export button on the LandMark CE Mark Point screen will start the collection of GPS MIDAS_UsersGuide 2-26-10 ver3.docx Page 55 of 124 data. When 180 readings are collected within specified parameters, the GPS data will be automatically written to a temporary electronic file. 3. In the MIDAS Mobile program on the Allegro PDR, navigate to the GPS data entry screen within the plot file … press the [CTRL] + [K] keys to automatically import the coordinate values, PDOP, and EHE. Note that the coordinate values must be imported into MIDAS within 15 minutes of the time that they were collected and saved using the LandmarkCE software to ensure that the proper coordinates are associated with the corresponding plot data. Adding a New Tree Record (or Condition, or Boundary, or …) For data screens that contain multiple records, such as the Tree screen, it is not uncommon to require the addition of a new record: When viewing tree records on the Tree screen in full record mode, navigate to the final existing tree record then click the NxTr button on the bottom menu bar to add a new tree record. If the touch screen is not active, press the [TAB ] key. To add a new tree record when viewing in grid mode, navigate to the final existing tree record then press the [TAB ] key. Navigate to the tree field (TR#) for the new record. Press the [Ctrl] + [C] keys to auto-populate the field with the next tree # available for that subplot. This same logic also applies to other multi-record screens … NxCo will add a new condition, NxBn will add a new boundary, and so on. Data Tools, Functions, and Function Keys The data collection screens have a number of navigation aids, data tools and functions that are accessible via the menu bar at the bottom of the data entry screen or via the function keys. While the menu bar is discussed in detail in a later section of this document entitled “Menu Bar”, the following is a description of the functionality that is accessible via the function keys: F1 Function Key: Item Help Displays data help screens, including both valid value information and field guide descriptions. MIDAS_UsersGuide 2-26-10 ver3.docx Page 56 of 124 When the [F1] key is first pressed, it displays a list of valid values, if applicable, for the given data field. For measurement type fields that do not have a valid list, an indication of “Legal List Not Available” will be displayed. To view the full field guide description of the given data field, press the [F1] key again (or click the Toggle Help button) while the valid list help screen is displayed. To select a value from the list of valid values, use the arrow keys to highlight the selection then press the [Enter] key or click the Accept button. To close the help screen without making a selection, press the [Esc] key or click the Close button. The help screens may be accessed via the Func button in the menu bar at the bottom of the data collection screen … click Func then click Item Help (or press the [A] key). F2 Function Key: Next Menu Press the [F2] key to navigate to the next data menu screen, i.e. move from the Tree screen to the Seedling screen. The Next Menu functionality is also available via the NxMn button in the menu bar at the bottom of the data collection screen. F3 Function Key: Previous Menu Press the [F3] key to navigate to the previous data menu screen, i.e. move from the Seedling screen to the Tree screen. The Previous Menu functionality is also available via the PrMn button in the menu bar at the bottom of the data collection screen. F4 Function Key: Return to Main Menu Press the [F4] key to navigate to the main menu. Returning to the main menu is also possible via the Close button in the menu bar at the bottom of the data collection screen. F5 Function Key: Data Tools & Functions Press the [F5] key to access a menu for available data tools and functions. The menu of available data tools and functions is also available via the Func button in the menu bar at the bottom of the data collection screen. The Func button and [F5] key are available on all data collection screens with the exception of Owner. MIDAS_UsersGuide 2-26-10 ver3.docx Page 57 of 124 The menu of data tools and functions is dynamic, meaning that it is different from screen to screen. The first three menu items are static and will always appear. The other items, however, will only appear if they are applicable for the currently active data screen. This is a sample [F5] key menu: The following is a brief description of available tools and functions: Static – These are fixed items under the [F5] key. Item Help Displays data help screens, including valid value lists and field guide descriptions. Item Help is also accessible via the [F1] Function key. Calculate Slope Calculation tool for determining Horizontal Distance and Slope Correction based on user inputs of % Slope and Slope Distance. Locate Subplot Calculation tool to aid crews in navigating from one subplot to another without going back to subplot #1 by determining Distance and Azimuth between plot centers based on user inputs of starting subplot number and destination subplot number. Dynamic – These functions are available via the [F5] key based on the active data collection screen and/or regional preferences. Traverse This item helps the cruiser traverse around obstacles and stay on course to the plot. List Hot Keys Displays a list of all hot keys currently available in the program. MIDAS_UsersGuide 2-26-10 ver3.docx Page 58 of 124 View All Notes Old Notes presents a list of any notes that were provided by previous field crews, as downloaded as part of the plot’s history data. New Notes lists all the notes added to the current plot data. Select Subplot This function allows the user to switch to another subplot while working in a subplot specific data collection screen, such as Tree or Boundary. The Select Subplot menu item would not appear on a screen such as GPS since GPS data is entered for the plot as a whole rather than for a specific subplot. Select Subplot is also accessible via the [Ctrl] + [I] key combination … [Ctrl] + [O] and [Ctrl] + [U] will allow navigation to the previous and next subplots respectively. Delete Record For multi-record data collection screens, such as Tree, this function allows the user to delete the current record. This function will not, however, allow the deletion of a record which contains historical data. Record Navigation For multi-record data collection screens, such as Tree, this function allows the user to move to a specific record within the data screen. A submenu allows for the selection of First Record, Last Record or Go to Record #, which prompts the user to enter a record number. Delete Subplot Trees Available only for QAQC plots, this function allows for the deletion of all tree records on a specific subplot that were not measured for quality control. Subplot status must also be recorded as 4 to successfully delete subplot trees. Delete Subplot Seedlings Available only for QAQC plots, this function allows for the deletion of seedlings on a subplot. Enter Note For All Subplot Trees Allows user to write one note that can be applied to all of the trees on a subplot. Autofill Condition Allows user to apply one condition number to all of the trees on a subplot. MIDAS_UsersGuide 2-26-10 ver3.docx Page 59 of 124 Boundary Diagrams Will display a two-dimensional view of current boundaries mapped on the current subplot. Radial Age Display Displays all trees selected for radial growth and/or age to assist with meeting the minimum requirements for radial growth and aged trees per diameter class and species. Also verifies that those selected fall within the range of suitable radial/age trees. Condition Definitions Provides a snapshot of all recorded condition information for a given plot, both condition-delineation and ancillary information is provided. Create (Region) Site Trees Auto-populate associated site tree fields from the currently selected tree. Veg. Species View (Region) A listing of species names for the current region. Age Extrapolation Calculator Extrapolates an estimated number of rings, (i.e. Age), for the tree based on the number of rings in the core sample and the tree diameter. Menu Bar The data collection screens have a number of navigation aids, data tools and functions that are accessible via the menu bar at the bottom of the data entry screen or via the function keys. While the function keys have been discussed in a previous section of this document entitled “Data Tools, Functions, and Function Keys”, the following is a description of the functionality that is accessible via the menu bar at the bottom of the data entry screen: MIDAS_UsersGuide 2-26-10 ver3.docx Page 60 of 124 Next Menu Navigates to the next data menu or collection screen, in order as presented on the main menu screen. If on the Tree screen, for instance, clicking the NxMn button will navigate to the Seedling screen. For data menus that are collected on each subplot, Next Menu will proceed through all screens for one subplot then loop back and proceed through with the data menus for the next subplot. Regional data menus will be viewed via the Next Menu functionality. The Ownership menu will not be viewed via the Next Menu functionality … it must be selected from the main menu screen. If the touch screen is not active, the Next Menu functionality is also available via the [F2] key. Previous Menu Performs in the same manner as Next Menu, going to the previous menu rather than the next menu. If the touch screen is not active, the Previous Menu functionality is also available via the [F3] key. Next Submenu Navigates to the next submenu, such as next tree, next condition, or next subplot. Available only on data collection screens that may have multiple records, such as tree or condition. If viewing records as a full record, the next submenu will refer to the next record of the active menu screen … so when on the Tree screen the NxTr button will allow the user to move to the next tree for the current subplot. Note that the button label will change based on the active menu screen … NxBn if on the Boundary screen, NxCo if on the Condition screen, and so on. When in grid view, the next submenu will always refer to subplot … so when viewing a grid listing of tree records for one subplot, the user can use the NxSu button to present the list of tree records for the next subplot. MIDAS_UsersGuide 2-26-10 ver3.docx Page 61 of 124 When viewing tree records on the Tree screen in full record mode, clicking the NxTr button while the final tree record is active will add a new tree record. To add a new tree record when viewing in grid mode, navigate to the final existing tree record and press the [TAB ] key. This same logic also applies to other multi-record screens … NxCo will add a new condition, NxBn will add a new boundary, and so on. If the touch screen is not active, the Next Submenu functionality is also available via the [TAB ] key. Previous Submenu Performs in the same manner as Next Submenu, going to the previous submenu rather than next. If the touch screen is not active, the Previous Submenu functionality is also available via the [ TAB] key. Note Enter a field text note for the active screen. If the touch screen is not active, the Note functionality is also available by pressing the [CTRL] + [N] keys. Close Click the Close button to close the current data collection screen and navigate to the main menu. When the touch screen is not active, returning to the main menu is also possible via the [F4] key. Functions Press the Func button to access a menu for available data tools and functions. If the touch screen is not active, the menu of available data tools and functions is also available via the [F5] key. MIDAS_UsersGuide 2-26-10 ver3.docx Page 62 of 124 The Func button and [F5] key are available on all data collection screens with the exception of Owner. For a complete description of all data tools and functions available through the Func button, please refer to the description provided under the [F5] key heading in the previous section of this document entitled “Data Tools, Functions, and Function Keys”. Navigation/Shortcut Keys During data entry, there are several navigation and shortcut keys that will allow you to move easily between fields on a screen, between records on a multiple-record screen (i.e. different trees on the Tree screen) and between different data entry screens altogether. These keys are especially useful when collecting data in the field, as the touch screen will likely be turned off. Standard navigation keys include the Arrow keys, Enter, Tab, and Back Space: Arrow keys ([], [], [], []) will navigate between data fields. The [Enter] key will validate the data entered and navigate to the next data field. The [Tab] key, right or left, will navigate between records, i.e. Tree #1 to Tree #2. The [BkSp] key will delete entered text for the active data field. In addition to standard navigation keys, many shortcut keys are available to immediately access menu item options without having to move through the menu bar system. These include use of the function keys (F1-F5) and ‘Ctrl + key’ or ‘Alt + key’ to move between records and between different data entry screens altogether. For shortcut keys that are paired with the Ctrl or Alt key, the user is free to use either the Ctrl key or the Alt key to activate the shortcut key … this is for ease of use depending on where the shortcut key is in relation to the Ctrl and Alt keys on the PDR keyboard. In most cases, the shortcut keys may be either pressed simultaneously with the Ctrl or Alt key or pressed immediately after the Ctrl or Alt key is pressed and released. To access a different data screen or option, you may use the shortcut keys directly, or select the desired screen/option from the Menu Bar. The following is a list of the shortcut and navigation keys that are available at this time: MIDAS_UsersGuide 2-26-10 ver3.docx Page 63 of 124 Key Action Menu Navigation F1 Help F2 Next menu F3 Previous menu F4 Main menu F5 Functions Subplot Navigation Ctrl + I or Alt + I Select subplot * Ctrl + O or Alt + O Previous subplot Ctrl + U or Alt + U Next subplot Ctrl + 1 or Alt + 1 Switch to subplot 1 * Ctrl + 2 or Alt + 2 Switch to subplot 2 * Ctrl + 3 or Alt + 3 Switch to subplot 3 * Ctrl + 4 or Alt + 4 Switch to subplot 4 * General Navigation Tab Left Previous record ** Tab Right Next record ** Ctrl + B or Alt + B Jump to middle of data fields on current screen Ctrl + F or Alt + F First record Ctrl + L or Alt + L Last record Ctrl + G or Alt + G Go to record Ctrl + H or Alt + H Home Data Entry BkSp Delete entered text Esc Exit edit mode and restore previously entered value Ctrl + A or Alt + A Data entry options screen Ctrl + C or Alt + C Next tree number Ctrl + D or Alt + D Toggle between single record and grid data entry Ctrl + S or Alt + S Save plot Ctrl + K or Alt + K Read in GPS File Exchange Folder coordinates Ctrl + M or Alt + M Get slope correction * Ctrl + P or Alt + P Diameter root collar Ctrl + N or Alt + N Note Ctrl + W or Alt + W Edit current record Ctrl + X or Alt + X Edit current menu Ctrl + Q or Alt + Q Sort trees by ascending azimuths, trees then saplings Grid Navigation (not available in single record view) Next record / new record Ctrl + Toggle between auto-jump right and auto-jump down Ctrl + PgUp Scroll up through records a page at a time PgDn Scroll down through records a page at a time Scroll right, ignoring conditional shading ** Blue + Scroll left, ignoring conditional shading ** Blue + * When entering data on the Allegro, the Ctrl key will not work for a select few hot keys if pressed simultaneously with the number/letter key … that is to say that Ctrl key will only work if pressed and released before pressing the hot key rather than pressing both the Ctrl key and the hot key at the same time. ** Only available on the Allegro. MIDAS_UsersGuide 2-26-10 ver3.docx Page 64 of 124 Edit Plot/Active Subplot Data Throughout the data entry process, a number of background edit checks will be occurring while data is entered, including valid value checks and range checks. There are, however, a number of more complicated edit checks that cannot be run until all plot data has been entered. These types of edit checks involve multiple fields, often from multiple data screens, and their relationship to each other. Due to the nature of these edits, the program cannot possibly know when to run them automatically so they must be manually initiated. Once all data entry has been completed on a plot/subplot, run the full suite of edits on the plot/subplot: 1. Return to the plot’s main menu screen by either pressing the [F4] key or by clicking the Close button on the menu bar at the bottom of a data entry screen. 2. On the main menu screen, press the [E] key or click the Edit Plot button. Then select Edit Plot or Edit Active Subplot to run all validation edits on all data entry screens for the current plot/subplot. MIDAS_UsersGuide 2-26-10 ver3.docx Page 65 of 124 3. A Plot Editor screen will appear listing all errors (notated with [E]) and warnings (notated with [W]) for the plot 4. Click on any error or warning within the Plot Editor window to go directly to the appropriate data entry screen for correction of the error or warning. If the touch screen is disabled, use the [] and [] keys to select the desired error and then press the [ENTER] key. Note that all errors (notated with [E]) must be corrected, while warnings (notated with [W]) should be reviewed, correcting only if deemed necessary. 5. Once the error is corrected, use the [F4] key or the Close button on the bottom menu bar to return to the error list. 6. If there are more errors remaining on the list, it is highly suggested to click the Refresh Edit button. It is not uncommon for the correction of one error to actually correct several other errors, so it really is best to start with a fresh list. 7. Repeat steps 4 through 6 until all must fix (notated with [E]) errors have been corrected. It is the decision of the user as to whether or not any warnings (notated with [W]) should be fixed. Note that if the list contains any errors (notated with [E]), the plot may be transmitted to the PC but it will not be able to be uploaded to the database. The transmission of plots containing errors should be reserved for unusual circumstances, such as a problem in the MIDAS edit checks that has not yet been resolved. The general rule of thumb is that all errors should be resolved prior to transmitting a plot to the PC. MIDAS_UsersGuide 2-26-10 ver3.docx Page 66 of 124 Allegro Reboot and Data Restore In the event of some type of critical error, such as a machine crash or battery failure, the Allegro needs to be rebooted and plot data may need to be restored. 1. If the Allegro experiences a malfunction or the Midas program terminates due to a critical error, the Allegro should first be rebooted. There are 3 methods of rebooting the PDR that can be employed. If the first reboot method doesn’t fix the error, then try the next reboot method. a. Press and hold the ON/OFF key until the PDR shuts down and starts a warm reboot. b. Press and hold the Shift key. While holding the Shift key, press and hold the ON/OFF key. When the machine shuts down and starts to reboot, release the ON/OFF key first and then the Shift key. This will bring up a boot menu. Choose the cold boot option since the warm option was already attempted in step a. NOTE: This level of reboot is also useful to resolve any active sync connection issues. c. If the machine does not respond to the previous reboot attempts, there is another reboot method. Turn the machine off and remove the battery from the back of the machine. Wait for 15 minutes and then replace the battery. Turn the machine back on and allow it to reboot. 2. Once the PDR has successfully rebooted, open the work file that was being updated when the crash occurred. If the file will open and there is little or no data loss, you can continue to enter data. However, if the work file has experienced data loss, or is corrupted and will not open, the user must initiate the Restore Plot function on the Plot Task screen. 3. The restore screen will display a list of plots available to be restored. Saved plots can be searched by State/Cycle/Subcycle/County, Backup folder, and Study Type. There are 3 sources of backup files on the MIDAS_UsersGuide 2-26-10 ver3.docx Page 67 of 124 Allegro. The Perm Backup folder contains only the latest saved versions of plot files but it will automatically restore all of the study type files associated with that plot. The Backup and Ext Backup folders contain versioned backups. Versioned backup folders contain multiple file backups that are differentiated with an added extension of .1, .2, .3, and so on. MIDAS maintains up to 30 of the most recent versions of a single plot. The file with the highest numbered extension will be the most recently saved version. Backup a. This folder is where versioned backups of P2/P3 work files and other plot study types are stored when no external memory card is plugged into the back of the PDR. Plot files and associated study type files must be restored individually using this backup source. Choose the Backup option in the restore location box. Choose the file study type to be restored. b. Click to highlight the desired version of the plot file for recovery and then click the Restore button. In all likelihood, the file with the highest numbered extension (the most recently saved version), or the very previous one, will be the one that should be chosen. Earlier backup versions are available if the most recent versions are corrupted. Click on Restore and then click OK after the plot file is restored. Note that MIDAS_UsersGuide 2-26-10 ver3.docx Page 68 of 124 once a specific version is restored, the plot can be opened from the Work folder, the data verified, and the plot restored again from a different version if needed. Perm Backup The plot files in this folder are not versioned and can only be restored to the latest backup. Perm backup will automatically restore the most recently saved version of the P2/P3 plot file and all study types associated with the plot (DWM, soils, etc.). Note that the study type selection box is shaded out. This backup method is useful when a plot file was deleted accidentally and there is no data loss or file corruption associated with the plot to be restored. Click on Restore and then click OK after the files are restored. Ext Backup c. This is the versioned backup data stored on the external memory card. When the external memory card is plugged in and functional, all versioned backup data will be stored on this card. Individual plot files and associated study type files must be restored using this backup MIDAS_UsersGuide 2-26-10 ver3.docx Page 69 of 124 source. Other than where the data is stored, restoring from this backup location is identical to restoring from the Backup location described above. Choose the Ext Backup option in the restore location box. Choose the file study type to be restored. a. Click to highlight the desired version of the plot file for recovery and then click the Restore button. Note that, in all likelihood, the file with the highest numbered extension (the most recently saved version) will be the one that should be chosen. Earlier backup versions are available if the most recent version is corrupted. Click OK after the plot is restored. 4. Click the Exit button to close the Restore screen. 5. On the main Plot Task screen, click the Open Work Plot, then select and open the restored plot file. MIDAS_UsersGuide 2-26-10 ver3.docx Page 70 of 124 Processing Completed Plots Once a plot file is completed on the PDR, it will need to undergo a multi-step process prior to being finalized and submitted to the database. This section will provide a detailed outline and explanation of those steps. Get Completed Plots from the PDR When plot data is completed, it is necessary to transfer the plot file from the PDR to the PC so that the file may be transmitted/uploaded to the database. 1. On the PDR, close the current MIDAS Mobile application by returning to the main Plot Task screen and either clicking the Exit Program button or selecting Exit from the File menu. Note: Return to the main Plot Task screen from within an open plot file by navigating to the main menu screen via the [F4] key or the Close button on the menu bar at the bottom of any data entry screen, then clicking the Exit Plot button. 2. If not already connected, establish a connection between the PDR and PC via ActiveSync … refer to Appendix A of this guide entitled “Establishing an ActiveSync Connection” for detailed instruction on how to connect via ActiveSync. 3. Make sure that the PDR is plugged into an external power source (rather than running on batteries) to prevent it from powering off during file transfer. 4. Open the MIDAS Control Panel on the PC by clicking on the MIDAS Contol Panel icon on the desktop. 5. In the MIDAS Control Panel window, click the Get Plots from Mobile Device button. 6. After a few seconds, a Get Plots from PDR window will open … define the Plot Selection criteria by selecting a region from the Region drop-down MIDAS_UsersGuide 2-26-10 ver3.docx Page 71 of 124 box, then selecting a state from the State drop-down box. Note that when a selection is made in one box, the selections in the remaining boxes will be automatically updated to reflect the available data based on the values already selected. 7. To further refine the selection of which plot files are desired, select values from the remaining drop-down boxes to meet the selection criteria. Note that the Cycle, Subcycle, County and QAQC drop-down boxes will allow for the selection of All. 8. Once the desired selection criteria have been selected, a list of available plots based on that criteria will be presented. Click to highlight the desired plot or plots, using the [CTRL] key to select multiple plots … then click the Get Plots button to initiate the transfer of the selected plots from the PDR to the PC. 9. In the Get Plots from PDR window, processing messages will be displayed in the lower left corner to inform the user of progress … messages will include (but are not limited to) process descriptions such as checking for PDR updates, retrieving plot files, and validating plot files. 10. If a plot file contains errors, the validation will fail and a message will appear asking if the file should be copied to the PC … click Yes or No to continue. Note that while files with errors may be copied from the PDR to the PC, they may not be uploaded to the database. 11. A message will appear confirming the number of plot file(s) that have been copied successfully to the PDR … click OK. In addition to retrieving selected plots from the PDR, this process will also automatically send any new MIDAS components (including configuration files, program files, and ActiveSync updates) to the PDR to ensure that the program is current and up-to-date. MIDAS_UsersGuide 2-26-10 ver3.docx Page 72 of 124 Edit Completed Plots Once the completed plot file(s) have been retrieved from the PDR they can be edited on the PC or on the MIDAS website. While both edits run the same edits that are run on the PDR in the field, the website edit will also include additional database edits. The PC based edit allows Supervisors and Crew Leaders to edit the crew data offline before it is loaded into the database. The following steps will outline the editing of a single plot file. For greater efficiency, the edit process has been designed to edit multiple plots together in the same edit session. Tips on the editing of multiple plots will follow the single plot outline. 1. Launch the desired plot editor: PC Based Edits (Offline) a. Click on the MIDAS Contol Panel icon on the PC desktop to open the MIDAS Control Panel … then click the Edit Field Plots Offline button to launch the plot editor screen. Website Edits a. Once logged in on the MIDAS website, click on Edit > Plot Editor – Field under Menu Options on the left side of the web page. MIDAS_UsersGuide 2-26-10 ver3.docx Page 73 of 124 b. On the Plot Editor Field screen, specify a Region, Study Type, and Measurement Type … then click the Edit Plots button. c. A status message will appear at the bottom of the Plot Editor Field screen indicating that MIDAS is accessing historical data from the database… When finished, the plot editor screen will be launched. 2. In the Plot screen, select a region from the Region drop-down box on the left side of the screen … a list of all available plots for that region will be displayed in the Plot List. 3. To further refine the list of available plot files, select values as appropriate from the remaining drop-down boxes along the left side of the screen, including state, cycle, study type, etc. Note that when a selection is made in one box, the selections in the remaining boxes will be automatically updated to reflect the available data based on the values already selected. 4. Click on the plot name in the Plot List to select the desired plot … the plot file will load and the name of the selected plot will appear in the Selected Plot text box. 5. Clicking on any of the Data Menus or Regional buttons will present a data entry screen similar to the PDR program. 6. To run extensive edits on the plot data, click the Edit Current Plot button in the Edit Plots box. Then click on Edit Plot or Edit Active Subplot MIDAS_UsersGuide 2-26-10 ver3.docx Page 74 of 124 (designated in the Select Subplot box). A Plot Editor window will appear listing all errors (notated with [E]) and warnings (notated with [W]) for the plot. 7. Click on any error or warning within the Plot Editor window to be taken directly to the appropriate data entry screen for correction of the error or warning. Note that all errors (notated with [E]) must be corrected, while warnings (notated with [W]) should be reviewed, correcting only if deemed necessary. 8. Once an error or warning is corrected, click the Refresh Edit button to re-run the edits. Continue until correctable errors are removed and all warnings have been reviewed and verified or corrected. MIDAS_UsersGuide 2-26-10 ver3.docx Page 75 of 124 9. Once all data corrections have been made … click the Save Data button in the Save Plot Data box. If, for some reason, the data corrections should not be saved … click the Discard Changes button in the Save Plot Data box. 10. If finished editing plots, close the Plot screen. For efficiency, this process has been designed to allow for editing multiple plots together in the same session. The following actions are available to that end: Click on the Previous Plot or Next Plot buttons in the Selected Plot box to scroll through the list of plots in the Plot List. In the Edit Plots box, clicking the Edit Current Plot button will run the validation checks on the active plot while clicking the Edit All Plots button will start at the first plot on the list in the Plot List and continue down the list editing plots until a plot is located with an error or warning message. Clicking the Continue Editing button will continue down the list editing until another plot is located with an error or warning message. Print Completed Plots A utility for printing a hardcopy of plots is available via the MIDAS Control Panel on the PC. This utility provides for the creation of a hardcopy backup of MIDAS_UsersGuide 2-26-10 ver3.docx Page 76 of 124 completed plots, as well as the ability to print and review plot data to examine for accuracy. 1. Click on the MIDAS Contol Panel icon on the PC desktop to open the MIDAS Control Panel … then click the Print Field Plots button. 2. In the Print Plots screen, select a new folder source if necessary then use the drop-downs in the Selection Criteria box to narrow down the list of plots in the Select Plots To Print list. Note that if there is a need to print plot data to examine it for accuracy prior to the plot being transferred to the PC, select the Mobile Device (PDR) option in the Select Folder Source box. 3. Click to highlight the desired plot or plots for printing, using the [CTRL] key to select multiple plots, or clicking the Select All button to select all of the listed plots. 4. When all desired plots have been highlighted, click the Print button to open the system print tool for plot printing. 5. Use the system print tool to select and print to the desired printer. MIDAS_UsersGuide 2-26-10 ver3.docx Page 77 of 124 Load Completed Plots into Raw Database Tables After completed plots have been fully edited as described in the section of this guide entitled “Edit Completed Plots”, they should be loaded into the database. The raw database stores the field data for future reference … the raw database tables are intended to preserve the field collected data as it was prior to office edits by admin users. 1. Once logged in on the MIDAS website, click on Edit > Plot Editor – Field under Menu Options on the left side of the web page. 2. On the Plot Editor Field screen, specify a Region, Study Type, and Measurement Type … then click the Load Plots into Database button. MIDAS_UsersGuide 2-26-10 ver3.docx Page 78 of 124 3. In the Load Plots Into Database screen, select the plots to be loaded into the database from the list of Available Plots. To select all of the listed plots, click the >> button. Otherwise, click to highlight the desired plots, using the CTRL key to select multiple plots … then click the > button to move the selected plots to the Selected Plots list. To remove any undesired plots from the Selected Plots list, click to highlight the plot then click the < button. The << button will remove all plots from the Selected Plots list. 4. Click the Load DB button. 5. A warning message will appear to indicate that the plots will be loaded into the Field database tables … click Continue to proceed with the data load. 6. Click OK when a message appears indicating that MIDAS is finished loading plots into the database. 7. Despite the “finished” message, an error message may be presented if any problems should occur in loading the data … click the OK button to close the error message. 8. A status report will be displayed, listing each plot that was included in the list of selected plots to load along with the status of the load for each plot. MIDAS_UsersGuide 2-26-10 ver3.docx Page 79 of 124 9. If any plots are displayed with Failed highlighted in red, click on the specific count included in any of the error columns for that plot to determine what caused the failure for that plot. a. For example, click on the DbLoadErrors column with a count of 1 for the failed plot … … to present a listing of the error description: MIDAS_UsersGuide 2-26-10 ver3.docx Page 80 of 124 b. Possible errors that may cause a load to fail include the plot having been previously loaded or the plot having a “Must Fix Error” … all errors must be resolved before the plot can be loaded. c. Note that if a plot failed because it has already been loaded into the database and there truly is a need to replace the previously loaded plot, contact a MIDAS Administrator to have the previously loaded plot deleted. This task is available via the MIDAS website by selecting Delete Field Plot from Database from Admin Tools under the Menu Options on the left side of the screen, however Administrative level privileges are required. 10. Use the Close button to close the status report or print a copy of the plot list using the screen’s Print button. 11. Once the plot or plots have been loaded into the database, the completed plot(s) will be removed from the list of plots that appear in the Midas Work folder on the PDR and on the PC. On the PDR, successfully loaded plot files are moved to the C_Drive\Midas\Midasdata\Transfer folder. On the PC, successfully loaded plot files are moved to the C_ Drive\Midas\Midasdata\DBloaded folder. In the event that a plot file needs to be manually removed from the Work folder: a. On the PDR, open the MIDAS Mobile application or (if already open) navigate to the main Plot Task screen. Note: To navigate to the main Plot Task screen from within an open plot file, return to the main menu screen via the [F4] key or the Close button on the menu bar at the bottom of any data entry screen then click the Exit Plot button. b. On the main Plot Task screen, click the Delete Plot button. MIDAS_UsersGuide 2-26-10 ver3.docx Page 81 of 124 c. In the Delete Plots screen, use the drop-down boxes on the left side of the screen to narrow down the list of plots in the plot list. d. Click to highlight the desired plot for deletion then click the Delete button. e. When prompted to confirm plot deletion, click the Yes button to proceed. f. A message will appear indicating that the plot was successfully deleted … click the OK button. g. Click the Exit button to close the Delete Plots screen. Plot Tracking The MIDAS web site has a plot tracking feature that provides crews with access to the list of plots selected for field measurement. Using this feature, crews will be able to retrieve real-time information from the database concerning the status of each plot, which plots have been completed and loaded into the database. The plot tracking feature has a number of filters to customize what information the user is seeking and how it is presented. MIDAS_UsersGuide 2-26-10 ver3.docx Page 82 of 124 1. Once logged in on the MIDAS website, click on Utilities > Field Plot Tracking under Menu Options on the left side of the web page. 2. On the Field Plot Tracking screen, specify the Study Type and Plot Selection details (such as Region, State, etc) as needed to narrow down the list of plots … then click the Next button. 3. Select the desired tracking options … then click the Next button. 4. A spreadsheet-like screen will be presented listing all plots that meet the specified selection criteria as summarized below the list of plots. MIDAS_UsersGuide 2-26-10 ver3.docx Page 83 of 124 5. Use the Print Plot List and/or Save Plot List buttons to print a hard copy of the resulting plot list or to save the list to an html formatted file … click the Close button when finished. MIDAS_UsersGuide 2-26-10 ver3.docx Page 84 of 124