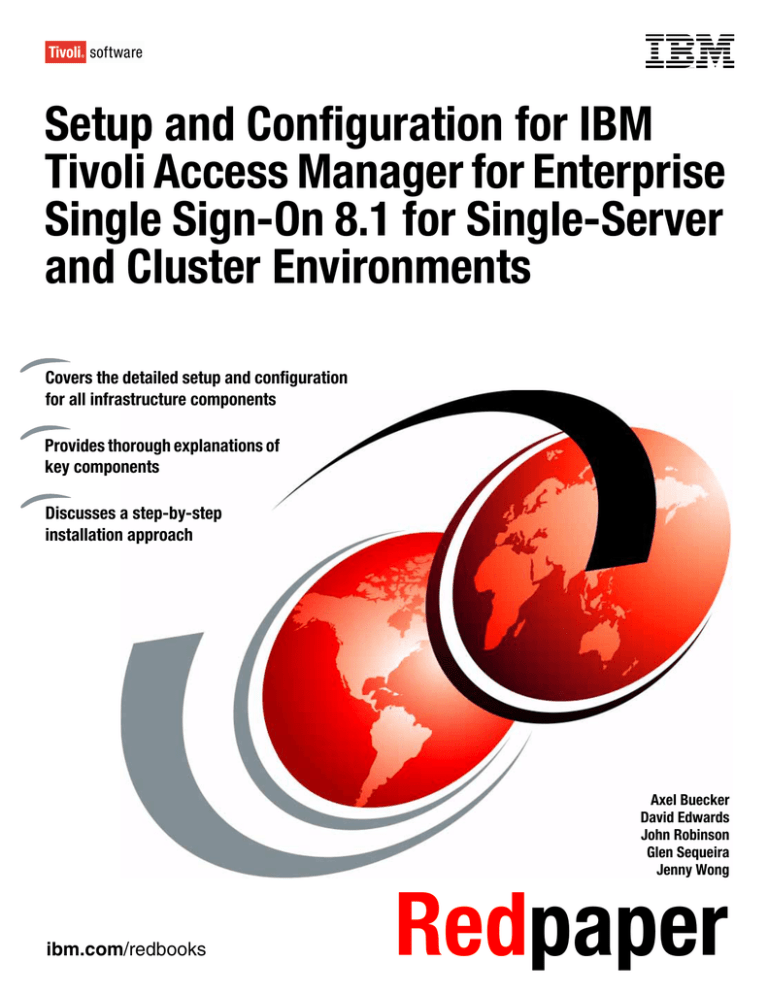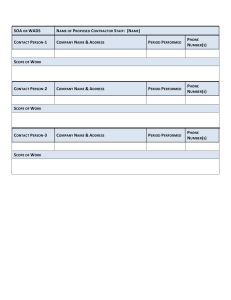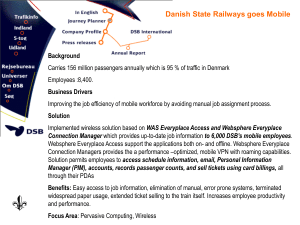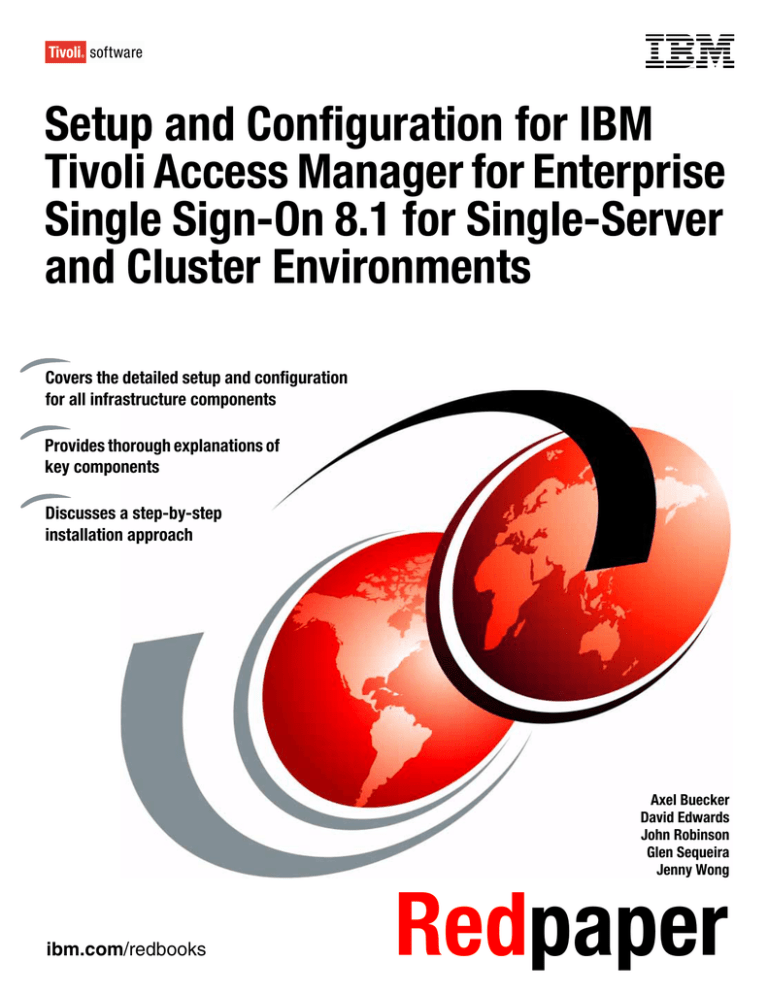
Front cover
Setup and Configuration for IBM
Tivoli Access Manager for Enterprise
Single Sign-On 8.1 for Single-Server
and Cluster Environments
Covers the detailed setup and configuration
for all infrastructure components
Provides thorough explanations of
key components
Discusses a step-by-step
installation approach
Axel Buecker
David Edwards
John Robinson
Glen Sequeira
Jenny Wong
ibm.com/redbooks
Redpaper
International Technical Support Organization
Setup and Configuration for IBM Tivoli Access
Manager for Enterprise Single Sign-On 8.1 for
Single-Server and Cluster Environments
November 2010
REDP-4700-00
Note: Before using this information and the product it supports, read the information in “Notices” on page v.
First Edition (November 2010)
This edition applies to Version 8.1 of the IBM Tivoli Access Manager for Enterprise Single Sign-On.
© Copyright International Business Machines Corporation 2010. All rights reserved.
Note to U.S. Government Users Restricted Rights -- Use, duplication or disclosure restricted by GSA ADP Schedule
Contract with IBM Corp.
Contents
Notices . . . . . . . . . . . . . . . . . . . . . . . . . . . . . . . . . . . . . . . . . . . . . . . . . . . . . . . . . . . . . . . . . .v
Trademarks . . . . . . . . . . . . . . . . . . . . . . . . . . . . . . . . . . . . . . . . . . . . . . . . . . . . . . . . . . . . . . vi
Preface . . . . . . . . . . . . . . . . . . . . . . . . . . . . . . . . . . . . . . . . . . . . . . . . . . . . . . . . . . . . . . . . . vii
The team who wrote this paper . . . . . . . . . . . . . . . . . . . . . . . . . . . . . . . . . . . . . . . . . . . . . . . vii
Now you can become a published author, too! . . . . . . . . . . . . . . . . . . . . . . . . . . . . . . . . . . viii
Comments welcome. . . . . . . . . . . . . . . . . . . . . . . . . . . . . . . . . . . . . . . . . . . . . . . . . . . . . . . viii
Stay connected to IBM Redbooks . . . . . . . . . . . . . . . . . . . . . . . . . . . . . . . . . . . . . . . . . . . . . ix
Chapter 1. Installation and configuration onto a single Windows server . . . . . . . . . . . 1
1.1 Database installation and configuration . . . . . . . . . . . . . . . . . . . . . . . . . . . . . . . . . . . . . 4
1.1.1 Installing DB2 . . . . . . . . . . . . . . . . . . . . . . . . . . . . . . . . . . . . . . . . . . . . . . . . . . . . . 4
1.1.2 Creating a database . . . . . . . . . . . . . . . . . . . . . . . . . . . . . . . . . . . . . . . . . . . . . . . 12
1.1.3 Creating a DB2 user . . . . . . . . . . . . . . . . . . . . . . . . . . . . . . . . . . . . . . . . . . . . . . . 15
1.2 IBM WebSphere Application Server . . . . . . . . . . . . . . . . . . . . . . . . . . . . . . . . . . . . . . . 16
1.2.1 Installing WebSphere Application Server 7.0 . . . . . . . . . . . . . . . . . . . . . . . . . . . . 16
1.2.2 Installing IBM Update Installer for WebSphere software installation. . . . . . . . . . . 21
1.2.3 Upgrading WebSphere Application Server . . . . . . . . . . . . . . . . . . . . . . . . . . . . . . 22
1.3 IMS Server . . . . . . . . . . . . . . . . . . . . . . . . . . . . . . . . . . . . . . . . . . . . . . . . . . . . . . . . . . 26
1.3.1 Preparing WebSphere Application Server for Global Application Security . . . . . . 26
1.3.2 Installing IMS . . . . . . . . . . . . . . . . . . . . . . . . . . . . . . . . . . . . . . . . . . . . . . . . . . . . 27
1.3.3 Verifying the IMS Server installation and deployment. . . . . . . . . . . . . . . . . . . . . . 33
1.4 HTTP Server and WebSphere Application Server plug-in . . . . . . . . . . . . . . . . . . . . . . 33
1.4.1 Installing HTTP Server . . . . . . . . . . . . . . . . . . . . . . . . . . . . . . . . . . . . . . . . . . . . . 34
1.4.2 Configuring the IBM HTTP Server . . . . . . . . . . . . . . . . . . . . . . . . . . . . . . . . . . . . 41
1.4.3 Applying HTTP Server fix pack . . . . . . . . . . . . . . . . . . . . . . . . . . . . . . . . . . . . . . . 48
1.5 IMS configuration . . . . . . . . . . . . . . . . . . . . . . . . . . . . . . . . . . . . . . . . . . . . . . . . . . . . . 48
1.5.1 Applying the IMS fix pack . . . . . . . . . . . . . . . . . . . . . . . . . . . . . . . . . . . . . . . . . . . 48
1.5.2 Creating IMS administrator in Active Directory . . . . . . . . . . . . . . . . . . . . . . . . . . . 49
1.5.3 Configurationof the IMS Server. . . . . . . . . . . . . . . . . . . . . . . . . . . . . . . . . . . . . . . 49
1.5.4 Provisioning IMS administrator and defining enterprise directory . . . . . . . . . . . . . 57
1.6 AccessAgent and AccessStudio . . . . . . . . . . . . . . . . . . . . . . . . . . . . . . . . . . . . . . . . . . 63
1.6.1 Preparing to install AccessAgent . . . . . . . . . . . . . . . . . . . . . . . . . . . . . . . . . . . . . 63
1.6.2 Installing AccessAgent . . . . . . . . . . . . . . . . . . . . . . . . . . . . . . . . . . . . . . . . . . . . . 64
1.6.3 Installing AccessStudio . . . . . . . . . . . . . . . . . . . . . . . . . . . . . . . . . . . . . . . . . . . . 64
1.7 Conclusion . . . . . . . . . . . . . . . . . . . . . . . . . . . . . . . . . . . . . . . . . . . . . . . . . . . . . . . . . . 65
Chapter 2. Installation and configuration in a clustered environment. . . . . . . . . . . . . 67
2.1 Database installation and configuration . . . . . . . . . . . . . . . . . . . . . . . . . . . . . . . . . . . . 69
2.1.1 Installing IBM DB2 Workgroup Server Version 9.7 . . . . . . . . . . . . . . . . . . . . . . . . 69
2.1.2 Configuring DB2 . . . . . . . . . . . . . . . . . . . . . . . . . . . . . . . . . . . . . . . . . . . . . . . . . . 77
2.2 WebSphere Application Server Network Deployment. . . . . . . . . . . . . . . . . . . . . . . . . . 80
2.2.1 WebSphere Update Installer . . . . . . . . . . . . . . . . . . . . . . . . . . . . . . . . . . . . . . . . . 88
2.2.2 WebSphere fix pack . . . . . . . . . . . . . . . . . . . . . . . . . . . . . . . . . . . . . . . . . . . . . . . 90
2.3 IBM HTTP Server . . . . . . . . . . . . . . . . . . . . . . . . . . . . . . . . . . . . . . . . . . . . . . . . . . . . 107
2.3.1 IBM HTTP Server fix pack. . . . . . . . . . . . . . . . . . . . . . . . . . . . . . . . . . . . . . . . . . 114
2.3.2 IBM HTTP Server plug-in pack . . . . . . . . . . . . . . . . . . . . . . . . . . . . . . . . . . . . . . 117
2.4 IMS Server . . . . . . . . . . . . . . . . . . . . . . . . . . . . . . . . . . . . . . . . . . . . . . . . . . . . . . . . . 126
2.5 Configuration on WebSphere Application Server . . . . . . . . . . . . . . . . . . . . . . . . . . . . 135
© Copyright IBM Corp. 2010. All rights reserved.
iii
2.5.1 Installing Native Library Invoker rar file . . . . . . . . . . . . . . . . . . . . . . . . . . . . . . . . 135
2.5.2 Installing IMS Server ear file . . . . . . . . . . . . . . . . . . . . . . . . . . . . . . . . . . . . . . . . 143
2.5.3 Administering Tivoli Access Manager for Enterprise Single Sign-On from WebSphere
Application Server. . . . . . . . . . . . . . . . . . . . . . . . . . . . . . . . . . . . . . . . . . . . . . . . 149
2.5.4 Importing root certificate to CellDefaultKeyStore . . . . . . . . . . . . . . . . . . . . . . . . 155
2.5.5 Copying \tamesso directory. . . . . . . . . . . . . . . . . . . . . . . . . . . . . . . . . . . . . . . . . 159
2.5.6 Resynchronizing nodes. . . . . . . . . . . . . . . . . . . . . . . . . . . . . . . . . . . . . . . . . . . . 160
2.5.7 Setting up J2C authentication data . . . . . . . . . . . . . . . . . . . . . . . . . . . . . . . . . . . 161
2.5.8 Creating data source for DB2 database . . . . . . . . . . . . . . . . . . . . . . . . . . . . . . . 164
2.6 Configuration for IBM HTTP Server . . . . . . . . . . . . . . . . . . . . . . . . . . . . . . . . . . . . . . 182
2.6.1 Running the configurewebserver script. . . . . . . . . . . . . . . . . . . . . . . . . . . . . . . . 183
2.6.2 Setting up SSL certificates . . . . . . . . . . . . . . . . . . . . . . . . . . . . . . . . . . . . . . . . . 184
2.6.3 Enabling SSL on the HTTP Server . . . . . . . . . . . . . . . . . . . . . . . . . . . . . . . . . . . 188
2.7 Adding nodeagent and server to Windows services . . . . . . . . . . . . . . . . . . . . . . . . . . 199
2.7.1 nodeagent . . . . . . . . . . . . . . . . . . . . . . . . . . . . . . . . . . . . . . . . . . . . . . . . . . . . . . 199
2.7.2 server1 . . . . . . . . . . . . . . . . . . . . . . . . . . . . . . . . . . . . . . . . . . . . . . . . . . . . . . . . 201
Appendix A. Database type configuration for IMS Server. . . . . . . . . . . . . . . . . . . . . . 203
Microsoft SQL Server configuration for IMS Server . . . . . . . . . . . . . . . . . . . . . . . . . . . . . . 204
Appendix B. Diagnosing installation problems . . . . . . . . . . . . . . . . . . . . . . . . . . . . . .
AccessAgent connection to IMS Server . . . . . . . . . . . . . . . . . . . . . . . . . . . . . . . . . . . . . . .
Is the HTTP server/port accessible . . . . . . . . . . . . . . . . . . . . . . . . . . . . . . . . . . . . . . . .
Is the HTTPS port accessible . . . . . . . . . . . . . . . . . . . . . . . . . . . . . . . . . . . . . . . . . . . .
Does the host name match the SSL Cert DN . . . . . . . . . . . . . . . . . . . . . . . . . . . . . . . .
Is the WebSphere Application Server available for SOAP requests . . . . . . . . . . . . . . .
Is WebSphere Application Server plug-in configured correctly . . . . . . . . . . . . . . . . . . . . .
207
208
208
208
208
208
209
Appendix C. Using ports and networks . . . . . . . . . . . . . . . . . . . . . . . . . . . . . . . . . . . . 211
Appendix D. Uninstalling Tivoli Access Manager for Enterprise Single Sign-On. . .
Standard uninstall . . . . . . . . . . . . . . . . . . . . . . . . . . . . . . . . . . . . . . . . . . . . . . . . . . . . . . .
Additional WebSphere Application Server cleanup . . . . . . . . . . . . . . . . . . . . . . . . . . . . . .
File system cleanup . . . . . . . . . . . . . . . . . . . . . . . . . . . . . . . . . . . . . . . . . . . . . . . . . . . . . .
213
214
214
215
Appendix E. Creating WebSphere Application Server . . . . . . . . . . . . . . . . . . . . . . . . 217
Appendix F. Adding an IMS Server to the cluster . . . . . . . . . . . . . . . . . . . . . . . . . . . . 219
Related publications . . . . . . . . . . . . . . . . . . . . . . . . . . . . . . . . . . . . . . . . . . . . . . . . . . . .
IBM Redbooks publications . . . . . . . . . . . . . . . . . . . . . . . . . . . . . . . . . . . . . . . . . . . . . . . .
Other publications . . . . . . . . . . . . . . . . . . . . . . . . . . . . . . . . . . . . . . . . . . . . . . . . . . . . . . .
Online resources . . . . . . . . . . . . . . . . . . . . . . . . . . . . . . . . . . . . . . . . . . . . . . . . . . . . . . . .
Help from IBM . . . . . . . . . . . . . . . . . . . . . . . . . . . . . . . . . . . . . . . . . . . . . . . . . . . . . . . . . .
iv
Setup and Configuration for IBM Tivoli Access Manager for Enterprise Single Sign-On 8.1
221
221
221
222
222
Notices
This information was developed for products and services offered in the U.S.A.
IBM may not offer the products, services, or features discussed in this document in other countries. Consult
your local IBM representative for information on the products and services currently available in your area.
Any reference to an IBM product, program, or service is not intended to state or imply that only that IBM
product, program, or service may be used. Any functionally equivalent product, program, or service that does
not infringe any IBM intellectual property right may be used instead. However, it is the user's responsibility to
evaluate and verify the operation of any non-IBM product, program, or service.
IBM may have patents or pending patent applications covering subject matter described in this document. The
furnishing of this document does not give you any license to these patents. You can send license inquiries, in
writing, to:
IBM Director of Licensing, IBM Corporation, North Castle Drive, Armonk, NY 10504-1785 U.S.A.
The following paragraph does not apply to the United Kingdom or any other country where such
provisions are inconsistent with local law: INTERNATIONAL BUSINESS MACHINES CORPORATION
PROVIDES THIS PUBLICATION "AS IS" WITHOUT WARRANTY OF ANY KIND, EITHER EXPRESS OR
IMPLIED, INCLUDING, BUT NOT LIMITED TO, THE IMPLIED WARRANTIES OF NON-INFRINGEMENT,
MERCHANTABILITY OR FITNESS FOR A PARTICULAR PURPOSE. Some states do not allow disclaimer of
express or implied warranties in certain transactions, therefore, this statement may not apply to you.
This information could include technical inaccuracies or typographical errors. Changes are periodically made
to the information herein; these changes will be incorporated in new editions of the publication. IBM may make
improvements and/or changes in the product(s) and/or the program(s) described in this publication at any time
without notice.
Any references in this information to non-IBM websites are provided for convenience only and do not in any
manner serve as an endorsement of those websites. The materials at those Web sites are not part of the
materials for this IBM product and use of those websites is at your own risk.
IBM may use or distribute any of the information you supply in any way it believes appropriate without
incurring any obligation to you.
Information concerning non-IBM products was obtained from the suppliers of those products, their published
announcements or other publicly available sources. IBM has not tested those products and cannot confirm the
accuracy of performance, compatibility or any other claims related to non-IBM products. Questions on the
capabilities of non-IBM products should be addressed to the suppliers of those products.
This information contains examples of data and reports used in daily business operations. To illustrate them
as completely as possible, the examples include the names of individuals, companies, brands, and products.
All of these names are fictitious and any similarity to the names and addresses used by an actual business
enterprise is entirely coincidental.
COPYRIGHT LICENSE:
This information contains sample application programs in source language, which illustrate programming
techniques on various operating platforms. You may copy, modify, and distribute these sample programs in
any form without payment to IBM, for the purposes of developing, using, marketing or distributing application
programs conforming to the application programming interface for the operating platform for which the sample
programs are written. These examples have not been thoroughly tested under all conditions. IBM, therefore,
cannot guarantee or imply reliability, serviceability, or function of these programs.
© Copyright IBM Corp. 2010. All rights reserved.
v
Trademarks
IBM, the IBM logo, and ibm.com are trademarks or registered trademarks of International Business Machines
Corporation in the United States, other countries, or both. These and other IBM trademarked terms are
marked on their first occurrence in this information with the appropriate symbol (® or ™), indicating US
registered or common law trademarks owned by IBM at the time this information was published. Such
trademarks may also be registered or common law trademarks in other countries. A current list of IBM
trademarks is available on the web at http://www.ibm.com/legal/copytrade.shtml
The following terms are trademarks of the International Business Machines Corporation in the United States,
other countries, or both:
DB2®
IBM®
Passport Advantage®
Redbooks®
Redpaper™
Redbooks (logo)
Tivoli®
WebSphere®
®
The following terms are trademarks of other companies:
Java, and all Java-based trademarks are trademarks of Sun Microsystems, Inc. in the United States, other
countries, or both.
Microsoft, Windows, and the Windows logo are trademarks of Microsoft Corporation in the United States,
other countries, or both.
Other company, product, or service names may be trademarks or service marks of others.
vi
Setup and Configuration for IBM Tivoli Access Manager for Enterprise Single Sign-On 8.1
Preface
This IBM® Redpaper™ publication covers the detailed step-by-step installation of IBM
Tivoli® Access Manager for Enterprise Single Sign-On 8.1 onto a single-server and a
clustered environment.
This paper supplements the IBM Tivoli Access Manager for Enterprise Single Sign-On 8.1
Installation Guide and IBM Tivoli Access Manager for Enterprise Single Sign-On 8.1 Setup
Guide. Do not use this document in isolation. Check the relevant guides in the Tivoli Access
Manager for Enterprise Single Sign-On Information Center as you perform the install.
There might be various reasons to install Tivoli Access Manager for Enterprise Single
Sign-On into either a single server or a clustered environment. A small-scale deployment, a
typical proof of technology, or a proof of concept might be the best examples for a single
server installation, whereas larger scale deployments or requirements for high availability and
scalability might be reasons to deploy in a clustered environment.
This IBM Redpaper is targeted towards administrators and engineers who are facing a Tivoli
Access Manager for Enterprise Single Sign-On deployment on either a single IBM
WebSphere Application Server or a clustered IBM WebSphere Application Server Network
Deployment configuration.
The team who wrote this paper
This paper was produced by a team of specialists from around the world working at the
International Technical Support Organization, Rochester Center.
Axel Buecker is a Certified Consulting Software IT Specialist at the ITSO, Austin Center. He
writes extensively and teaches IBM classes worldwide on areas of software security
architecture and network computing technologies. He holds a degree in Computer Science
from the University of Bremen, Germany. He has 24 years of experience in a variety of areas
related to workstation and systems management, network computing, and e-business
solutions. Before joining the ITSO in March 2000, Axel worked for IBM in Germany as a
Senior IT Specialist in Software Security Architecture.
David Edwards is a Consulting IT Specialist with the Tivoli Technical Sales team in IBM
Australia. He has 22 years of experience in IT covering areas as diverse as application
development, CICS® systems programming, and distributed systems management. He also
has been a product specialist in the Tivoli Security products. He holds a Bachelor of Science
(Chemistry and Applied Mathematics) degree from Monash University and a graduate
diploma in Computer Science from Swinburne University. He has written extensively on the
Tivoli Systems Management and Security products, including co-authoring four Redbooks
publications, and authored a number of IBM Redpapers publications and developerWorks®
articles.
John Robinson is a Software Engineering Manager at the IBM ADL Gold Coast site in
Australia. He manages test and ID activities for several Tivoli security products. He holds
bachelor’s and master’s degrees in Electrical Engineering and Computer Systems
Engineering. Prior to this role, he lead the Tivoli Security Integration Factory team for eight
years. He has over 20 years of experience with software engineering, specializing in security
software architecture, design, and development. He has been involved with Tivoli Access
© Copyright IBM Corp. 2010. All rights reserved.
vii
Manager for Enterprise Single Sign-On for the past two years, and has developed many of
the access profiles currently in use.
Glen Sequeira is a Managing Consultant in the IBM Software Services for Tivoli (ISST)
security practice team. He works on solution design and deployment of security products from
the IBM Tivoli portfolio. Glen has over 18 years of experience in software engineering and
deployment. Before joining the ISST team in 2006, he was a part of the IBM software
development team on various Tivoli products. He has been working with the Tivoli Access
Manager for Enterprise Single Sign-On product since 2008. Glen holds a degree in Computer
Engineering from the University of Bombay, India.
Jenny Wong works as a Software Engineer for Tivoli Security Solutions Team at the IBM
ADL Gold Coast site in Australia. She holds dual bachelor’s degrees in Applied Mathematics
and Information Technology. Since joining IBM in 2009, she has worked on various Tivoli
Security products. She started to work on the IBM Tivoli Access Manager for Enterprise
Single Sign-on product in the Tivoli Security Integration Factory during her first year rotation
in the company, where she was involved in the development and testing of various profiles
that are shipped in the product to date. Prior to joining IBM, Jenny was an intern at the Gold
Coast lab and received a scholarship to undertake a full-year industry project at the lab as
part of her final studies at the university.
Thanks to the following people for their contributions to this project:
Hans Aribowo, David Cecil, Aditya Cetlur, Rajeev Kumar, Jessilou Noelle Lawas, Song Lin,
Dolcita Montemayor, Daniel KJ Ng, Prasanna Puranik, Sriram Saroop
IBM
Now you can become a published author, too!
Here's an opportunity to spotlight your skills, grow your career, and become a published
author—all at the same time! Join an ITSO residency project and help write a book in your
area of expertise, while honing your experience using leading-edge technologies. Your efforts
will help to increase product acceptance and customer satisfaction, as you expand your
network of technical contacts and relationships. Residencies run from two to six weeks in
length, and you can participate either in person or as a remote resident working from your
home base.
Find out more about the residency program, browse the residency index, and apply online at:
ibm.com/redbooks/residencies.html
Comments welcome
Your comments are important to us!
We want our papers to be as helpful as possible. Send us your comments about this paper or
other IBM Redbooks® publications in one of the following ways:
Use the online Contact us review Redbooks form found at:
ibm.com/redbooks
Send your comments in an email to:
redbooks@us.ibm.com
viii
Setup and Configuration for IBM Tivoli Access Manager for Enterprise Single Sign-On 8.1
Mail your comments to:
IBM Corporation, International Technical Support Organization
Dept. HYTD Mail Station P099
2455 South Road
Poughkeepsie, NY 12601-5400
Stay connected to IBM Redbooks
Find us on Facebook:
http://www.facebook.com/IBMRedbooks
Follow us on Twitter:
http://twitter.com/ibmredbooks
Look for us on LinkedIn:
http://www.linkedin.com/groups?home=&gid=2130806
Explore new Redbooks publications, residencies, and workshops with the IBM Redbooks
weekly newsletter:
https://www.redbooks.ibm.com/Redbooks.nsf/subscribe?OpenForm
Stay current on recent Redbooks publications with RSS Feeds:
http://www.redbooks.ibm.com/rss.html
Preface
ix
x
Setup and Configuration for IBM Tivoli Access Manager for Enterprise Single Sign-On 8.1
1
Chapter 1.
Installation and configuration
onto a single Windows server
In this chapter we cover the installation of IBM Tivoli Access Manager for Enterprise Single
Sign-On 8.1 onto a single-server Windows® environment, where all components (server and
database) are located on a single machine. We cover the installation of the supplied
middleware (IBM DB2 and IBM WebSphere Application Server). Other deployment options
are available, but are not covered.
This section supplements the IBM Tivoli Access Manager for Enterprise Single Sign-On
Version 8.1 Installation Guide, GI11-9309, and IBM Tivoli Access Manager for Enterprise
Single Sign-On Version 8.1 Setup Guide, GC23-9692. Do not use this chapter in isolation.
Check the relevant guides in the Tivoli Access Manager for Enterprise Single Sign-On
Information Center as you perform the install.
© Copyright IBM Corp. 2010. All rights reserved.
1
In Figure 1-1 we provide an overview of the key components and installation and
configuration steps for a single-server Tivoli Access Manager for Enterprise Single Sign-On
8.1 deployment. Figure 1-1 depicts the key dependencies between the steps and illustrates
the overall interaction between components in the environment.
Figure 1-1 Dependencies and interaction between the key components
2
Setup and Configuration for IBM Tivoli Access Manager for Enterprise Single Sign-On 8.1
This chapter is divided into the following sections:
1.1, “Database installation and configuration” on page 4
1.2, “IBM WebSphere Application Server” on page 16 (including the IBM Update Installer)
1.3, “IMS Server” on page 26
1.4, “HTTP Server and WebSphere Application Server plug-in” on page 33 (including
generation of the WebSphere Application Server plug-in for HTTP Server)
1.5, “IMS configuration” on page 48 (base configuration and definition of IMS administrator
and enterprise directory)
1.6, “AccessAgent and AccessStudio” on page 63
1.7, “Conclusion” on page 65
There are a number of optional steps in Figure 1-1 on page 2 (shown as boxes with dashed
outlines), such as the fix pack application steps. These might not be covered in this document
in the strict order in which they are shown in the diagram (and the AccessAgent fix pack
installation is not covered at all).
Note: It is required that you install the IMS Fix Pack 1. There are specific scenarios in
which the fix pack is installed before IMS configuration. See the Tivoli Access Manager for
Enterprise Single Sign-On Release Notes document for details:
http://publib.boulder.ibm.com/infocenter/tivihelp/v2r1/topic/com.ibm.itamesso.doc
/references/RN_description.html
Chapter 1. Installation and configuration onto a single Windows server
3
1.1 Database installation and configuration
Tivoli Access Manager for Enterprise Single Sign-On supports various versions of IBM DB2®,
Microsoft® SQL Server, and Oracle databases. The following section walks you through the
installation of the IBM DB2 database.
1.1.1 Installing DB2
The DB2 installation comes on a CD (or in the CD image) as a Windows executable such as
DB2_ESE_V95_Win_x86.exe. The steps for the DB2 9.5 installation are:
1. Start up the DB2 Setup Launchpad wizard provided on the installation CD. Click Install
New to launch the DB2 Setup Wizard (Figure 1-2).
Figure 1-2 DB2 Setup Launchpad
4
Setup and Configuration for IBM Tivoli Access Manager for Enterprise Single Sign-On 8.1
Click Next to begin the process of installing DB2 Enterprise Server in the DB2 Setup
Wizard (Figure 1-3).
Figure 1-3 Begin DB2 Server installation
2. Click through the install until you get to the Select the installation type page (Figure 1-4).
There are three options:
– Typical
– Compact
– Custom
Figure 1-4 Installation type for DB2 Server
Chapter 1. Installation and configuration onto a single Windows server
5
Select the installation type that best suits your needs. Select Next to continue to the
“Select the installation, response file creation, or both” page (Figure 1-5). Choose to install
DB2 on this computer. When finished, click Next.
Figure 1-5 Select the installation or response file creation for DB2
3. On the Select the installation folder page, select the install location (Figure 1-6). Click
Change to select a different folder or type a directory. When finished, click Next.
Figure 1-6 Installation folder
6
Setup and Configuration for IBM Tivoli Access Manager for Enterprise Single Sign-On 8.1
4. On the Set user information for the DB2 Administrator Server page (Figure 1-7), define a
local DB admin account and specify a password. This creates an operating system
account either locally or in a Domain Controller if you specify a domain. A local account is
sufficient in this case. When finished, click Next.
Figure 1-7 Set user information for DB2 Administration Server
5. On the Set up a DB2 instance page (Figure 1-8), select the option to create a default DB2
instance. When finished, click Next.
Figure 1-8 Creating a DB2 instance
Chapter 1. Installation and configuration onto a single Windows server
7
6. On the Set up partitioning options for the default DB2 instance page (Figure 1-9), select
Single partition instance. When finished, click Next.
Figure 1-9 Partitioning options for DB2 instance
7. On the Configure DB2 instances page (Figure 1-10), you are presented with the single
default (DB2) instance. You do not have to specify the configuration options for the default
instance. When finished, click Next.
Figure 1-10 Configure DB2 instance
8
Setup and Configuration for IBM Tivoli Access Manager for Enterprise Single Sign-On 8.1
8. On the Prepare the DB2 tools catalog page (Figure 1-11), you do not need a DB2 tools
catalog. When finished, click Next.
Figure 1-11 DB2 tools catalog
9. On the Set up notifications page (Figure 1-12), you do not need to set up notifications.
When finished, click Next.
Figure 1-12 Notifications
Chapter 1. Installation and configuration onto a single Windows server
9
10.On the Enable operating system security for DB2 objects page (Figure 1-13), enable the
operating system security for the database server and accept the defaults. When finished,
click Next.
Figure 1-13 Enable operating system security for DB2 objects
11.On the Start copying files page (Figure 1-14), verify the settings on the Start copying files
page and click Install.
Figure 1-14 Review DB2 installation settings
10
Setup and Configuration for IBM Tivoli Access Manager for Enterprise Single Sign-On 8.1
12.The Setup is complete page displays upon the completion of the install (Figure 1-15).
Note the port number. It is 50000 by default. Click Next to complete the install and exit
the installer.
Figure 1-15 Setup complete confirmation
The DB2 server installation is now complete.
Note: There might be a slightly different page for 9.5 than for 9.7. Fundamentally, both are
the same and are considered standard. There are a few key differences when creating a
database (8 K blocksize, UTF-8) that should be highlighted. There are different installation
media for DB2 9.5 or 9.7. Some unpack the installation package, some need to be
unpacked manually, while for some you might need to run setup.exe. See the IBM DB2
Server Installation Guide from the respective version for the appropriate installation steps.
On 9.7, the First Steps dialog displays automatically. On the First Steps dialog there is a
Create a Database button. This does not let you specify the special settings the IMS DB
needs. Close the First Steps dialog and create a database as per the following section.
Chapter 1. Installation and configuration onto a single Windows server
11
1.1.2 Creating a database
After the DB2 Server is installed, create the IMS database using either the DB2 Control
Centre UI (start menu) or by entering the appropriate commands in the command-line
processor (start menu). The steps are:
1. In the Control Center (Figure 1-16), select the All Databases entry in the tree and
right-click Create Database. We are creating a Standard database. You can also use the
Create New Database link in the lower-right pane.
Figure 1-16 Create a new database
12
Setup and Configuration for IBM Tivoli Access Manager for Enterprise Single Sign-On 8.1
2. On the Specify a name for your new database page (Figure 1-17), provide a database
name, alias, and comment. Only the name is required.
Note: It is important that the buffer pool and table space page size is set to 8 K (the
default is 4 K).
Figure 1-17 New name for the database
Chapter 1. Installation and configuration onto a single Windows server
13
The following figures show the page for the Create New Database wizard. On the first
page (Name) you can specify the database name. Pick the name for the database (such
as IMSDB). Click Next to continue to the Storage page (Figure 1-18). You can accept
the defaults.
Figure 1-18 Specify location to store data
14
Setup and Configuration for IBM Tivoli Access Manager for Enterprise Single Sign-On 8.1
3. Click Next to continue to the Region page (Figure 1-19). On this page configure the code
set to UTF-8 (this is not the default). When finished, click Next to go to the Summary page.
The last page of the wizard is the summary page. Review the options, and click Finish to
create the database.
Figure 1-19 Locale for database
You have created a database.
1.1.3 Creating a DB2 user
Next you have to create a database owner that the IMS Server will use to create the schema
and load data. Create an operating system user (who can be local) and grant him
administrative privileges (member of the local administrators group).
In the DB2 Control Center:
1. Browse to the newly created database (previous section).
2. Click User and Group Objects.
3. Right-click DB Users and click Add.
4. Specify the administrator user that you just created.
5. On the Authorities page,checkthe Connect to database check box,the Create tables
check box,and the Create packages check box.
You can also do this using an SQL statement in the command-line processor.
This completes the database preparation for the IMS Server.
Chapter 1. Installation and configuration onto a single Windows server
15
1.2 IBM WebSphere Application Server
This section details the installation and configuration of the various middleware components
and IMS itself.
1.2.1 Installing WebSphere Application Server 7.0
WebSphere® Application Server 7.0 normally comes on three CD images: the base install
CD and two supplemental CDs (Supplemental CD 1 and Supplemental CD 2).
Note: Passport Advantage® users have easy access to software upgrades. For more
information see:
http://www.ibm.com/software/howtobuy/passportadvantage/
Make sure that the installation user has thefollowing permissions:
Act as part of the operating system
Log on as a service
Click Control Panel Administrative Tools Local Security Policy Local
Policies User Rights Assignments.
16
Setup and Configuration for IBM Tivoli Access Manager for Enterprise Single Sign-On 8.1
Below are the steps for installing WebSphere Application Server 7.0. Use C1G2GML or the
Tivoli Access Manager for Enterprise Single Sign-On 32-bit assembly pack.
1. Start the launchpad from the installation CD. On the WebSphere Application Server
launchpad (Figure 1-20), select WebSphere Application Server Installation from
the navigation list on the left. Click the Launch the installation wizard for WebSphere
Application Server link to install WebSphere Application Server using an
installation wizard.
Note: The following figures only show the exceptional information. The standard steps,
such as licence agreement, have been skipped. You can install the sample applications
if you like, but they are not required for Tivoli Access Manager for Enterprise Single
Sign-On.
Figure 1-20 WebSphere Application Server Launchpad
Chapter 1. Installation and configuration onto a single Windows server
17
2. In the installation wizard, click through the standard pages until the WebSphere
Application Server Environments page is displayed (Figure 1-21). Select Application
server as the type of WebSphere Application Server environment to install for a
stand-alone WebSphere Application Server single-server image. When finished,
click Next.
Figure 1-21 Stand-alone WebSphere Application Server environment
3. Continue until you see the Enable Administrative Security page (Figure 1-22). Enable
administrative security (the user name is WebSphere Application Server admin account
that you want created in WebSphere Application Server, not an operating system
account). Input a WebSphere Application Server administrator account user name of your
preference. Enter a password for the WebSphere Application Server administrator
account and re-enter the password for confirmation. This enforces login to the WebSphere
Application Server Integrated Solutions Console (ISC) later on. When finished, click Next.
Figure 1-22 Enabling Administrative Security
18
Setup and Configuration for IBM Tivoli Access Manager for Enterprise Single Sign-On 8.1
4. Continue to click Next until the Installation Summary page displays (Figure 1-23). Check
the settings and click Next to complete the installation.
Figure 1-23 Installation Summary
Chapter 1. Installation and configuration onto a single Windows server
19
5. When WebSphere Application Server is installed, the First steps page displays
(Figure 1-24). Run the Installation verification to confirm it has been installed and
configured correctly. If the installation is a success, the installation verification confirmation
produces output like that shown in Figure 1-25 on page 21.
Figure 1-24 First Steps options
20
Setup and Configuration for IBM Tivoli Access Manager for Enterprise Single Sign-On 8.1
6. To confirm a successful WebSphere Application Server installation, check for the last two
lines …verification succeeded and …verification is complete and look for any errors. If
you do not see any errors, WebSphere Application Server 7.0.0 is installed correctly and
is ready for fix pack installation.
Figure 1-25 Installation verification
Note: Do not install the IBM HTTP Server (IHS) at this point. If you install the IBM
HTTP Server before installing the Tivoli Access Manager for Enterprise Single Sign-On
IMS component, there will be no IMS definitions configured to the IBM HTTP Server. As
a result, you need to regenerate the WebSphere Application Server plug-in later if the
IBM HTTP Server were to be installed before Tivoli Access Manager for Enterprise
Single Sign-On IMS.
7. Stop WebSphere Application Server.
1.2.2 Installing IBM Update Installer for WebSphere software installation
The IBM Update Installer for WebSphere software installation is required to install
WebSphere Application Server, HTTP Server, and Tivoli Access Manager for Enterprise
Single Sign-On IMS fix packs.
Chapter 1. Installation and configuration onto a single Windows server
21
The Tivoli Access Manager for Enterprise Single Sign-On IMS 8.x fix pack installations
require the IBM Update Installer to be at 7.0.0.1 or later. If you are planning on installing the
IMS fix packs, download and install the 7.0.0.1 (or later) Update Installer here:
http://www-01.ibm.com/support/docview.wss?rs=180&uid=swg21205991#updi70
Follow the installation instructions provided on the IBM Update Installer support site.
1.2.3 Upgrading WebSphere Application Server
Download the latest fix pack from the WebSphere Application Server support site:
http://www-01.ibm.com/support/docview.wss?rs=180&uid=swg27004980#ver70
Use Fix Pack 5 or later.
Follow these steps to upgrade WebSphere Application Server:
1. Ensure that all WebSphere Application Server processes are stopped. To stop
WebSphere Application Server on the machine (Figure 1-26), go to Start All
Programs IBM WebSphere Application Server <version> Profiles
<profile_name> Stop the server.
Figure 1-26 Stopping WebSphere Application Server
2. Copy the .pak file into a directory on the local system. This can be the standard
directory (C:\Program Files\IBM\WebSphere\UpdateInstaller\maintenance) or one of
your choosing.
22
Setup and Configuration for IBM Tivoli Access Manager for Enterprise Single Sign-On 8.1
3. Run the update installer, either after installation or from the Start menu by clicking All
Programs IBM WebSphere Update Installer. Figure 1-27 presents the interface for
when the update installer is started. Click Next to proceed with the upgrading process.
Note: On a Windows 2008 server, we found that even though a user was logged in as
the administrator, it was necessary to right-click and select Run as Administrator for
the installs to work correctly.
Figure 1-27 IBM Update Installer for WebSphere Software wizard
Chapter 1. Installation and configuration onto a single Windows server
23
4. Select which product to update by entering the installation location of the product
(Figure 1-28). Select the directory path of the app server for the WebSphere Application
Server to update (for example, C:\Program File\IBM\WebSphere\AppServer). When
finished, click Next.
Figure 1-28 Specify installation location of product to be updated for WebSphere Application Server
5. Browse to or specify the location of the fix pack .pak files used in step 1 (Figure 1-29).
Ensure that the specified directory path is where the WebSphere Application Server fix
pack .pak files are copied into. When finished, click Next.
Figure 1-29 Maintenance package location for WebSphere Application Server fix packs
24
Setup and Configuration for IBM Tivoli Access Manager for Enterprise Single Sign-On 8.1
6. Select the check box for the maintenance fix pack packages to install that are relevant to
WebSphere Application Server (Figure 1-30).
Figure 1-30 Select WebSphere Application Server Maintenance Packages to install
When finished, click Next to proceed to the Installation Summary page (Figure 1-31).
Figure 1-31 Installation Summary for updating WebSphere Application Server
7. Click Next to install the fix pack.
Note: Up to this part in the installation process, you can install IBM HTTP Server, and
apply the relevant fix packs for IHS. However, do not install and configure the HTTP Server
WebSphere Application Server plug-in yet. The IHS install, patches, configuration, and
WebSphere Application Server plug-in install/config are covered later.
Chapter 1. Installation and configuration onto a single Windows server
25
1.3 IMS Server
This section details the installation of the Tivoli Access Manager for Enterprise Single
Sign-On IMS Server (called IMS from now on).
Before proceeding further into this section, ensure that the WebSphere Application Server
has been started and is running.
1.3.1 Preparing WebSphere Application Server for Global Application Security
Enable application security before installing the IMS Server into WebSphere Application
Server. You might recall that during the WebSphere Application Server installation, the
administrative security was enabled.
First, Start WebSphere Application Server. To start WebSphere Application Server on the
machine (Figure 1-32 on page 27), go to the Start menu and select All Programs IBM
WebSphere Application Server <version> Profiles <profile name> Start
the server.
To enable application security:
1. Select Start All Programs IBM WebSphere Application Server <version>
Profiles <profile name> Administrative console.
2. On the IBM Integrated Solutions Console (ISC) login page, enter your login credentials
(the WebSphere Application Server administration account specified during the
WebSphere Application Server install, such as wasadmin), and click Log in.
3. From the task list on the left side of the welcome page, click Security.
4. Click Global security.
5. On the Global security page, select Enable application security and click Apply.
6. In the Messages box at the top of the page, click Save.
7. Restart WebSphere Application Server.
You are now ready to install IMS.
26
Setup and Configuration for IBM Tivoli Access Manager for Enterprise Single Sign-On 8.1
1.3.2 Installing IMS
For installation of the Tivoli Access Manager for Enterprise Single Sign-On IMS Server, the
steps are:
1. To begin the installation wizard for the Tivoli Access Manager for Enterprise Single
Sign-On IMS Server, run the executable file from the Tivoli Access Manager for Enterprise
Single Sign-On installation CD provided, for example, imsinstaller_8.1.0.0.210.exe.
Figure 1-32 displays the initial startup interface when the Tivoli Access Manager for
Enterprise Single Sign-On IMS Server installation begins. Select the language from the
drop-down list and click OK.
Figure 1-32 Begin to install the IMS Server 8.1
Chapter 1. Installation and configuration onto a single Windows server
27
2. Read the software license agreement details and select I accept the terms in the license
agreement to continue the installation. Click Next to continue (Figure 1-33).
Figure 1-33 Software license agreement details
Click Next to proceed to the next page for this installation.
Figure 1-34 Introduction
28
Setup and Configuration for IBM Tivoli Access Manager for Enterprise Single Sign-On 8.1
3. Specify the destination folder for this installer (Figure 1-35). When finished, click Next.
Figure 1-35 Installation destination for the IMS Server
4. Use the installer to deploy the Tivoli Access Manager for Enterprise Single Sign-On IMS
Server to WebSphere Application Server (Figure 1-35).
5. The installer gives you the option to defer deployment of the IMS EAR file to WebSphere
Application Server. This is on the Server Configuration page. If you choose to not install
the application, you need to manually deploy it according to the instructions in the
installation guide. Choose Yes if you want to install the application. Otherwise, choose No.
In this example presented, we chose Yes (Figure 1-36). When finished, click Next.
Figure 1-36 Deploy IMS Server to WebSphere Application Server
Chapter 1. Installation and configuration onto a single Windows server
29
6. The WebSphere Security page for server configuration asks whether administrative
security has been enabled (Figure 1-37). This was done during the WebSphere
Application Server install. Note that this is administrative security, not application security.
This is relevant to the settings made in step 3 in 1.2.1, “Installing WebSphere Application
Server 7.0” on page 16. In this example, administration security was enabled in the
WebSphere Application Server, hence, Yes is selected. Click Next.
Figure 1-37 Define whether WebSphere Application Server has administration security enabled
30
Setup and Configuration for IBM Tivoli Access Manager for Enterprise Single Sign-On 8.1
7. The next page of the server configuration asks for the administrative user and password
and the SSL key store files (Figure 1-38). The administrative user is the one specified
during the WebSphere Application Server install in step 3 in 1.2.1, “Installing WebSphere
Application Server 7.0” on page 16. For the two SSL trusted keystore files, specify it as the
default trust.p12 and key.p12 files. When finished, click Next. By default they reside in
C:\Program Files\IBM\WebSphere\AppServer\profiles\<profile>\config\
cells\<cell>\nodes\<node>. The default password for the trust.p12 and key.p12 files
is WebAS.
– Example for trust.p12 file:
C:\Program
Files\IBM\WebSphere\AppServer\profiles\AppSrv01\config\cells\IMS81Node01Cell\nod
es\IMS81Node01\trust.p12
– Example for key.p12 file:
C:\Program
Files\IBM\WebSphere\AppServer\profiles\AppSrv01\config\cells\IMS81Node01Cell
\nodes\IMS81Node01\key.p12
Figure 1-38 Administration security information
Chapter 1. Installation and configuration onto a single Windows server
31
8. The next page asks for the SOAP port on WebSphere Application Server. Use the default
port number, 8880. When finished, click Next to proceed with the IMS Server
configuration (Figure 1-39). To get the SOAP number, go to <WAS install
folder>/profiles/<profile name>/logs/AboutThisProfile.txt.
Figure 1-39 SOAP connector port on WebSphere Application Server
When finished, click Next to proceed to the Server Configuration page (Figure 1-40),
which begins the process of configuring the IMS Server for the system.
Figure 1-40 Complete IMS Server configuration step
This completes the server configuration steps.
32
Setup and Configuration for IBM Tivoli Access Manager for Enterprise Single Sign-On 8.1
9. When the server configuration step is completed, a pre-installation summary displays for
review (Figure 1-41). Click Install to continue. This installs the IMS Server onto
WebSphere Application Server and configures the base server settings.
Figure 1-41 Pre-installation Summary of IMS Server
Note: Apply the latest Tivoli Access Manager for Enterprise Single Sign-On IMS fix pack to
use Tivoli Access Manager for Enterprise Single Sign-On. Configure the HTTP Server first
to front the IMS (next section). Then install the fix pack.
1.3.3 Verifying the IMS Server installation and deployment
After the installation of the IMS Server, check the Tivoli Access Manager for Enterprise Single
Sign-On <installationdirectory>/TAM_E-SSO_IMS_Server_InstallLog.log file for critical
errors that occurred during the IMS Server installation.
After deploying the IMS Server on the WebSphere Application Server, verify that the
deployment was successful with the following steps:
1. Select Start All Programs IBM WebSphere Application Server v<version>
Profiles <profile name> Administrative console.
2. On the ISC login page, enter your login credentials.
3. Click Log in.
4. Select Applications Application Types WebSphere enterprise applications.
5. Verify that TAM E-SSO IMS appears on the list of applications.
1.4 HTTP Server and WebSphere Application Server plug-in
After you install the IMS Server, configure the IBM HTTP Server to front the IMS Server. Then
configure the IMS Server and modify your enterprise directory settings.
This section details the installation and configuration steps of the IBM HTTP Server and the
IBM HTTP Server WebSphere Application Server plug-in.
Chapter 1. Installation and configuration onto a single Windows server
33
1.4.1 Installing HTTP Server
If you are not going to run the IHS services by logging in as a local system account, then
create a suitable account in the active directory (AD) for the IHS services to run under.
The steps to install the IBM HTTP Server are:
1. Start the launchpad from the installation CD. In the WebSphere Application Server
launchpad (Figure 1-41 on page 33), select IBM HTTP Server Installation from the
navigation list on the left. Click the Launch the installation wizard for IBM HTTP Server
link to install IBM HTTP Server using the installation wizard. Click Next to go through the
install (Figure 1-42).
2. Install IBM HTTP Server from the same launchpad used to install WebSphere Application
Server (this also includes the WebSphere Application Server plug-in on later CD images).
Note: As with the WebSphere Application Server install, you can accept most defaults.
The exceptions are highlighted in the following sections.
Figure 1-42 IBM HTTP Server Installation
34
Setup and Configuration for IBM Tivoli Access Manager for Enterprise Single Sign-On 8.1
3. Read the software license agreement details and select I accept the terms in the license
agreement to continue the installation (Figure 1-43).
Figure 1-43 Installation wizard for IBM HTTP Server
4. Continue through the license agreement and then click Next to proceed with the system
prerequisite check on the system (Figure 1-44).
Figure 1-44 System Prerequisite Check for IBM HTTP Server
Chapter 1. Installation and configuration onto a single Windows server
35
5. Enter the installation location for installation of the IBM HTTP Server (Figure 1-45). Note
the install location, as you will need it when you apply a fix pack in later steps. Click Next
to continue.
Figure 1-45 IHS installation location
6. Configure the port numbers for IBM HTTP Server Communication (Figure 1-46). Default
port numbers will be provided. Use the default ports values, and make sure that no
Windows applications (such as IIS) are running to use the same port number or can start
before IHS. When finished, click Next.
Figure 1-46 Port Value Assignment for IHS
36
Setup and Configuration for IBM Tivoli Access Manager for Enterprise Single Sign-On 8.1
7. Define how Windows starts IHS and the IHS Administrative process. Leave them as
Windows services and use the local system account to start them. Click Next
(Figure 1-47).
Note: This is the minimal administrative involvement option. IHS and the admin service
come up when the box displays.
Figure 1-47 Windows Service Definition
This completes the configuration of IHS itself.
Chapter 1. Installation and configuration onto a single Windows server
37
The next steps configure the integration between IHS and WebSphere Application Server:
1. Define the WebSphere Application Server account for administering IHS and the IHS
plug-in for WebSphere Application Server to route the appropriate HTTP requests to the
application server (Figure 1-48). Specify an account that can be used to administer IHS
from WebSphere Application Server. This is a WebSphere Application Server account, not
an operating system account. This is an account used to authenticate to IHS for
management from WebSphere Application Server. The install process creates the
account. When finished, click Next.
Figure 1-48 HTTP Administration Server Authentication account
The next step is setting the parameters is to generate the IHS WebSphere Application
Server plug-in configuration.
38
Setup and Configuration for IBM Tivoli Access Manager for Enterprise Single Sign-On 8.1
2. Specify the web server definition (by default, webserver1) and the host name or IP
address of the application server (WebSphere Application Server) (Figure 1-49). This sets
the parameters to install the IHS plug-in for WebSphere Application Server and configure
the plugin-cfg.xml file. When finished, click Next.
Figure 1-49 Define routing information for IHS plug-in
Chapter 1. Installation and configuration onto a single Windows server
39
3. Review the installation summary details prior to installing the both IBM HTTP Server and
IBM HTTP Server plug-in for IBM WebSphere Application Server (Figure 1-50).
Figure 1-50 IHS and IHS plug-in installation summary
40
Setup and Configuration for IBM Tivoli Access Manager for Enterprise Single Sign-On 8.1
4. Click Next to start the install. When the installation completes and is successful
(Figure 1-51), click Finish.
Figure 1-51 Successful installation of IHS and IHS plug-in for WebSphere Application Server
This completes the IHS and IHS plug-in for WebSphere Application Server installation.
In the following section are the steps for the IMS-required IHS configuration. You can also
apply the latest IHS fix pack before or after the configuration. We do it after the configuration.
1.4.2 Configuring the IBM HTTP Server
Use this procedure to set up the IBM HTTP Server to work with the WebSphere Application
Server. These steps are detailed in the first section of Chapter 5 of the BM Tivoli Access
Manager for Enterprise Single Sign-On Version 8.1 Installation Guide, GI11-9309.
Before you begin, ensure that:
You installed the WebSphere Application Server and IMS Server.
The IBM HTTP Server and IBM HTTP Server Administration Server are running.
The WebSphere Application Server is running.
You have an administrator user name and password for the IBM HTTP Server.
You disabled Microsoft Internet Information Services (IIS) if your system is running on
Windows 2000 or later.
If IIS is active, port 80 and 443 are locked and the IBM HTTP Server configuration
might fail.
Chapter 1. Installation and configuration onto a single Windows server
41
Takethe following steps to configure the IHS:
1. Select Start All Programs IBM WebSphere Application Serverv<version>
Profiles <profile name> Administrative console.
2. On the IBM Integrated Solutions Console login page, enter your login credentials.
3. Click Log in.
4. Set up the WebSphere Application Server environment to work with the IBM HTTP Server
plug-in and configure remote administration for IHS. This done so that the web server can
be managed from within the ISC.
During the steps of the IHS installation and configuration in previous sections a Windows
batch file (configure<web server name>.bat) to configure the web server was created.
The default batchfile is called configurewebserver1.bat.
The <web server name> part of the configure<web server name>.bat file is specified
during IBM HTTP Server installation. Copy this file from the <IHS install
directory>\Plugins\bin to <WAS install directory>\bin. For example, copy
C:\Program Files\IBM\IBMHTTPServer\Plugins\bin\configurewebserver1.bat to
C:\Program Files\IBM\WebSphere\AppServer\bin.
5. Run configure<web server name>.bat from the command prompt. In the WebSphere
Application Server bin directory, run the batch file, passing it arguments of the profile
name, WebSphere Application Server administration user, and password. Figure 1-52
presents an example of executing the batch file to configure a created web server to be
managed within the ISC.
Figure 1-52 Configure the web server to WebSphere Application Server as a profile
Note: If the script fails, edit the soap.client.props file in the <WAS
profile>\properties directory (for example, C:\Program
Files\IBM\WebSphere\AppServer\profiles\AppSrv01\properties) and increase the
value for the com.ibm.SOAP.requestTimeout property to 6000.
6. Wait until you see the Configuration save is complete message and exit the command
prompt when it is finished.
42
Setup and Configuration for IBM Tivoli Access Manager for Enterprise Single Sign-On 8.1
7. Grant remote server management rights to the WebSphere Application Server
administrator:
a. Log in to the WebSphere Application Server ISC using the WebSphere Application
Server administrative account to set remote administration.
b. Navigate to Servers Server Types Web servers <server> Remote Web
server management, specify the SOAP port, and enter the credentials that you set
when provisioning an administrator for IBM HTTP Server (Figure 1-53).
c. Select Use SSL if you want to use the HTTPS secure protocol. If you do not select Use
SSL, the default protocol is HTTP, which is not secure. When finished, click OK.
d. Save the configuration when prompted by clicking Save in the Messages box.
Figure 1-53 Specify port and user credentials for remote web server configuration
Chapter 1. Installation and configuration onto a single Windows server
43
8. Synchronize the WebSphere Application Server keystore with the IBM HTTP Server
keystore.
From the Web servers list, click <server> Plug-in properties (on the right of the page).
There is nothing to change here, but you need to click Copy to Web server key store
directory to synchronize the WebSphere Application Server keystore with IHS so that the
HTTP plug-in will work (Figure 1-54).
Figure 1-54 Synchronize the WebSphere Application Server keystore with the IBM HTTP Server keystore
44
Setup and Configuration for IBM Tivoli Access Manager for Enterprise Single Sign-On 8.1
9. Click OK to complete this configuration (Figure 1-55).
Figure 1-55 Complete WebSphere Application Server configuration file changes
10.Click Save in the Messages box at the top of the page to save the changes to the
WebSphere Application Server configuration files (Figure 1-56).
Figure 1-56 Saving WebSphere Application Server configuration file changes
Chapter 1. Installation and configuration onto a single Windows server
45
11.Enable the Secure Sockets Layer (SSL) on IBM HTTP Server. This is for the AccessAgent
to IMS Server (via IHS) communication and should be encrypted. To achieve this,
manually add the SSL Apache directive to the HIS http.conf file. This can be done
manually by locating the file on the OS, editing it to add the required entries, saving it, and
restarting IHS.
Another option is to use the WebSphere Application Server ISC to edit the file. The
steps are:
a. Log on to the ISC.
b. From the task list on the left side select Servers Server Types Web servers.
c. Select the web server link (for example, webserver1).
d. Under Additional Properties (on the right of the page), click Configuration File.
e. Add the following to the end of the configuration file:
LoadModule ibm_ssl_module modules/mod_ibm_ssl.so
Listen 0.0.0.0:443
## IPv6 support:
#Listen [::]:443
<VirtualHost *:443>
SSLEnable
SSLProtocolDisable SSLv2
SSLServerCert <alias of the IBM HTTP Server SSL certificate>
</VirtualHost>
KeyFile "<absolute path of the plugin-key.kdb file>"
SSLDisable
To help you understand the configuration information that is required to be added,
consider the following lists for details:
– The alias of the default SSL certificate is default.
– The default location of the plugin-key.kdb file is C:\Program
Files\IBM\HTTPServer\Plugins\config\webserver1.
– The KeyFile file is in Servers\Server Types\Web Server\<servername>\Plug-in
Properties\<Web server copy of Web server pluginfiles>\<absolute path of the
plugin keystore file>.
Example 1-1 shows an example of the content that is added to the configuration file.
Example 1-1 Configuration file example
LoadModule ibm_ssl_module modules/mod_ibm_ssl.so
Listen 0.0.0.0:443
## IPv6 support:
#Listen [::]:443
<VirtualHost *:443>
SSLEnable
SSLProtocolDisable SSLv2
SSLServerCert default
</VirtualHost>
KeyFile “C:\Program
Files\IBM\HTTPServer\Plugins\config\webserver1\plugin-key.kdb”
SSLDisable
46
Setup and Configuration for IBM Tivoli Access Manager for Enterprise Single Sign-On 8.1
Figure 1-57 shows how the configuration file changes look when using the WebSphere
Application Server ISC.
Figure 1-57 Configuration file changes made in the Integration Solutions Console
Note: When performing this change to the configuration file, note to the user that in the
configuration file, there exists an example SSL configuration approximately half way in
the file that has been commented out on purpose. Do not be mix up this
commented-out example with your new SSL configuration entry.
12.When finished, click Apply and then OK.
13.Select General Properties Apply. Click Save in the Messages box at the top of
the page.
14.Stop and start the IBM HTTP Server from the IBM Integrated Solutions Console.
15.From the left side menu panel, select Servers Server Types Web servers.
16.Select the check box beside the web server link (for example, webserver1).
17.Click Stop.
18.Select the check box beside the web server link again.
19.Click Start.
This completes the IHS installation steps.
Chapter 1. Installation and configuration onto a single Windows server
47
1.4.3 Applying HTTP Server fix pack
Apply the IHS patch using the IBM Update Installer as per the WebSphere Application Server
patch application in 1.2.3, “Upgrading WebSphere Application Server” on page 22. The only
difference is the location of IHS, C:\Program Files\IBM\HTTPServer.
1.5 IMS configuration
This section describes the IMS-post installation steps to configure the IMS Server that you
installed earlier. Before proceeding to the IMS configuration, follow the IMS pre-configuration
steps in this section.
1.5.1 Applying the IMS fix pack
At the time of writing, the Tivoli Access Manager for Enterprise Single Sign-On 8.1 fix pack 1
(8.1.0.1) was available. The fix pack is shipped as an IBM Update Installer .pak file,
8.1.0-TIV-TAMESSO-IMS-FP00001.pak.
The installation instructions are included with the fix pack.
Note that:
You can install the IMS FP1 before or after configuring IMS. There are specific scenarios
in which it should be applied before IMS configuration. See the Release Notes for details.
You must use Update Installer 7.0.0.1+ to update IMS Server, so apply the latest Update
Installer FP. It makes sense to do this when you apply the WebSphere Application Server
7.0 FP.
48
Setup and Configuration for IBM Tivoli Access Manager for Enterprise Single Sign-On 8.1
1.5.2 Creating IMS administrator in Active Directory
An IMS administration account is required. You can use any user account, but it needs to be a
member of the local administrators group. Figure 1-58 shows the creation of the IMS
administration account user named IMSAdmin.
Figure 1-58 Creating an IMS administration account in Windows Active Directory
1.5.3 Configurationof the IMS Server
Before beginning to configure the IMS Server, ensure that the following tasks are complete:
Install the IMS Server and the IBM HTTP Server, then complete the IMS-required IHS
configuration steps.
Check the Tivoli Access Manager for Enterprise Single Sign-On <installation
directory>/TAM_E-SSO_IMS_Server_InstallLog.log file for critical errors that occurred
during the IMS Server installation (if not done as described in 1.3.3, “Verifying the IMS
Server installation and deployment” on page 33).
Set up the database that you want to use as the IMS Server database.
During the IMS Server configuration steps, choose whether you want to use your own
database schema or create the new schema with the configuration wizard. If you chose to
use own database schema, create the schema before you start the IMS Server
configuration. Also, ensure that you set up your IMS Server database.
See the IBM Tivoli Access Manager for Enterprise Single Sign-On Version 8.1 Installation
Guide, GI11-9309, for the setup instructions.
Chapter 1. Installation and configuration onto a single Windows server
49
The steps for configuring the IMS Server are:
1. Connect to the IMS Server using one of the following:
– If you are using the default port, access https://<IMS IHS hostname>/ims.
– If you are not using the default port, access https://<IMS IHS hostname:IHS SSL
port>/ims.
An example of the URL is:
https://computerXYZ.us.ibm.com:1234/ims
This confirms that the HTTP Server is running, the WebSphere Application Server plug-in
is configured correctly, IMS is running on WebSphere Application Server, and (if the https
URL is used) the HTTPS is configured correctly on IHS.
If everything is configured correctly you will see the Tivoli Access Manager for Enterprise
Single Sign-On Configuration Wizard Import Configuration page (Figure 1-59).
Figure 1-59 Configuration Wizard Import Configuration
2. Select No, and click Begin to start the configuration.
50
Setup and Configuration for IBM Tivoli Access Manager for Enterprise Single Sign-On 8.1
3. On the Enter data source information page (Figure 1-60), leave all values as they are.
These are the names that will be given to the JDBC provider and data source definitions in
WebSphere Application Server, and changing them can cause problems with IMS. When
finished, click Next to continue.
Figure 1-60 Data source information
Chapter 1. Installation and configuration onto a single Windows server
51
4. When choosing to create an IMS Server database schema (Figure 1-61), do one of the
following actions:
a. Select the Create IMS Server database schema check box. This tells the
Configuration wizard to build the database schema and initial content.
b. If you de-select this item, you need to manually create the database after the
configuration. To use your own schema, see Appendix D in the BM Tivoli Access
Manager for Enterprise Single Sign-On Version 8.1 Installation Guide, GI11-9309, for
further information about creating database schema. In the example presented in this
guide, this option has been checked.
Click Next to continue.
Figure 1-61 Create IMS Database Schema
52
Setup and Configuration for IBM Tivoli Access Manager for Enterprise Single Sign-On 8.1
5. On the Choose Database Type page (Figure 1-62), select the type of database server that
you installed earlier and click Next to continue.
Figure 1-62 Database Type for IMS Server
6. On the Database Configuration - <database type> page, specify the necessary
information about the database type. Before proceeding, check any prerequisites for
applying the database type during this configuration step. Appendix A, “Database type
configuration for IMS Server” on page 203, provides detailed information about
configuration for DB2 and Microsoft SQL server for the IMS Server. When you have
chosen the database type, click Next to continue.
Chapter 1. Installation and configuration onto a single Windows server
53
7. On the Provide Root CA Details page (Figure 1-63), leave the default values (the
password is WebAS) if you have not changed the root CA used to sign the SSL certificate
used by IHS. The option is to specify the necessary information. When finished, click Next
to continue.
Note: The root CA must be the same CA that signs the SSL certificate. There the root
CA is used to sign the IMS Server CA.
Figure 1-63 Root CA Details
54
Setup and Configuration for IBM Tivoli Access Manager for Enterprise Single Sign-On 8.1
8. On the Configure IMS services URL page (Figure 1-64), specify the IBM HTTP Server
name and port number value. The IBM HTTP Server name is the full-qualified web server
name of the IBM HTTP Server that interfaces with the WebSphere Application Server. The
port number value is the HTTPS communication port number. The IBM HTTP Server host
name must match the CN attribute of the SSL certificate used by IBM HTTP Server. You
can connect to the SSL port in a web browser to check this. When finished, click Next to
continue.
Figure 1-64 Configure IMS Services URL
Chapter 1. Installation and configuration onto a single Windows server
55
9. On the Confirm settings page (Figure 1-65), review and verify that the setting information
entered looks correct and click Save.
Figure 1-65 Confirm settings
56
Setup and Configuration for IBM Tivoli Access Manager for Enterprise Single Sign-On 8.1
The page is redisplayed with a progress bar showing the installation progress
(Figure 1-66). At completion a Data Source and Certificate Store Setup Complete page is
displayed.
Figure 1-66 IMS configuration process
10.Restart the IMS Server application from within the IBM Integrated Solutions Console:
a. Select Start All Programs IBM WebSphere Application Server
<version> Profiles <profile name> Administrative console.
b. Log in to WebSphere Application Server ISC with WebSphere Application Server
administration user credentials.
c. From the task list on the left side of the page, select Applications Application
Types WebSphere Enterprise Applications.
d. Select the check box beside the Tivoli Access Manager for Enterprise Single
Sign-On IMS application.
e. Click Stop.
f. Select the check box beside the Tivoli Access Manager for Enterprise Single
Sign-On IMS application.
g. Click Start.
This concludes the IMS basic configuration.
1.5.4 Provisioning IMS administrator and defining enterprise directory
The next step is to provision an IMS administrator and create an enterprise directory
connection.
Chapter 1. Installation and configuration onto a single Windows server
57
These steps are mentioned in Chapter 5 of the Tivoli Access Manager for Enterprise Single
Sign-On 8.1 Install Guide and are covered in detail in Chapter 3 of the Tivoli Access Manager
for Enterprise Single Sign-On 8.1 Setup Guide.
1. To start the process, access the Tivoli Access Manager for Enterprise Single Sign-On
Web Interface (Figure 1-67) via the URL https://<IMS IHS Server>/ims.
Figure 1-67 IMS web interface
2. Select the IMS Configuration Utility link.
The WebSphere Application Server Administrator needs to log on to the application, and
as we have enabled global application security in WebSphere Application Server, our
wasadmin account is used to log in on the Log on page (Figure 1-68).
Figure 1-68 iMS configuration utility
58
Setup and Configuration for IBM Tivoli Access Manager for Enterprise Single Sign-On 8.1
The opening page for the IMS Configuration Utility is the Welcome page (Figure 1-69).
Figure 1-69 Welcome page of IMS configuration utility
3. Click the Setup assistant link. The setup assistant configures the Enterprise Directory
(the Enterprise Directory Setup Wizard) and the initial IMS Administrator (Provision an
IMS Server Administrator). The first few pages cover the Enterprise Directory setup.
4. On the Enterprise Directory Setup page (Figure 1-70), select Active Directory. A generic
LDAP can be used, such as Tivoli Directory Server. This might be appropriate for certain
demo environments.
Figure 1-70 Enterprise Directory Setup
Chapter 1. Installation and configuration onto a single Windows server
59
5. Click Next to continue to the Edit domain page (Figure 1-71). Specify the Windows AD
domain (DNS domain name) and a lookup user ID/password for the Enterprise Directory.
When finished, click Next to continue.
Figure 1-71 Edit domain for Active Directory configuration
This is the user that IMS will look up in AD. This involves an initial AD lookup to determine
the AD schema in use. Also, when a new user registers, it will look up AD to verify that the
user exists.
For our deployment, we used the IMSAdmin account created above, which will be the
Tivoli Access Manager for Enterprise Single Sign-On administrator in our case, though it
can be any local user. Do not use an ordinary user account used to log into the domain,
but you might want to make it different from the administrator account that you will use for
policy and user administration (that is, one user account as the Tivoli Access Manager for
Enterprise Single Sign-On user to look up AD and one Tivoli Access Manager for
Enterprise Single Sign-On user account for administrative purposes).
60
Setup and Configuration for IBM Tivoli Access Manager for Enterprise Single Sign-On 8.1
6. On the Password synchronization page (Figure 1-72), decide whether you want password
synchronization between the Tivoli Access Manager for Enterprise Single Sign-On and AD
for all users registered against this AD domain. With this option checked, the Active
Directory password is enabled to be used as the Tivoli Access Manager for Enterprise
Single Sign-On password. Users can then use their Active Directory credential information
to log in to Tivoli Access Manager for Enterprise Single Sign-On. When finished, click
Next to continue.
Figure 1-72 Password synchronization between users
7. On the Choose credentials page (Figure 1-73), define the IMS Administrator to provision.
Figure 1-73 Define credentials to be provisioned as an IMS Administrator
Chapter 1. Installation and configuration onto a single Windows server
61
8. Specify the user to be used as the initial IMS Server administrator. In our case we re-used
the AD lookup account from earlier. When finished, click Next to proceed to the Summary
page (Figure 1-74).
Figure 1-74 Summary for configuring Active Directory connection
9. Verify the settings and click Finish to complete. After the configuration is completed and
successfully, a finished message and configuration results are displayed to confirm the
status (Figure 1-75).
Figure 1-75 Active Directory configured successfully
10.Restart the IMS application from within the WebSphere Application Server ISC. Then go
to the access admin at https://<IHS server>/admin and log in using your Tivoli Access
Manager for Enterprise Single Sign-On administrator account that you specified above.
Proceed to define user and machine policy templates using the setup wizard, but this is not
covered in this document. See the IBM Tivoli Access Manager for Enterprise Single Sign-On
Version 8.1 Policies Definition Guide, SC23-9694, for information about the policies that can
be set for this product.
62
Setup and Configuration for IBM Tivoli Access Manager for Enterprise Single Sign-On 8.1
1.6 AccessAgent and AccessStudio
The Tivoli Access Manager for Enterprise Single Sign-On AccessAgent and Tivoli Access
Manager for Enterprise Single Sign-On AccessStudio installation is reasonably
straightforward. The Access Studio requires an AccessAgent to be installed (so it can
communicate with the IMS Server). The AccessAgent requires a configuration file to be
edited prior to running the installer.
1.6.1 Preparing to install AccessAgent
Before installing AccessAgent, you must understand the preinstallation tasks and certain key
concepts. See the “AccessAgent preinstallation tasks and information” section in the IBM
Tivoli Access Manager for Enterprise Single Sign-On Version 8.1 Installation Guide,
GI11-9309.
The AccessAgent install is controlled by settings in the SetupHlp.ini file (Figure 1-76), found
in the Config directory under the Access Agent install image.
Edit this file in an editor and set the ImsServerName argument to the full host name of the
IMS Server. This is the host name of the IHS server and should match the full host name in
the HTTP Server SSL CA cert.
Figure 1-76 AccessAgent installation and upgrade options defined in SetHlp.ini
You might want to check the ImsSecurePortDefault, ImsDownloadPortDefault, and
ImsDownloadProtocolDefault settings. If you have configured IMS and IHS correctly, the
values already there should be correct. Save and exit.
Chapter 1. Installation and configuration onto a single Windows server
63
1.6.2 Installing AccessAgent
The steps to install the AccessAgent are straightforward. For more details on installation
steps, refer to the BM Tivoli Access Manager for Enterprise Single Sign-On Version 8.1
Installation Guide, GI11-9309, for information.
1. Run the installer in the AccessAgent directory. You can install AccessAgent using either of
following methods:
– Using setup.exe
i. Start setup.exe.
ii. Go to the Select a language step.
Note: If the language for the installation is different from the Windows operating
system language, certain messages might appear in English or the operating
system language.
– Using AccessAgent.msi.
Double-click AccessAgent.msi. The installation program installs the English version
without prompting you to select a language.
2. Select a language from the list and click OK.
3. Click Next to display the license agreement.
4. Select I accept the terms in the license agreement.
5. Click Next to display the Install AccessAgent dialog.
6. Click Browse to select another folder. Click Next to continue the installation.
7. Click Yes to restart the computer immediately or No to restart it later.
Important: You must restart the computer before you can sign up or log on to the
Wallet.After the computer restarts, the AccessAgent window appears. The contents vary
according to your organization’s settings.
For Microsoft Windows Vista, enable “Interactive logon: Do not require CTRL+ALT+DEL” in
the Active Directory. AccessAgent automatically enables this security option during
installation unless other group policy enforcements prevent it from doing so. If the setting is
not enabled, press Ctrl+Alt+Delete to invoke the AccessAgent logon page.
Note: If there is a problem connecting to the IMS Server, you might be prompted to enter
the IMS Server host name and port again. If this continues to be a problem, you must
diagnose the connection problems (see Appendix B, “Diagnosing installation problems” on
page 207). You can bypass the step to define the IMS Server, but you are better off
resolving the connection issue before continuing.
1.6.3 Installing AccessStudio
The AccessStudio installation is straightforward. Run setup.exe in the AccessStudio directory
and follow the prompts. For more details about the installation steps, see the IBM Tivoli
Access Manager for Enterprise Single Sign-On Version 8.1 Installation Guide, GI11-9309.
64
Setup and Configuration for IBM Tivoli Access Manager for Enterprise Single Sign-On 8.1
1.7 Conclusion
In this chapter we provided detailed instructions about installation, including figures and
information discovered during a number of installations that are not documented elsewhere in
the standard installation guides for the Tivoli Access Manager for Enterprise Single Sign-on
Version 8.1 product.
The contents presented here focused on providing a thorough and comprehensive set of
installation and configuration steps for the various product components for setting up a Tivoli
Access Manager for Enterprise Single Sign-on environment for a single server install.
In the next chapter we take a closer look at how to install and configure Tivoli Access
Manager for Enterprise Single Sign-on in a cluster environment.
Chapter 1. Installation and configuration onto a single Windows server
65
66
Setup and Configuration for IBM Tivoli Access Manager for Enterprise Single Sign-On 8.1
2
Chapter 2.
Installation and configuration in
a clustered environment
In this chapter we introduce the installation of Tivoli Access Manager for Enterprise Single
Sign-On 8.1 in a clustered IBM WebSphere Application Server environment. This section
supplements the IBM Tivoli Access Manager for Enterprise Single Sign-On Version 8.1
Installation Guide, GI11-9309, and IBM Tivoli Access Manager for Enterprise Single Sign-On
Version 8.1 Setup Guide, GC23-9692. Do not use this chapter in isolation. Check the relevant
guides in the Tivoli Access Manager for Enterprise Single Sign-On Information Center as you
perform the install.
© Copyright IBM Corp. 2010. All rights reserved.
67
Figure 2-1 shows a typical architecture diagram of WebSphere Application Server and Tivoli
Access Manager for Enterprise Single Sign-On components in a clustered environment.
Figure 2-1 Clustered solution architecture
For the Tivoli Access Manager for Enterprise Single Sign-On 8.1 deployment (as documented
in this chapter), we set up a single node WebSphere Application Server cluster with a single
HTTP server without any load balancer. We use IBM DB2 for the IMS database. At a later
point, you can add new cluster members as needed.
68
Setup and Configuration for IBM Tivoli Access Manager for Enterprise Single Sign-On 8.1
2.1 Database installation and configuration
Tivoli Access Manager for Enterprise Single Sign-On supports various versions of IBM DB2,
Microsoft SQL Server, and Oracle databases. This section walks you through the installation
of the IBM DB2 database.
2.1.1 Installing IBM DB2 Workgroup Server Version 9.7
To install IBM DB2 Workgroup Server Version 9.7, follow the steps below:
1. Start the DB2 Setup launchpad wizard provided on the installation CD (Figure 2-2).
Figure 2-2 Welcome to DB2 Version 9.7
Chapter 2. Installation and configuration in a clustered environment
69
2. Click Install New to launch the DB2 Setup wizard (Figure 2-3).
Figure 2-3 Install a Product
3. Click Next to begin the process of installing the DB2 Server (Figure 2-4).
Figure 2-4 Welcome to the DB2 Setup wizard
70
Setup and Configuration for IBM Tivoli Access Manager for Enterprise Single Sign-On 8.1
4. Accept the license agreement and click Next (Figure 2-5).
Figure 2-5 Software License Agreement
5. On the next page, you see three options for the installation type. Select the installation
type that best suits your environment’s needs. Click Next to continue the installation
(Figure 2-6).
Figure 2-6 Select the installation type
Chapter 2. Installation and configuration in a clustered environment
71
6. On the Select the installation, response file creation, or both page, you can accordingly
install DB2 on the computer or save the settings to a response file, or both, as necessary.
Click Next to continue (Figure 2-7).
Figure 2-7 Select the installation, response file creation, or both
7. Select the installation location (Figure 2-8). Click Change to select a different folder.
Click Next.
Figure 2-8 Select the installation folder
72
Setup and Configuration for IBM Tivoli Access Manager for Enterprise Single Sign-On 8.1
8. Define a DB2 administrator account and specify a password (Figure 2-9). When finished,
click Next.
Figure 2-9 Set user information for the DB2 Administration Server
9. On the Configure DB2 instances page (Figure 2-10), you are presented with the default
DB2 instance, You do not have to specify additional configuration options for the default
instance. Click Next to continue.
Figure 2-10 Configure DB2 instances
Chapter 2. Installation and configuration in a clustered environment
73
10.You do not need to prepare the DB2 tools catalog (Figure 2-11). Click Next to continue.
Figure 2-11 Prepare the DB2 tools catalog
11.On the Set up notifications page (Figure 2-12), uncheck the "Set up your DB2 server to
send notifications” selection. Click Next to continue.
Figure 2-12 Set up notifications
74
Setup and Configuration for IBM Tivoli Access Manager for Enterprise Single Sign-On 8.1
12.Enable operating system security for the database server and accept the defaults
(Figure 2-13). When finished, click Next to continue.
Figure 2-13 Enable operating system security for DB2 objects
13.Verify the settings on the Start copying files page and click Install (Figure 2-14).
Figure 2-14 Start copying files
Chapter 2. Installation and configuration in a clustered environment
75
14.Wait for the installation to complete (Figure 2-15).
Figure 2-15 Installing DB2 Workgroup Server Edition - DB2COPY1
15.The Setup is complete page displays on completion of the install (Figure 2-16). Note
the port number. This is 50000 by default. Click Next to complete the install and exit
the installer.
Figure 2-16 Setup is complete
76
Setup and Configuration for IBM Tivoli Access Manager for Enterprise Single Sign-On 8.1
2.1.2 Configuring DB2
To configure DB2 follow the steps below:
1. Create the IMS database using either the DB2 Control center or by entering the
appropriate commands.
2. Configure DB2 via the Control Center:
a. In the Control Center, click the Create New Database link to start the Create Database
wizard (Figure 2-17).
b. Enter a name for the database (such as IMSDB), specify an alias (such as IMSDB),
and specify a path for the database (such as E:\).
c. Ensure that the default buffer pool and table space page size are set to 8 K. Click Next
to continue.
Figure 2-17 Specify a name for your new database
Chapter 2. Installation and configuration in a clustered environment
77
3. Verify that Use the database path as a storage path is checked (Figure 2-18) and click
Next to continue.
Figure 2-18 Specify where to store your data
78
Setup and Configuration for IBM Tivoli Access Manager for Enterprise Single Sign-On 8.1
4. Ensure that System is selected for the collating sequence and UTF-8 for the code set
(Figure 2-19). Select the country/region and territory (for example, default for
Country/Region) and US for territory. Select the code-set as UTF-8 and click Next.
Figure 2-19 Specify the locale for this database
Chapter 2. Installation and configuration in a clustered environment
79
5. Review the options for creating the database (Figure 2-20) and click Finish to create
the database.
Figure 2-20 Review the actions that will take place when you click Finish
2.2 WebSphere Application Server Network Deployment
This section details the installation of IBM WebSphere Application Server Network
Deployment.
Before starting the installation, ensure that the installation user has the following permissions:
Act as part of the operating system
Log on as a service
Note: The part number for the IBM WebSphere Application Server Network Deployment
V7.0 for Windows on x86-32 bit installation package is C1G2GML. The part number for the
IBM HTTP Server, HTTP plug-in, and Update Installer for IBM WebSphere Application
Server Network Deployment V7.0 Windows x86-32 bit installation package is C1G2HML.
80
Setup and Configuration for IBM Tivoli Access Manager for Enterprise Single Sign-On 8.1
To install:
1. Run launchpad.exe (Figure 2-21). Click Launch the installation wizard for WebSphere
Application Server Network Deployment to install IBM WebSphere using the installation
wizard.
Figure 2-21 Welcome to WebSphere Application Server Network Deployment
Chapter 2. Installation and configuration in a clustered environment
81
Click Next to continue on the Welcome to the IBM WebSphere Application Server
Network Deployment Installation wizard page (Figure 2-22).
Figure 2-22 Welcome
2. On the Software License Agreement page (Figure 2-23), accept the IBM and non-IBM
terms for the license agreement and click Next.
Figure 2-23 Software License Agreement
82
Setup and Configuration for IBM Tivoli Access Manager for Enterprise Single Sign-On 8.1
3. On the system Prerequisites Check page (Figure 2-24), click Next when you see the
message that your operating system completed the prerequisites check successfully.
Figure 2-24 System Prerequisites Check
4. From the Optional Features Installation page (Figure 2-25), we do not install any of the
sample applications/language packs. Click Next to continue.
Figure 2-25 Optional Features Installation
Chapter 2. Installation and configuration in a clustered environment
83
5. Accept the default installation directory or modify it as needed (Figure 2-26), and
click Next.
Figure 2-26 Installation Directory
6. On the WebSphere Application Server Environments page (Figure 2-27), select None
from the list of environments. We configure a profile later in the deployment. Click Next
to continue.
Figure 2-27 WebSphere Application Server Environments
84
Setup and Configuration for IBM Tivoli Access Manager for Enterprise Single Sign-On 8.1
7. A warning message displays (Figure 2-28). Ignore this message for the moment and click
Yes to continue.
Figure 2-28 Warning
8. Select the Create a repository for Centralized Installation Managers check box
(Figure 2-29).
Figure 2-29 Repository for Centralized Installation Managers
Chapter 2. Installation and configuration in a clustered environment
85
9. You are then prompted for for the directory path of the repository (Figure 2-30). Modify the
directory path (if necessary) and click Next to continue.
Figure 2-30 Repository for Centralized Installation Managers
10.On the Installation Summary page, review the installation (Figure 2-31) and click Next.
Figure 2-31 Installation Summary
86
Setup and Configuration for IBM Tivoli Access Manager for Enterprise Single Sign-On 8.1
11.On the Installation Results page, when you see the success message (Figure 2-32),
uncheck Create a new WebSphere Application Server Profile using the Profile
Management Tool and click Finish to complete the installation.
Figure 2-32 Installation Results
Chapter 2. Installation and configuration in a clustered environment
87
2.2.1 WebSphere Update Installer
The Update Installer is needed to install the HTTP Server, WebSphere Application Server fix
packs, and the IMS fix packs. The update installer software is available with the WebSphere
Application Server installation V7.0. Because we need to install a later version of the Update
Installer (V 7.0.0.7 or later), you need to obtain the software installation package from the IBM
support site and run the installation setup as shown in the following steps:
1. Run install.exe to start the Installation wizard for the update installer (Figure 2-33). Click
Next to continue with the installation.
Figure 2-33 Installation Wizard for the Update Installer
2. From the Software License Agreement page (Figure 2-34), accept the IBM and non-IBM
terms and click Next.
Figure 2-34 Software License Agreement
88
Setup and Configuration for IBM Tivoli Access Manager for Enterprise Single Sign-On 8.1
3. Click Next when you get the passed status on the System Prerequisite Check page
(Figure 2-35).
Figure 2-35 System Prerequisites Check
4. Change the directory location if necessary and click Next. You can create a start menu
icon by clicking the check box.
5. On the Installation Summary page (Figure 2-36), click Next to continue.
Figure 2-36 Installation Summary
Chapter 2. Installation and configuration in a clustered environment
89
6. Click Finish to complete the installation (Figure 2-37).
Figure 2-37 Installation Complete
The IBM Update Installer (V7.0.0.7) has been successfully installed.
2.2.2 WebSphere fix pack
For the purpose of this installation, the WebSphere Application Server fix packs can be
copied to any standard directory on the local system. For this WebSphere deployment, we
copy all the updates and fix packs to the Update Installer maintenance directory (for example,
E:\Program Files\IBM\WebSphere\UpdateInstaller\maintenance).
1. Run update.bat (from the E:\Program Files\IBM\WebSphere\UpdateInstaller directory)
to start the IBM Update Installer for WebSphere Software wizard (Figure 2-38). Click Next
to proceed with the upgrade process.
Figure 2-38 Welcome to the IBM Update Installer for WebSphere Software wizard
90
Setup and Configuration for IBM Tivoli Access Manager for Enterprise Single Sign-On 8.1
2. Select WebSphere\AppServer from the drop-down menu (Figure 2-39) and click Next to
continue.
Figure 2-39 Product Selection
3. Select Install maintenance package (Figure 2-40) and click Next to continue.
Figure 2-40 Maintenance Operation Selection
Chapter 2. Installation and configuration in a clustered environment
91
4. Browse to and specify the location of the fix pack (Figure 2-41). (This is the directory to
which you copied the maintenance packages. For this example, it is E:\Program
Files\IBM\WebSphere\UpdateInstaller\maintenance). When finished, click Next.
Figure 2-41 Maintenance Package Directory Selection
5. On the Available Maintenance Package to Install page (Figure 2-42), accept the
WAS-WinX32-FP0000007.pak and click Next.
Figure 2-42 Available Maintenance Package to Install
92
Setup and Configuration for IBM Tivoli Access Manager for Enterprise Single Sign-On 8.1
Click Next on the Installation Summary page (Figure 2-43) and wait for the installation to
complete.
Figure 2-43 Installation Summary
6. When the success message is displayed on the Installation Complete page (Figure 2-44),
click Finish to exit the wizard.
Figure 2-44 Installation Complete
Note: You will need to repeat the above installation steps on all servers/nodes to be
added to the WebSphere Application Server cluster that will host the IMS Server.
Creating WebSphere profiles
In this section we create a Deployment Manager and a custom profile using the WebSphere
Profile Management Tool.
Chapter 2. Installation and configuration in a clustered environment
93
Creating a Deployment Manager profile
To do this follow the steps below.
1. Launch the WebSphere Profile Management Tool from the appropriate program group.
Click Start All Programs IBM WebSphere Application Server Network
Deployment V7.0 Profile Management Tool (Figure 2-45).
Figure 2-45 Welcome to the Profile Management Tool
94
Setup and Configuration for IBM Tivoli Access Manager for Enterprise Single Sign-On 8.1
2. Click Create to create a new profile (Figure 2-46).
Figure 2-46 Profile Management Tool 7.0 - Profiles tab
3. For the type of WebSphere Application Server environments, select Management and
click Next (Figure 2-47).
Figure 2-47 Environment Selection
Chapter 2. Installation and configuration in a clustered environment
95
4. On the Server Type Selection page (Figure 2-48), select Deployment manager and click
Next.
Figure 2-48 Sever Type Selection
5. Select Typical Profile Creation (Figure 2-49) and click Next.
Figure 2-49 Profile Creation Options
96
Setup and Configuration for IBM Tivoli Access Manager for Enterprise Single Sign-On 8.1
6. On the Enable Administrative Security page (Figure 2-50), click the Enable
administrative security check box to enable administrative security. Enter a user name
(of your preference) for the WebSphere Application Server administrator to be created (for
example, wasadmin), and specify an appropriate password for the user. Re-enter the
password for confirmation and click Next.
Figure 2-50 Administrative Security
7. Review the profile creation details and click Create (Figure 2-51).
Figure 2-51 Profile Creation Summary
Chapter 2. Installation and configuration in a clustered environment
97
Wait for the profile creation to complete (Figure 2-52).
Figure 2-52 Profile Creation Progress
8. When the Profile Creation Complete page displays (Figure 2-53), select the Launch the
First steps console check box and click Finish to display the First Steps page.
Figure 2-53 Profile Creation Complete
98
Setup and Configuration for IBM Tivoli Access Manager for Enterprise Single Sign-On 8.1
9. If you re-launch the WebSphere Profile Management Tool (by clicking Start All
Programs IBM WebSphere Application Server Network Deployment V7.0
Profile Management Tool), you will see the Dmgr01 profile has been created
(Figure 2-54).
Figure 2-54 Profile Management Tool 7.0 - Profiles tab
10.Start the Deployment Manager.
Chapter 2. Installation and configuration in a clustered environment
99
Creating a custom profile
To create a custom profile follow the steps below:
1. Launch the WebSphere Profile Management Tool (by clicking Start All Programs
IBM WebSphere Application Server Network Deployment V7.0 Profile
Management Tool).
2. From the Environment Selection page (Figure 2-55), select Custom profile and click
Next.
Figure 2-55 Environment Selection
100
Setup and Configuration for IBM Tivoli Access Manager for Enterprise Single Sign-On 8.1
3. From the Profile Creation Options page (Figure 2-56), select Typical profile creation and
click Next.
Figure 2-56 Profile Creation Options
Chapter 2. Installation and configuration in a clustered environment
101
4. On the Federation page (Figure 2-57), specify the host name for the Deployment Manager
(for example, demo) and accept the default SOAP port number (8879). Also specify the
WebSphere Application Server administrator user name and password and click Next.
Figure 2-57 Federation
5. Review the Profile Creation Summary (Figure 2-58) and click Create.
Figure 2-58 Profile Creation Summary
102
Setup and Configuration for IBM Tivoli Access Manager for Enterprise Single Sign-On 8.1
6. Click Finish on the Profile Creation Complete page (Figure 2-59).
Note: You can launch the First steps console by checking the Launch the First Steps
console check box before clicking Finish.
Figure 2-59 Profile Creation Complete
7. From the Profile Management Tool, verify that both the Deployment Manager profile and
the custom profile are listed under the profiles (Figure 2-60).
Figure 2-60 Profile Management Tool 7.0 - Profiles tab
8. At this time, start the node agent for the custom profile (Custom01) using the startnode
utility from the bin directory of the newly created profile (for example, E:\Program
Files\IBM\WebSphere\AppServer\profiles\Custom01\bin).
Chapter 2. Installation and configuration in a clustered environment
103
Note: Similarly, create custom profiles for all the nodes to be added to the WebSphere
Application Server cluster.
Creating WebSphere cluster
To create a WebSphere cluster follow the steps below:
1. Open the WebSphere Integrated Solutions Console.
2. Select Start All Programs IBM WebSphere Application Server<version>
Profiles <profileName> Administrative Console.
Note: If global security has been enabled, enter your login credentials on the IBM
Integrated Solutions Console and click Log In.
3. Select Servers Clusters WebSphere Application clusters (Figure 2-61).
Click New.
Figure 2-61 WebSphere Application Server clusters
104
Setup and Configuration for IBM Tivoli Access Manager for Enterprise Single Sign-On 8.1
4. Enter a name for the cluster (for example, cluster1). Select the Prefer local check box.
Also select the Configure HTTP session memory-memory replication check box
(Figure 2-62). Click Next.
Figure 2-62 Create a new cluster
5. Enter a unique name for the server to be added as the first cluster member (for example,
server1). Select the corresponding node accordingly from the drop-down list. Ensure that
Generate unique HTTP ports is set and click Next (Figure 2-63).
Figure 2-63 Create first cluster member
Chapter 2. Installation and configuration in a clustered environment
105
Click Next to continue.
6. From the Create a new Cluster page (Figure 2-64), review the cluster details and
click Finish.
Figure 2-64 Create a new cluster - Summary
7. In the message box that appears at the top of the page, click Save to save changes to the
master configuration.
8. Add additional members (application servers) to the cluster by repeating these steps.
Note: The application server names need to be unique. Even if the node names are
different, you cannot use the same name for the application server (for example, if you
specified server1 in the earlier configuration, you cannot specify another member with
the same name. Instead, create the additional server as server2, and so on).
106
Setup and Configuration for IBM Tivoli Access Manager for Enterprise Single Sign-On 8.1
9. Verify that the new cluster displays in the integrated solutions console (Figure 2-65).
Figure 2-65 WebSphere Application Server clusters
2.3 IBM HTTP Server
This section details the installation steps for the IBM HTTP Server:
1. Run launchpad.exe from the installation media. Select IBM HTTP Server Installation and
click the Launch the installation wizard for IBM HTTP Server link to install the IBM
HTTP Server using the installation wizard (Figure 2-66).
Figure 2-66 IBM HTTP Server Installation
Chapter 2. Installation and configuration in a clustered environment
107
Click Next to continue (Figure 2-67).
Figure 2-67 Welcome to IBM HTTP Server 7.0
2. Read and accept the IBM and non-IBM terms and click Next to continue with the
installation (Figure 2-68).
Figure 2-68 Software License Agreement
108
Setup and Configuration for IBM Tivoli Access Manager for Enterprise Single Sign-On 8.1
3. Click Next when you see the Passed message on the System Prerequisites Check page
(Figure 2-69).
Figure 2-69 System Prerequisites Check
4. Select the default installation directory or change it as necessary (Figure 2-70).
Click Next.
Figure 2-70 Enter the installation location
Chapter 2. Installation and configuration in a clustered environment
109
5. Configure the port numbers for IBM HTTP Server communications (Figure 2-71). Use the
default port numbers and ensure that no other applications (like IIS) are using the same
port number on the HIS server. When finished, click Next.
Figure 2-71 Port Values Assignment
110
Setup and Configuration for IBM Tivoli Access Manager for Enterprise Single Sign-On 8.1
6. Define how Windows will start IHS and the IHS Administrative processes. To run the
HTTP Server and HTTP Administration Server as Windows Services, click the appropriate
check boxes. Specify a local system account and password and select Automatic as the
startup type (Figure 2-72). Click Next.
Figure 2-72 Windows Service Definition
Chapter 2. Installation and configuration in a clustered environment
111
7. Specify an account that can be used to administer IHS from within WebSphere
(Figure 2-73). This account can be created by the install process. The account is a
WebSphere Application Server account and not an operating system account. It is used to
authenticate to IHS for management purposes from WebSphere Application Server (for
example, httpadmin). When finished, click Next.
Figure 2-73 HTTP Administration Server Authentication
8. Check the Install the IBM HTTP Server Plug-in for IBM WebSphere Application
Server check box (Figure 2-74). Also, specify the web server definition (default is
webserver1) and enter the host name of the WebSphere Application Server (for example,
demo.tamesso.com). When finished, click Next.
Figure 2-74 IBM HTTP Server Plug-in for IBM WebSphere Application Server
112
Setup and Configuration for IBM Tivoli Access Manager for Enterprise Single Sign-On 8.1
9. Review the Installation summary page (Figure 2-75) and click Next.
Figure 2-75 Installation summary
10.When the installation completes and the successful message is displayed (Figure 2-76),
click Finish.
Figure 2-76 Success
This completes the IHS installation.
Chapter 2. Installation and configuration in a clustered environment
113
2.3.1 IBM HTTP Server fix pack
This section details the steps for installing fix pack 7 for the IBM HTTP Server:
1. If you have not already copied the IHS fix pack to the Update Installer maintenance
directory, copy it to the WebSphere Application Server Update Installer maintenance
directory (for example,
E:\Program Files\IBM\WebSphere\UpdateInstaller\maintenance).
2. Run update.bat (from the E:\Program Files\IBM\WebSphere\UpdateInstaller directory)
to start the IBM Update Installer for WebSphere Software wizard (Figure 2-77). Click Next
to proceed with the upgrade process.
Figure 2-77 Welcome to the IBM Update Installer for WebSphere Software wizard
3. From the Product Selection page (Figure 2-78), accept the default directory or enter or
select another directory and click Next.
Figure 2-78 Product Selection
114
Setup and Configuration for IBM Tivoli Access Manager for Enterprise Single Sign-On 8.1
4. Select Install maintenance package from the Maintenance Operation Selection page
(Figure 2-79) and click Next to continue.
Figure 2-79 Maintenance Operation Selection
5. On the Maintenance Package Directory Selection page (Figure 2-80), browse to the
WebSphere Update Installer maintenance directory and click Next.
Figure 2-80 Maintenance Package Directory Selection
Chapter 2. Installation and configuration in a clustered environment
115
6. Select the IHS fix pack (7.0.0-WS-HIS-WinX32-FP0000007.pak) and click Next
(Figure 2-81).
Figure 2-81 Available Maintenance Package to Install
7. Review the installation summary (Figure 2-82) and click Next.
Figure 2-82 Installation Summary
116
Setup and Configuration for IBM Tivoli Access Manager for Enterprise Single Sign-On 8.1
8. Click Finish when you see the success message on the Installation Complete page
(Figure 2-83).
Figure 2-83 Installation Complete
This completes the IHS fix pack installation.
2.3.2 IBM HTTP Server plug-in pack
This section details the steps for installing fix pack 7 for the IBM HTTP Server plug-in.
1. Copy the IHS plug-in fix pack to the WebSphere Application Server Update Installer
maintenance directory (for example,
E:\Program Files\IBM\WebSphere\UpdateInstaller\maintenance).
Chapter 2. Installation and configuration in a clustered environment
117
2. Run update.bat (from the E:\Program Files\IBM\WebSphere\UpdateInstaller directory)
to start the IBM Update Installer for WebSphere Software wizard (Figure 2-84). Click Next
to proceed with the upgrade process.
Figure 2-84 Welcome to the IBM Update Installer for WebSphere Software wizard
3. From the Product Selection page (Figure 2-85), browse to the installation directory of the
HTTP Server plug-in and click Next.
Figure 2-85 Product Selection
118
Setup and Configuration for IBM Tivoli Access Manager for Enterprise Single Sign-On 8.1
4. Select Install maintenance package on the Maintenance Operation Selection page
(Figure 85) and click Next.
Figure 2-86 Maintenance Operation Selection
5. Select the WebSphere Update Installer maintenance directory (Figure 2-87) and
click Next.
Figure 2-87 Maintenance Package Directory Selection
Chapter 2. Installation and configuration in a clustered environment
119
6. From the Available Maintenance Package to Install page (Figure 2-88), select
WS-PLG-WinX32-FP0000007.pak and click Next.
Figure 2-88 Available Maintenance Package to Install
7. Review the Installation summary (Figure 2-89) and click Next.
Figure 2-89 Installation Summary
120
Setup and Configuration for IBM Tivoli Access Manager for Enterprise Single Sign-On 8.1
8. Click Finish when you see the success message on the Installation Complete page
(Figure 2-90).
Figure 2-90 Installation Complete
This completes the installation of the IHS plug-in fix pack.
Adding HTTP Server to the WebSphere Deployment Manager
This section documents how to add the HTTP Server to the WebSphere Deployment
Manager.
1. From the WebSphere Integrated Solutions console, click Servers Server Types
Web servers New.
2. From the New Server window (Figure 2-91), select Web server from the drop-down menu
of server types. Click Next.
Figure 2-91 Select server type
Chapter 2. Installation and configuration in a clustered environment
121
3. On the Create new Web server definition page (Figure 2-92), select the appropriate node
and server name for the web server (for example, demoNode01 and webserver1) and
select IBM HTTP Server for the type. Click Next.
Figure 2-92 Select a node for the Web server and select the Web server type
4. From the Select a Web server template page (Figure 2-93), verify that the IHS template is
selected and click Next.
Figure 2-93 Select a Web server template
122
Setup and Configuration for IBM Tivoli Access Manager for Enterprise Single Sign-On 8.1
5. Verify the installation location (for example, E:\Program Files\IBM\HTTPServer) and other
properties on the Create new Web server definition page (Figure 2-94), and click Next.
Figure 2-94 Enter the properties for the new Web server
6. On the Confirm new Web server page (Figure 2-95), verify the information for the web
server and click Finish.
Figure 2-95 Confirm new Web server
Chapter 2. Installation and configuration in a clustered environment
123
7. Click Save to save to the master configuration (Figure 2-96).
Figure 2-96 Welcome wasadmin
8. Click OK (Figure 2-97).
Figure 2-97 Welcome wasadmin - Save web servers
124
Setup and Configuration for IBM Tivoli Access Manager for Enterprise Single Sign-On 8.1
Starting the web server
Select the check box for the web server (for example, webserver1) and click Start
(Figure 2-98).
Figure 2-98 Web servers
Generating the plug-in
Select the check box for the web server (for example, webserver1) and click Generate
Plug-in (Figure 2-99).
Figure 2-99 Messages
Chapter 2. Installation and configuration in a clustered environment
125
Propagating the plug-in
Select the check box for the web server (for example, webserver1) and click Propagate
Plug-in (Figure 2-100).
Figure 2-100 Messages
2.4 IMS Server
This section details the installation of the Tivoli Access Manager for Enterprise Single
Sign-On IMS Server (referred to as IMS from now on).
1. Before proceeding further into this section, ensure that the WebSphere Application Server
has been started and is running. Also ensure that global application security and
administrative security have been enabled via the WebSphere Administrative Console (via
the Security Global Security settings).
2. Run imsinstaller.exe.
126
Setup and Configuration for IBM Tivoli Access Manager for Enterprise Single Sign-On 8.1
3. Figure 2-101 displays the initial startup interface when the Tivoli Access Manager for
Enterprise Single Sign-On IMS Server installation begins. Select the language from the
drop-down menu and click OK.
Figure 2-101 Tivoli Access Manager for Enterprise Single Sign-On V8.1
4. Read and accept the terms of the license agreement (Figure 2-102) and click Next.
Figure 2-102 License Agreement
Chapter 2. Installation and configuration in a clustered environment
127
Click Next to proceed with the installation (Figure 2-103).
Figure 2-103 Introduction
5. Accept the default location or specify the installation directory (Figure 2-104) and
click Next.
Figure 2-104 Choose Installation Folder
128
Setup and Configuration for IBM Tivoli Access Manager for Enterprise Single Sign-On 8.1
6. Do not use the installer to deploy the TAMESSO IMS Server to WebSphere Application
Server. Select No and click Next (Figure 2-105).
Figure 2-105 Server Configuration
7. Review the pre-installation summary information (Figure 2-106) and click Install
to continue.
Figure 2-106 Pre-installation Summary
Chapter 2. Installation and configuration in a clustered environment
129
Wait for the installation to complete (Figure 2-107).
Figure 2-107 Install
8. Click Done when you see the successful installation message (Figure 2-108).
Figure 2-108 Installation Complete
This completes the IMS installation.
130
Setup and Configuration for IBM Tivoli Access Manager for Enterprise Single Sign-On 8.1
IMS Server fix pack
We now apply the latest Tivoli Access Manager for Enterprise Single Sign-On IMS fix pack:
1. Extract the IMS fix pack to the WebSphere Update Installer maintenance directory (for
example, E:\Program Files\IBM\WebSphere\UpdateInstaller\maintenance).
2. Launch the Update Installer for WebSphere (Figure 2-109).
Figure 2-109 Welcome to the IBM Update Installer for WebSphere Software wizard
3. On the Product Selection page (Figure 2-110), browse to the installation directory for the
IMS Server (for example, E:\Program Files\IBM\TAM E-SSO\IMS Server) and click Next.
Figure 2-110 Product Selections
Chapter 2. Installation and configuration in a clustered environment
131
4. Select Install maintenance package (Figure 2-111) and click Next.
Figure 2-111 Maintenance Operation Selection
5. On the Maintenance Package Directory Selection page (Figure 2-112), browse for the
installation package location and update the directory path. Click Next.
Figure 2-112 Maintenance Package Directory Selection
132
Setup and Configuration for IBM Tivoli Access Manager for Enterprise Single Sign-On 8.1
6. Select TAMESSO FP00001.pak (Figure 2-113) and click Next to continue.
Figure 2-113 Available Maintenance Package to Install
7. From the Installation Summary page, review the installation information and click Next
(Figure 2-114).
Figure 2-114 Installation Summary
Chapter 2. Installation and configuration in a clustered environment
133
Wait for the installation to complete (Figure 2-115).
Figure 2-115 Initializing component
8. If the installation is successful, you see the installation complete message (Figure 2-116).
Click Finish to exit the wizard.
Figure 2-116 Installation Complete
Note: You will see the following message under the Installation Complete heading
Success:
The following maintenance package was partially installed.
This message is expected.
134
Setup and Configuration for IBM Tivoli Access Manager for Enterprise Single Sign-On 8.1
2.5 Configuration on WebSphere Application Server
Next we install the Native Library Invoker (NLI) rar file on every node in the WebSphere
cluster, install the EAR file, and set up the necessary J2C authentication data.
2.5.1 Installing Native Library Invoker rar file
Log on to the WebSphere Application Server ISC (from the managed node where you ran the
IMS installation).
Installing the NLI.RAR on every node in the WebSphere cluster
To install the file:
1. Click Resources Resource adapters (Figure 2-117).
2. Click Install RAR.
Figure 2-117 Resource adapters
Chapter 2. Installation and configuration in a clustered environment
135
3. On the Install RAR File page (Figure 2-118), select the node (for example, demoNode01)
from the Node drop-down menu. Also specify the local file system and enter the path for
com.ibm.tamesso.ims-delhi.j2c.adapters.win32.rar (for example, E:\Program
Files\IBM\TAM E-SSO\IMS Server\
com.ibm.tamesso.ims-delhi.j2c.adapters.win32.rar). Click Next to continue.
Figure 2-118 Install RAR File
136
Setup and Configuration for IBM Tivoli Access Manager for Enterprise Single Sign-On 8.1
4. Review the general properties (Figure 2-119) and click OK to continue.
Figure 2-119 Configuration tab - General Properties
Chapter 2. Installation and configuration in a clustered environment
137
5. Click Save to save the changes to the master configuration (Figure 2-120).
Figure 2-120 Resource adapters
138
Setup and Configuration for IBM Tivoli Access Manager for Enterprise Single Sign-On 8.1
Adding JNDI Key to the connection factory of the NLI Resource Adapter
To add the JNDI Key to the connection factory of the NLI Resource Adapter:
1. From the ISC, click Resources Resource adapters TAM E-SSO IMS Native
Library Invoker J2C Resource.
2. Under Additional Properties, click J2C connection factories (Figure 2-121).
Figure 2-121 Configuration tab - General Properties
Chapter 2. Installation and configuration in a clustered environment
139
3. Click New (Figure 2-122).
Figure 2-122 J2C connection factories
140
Setup and Configuration for IBM Tivoli Access Manager for Enterprise Single Sign-On 8.1
4. From the General Properties page (Figure 2-123), enter TAMESSO_NLI_J2C_ConnFactory in
the Name field. Enter tamesso/nli/j2c/shared in the JNDI Name field.
Keep the default values for the other fields. Click OK to continue.
Figure 2-123 JNDI name
Chapter 2. Installation and configuration in a clustered environment
141
5. Click Save to save the changes to the master configuration (Figure 2-124).
Figure 2-124 J2C connection factories
Figure 2-125 J2C connection factories
Note: For every node in the WebSphere Cluster, repeat the previous steps for all other
nodes in the WebSphere cluster.
142
Setup and Configuration for IBM Tivoli Access Manager for Enterprise Single Sign-On 8.1
2.5.2 Installing IMS Server ear file
To install the IMS Server ear file:
1. Log in to the WebSphere Application Server ISC (on the managed node where you ran the
IMS Server installation).
2. Click Applications Application types WebSphere Enterprise Applications
(Figure 2-126).
3. Click Install.
Figure 2-126 Enterprise Applications
4. On the Preparing for the application installation page (Figure 2-127), select Local file
system and specify the full path for the EAR file (for example, E:\Program Files\IBM\TAM
E-SSO\IMS Server\com.ibm.tamesso.ims-delhi.deploy.all.ear). Click Next.
Figure 2-127 Preparing for the application installation
Chapter 2. Installation and configuration in a clustered environment
143
5. Select Fast Path to only prompt when additional information is required (Figure 2-128)
and click Next.
Figure 2-128 Preparing for the application installation - Fast Path
6. Retain the default values (Figure 2-129) and click Next.
Figure 2-129 Select installation options
144
Setup and Configuration for IBM Tivoli Access Manager for Enterprise Single Sign-On 8.1
Figure 2-130 Map modules to servers
Chapter 2. Installation and configuration in a clustered environment
145
7. On the Map modules to servers page (Figure 2-131), select all check boxes. Then select
both the target cluster and the web server from the Clusters and servers list.. Click Apply,
and then click Next to continue.
Figure 2-131 Map modules to servers
146
Setup and Configuration for IBM Tivoli Access Manager for Enterprise Single Sign-On 8.1
8. Review the installation summary (Figure 2-132) and click Finish.
Figure 2-132 Summary
Chapter 2. Installation and configuration in a clustered environment
147
9. Click Save (Figure 2-133) to save changes directly to the master configuration.
Figure 2-133 Installing
148
Setup and Configuration for IBM Tivoli Access Manager for Enterprise Single Sign-On 8.1
2.5.3 Administering Tivoli Access Manager for Enterprise Single Sign-On from
WebSphere Application Server
To perform this administration:
1. From the WebSphere ISC, click Applications Application Types WebSphere
Enterprise Applications.
2. Click TAM E-SSO IMS to administer it (Figure 2-134).
Figure 2-134 Enterprise Applications
Chapter 2. Installation and configuration in a clustered environment
149
3. Under Web Module Properties, click Session management (Figure 2-135).
Figure 2-135 Tivoli Access Manager for Enterprise Single Sign-On IMS
150
Setup and Configuration for IBM Tivoli Access Manager for Enterprise Single Sign-On 8.1
4. Under General Properties (Figure 2-136), check the Override session management check
box to select it. Click Apply.
Figure 2-136 Session management
Chapter 2. Installation and configuration in a clustered environment
151
5. Click Save (Figure 2-137).
Figure 2-137 Configuration tab
6. Click the TAM E-SSO IMS hyperlink at the top of the page. Under Additional Properties,
click Distributed environment settings.
152
Setup and Configuration for IBM Tivoli Access Manager for Enterprise Single Sign-On 8.1
7. Ensure that None is selected under distributed sessions (Figure 2-138) and click OK.
Figure 2-138 General Properties
8. Click OK, then click Save (Figure 2-139).
Figure 2-139 Preferences
9. Click the TAM E-SSO IMS hyperlink at the top of the page.
10.From the Detail Properties section, click Target Specific Application Status.
Chapter 2. Installation and configuration in a clustered environment
153
11.Select the cluster under which IMS is installed and click Disable Auto Start
(Figure 2-140).
Figure 2-140 Target specific application status
Note: A limitation of the IMS Server 8.1 deployment (prior to IMS Server 8.1 fix pack 2)
requires disabling of autostart for the IMS Server. You have to manually start the IMS
Server every that time the WebSphere Application Server is restarted.
12.Click Save (Figure 2-141) to save changes directly to the master configuration.
Figure 2-141 Preferences
154
Setup and Configuration for IBM Tivoli Access Manager for Enterprise Single Sign-On 8.1
2.5.4 Importing root certificate to CellDefaultKeyStore
To import the root certificate from the DMgrDefaultRootStore to the CellDefaultKeyStore with
the same certificate alias name, follow the steps below:
1. From the WebSphere Integrated Solutions Console, click Security SSL Certificate
and Key management. Under Related Items, click KeyStores and certificates
(Figure 2-142).
Figure 2-142 SSL certificate and key management
Chapter 2. Installation and configuration in a clustered environment
155
2. Click CellDefaultKeyStore (Figure 2-143).
Figure 2-143 Key stores and certificates
3. Under Additional Properties, click Personal Certificates (Figure 2-144).
Figure 2-144 CellDefauttKeyStore
156
Setup and Configuration for IBM Tivoli Access Manager for Enterprise Single Sign-On 8.1
4. Click Import (Figure 2-145).
Figure 2-145 Personal certificates
5. Under General Properties, select Managed key store (Figure 2-146).
Figure 2-146 Import certificates from a key file or key store
Chapter 2. Installation and configuration in a clustered environment
157
6. Select DmgrDefaultRootStore from the KeyStore drop-down menu, enter WebAS as the
key store password (Figure 2-147), and click Get key store aliases.
Figure 2-147 Import certificates from a key file or key store
7. Select root for the certificate alias to import. Type root in the Imported certificate alias
field. Click OK to continue (Figure 2-148).
Figure 2-148 Import certificates from a key file or key store
158
Setup and Configuration for IBM Tivoli Access Manager for Enterprise Single Sign-On 8.1
8. Click Save to save directly to the master configuration (Figure 2-149).
Figure 2-149 Personal certificates
Figure 2-150 Personal certificates
2.5.5 Copying \tamesso directory
Copy the \tamesso directory from the IMS installation directory (E:\Program Files\IBM\TAM
E-SSO\IMS Server) to E:\Program
Files\IBM\WebSphere\AppServer\profiles\Dmgr01\config.
Chapter 2. Installation and configuration in a clustered environment
159
2.5.6 Resynchronizing nodes
To resynchronize nodes:
1. From the WebSphere ISC, click System Administration Nodes (Figure 2-151).
Figure 2-151 Nodes
2. Select the check box for the node on which the IMS Server is installed (for example,
demoNode01) and click Full resynchronize (Figure 2-152).
Figure 2-152 Nodes - demoNode01
160
Setup and Configuration for IBM Tivoli Access Manager for Enterprise Single Sign-On 8.1
3. Verify that the synchronization is successfully initiated (Figure 2-153).
Figure 2-153 Success message
2.5.7 Setting up J2C authentication data
To set up J2C authentication data follow the steps below:
1. From the WebSphere ISC, click Security Global Security.
2. Under Authentication, click Java™ Authentication and Authorization Service.Click the
J2C authentication data link (Figure 2-154).
Figure 2-154 Global security
Chapter 2. Installation and configuration in a clustered environment
161
3. Uncheck the “Prefix new alias names with the node name of the cell” check box and click
Apply (Figure 2-155).
Figure 2-155 J2C authentication data
4. Click Save to save changes directly to the master configuration (Figure 2-156).
Figure 2-156 Message - Changes
5. From the WebSphere ISC, click Security Global Security.
6. Under Authentication, click Java Authentication and Authorization Service. Click J2C
authentication data.
7. Under Preferences, click New.
162
Setup and Configuration for IBM Tivoli Access Manager for Enterprise Single Sign-On 8.1
The general properties list displays (Figure 2-157).
Figure 2-157 General Properties list
8. On the General Properties page (Figure 2-158), enter imsauthdata in the Alias field. Enter
the database user ID and password in the User ID and Password fields (for example,
db2admin). Click OK.
Figure 2-158 Enter user ID and password
Chapter 2. Installation and configuration in a clustered environment
163
9. Click Save to save changes to the master configuration (Figure 2-159).
Figure 2-159 Save changes to master configuration
2.5.8 Creating data source for DB2 database
To create the data source for the DB2 database follow the steps below:
1. From the WebSphere ISC, click Resources JDBC Data Sources.
2. Select cell scope from the Scope list.
3. Under Preferences, click New to open the Create a data source page (Figure 2-160).
Figure 2-160 Data sources
164
Setup and Configuration for IBM Tivoli Access Manager for Enterprise Single Sign-On 8.1
Entering basic data source information
To do this:
1. Enter TAM E-SSO IMS Server Data Source for the Data Source Name field (Figure 2-161).
2. Enter jdbc/ims for the JNDI name field. Click Next.
Figure 2-161 Enter basic data source information
Chapter 2. Installation and configuration in a clustered environment
165
Creating a new JDBC Provider
To do this:
1. Select DB2 as the database type (Figure 2-162).
2. Select DB2 Universal JDBC Driver Provider as the provider type.
3. Select Connection pool data source as the implementation type.
4. Enter TAM E-SSO JDBC Provider in the Name field. Click Next.
Figure 2-162 Create new JDBC provider
166
Setup and Configuration for IBM Tivoli Access Manager for Enterprise Single Sign-On 8.1
Entering database class path information
Accept the default values and click Next (Figure 2-163).
Figure 2-163 Enter database class path information
Chapter 2. Installation and configuration in a clustered environment
167
Entering database-specific properties for the data source
On the Enter database specific properties for the data source page (Figure 2-164):
1. Select 4 as the driver type from the values list.
2. Type IMSDB into the Database name field.
3. Specify the server name. (In our case, the server name is demo.)
4. Ensure that the port number is set to 50000.
5. Check the Use this data source in container managed persistence (CMP) check box.
Click Next.
Figure 2-164 Enter database specific properties for the data source
Note: The above values are for the DB2 database only. Other databases require different
settings. Check the IBM Tivoli Access Manager for Enterprise Single Sign-On Version 8.1
Installation Guide, GI11-9309, for details.
168
Setup and Configuration for IBM Tivoli Access Manager for Enterprise Single Sign-On 8.1
Setting up security aliases
To do this:
1. On the Setup security aliases page (Figure 2-165), select imsauthdata from the
Component-managed authentication alias drop-down menu.
2. Select none from the Mapping-configuration alias drop-down menu.
3. Select none from the Container-managed authentication alias drop-down menu.
Click Next.
Figure 2-165 Setup security aliases
Chapter 2. Installation and configuration in a clustered environment
169
Summary
In summary:
1. On the Summary page (Figure 2-166), review the settings and click Finish.
Figure 2-166 Summary of actions
2. Click Save to save to the master configuration.
170
Setup and Configuration for IBM Tivoli Access Manager for Enterprise Single Sign-On 8.1
3. The new data source that we created, Tivoli Access Manager for Enterprise Single
Sign-On IMS Server Data Source, now displays under the list of data sources
(Figure 2-167).
Figure 2-167 Data sources
Chapter 2. Installation and configuration in a clustered environment
171
4. Click the TAM E-SSO IMS Server Data Source link.
5. Under Additional properties, click Connection Pool properties (Figure 2-168).
6. Enter 800 for maximum connections.
7. Enter 100 for minimum connections.
8. Retain the other default values.
9. Click Apply.
Figure 2-168 Connection pools
172
Setup and Configuration for IBM Tivoli Access Manager for Enterprise Single Sign-On 8.1
10.Click Save to save to the master configuration.
Figure 2-169 Save to the master configuration
Chapter 2. Installation and configuration in a clustered environment
173
Modifying JDBC provider details
To modify JDBC provider details, follow the steps below:
1. From the WebSphere ISC, click Resources JDBC JDBC Provider.
2. Under Preferences, click TAM E-SSO JDBC Provider (Figure 2-170).
Figure 2-170 Click TAM E-SSO JDBC Provider
174
Setup and Configuration for IBM Tivoli Access Manager for Enterprise Single Sign-On 8.1
3. Under General Properties (Figure 2-171), replace the following class path data:
${DB2UNIVERSAL_JDBC_DRIVER_PATH}/db2jcc.jar
${UNIVERSAL_JDBC_DRIVER_PATH}/db2jcc_license_cu.jar
${DB2UNIVERSAL_JDBC_DRIVER_PATH}/db2jcc_license_cisuz.jar
with:
E:/Program Files/IBM/WebSphere/AppServer/profiles/Dmgr01/config/tamesso/lib/db2jcc.jar
Click OK. Click Save.
Figure 2-171 TAM E-SSO JDBC Provider
Chapter 2. Installation and configuration in a clustered environment
175
Figure 2-172 JDBC Providers
Testing data source connection
To test the data source connection, follow the steps below:
1. From the WebSphere ISC, click Resources JDBC Data Sources.
2. Under Preferences, select the TAM E-SSO IMS Server Data Source check box. Click
Test connection (Figure 2-173).
Figure 2-173 Test connection
176
Setup and Configuration for IBM Tivoli Access Manager for Enterprise Single Sign-On 8.1
3. Verify that the test connection was successful (Figure 2-174).
Figure 2-174 Success message
Chapter 2. Installation and configuration in a clustered environment
177
Replacing ClassPath with generic directory
To replace the ClassPath with a generic directory, follow the steps below:
1. From the WebSphere ISC, click Resources JDBC JDBC Providers TAM E-SSO
JDBC Provider (Figure 2-175).
Figure 2-175 TAM E-SSO JDBC Provider
178
Setup and Configuration for IBM Tivoli Access Manager for Enterprise Single Sign-On 8.1
2. In the Configuration tab (Figure 2-176), replace the class path to make the path
independent of the WebSphere Application Server installation.
3. For DB2, set the CLASSPATH to ${USER_INSTALL_ROOT}/config/tamesso/lib/db2jcc.jar.
Click OK.
Figure 2-176 Settings
Chapter 2. Installation and configuration in a clustered environment
179
4. Click Save to save the configuration changes.
Figure 2-177 JDBC Providers
Synchronizing the nodes
Perform full synchronization of the nodes (Figure 2-178):
1. From the WebSphere ISC, click System administration Nodes. Select nodes and
click Full Resynchronize.
Figure 2-178 Configuration changes
2. Verify that the synchronization was successfully initiated (Figure 2-179).
Figure 2-179 Success message
180
Setup and Configuration for IBM Tivoli Access Manager for Enterprise Single Sign-On 8.1
Restarting the cluster
To restart the cluster, follow the steps below:
1. From the WebSphere ISC, click Servers Clusters WebSphere application server
clusters. Select the cluster1 checkb ox and click Stop. Once the cluster has been
successfully stopped, select the cluster1 check box again for and click Start
(Figure 2-180).
Figure 2-180 WebSphere application server clusters
Figure 2-181 Initiation message
2. Verify that the cluster is started (Figure 2-182).
Figure 2-182 Cluster start verification
Chapter 2. Installation and configuration in a clustered environment
181
Starting the IMS Server
From the WebSphere ISC, follow the steps below:
1. Start the Tivoli Access Manager for Enterprise Single Sign-On IMS Server (Figure 2-183).
Figure 2-183 Start Tivoli Access Manager for Enterprise Single Sign-On IMS Server
2. Verify that the server is started successfully (Figure 2-184).
Figure 2-184 Success message
2.6 Configuration for IBM HTTP Server
The following steps guide you to set up the IBM HTTP Server to work with the WebSphere
Application Server. Before you begin, ensure that:
182
The WebSphere Application server is installed and running.
The IMS Server is successfully installed.
Both the IBM HTTP Server and the IBM HTTP Administration Server are running.
You have an administrator ID and password for the HTTP Server.
Ports 80 and 443 are available (and not being used by another application like IIS).
Setup and Configuration for IBM Tivoli Access Manager for Enterprise Single Sign-On 8.1
2.6.1 Running the configurewebserver script
The <Webservername>.bat file is created during the IHS installation and configuration steps
carried out earlier. We use this bat file to configure a web server to be managed within the
WebSphere ISC.
1. Copy the configurewebserver1.bat file from the <IHS install directory> to the <WAS
Install Directory>\bin (for example, from E:\Program
Files\IBM\HTTPServer\Plugins\bin to E:\Program
Files\IBM\WebSphere\AppServer\bin).
2. Run configure<web server name>.bat from the command prompt, and pass arguments of
the profileName, the WebSphere Application Server administration user and password
(Figure 2-185). For example, from the E:\Program Files\IBM\WebSphere\AppServer\bin
directory, run the following command:
configurewebserver1.bat -profileName Dmgr01 -user wasadmin -password p@ssw0rd
Figure 2-185 Running configurewebserver1.bat
3. Exit the command prompt when you see the message Configuration save is completed.
Chapter 2. Installation and configuration in a clustered environment
183
Note: If you want to configure multiple HTTP Servers to the IMS Server, you must
specify a unique web server definition name during the IBM HTTP Server/IBM HTP
Server Plug-In installation (for example, webserver1, webserver2).
If you have multiple web servers installed, repeat the above steps for each
configure<webservername>.bat file.
2.6.2 Setting up SSL certificates
Create a certificate signed by the WebSphere Application Server CA. This uses the IBM
HTTP Server name as the common name (cn) for communication between the client and the
HTTP Server.
Deleting the default certificate
From the WebSphere ISC, follow the steps below:
1. Click SSL certificate and key management Key stores and certificates
CMSKeyStore Personal certificates (Figure 2-186).
Figure 2-186 Delete default certificate
2. Select the default certificate.
3. Click Delete.
4. Click Save to save the changes to the master configuration.
184
Setup and Configuration for IBM Tivoli Access Manager for Enterprise Single Sign-On 8.1
Creating chained certificate
To create a chained certificate, follow the steps below:
1. Click Create Chained certificate and navigate to SSL certificate and Key
management Key stores and certificates CMSKeyStore Personal
certificate New.
2. In the General Properties dialog (Figure 2-187), specify a name for the alias (for example,
default) and provide the fully qualified host name for the HTTP Server for the common
name (for example, demo.tamesso.com).
Figure 2-187 Setting properties
Note that if you have multiple load balancers set up, specify the fully qualified name of the
load balancer here.
3. Enter the other information as necessary (organization, state, and so on). Click OK.
4. Save the configuration changes.
Chapter 2. Installation and configuration in a clustered environment
185
5. Verify that the new certificate is listed in the Personal certificates section (Figure 2-188).
Figure 2-188 Personal certificates section
Note: The above steps need to be performed for each of the IBM HTTP Servers.
Synchronizing WebSphere Application Server keystore
We need to synchronize the WebSphere Application Server keystore with the IBM HTTP
Server keystore so that the HTTP plug-in works successfully. First, verify that the IBM HTTP
Server is started and running:
1. From the WebSphere ISC, click Servers Server Types Web Servers.
2. Select webserver1.
3. Select Additional Properties Plug-In Properties.
186
Setup and Configuration for IBM Tivoli Access Manager for Enterprise Single Sign-On 8.1
4. Click Copy to Web server key store directory (Figure 2-189).
Figure 2-189 Copy to web server key store directory
Chapter 2. Installation and configuration in a clustered environment
187
Click OK (Figure 2-190).
Figure 2-190 Configuration tab
5. Click Save in the message box that appears at the top of the page to save changes to the
master configuration.
Note: The above steps must be performed for each IBM HTTP Server.
2.6.3 Enabling SSL on the HTTP Server
By default, SSL communication is disabled. We enable SSL on the HTTP server by editing
the httpd.conf file so that the IMS Server communication is encrypted.
Note: This must be performed for each IBM HTTP Server.
1. From the WebSphere ISC, click Servers Server Types Web Servers.
2. Under Web Servers, click webserver1.
188
Setup and Configuration for IBM Tivoli Access Manager for Enterprise Single Sign-On 8.1
3. Under Additional Properties, click Configuration File (Figure 2-191).
Figure 2-191 Configuration tab
4. Add the following lines of configuration to the end of the configuration file:
LoadModule ibm_ssl_module modules/mod_ibm_ssl.so
Listen 0.0.0.0:443
## IPv6 support:
# Listen [::]:443
<VirtualHost *:443>
SSLEnable
SSLProtocolDisable SSLv2
SSLServerCert <alias of the IBM HTTP Server SSL certificate>
</VirtualHost>
KeyFile "<absolute path of the plugin-key.kdb>"
SSLDisable
For example:
LoadModule ibm_ssl_module modules/mod_ibm_ssl.so
Listen 0.0.0.0:443
## IPv6 support:
# Listen [::]:443
<VirtualHost *:443>
SSLEnable
SSLProtocolDisable SSLv2
SSLServerCert default
</VirtualHost>
KeyFile "E:\Program
Files\IBM\HTTPServer\Plugins\config\webserver1\plugin-key.kdb"
SSLDisable
5. Click Apply.
6. Click OK.
7. Select General Properties Apply.
Chapter 2. Installation and configuration in a clustered environment
189
8. Click Save in the messages box at the top of the page (Figure 2-192).
Figure 2-192 Change message
Note: The above steps must be performed for each IBM HTTP Server.
Restarting IBM HTTP Server
From the WebSphere ISC, follow the steps below:
1. Click Servers Server Types Web Servers.
2. Select the check box for webserver (webserver1).
3. Click Propagate Plug-in (Figure 2-193).
Figure 2-193 Select webserver
4. Verify that the plug-in configuration file has been successfully propagated (Figure 2-194).
Figure 2-194 Success message
5. Select the check box for the webserver (webserver1).
6. Click Stop to stop the server.
7. Select the check box for the webserver (webserver1).
190
Setup and Configuration for IBM Tivoli Access Manager for Enterprise Single Sign-On 8.1
8. Click Start to start the server (Figure 2-195).
Figure 2-195 Starting the server
Configuring the IMS Server
This section details how to properly configure the IMS Server.
Starting the IMS Server
If the IMS Server is not already started:
1. Start it via the WebSphere ISC (Figure 2-196).
Figure 2-196 Enterprise Applications
2. Verify that the server is started successfully (Figure 2-197).
Figure 2-197 Success message
Chapter 2. Installation and configuration in a clustered environment
191
Running the IMS configuration
To do this:
1. Access the following URL:
https://<fully qualified hostname>:9443/ims
For example:
https://demo.tamesso.com:9443/ims
2. Accept the default setting (do not import the configuration from the old IMS installation),
and click Begin (Figure 2-198).
Figure 2-198 Import Configuration
192
Setup and Configuration for IBM Tivoli Access Manager for Enterprise Single Sign-On 8.1
3. Select the Create IMS Server database schema check box and click Next (Figure 2-199).
Figure 2-199 Create IMS Database Schema
4. Select DB2 Server as the database type and click Next (Figure 2-200).
Figure 2-200 Choose Database Type
Chapter 2. Installation and configuration in a clustered environment
193
5. Enter/verify the database configuration information. Click Next (Figure 2-201).
Figure 2-201 Database Configuration - DB2
6. Enter CellDefaultKeyStore for the keystore name, enter WebAS as the keystore password,
and enter root for the root CA alias name. Click Next (Figure 2-202).
Figure 2-202 Provide Root CA Details
194
Setup and Configuration for IBM Tivoli Access Manager for Enterprise Single Sign-On 8.1
7. On the Configure IMS services URL page (Figure 2-203), enter the fully qualified server
name for the HTTP Server, enter 443 for the HTTPS port number, and click Next.
Figure 2-203 Configure IMS services URL
8. On the Confirm settings page (Figure 2-204), verify the settings and click Save.
Figure 2-204 Confirm settings
Chapter 2. Installation and configuration in a clustered environment
195
9. Wait for the process to complete (Figure 2-205).
Figure 2-205 Confirm settings
Deleting root certificate from CellDefaultKeyStore
To do this:
1.
2.
3.
4.
5.
6.
7.
196
From the WebSphere ISC, click Security SSL Certificate and Key Management.
Under Related Items, click Key stores and certificates.
Click CellDefaulyKeyStore.
Under Additional Properties, select Personal Certificates.
Select the check box of the root certificate to be deleted.
Click Delete.
Click Save to save to the master configuration.
Setup and Configuration for IBM Tivoli Access Manager for Enterprise Single Sign-On 8.1
Synchronizing all managed nodes
To do this:
1. Go to System Administration Nodes.
2. Select all the nodes and click Full resynchronize (Figure 2-206).
Figure 2-206 Success message
Restarting the WebSphere cluster
Restart the WebSphere Cluster (Figure 2-207).
Figure 2-207 WebSphere Application Server clusters
Chapter 2. Installation and configuration in a clustered environment
197
Note: You might have to manually start the nodeagent before starting the cluster.
Restarting the IMS Server
Stop and start the IMS Server from the WebSphere ISC.
1. To stop the IMS Server:
a. From the ISC, select Applications Application Types WebSphere Enterprise
Applications.
b. Select the TAM E-SSO IMS check box.
c. Click Stop. Once the application is stopped, the status is displayed (Figure 2-208).
Figure 2-208 Application successfully stopped
2. To restart the IMS Server:
a. From the ISC, select Applications Application Types WebSphere Enterprise
Applications.
b. Select the TAM E-SSO IMS check box.
c. Click Start. Once the application is restarted, the status is displayed (Figure 2-209).
Figure 2-209 Application successfully started
198
Setup and Configuration for IBM Tivoli Access Manager for Enterprise Single Sign-On 8.1
2.7 Adding nodeagent and server to Windows services
Run the WebSphere wasservice application to add the nodeadent and server to the Windows
startup. This allows the services to start automatically when the server is rebooted.
2.7.1 nodeagent
Take the following steps:
1. Open a command prompt window and enter the following commands:
>cd E:\Program Files\IBM\WebSphere\AppServer\bin
>E:\Program Files\IBM\WebSphere\AppServer\bin>wasservice -add Custom01NodeAgent
-serverName nodeagent -profilePath "E:\Program
Files\IBM\WebSphere\AppServer\profiles\Custom01" -wasHome "E:\Program
Files\IBM\WebSphere\AppServer" -logRoot "E:\Program
Files\IBM\WebSphere\AppServer\profiles\Custom01\logs\nodeagent" -logFile
"E:\Program
Files\IBM\WebSphere\AppServer\profiles\Custom01\logs\nodeagent\startServer.log"
-restart true -startType automatic
Adding Service: Custom01NodeAgent
Config Root: E:\Program
Files\IBM\WebSphere\AppServer\profiles\Custom01\config
Server Name: nodeagent
Profile Path: E:\Program Files\IBM\WebSphere\AppServer\profiles\Custom01
Was Home: E:\Program Files\IBM\WebSphere\AppServer\
Start Args:
Restart: 1
IBM WebSphere Application Server V7.0 - Custom01NodeAgent service successfully
added.
Chapter 2. Installation and configuration in a clustered environment
199
Figure 2-210 depicts the command prompt output.
Figure 2-210 Output for adding a nodeagent
2. Edit the registry settings to make the CellManager service dependent on the nodeagent
starting first.
3. Open the key via the registry editing tool (regedit) by clicking My Computer
HKEY_LOCAL_MACHINE SYSTEM CurrentControlSet Services
IBMWAS70Service - demoCellManager01.
4. Create a MultiString value named DependOnService and enter the value
IBMWAS70Service - Custom01NodeAgent.
This makes the CellManager service dependent on the nodeagent service starting first
(Figure 2-211).
Figure 2-211 Registry editor
200
Setup and Configuration for IBM Tivoli Access Manager for Enterprise Single Sign-On 8.1
2.7.2 server1
Take the following steps:
1. Open a command prompt window and enter the following commands:
E:\Program Files\IBM\WebSphere\AppServer\bin>wasservice -add CustomServer1
-serverName server1 -profilePath "E:\Program
Files\IBM\WebSphere\AppServer\profiles\Custom01" -wasHome "E:\Program
Files\IBM\WebSphere\AppServer" -logRoot "E:\Program
Files\IBM\WebSphere\AppServer\profiles\Custom01\logs\server1" -logFile
"E:\Program
Files\IBM\WebSphere\AppServer\profiles\Custom01\logs\server1\startServer.log"
-restart true -startType automatic
Adding Service: CustomServer1
Config Root: E:\Program Files\IBM\WebSphere\AppServer\profiles\Custom01\
config
Server Name: server1
Profile Path: E:\Program Files\IBM\WebSphere\AppServer\profiles\Custom01
Was Home: E:\Program Files\IBM\WebSphere\AppServer\
Start Args:
Restart: 1
IBM WebSphere Application Server V7.0 - CustomServer1 service successfully
added.
Figure 2-212 depicts the command prompt output.
Figure 2-212 Output for adding server1
2. Edit the registry settings to make the server1 service dependent on the nodeagent starting
first.
3. Open the key via the registry editing tool (regedit) by selecting
HKEY_LOCAL_MACHINE SYSTEM CurrentControlSet Services
IBMWAS70Service - CustomServer1.
Chapter 2. Installation and configuration in a clustered environment
201
4. Create a multi-string value named DependOnService with a value IBMWAS70Service Custom01NodeAgent (Figure 2-213).
Figure 2-213 Create multi-strong value name
To provision the IMS administrator and to set up the Tivoli Access Manager for Enterprise
Single Sign-On IMS enterprise directory, see 1.5.4, “Provisioning IMS administrator and
defining enterprise directory” on page 57.
This concludes the configuration of the WebSphere Application Server cluster environment.
202
Setup and Configuration for IBM Tivoli Access Manager for Enterprise Single Sign-On 8.1
A
Appendix A.
Database type configuration for
IMS Server
On the Database Configuration page you are prompted for the DB configuration information
relevant to the server. Figure A-1 on page 204 shows the settings for DB2:
Hostname: host name (or IP address) where the DB server resides.
Port: DB server listening port. This was an option during the DB2 install, and 50000 is the
default. It might be different if you have multiple DB2s on the one server.
Database Name: the name of the IMS Server database to configure as defined during the
DB2 install (see 1.1.2, “Creating a database” on page 12).
User Name: DB2 administrator account defined during DB2 install (db2admin is the
default).
User Password: DB2 administrator password defined during DB2 install.
If you are using Oracle or Microsoft SQL Server, the values will be different. For example,
with Microsoft SQL Server, you are prompted for the instance (optional) when a non-default
Microsoft SQL Server instance has been created. See “Microsoft SQL Server configuration
for IMS Server” on page 204 for more details.
© Copyright IBM Corp. 2010. All rights reserved.
203
Figure A-1 Database configuration
If you are using MS SQL Server, the next page asks whether you want to create a new
database. See “Microsoft SQL Server configuration for IMS Server” on page 204 for the
ramifications of this. If you have already created the (empty) database, leave this option
unselected and click Next to continue.
Microsoft SQL Server configuration for IMS Server
There are certain requirements for MS SQL Server when used as the IMS Server datastore.
These are not clear in the Installation Guide, but the Release Notes and Setup Guide contain
pertinent information.
The relevant sections of the Setup Guide are:
For MS SQL Server 2000
http://publib.boulder.ibm.com/infocenter/tivihelp/v2r1/topic/com.ibm.itamesso.doc
/common/database_prerequisites_SQL_Server_2000.html
For MS SQL Server 2005
http://publib.boulder.ibm.com/infocenter/tivihelp/v2r1/topic/com.ibm.itamesso.doc
/common/database_prerequisites_SQL_Server_2005.html
For MS SQL Server 2008 we refer to the following tech note:
http://www.ibm.com/support/docview.wss?uid=swg21420688
There are, according to our reading of the documentation, two ways to create the database
and IMS schema after you have installed MQ SQL Server itself:
During the IMS Server Database Configuration step, select Create new database and
specify the system administrator (SA) account/password as the User Name/Password.
This creates the database instance and loads the ESSO schema/initial data.
Before running the IMS Server configuration, create an empty database instance using
the MS SQL Server admin UI. Also create a database owner and set the appropriate
204
Setup and Configuration for IBM Tivoli Access Manager for Enterprise Single Sign-On 8.1
rights/settings. Then during the IMS Server Database Configuration do not select (or
de-select) Create new database, then specify the database owner/password as the User
Name/Password.
We have not tried the first approach, however most for most customer deployments you do
not want the top-level system administrator account information stored in an application
outside of the DBA teams control. Thus, most deployments use the second option.
It is important that you follow the requirements in the links above, particularly the one about
not having the database owner as an administrator. If you do (as we found), then the schema
is created with an owner of dbo (for example, dbo.IMSTrustedCA) but when IMS talks to the
database the calls are against a prefix of owner (for example, fred.IMSTrustedCA).
The safest way that we found to have a working database is to have the database name and
owner name the same (for example, a database name of “Tamesso” and an owner of
Tamesso). Theoretically, if you have both the default schema of the DB owner being the IMS
DB name and the default DB for the DB owner being the IMS DB, then it should all work, but
it did not for us.
One final note is that when creating the DB in the MS SQL Server admin UI, make sure that
the correct collation is used (SQL_Latin1_General_CP1_CS_AS). If not, you see error
messages during the configuration.
Appendix A. Database type configuration for IMS Server
205
206
Setup and Configuration for IBM Tivoli Access Manager for Enterprise Single Sign-On 8.1
B
Appendix B.
Diagnosing installation problems
Many separate components and prerequisite steps are required to fully achieve the
installation and configurations of Tivoli Access Manager for Enterprise Single Sign-On 8.1,
WebSphere Application Server, IBM HTTP Server, Database Server Type installation, fix
packs, and so on. Due to the complexity and many installation and configuration steps
involved, there is a chance that problems will be encountered during the install, as there are
more points of failure.
There is limited information about diagnosing problems in the IBM Tivoli Access Manager for
Enterprise Single Sign-On Version 8.1 Installation Guide, GI11-9309. The IBM Tivoli Access
Manager for Enterprise Single Sign-On Version 8.1 Troubleshooting and Support Guide,
GC23-9693, has a far more comprehensive coverage of installation issues and how to
debug them.
This appendix contains additional information accumulated during Tivoli Access Manager for
Enterprise Single Sign-On installations.
© Copyright IBM Corp. 2010. All rights reserved.
207
AccessAgent connection to IMS Server
The main challenge encountered is when installing the AccessAgent and its unsuccessful
attempt to contact the IMS Server. To diagnose these types of problems you need to
understand the organization and interaction between the AccessAgent and the IMS Server
application running on WebSphere Application Server. This is covered in Appendix C, “Using
ports and networks” on page 211.
One particular reason why AccessAgent is not able to connect to the IMS Server might be
that the Windows firewall is turned on. Disable the firewall to troubleshoot AccessAgent when
it is not functioning as expected behind a firewall.
The following sections provide steps to help diagnose connection problems. For the sake of
the discussion, the IMS Server (and HTTP Server) host name is imsserver.demo.com, the
IHS ports are standard (80, 443), and WebSphere Application Server ports are standard
(9080, 9443). We also assume that you are trying to connect to IMS using https and the
https port.
Is the HTTP server/port accessible
The first thing to check is whether a browser can resolve the IMS Server host name. Enter a
URL of http://imsserver.demo.com:80. You will see the standard IBM HTTP Server page. If
this works, you have proven that the host name is resolvable, the HTTP server is running,
and port 80 is accessible. If it does not work, check name resolution and http port
configuration, and that the http server is running.
Is the HTTPS port accessible
Repeat the above steps with https: https://imsserver.demo.com:443. You should get a
dialog complaining about the certificate that the server has presented. On validating the
certificate you should get to the standard IBM HTTP Server page. If this works, you have
proven that the HTTPS configuration in the httpd.conf is correct and that there is a
certificate. If it does not work, re-check the SSL configuration in the httpd.conf file.
Does the host name match the SSL Cert DN
Note the host name in the CN of the SSL certificate. It should be the same as the fully
qualified host name that you are specifying in the AccessAgent config.
If the host name that you are specifying is different from that in the CN of the certificate, try
again with the correct host name.
Is the WebSphere Application Server available for SOAP requests
The AccessAgent uses a ping service of /ims/services/encentuate.ims.service.ServerInfo. In
the browser, try:
For http
http://imsserver.demo.com:9080/ims/services/encentuate.ims.service.ServerInfo
For https
https://imsserver.demo.com:9080/ims/services/encentuate.ims.service.ServerInfo
208
Setup and Configuration for IBM Tivoli Access Manager for Enterprise Single Sign-On 8.1
This should resolve and give you a welcome message.
If this works you have proven that WebSphere Application Server is running and that the IMS
application is installed and responding to SOAP requests. If not, check that WebSphere
Application Server is running and that the IMS application is running in WebSphere
Application Server.
Is WebSphere Application Server plug-in configured correctly
You should be able to send requests to the HTTP Server ports, and the WebSphere
Application Server plug-in will route the request to the WebSphere Application Server server.
In the browser, try:
For http:
http://imsserver.demo.com/ims.services/encentuate.ims.service.ServerInfo
For https:
https://imsserver.demo.com/ims.services/encentuate.ims.service.ServerInfo
This should resolve and give you the same welcome message. If this works you have proven
that the HTTP Server is taking requests on port 80, identifying the /ims portion of the URL,
and routing them (as per the WebSphere Application Server plug-in) to WebSphere
Application Server. If not, check the URIGroup settings in the plugin-cfg.xml file.
Example B-1 shows a sample correct plugin-cfg.xml file.
Example B-1 plugin-cfg.xml example
<UriGroup Name="default_host_server1_IMS81Node01_Cluster_URIs">
<Uri AffinityCookie="JSESSIONID" AffinityURLIdentifier="jsessionid"
<Uri AffinityCookie="JSESSIONID" AffinityURLIdentifier="jsessionid"
<Uri AffinityCookie="JSESSIONID" AffinityURLIdentifier="jsessionid"
<Uri AffinityCookie="JSESSIONID" AffinityURLIdentifier="jsessionid"
<Uri AffinityCookie="JSESSIONID" AffinityURLIdentifier="jsessionid"
<Uri AffinityCookie="JSESSIONID" AffinityURLIdentifier="jsessionid"
<Uri AffinityCookie="JSESSIONID" AffinityURLIdentifier="jsessionid"
<Uri AffinityCookie="JSESSIONID" AffinityURLIdentifier="jsessionid"
<Uri AffinityCookie="JSESSIONID" AffinityURLIdentifier="jsessionid"
<Uri AffinityCookie="JSESSIONID" AffinityURLIdentifier="jsessionid"
<Uri AffinityCookie="JSESSIONID" AffinityURLIdentifier="jsessionid"
<Uri AffinityCookie="JSESSIONID" AffinityURLIdentifier="jsessionid"
<Uri AffinityCookie="JSESSIONID" AffinityURLIdentifier="jsessionid"
<Uri AffinityCookie="JSESSIONID" AffinityURLIdentifier="jsessionid"
<Uri AffinityCookie="JSESSIONID" AffinityURLIdentifier="jsessionid"
<Uri AffinityCookie="JSESSIONID" AffinityURLIdentifier="jsessionid"
<Uri AffinityCookie="JSESSIONID" AffinityURLIdentifier="jsessionid"
<Uri AffinityCookie="JSESSIONID" AffinityURLIdentifier="jsessionid"
</UriGroup>
Name="/snoop/*"/>
Name="/hello"/>
Name="/hitcount"/>
Name="*.jsp"/>
Name="*.jsv"/>
Name="*.jsw"/>
Name="/j_security_check"/>
Name="/ibm_security_logout"/>
Name="/servlet/*"/>
Name="/static/*"/>
Name="/front/*"/>
Name="/webconf/*"/>
Name="/admin/*"/>
Name="/ims/*"/>
Name="/aawwp/*"/>
Name="/help/admin/*"/>
Name="/help/aawwp/*"/>
Name="/ivt/*"/>
The key entries are those from /static/ through /help/aawwp/. If these are missing, the
WebSphere Application Server plug-in needs to be re-generated.
Appendix B. Diagnosing installation problems
209
210
Setup and Configuration for IBM Tivoli Access Manager for Enterprise Single Sign-On 8.1
C
Appendix C.
Using ports and networks
With the change of middleware with the current Tivoli Access Manager for Enterprise Single
Sign-On, there is potential for confusion over what ports are being used between the
AccessAgent and the IMS Server.
Figure C-1 shows the key components in the communication flow between the AccessAgent
and the IMS Server.
Figure C-1 Database configuration
The IMS application is running on WebSphere Application Server using the embedded
WebSphere Application Server HTTP Server. This is listening on ports 9080 (HTTP) and
9443 (HTTPS). WebSphere Application Server invokes the appropriate IMS Server code
based on the URLs received at the embedded HTTP Server (for example,
/ims/services/encentuate.ims.service.ServerInfo).
For troubleshooting purposes only, the AccessAgent can communicate with the IMS server
application directly using the 9080/9443 ports based on the above diagram in Figure C-1.
Default ports: By default, WebSphere Application Server port numbers are set to 9080
and 9443 during the installation, but it can be configured differently for each environment.
© Copyright IBM Corp. 2010. All rights reserved.
211
If the default ports (80/443) are used, the AccessAgent communicates with the IBM HTTP
Server (IHS). The HTTP Server looks up the URL against the URI definitions loaded from the
WebSphere Application Server plug-in plugin-cfg.xml file. If configured correctly, it routes all
requests with URLs of the following forms to WebSphere Application Server:
static/*
/front/*
/webconf/*
/admin/*
/ims/*
/aawwp/*
/help/admin/*
/help/aawwp/*
The communication between the AccessAgent is all SOAP over HTTP/HTTPS.
212
Setup and Configuration for IBM Tivoli Access Manager for Enterprise Single Sign-On 8.1
D
Appendix D.
Uninstalling Tivoli Access
Manager for Enterprise Single
Sign-On
This appendix covers the uninstallation of Tivoli Access Manager for Enterprise Single
Sign-On 8.1. There is an uninstall program, but this does not cover all components that
are installed.
This section is not concerned with removing WebSphere Application Server or database
components, only the Tivoli Access Manager for Enterprise Single Sign-On components,
under the assumption that there will be a re-install.
© Copyright IBM Corp. 2010. All rights reserved.
213
Standard uninstall
You can use the standard Windows add/remove programs utility to remove the Access
Studio, Access Agent, and IMS Server components.
Make sure that you restart the system as advised.
Additional WebSphere Application Server cleanup
Removing IMS is essentially deleting the WebSphere Application Server profile. You might
see the following link for information about how to delete a profile:
http://publib.boulder.ibm.com/infocenter/tivihelp/v2r1/index.jsp?topic=/com.ibm.
itamesso.doc/tasks/IMS_Troubleshoot_Delete_Profile.html
There is also a Technote document available that offers more steps for what needs to be
performed to do a WebSphere Application Server cleanup. This article was written to
troubleshoot when a problem arises during the IMS Installation process, when a configuration
failure happens using the IMS Configuration Utility, and results in being unable to return to the
IMS configuration page. The article is available at:
http://www.ibm.com/support/docview.wss?uid=swg21438690
There are two options for cleaning up WebSphere Application Server:
Delete the profile. See the instructions here:
http://publib.boulder.ibm.com/infocenter/tivihelp/v2r1/index.jsp?topic=/com.ibm
.itamesso.doc/tasks/IMS_Troubleshoot_Delete_Profile.html
Do a manual cleanup.
The steps for performing a manual clean up for WebSphere Application Server are:
1. Remove the JDBC settings:
a. Open the WebSphere Application Server ISC. Navigate to Resources JDBC
JDBC Providers.
i. Delete the JDBC providers named TAM E-SSO JDBC Provider.
ii. Navigate to Security Global Security.
iii. Under Authentication, go to Java Authentication and Authorization Service.
Click J2C Authentication data.
b. Delete imsauthdata.
2. Remove the IMS KeyStore:
a. Click Security SSL certificate and key management Key Stores and
Certificates on the right (under Related Items).
b. Select the check box for the IMS Entry, TAMESSOIMSKeystore, and click Delete.
c. Navigate to Environment Naming Name space bindings.
d. Delete the IMS Runtime URL.
e. Save the changes to the master configuration.
214
Setup and Configuration for IBM Tivoli Access Manager for Enterprise Single Sign-On 8.1
f. Open Windows Explorer and delete the keystore file
<PROFILE_ROOT>\config\cells\<CELL_NAME>\TAMESSOIMSKeystore.jks.
g. Delete the <PROFILE_ROOT>\config\tamesso folder.
3. Restart the server (restart Dmgr and the cluster if you are using clustered IMS).
4. Delete the IMS database.
File system cleanup
The install leaves a lot of files and directories around. The uninstall utility does not remove all
of them. First, make sure that the Tivoli Access Manager for Enterprise Single Sign-On
directory is deleted (C:\Program Files\IBM\TAMESSO). Next run a search across the
WebSphere AppServer directory (C:\Program Files\IBM\WebSphere\AppServer) looking for
IMS. You will probably find a lot of cache and temporary entries for empty folders that can be
cleaned up. We also found a KeyStore file that was causing problems with the install and had
to delete it.
Appendix D. Uninstalling Tivoli Access Manager for Enterprise Single Sign-On
215
216
Setup and Configuration for IBM Tivoli Access Manager for Enterprise Single Sign-On 8.1
E
Appendix E.
Creating WebSphere Application
Server
To create a new WebSphere Application Server for your cluster, navigate to the WebSphere
Administration Console, then:
1. Navigate to Servers New Server.
2. For the server type, select WebSphere Application Server and click Next.
3. Select the node from the drop-down menu.
4. Enter a server name (for example, server2) and click Next.
Note: Specify a unique name for the server in the WebSphere Application
Server cluster.
5. Ensure that Generate Unique Ports is selected for the server-specific properties. Click
Next.
6. Review the Summary of actions and click Finish.
7. Click Save to save the changes to the master configuration. Click OK.
8. Also add the application server to the WebSphere Application Server cluster.
© Copyright IBM Corp. 2010. All rights reserved.
217
218
Setup and Configuration for IBM Tivoli Access Manager for Enterprise Single Sign-On 8.1
F
Appendix F.
Adding an IMS Server to the
cluster
In this appendix we describe the necessary steps to add an additional IMS Server to the
WebSphere Application Server cluster:
1. Create a new custom profile (for example, Custom02) for the node that you are adding to
the WebSphere Application Server cluster.
2. Create a new application server (for example, server2) from the WebSphere Application
Server Admin Console:
a. Navigate to Servers new Server.
b. Select WebSphere Application Server and click Next.
c. Select target node and enter a name for the new server and click Next Next.
d. Select Generate Unique Ports and click Next.
e. Click Finish and Save.
3. Add the newly created server to the WebSphere cluster from the ISC.
4. Add the nodeagent/application server to Windows automatic services. Run the
wasservice –add command from the AppServer\bin directory:
Eg: wasservice -add Custom02NodeAgent -serverName nodeagent -profilePath
"E:\Program Files\IBM\WebSphere\AppServer\profiles\Custom02" -wasHome
"E:\Program Files\IBM\WebSphere\AppServer" -logRoot "E:\Program
Files\IBM\WebSphere\AppServer\profiles\Custom02\logs\nodeagent" -logFile
"E:\Program
Files\IBM\WebSphere\AppServer\profiles\Custom02\logs\nodeagent\startServer.log"
-restart true
startType automatic
Similarly, add the application server.
© Copyright IBM Corp. 2010. All rights reserved.
219
5. Update the Windows services for the proper startup sequence:
a. Edit the CellManager service registry to edit the dependency of the node agent starting
up first. Run regedit and navigate to the CellManager key by clicking My Computer
HKEY_LOCAL_MACHINE SYSTEM CurrentControlSet Services
IBMWAS70Service -demoCellManager01.
b. Create a MultiString value named DependOnService with a value IBMWAS70Service Custom02NodeAgent.
Similarly, edit the registry settings to make the new server service dependent on the
nodeagent starting up first.
6. Install the NLI.rar file on the new node (refer to 2.5.1, “Installing Native Library Invoker rar
file” on page 135).
7. Generate/propagate the plug-in and restart the HTTP Server.
8. Select all nodes and run a full synchronize.
9. Restart the IMS Server.
220
Setup and Configuration for IBM Tivoli Access Manager for Enterprise Single Sign-On 8.1
Related publications
The publications listed in this section are considered particularly suitable for a more detailed
discussion of the topics covered in this paper.
IBM Redbooks publications
The following IBM Redbooks publications provide additional information about the topic in this
document. Note that certain publications referenced in this list might be available in softcopy
only.
Deployment Guide Series: IBM Tivoli Access Manager for Enterprise Single Sign-On 8.0,
SG24-7350
IBM Tivoli Access Manager for Enterprise Single Sign-On v8.0 Migration Guide for
Encentuate 3.4 and 3.5, REDP-4615
Certification Study Guide Series: IBM Tivoli Access Manager for Enterprise Single
Sign-On 8.0, SG24-7784
You can search for, view, or download Redbooks publications, Redpapers publications,
Technotes, draft publications and Additional materials, as well as order hardcopy Redbooks
publications, at this website:
ibm.com/redbooks
Other publications
These publications are also relevant as further information sources:
IBM Tivoli Access Manager for Enterprise Single Sign-On Version 8.1 Installation Guide,
GI11-9309
IBM Tivoli Access Manager for Enterprise Single Sign-On Version 8.1 Setup Guide,
GC23-9692
IBM Tivoli Access Manager for Enterprise Single Sign-On Version 8.1 Deployment Guide,
SC23-9952
IBM Tivoli Access Manager for Enterprise Single Sign-On Version 8.1 Troubleshooting
and Support Guide, GC23-9693
IBM Tivoli Access Manager for Enterprise Single Sign-On Version 8.1 Policies Definition
Guide, SC23-9694
© Copyright IBM Corp. 2010. All rights reserved.
221
Online resources
These websites are also relevant as further information sources:
How to use Microsoft SQL Server 2008 as the database server
http://www.ibm.com/support/docview.wss?uid=swg21420688
How to replace the IBM HTTP Server SSL certificate with an SSL certificate signed by a
third-party CA.
http://www.ibm.com/support/docview.wss?rs=0&q1=1424371&uid=swg21424371&loc=en_US
The IBM Tivoli Access Manager for Enterprise Single Sign-On reference manuals on the
online information center:
http://publib.boulder.ibm.com/infocenter/tivihelp/v2r1/index.jsp?topic=/com.ibm
.itamesso.doc/welcome.htm
Help from IBM
IBM Support and downloads
ibm.com/support
IBM Global Services
ibm.com/services
222
Setup and Configuration for IBM Tivoli Access Manager for Enterprise Single Sign-On 8.1
Back cover
Setup and Configuration for IBM
Tivoli Access Manager for Enterprise
Single Sign-On 8.1 for Single-Server
and Cluster Environments
Covers the detailed
setup and
configuration for all
infrastructure
components
Provides thorough
explanations of key
components
Discusses a
step-by-step
installation approach
This IBM Redpaper publication covers the detailed step-by-step
installation of IBM Tivoli Access Manager for Enterprise Single Sign-On
8.1 onto a single-server as well as a clustered environment.
This paper supplements the IBM Tivoli Access Manager for Enterprise
Single Sign-On 8.1 Installation Guide and IBM Tivoli Access Manager
for Enterprise Single Sign-On 8.1 Setup Guide. Do not use this
document in isolation. Check the relevant guides in the Tivoli Access
Manager for Enterprise Single Sign-On Information Center as you
perform the install.
There might be various reasons to install Tivoli Access Manager for
Enterprise Single Sign-On into either a single server or a clustered
environment. A small-scale deployment, a typical proof of technology,
or a proof of concept might be the best examples for a single server
installation, whereas larger scale deployments or requirements for
high availability and scalability might be reasons to deploy in a
clustered environment.
This IBM Redpaper is targeted towards administrators and engineers
who are facing a Tivoli Access Manager for Enterprise Single Sign-On
deployment on either a single IBM WebSphere Application Server or a
clustered IBM WebSphere Application Server Network Deployment
configuration.
®
Redpaper
INTERNATIONAL
TECHNICAL
SUPPORT
ORGANIZATION
BUILDING TECHNICAL
INFORMATION BASED ON
PRACTICAL EXPERIENCE
IBM Redbooks are developed
by the IBM International
Technical Support
Organization. Experts from
IBM, Customers and Partners
from around the world create
timely technical information
based on realistic scenarios.
Specific recommendations
are provided to help you
implement IT solutions more
effectively in your
environment.
For more information:
ibm.com/redbooks
REDP-4700-00
™