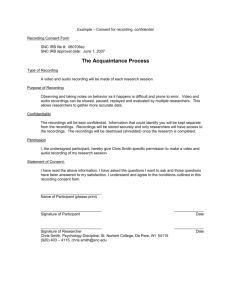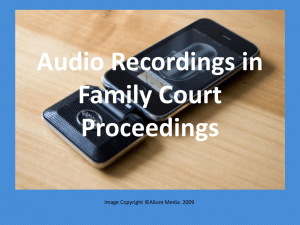How to Delete Old Tegrity Recordings That Are No Longer Needed

How to Delete Old Tegrity Recordings That Are No Longer
Needed
This can be done by clicking on Tegrity Classes on the course menu within a Blackboard course. On the
Tegrity window that opens, click the check box to the right of the recording you need to delete (A), go under the Recording Tasks menu above the check boxes (B) and select Delete (C). This will help ensure space for future recordings.
When prompted, confirm that you would like to delete the previously selected recording(s).
How to Back-Up Your Tegrity Recordings for Archiving
Instructors can download a copy of their sessions as many times as they need to. Downloading a copy of the session allows instructors/students to view Tegrity sessions without the use of an Internet connection. They can do this by selecting the “Make DVD Image” option.
As an instructor, you want your students to have the ability to soak up as much of the material as possible. Because Tegrity makes it simple to burn DVD copies of your recordings, your lectures can be shown even when an internet connection is not available.
Please note: The DVD will not run on a household DVD player as it relies on a Web Browser to run the
HTML index.
Here’s how:
Creating a DVD Image
Click on the course where the desired recording is located.
Click on the check boxes to the right of each recording you want included in the DVD image. Click on the check box to the right of the Recordings Tasks button to select all recordings.
Select Recordings – Click to enlarge
Once you’ve selected the recordings, click on the Recording Tasks button .
Make DVD Image – Click to enlarge
From the Recording Tasks menu, click on Make DVD Image .
A box will appear, asking you to create a ZIP file. Select Continue .
Continue – Click to enlarge
Note: Depending on the size of the recordings, it may take several minutes to compress the recordings.
When Tegrity is finished creating the ZIP file, you will see another prompt. Click Continue to download the
ZIP file.
Create ZIP – Click to enlarge
You’ll need to save the file to your computer. When the box pops up asking you to save or open the file, select Save .
The creation of the zip file will begin and you will be able to track its progress with the status bar that appears.
Once completed, a download box like the one shown below should appear. Double click the zip file to open the folder.
Multiple files and folders will appear. To create your DVD, select all of the files and copy them into the program you will be using to create the DVD.
You can also re-upload recordings using this DVD image. Click here for more information.
How to Re-upload Recordings from a DVD Image
If you have previously created a DVD image of your recordings, you can use that DVD image to re-upload your recordings.
Re-upload Recordings from a DVD image
1.
Extract the zip file if you have not done so already (Right-click > Extract All… > Extract).
2.
In the extracted folder, you will see a folder for each recording.
Extracted DVD image
Note: There will be additional files and folders in the extracted folder, you can ignore or delete them.
3.
You can now re-upload each recording individually using the Tegrity tray icon or the Course Tasks button in your Tegrity course.
How to Upload a Recording to Tegrity
Tegrity allows users to upload Tegrity recordings that were previously created or downloaded using the Download Recording option. This feature allows users to re-purpose recordings that the user no longer has access to in the Tegrity service.
There are two methods to upload a recording:
Method 1:
You can upload a recording from the Tegrity website.
1. Select Course the recording will be uploaded to within the Tegrity Course list.
Choose a course – Click to enlarge
2. Click on Course Tasks ( A ) and choose Upload a Recording ( B ).
Course Tasks – Click to enlarge
3. The Upload Recording dialog window appears.
Choose a Recording – Click to enlarge
4. Check the Course drop-down menu ( C ) to make sure the correct course is selected.
5. Click Browse ( D ) to select the recording that you would like to upload.
Notes:
Tegrity will automatically default to the recordings directory on your computer where the
recordings that were previously created on the computer are stored.
You can use Windows Explorer to navigate to other folders that contain Tegrity recordings (for example: Libraries > Documents > My Tegrity Recordings > Sessions)
6. Select the folder containing the desired recording and click Upload Recording ( E ).
Notes:
You must select a folder. You cannot select an executable (*.exe) or archive (zip) file. A downloaded recording must be extracted from the executable or archive file.
You can select multiple recording folders at the same time using the Ctrl or Shift keys as appropriate.
The Upload Recording function re-processes the recording to use the latest codecs.
The Upload Recording function will assign a new recorded (creation) date to the recording.
Method 2
:
You can upload a recording from the Tegrity Recorder.
1. Right-click the Tegrity icon ( A ) located in the PC system tray.
Tegrity Tray – Click to enlarge
2. Select the Upload Recording ( B ) option from the menu.
3. The Upload Recording dialog window appears.
Choose a Recording – Click to enlarge
4. Click on the Course drop-down menu ( C ) and select the course you would like to upload the recording to.
5. Click Browse ( D ) to select the recording that you would like to upload.
Notes:
Tegrity will automatically default to the recordings directory on your computer where the
recordings that were previously created on the computer are stored.
You can use Windows Explorer to navigate to other folders that contain Tegrity recordings (for example: Libraries > Documents > My Tegrity Recordings > Sessions)
6. Select the folder containing the desired recording and click Upload Recording ( E ).
Notes:
You must select a folder. You cannot select an executable (*.exe) or archive (zip) file. A downloaded recording must be extracted from the executable or archive file.
You can select multiple recording folders at the same time using the Ctrl or Shift keys as appropriate.
The Upload Recording function re-processes the recording to use the latest codecs.
The Upload Recording function will assign a new recorded (creation) date to the recording.
References
:
Can instructors download recordings to their own backup devices?
at https://help.tegrity.com/caninstructors-to-their-own-backup-devices.html
How to Burn a DVD of Your Recordings at https://help.tegrity.com/how-to-burn-a-dvd-of-yourrecordings.html
How to Re-upload Recordings from a DVD image at https://help.tegrity.com/how-to-reuploadrecordings-from-a-dvd-image.html
How to Upload a Recording to Tegrity at https://help.tegrity.com/how-to-upload-a-recording-pc.html
How to Delete a Recording at https://help.tegrity.com/how-to-delete-a-recording.html