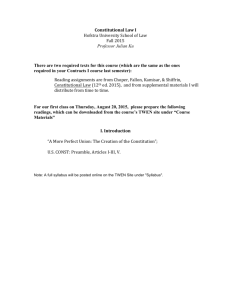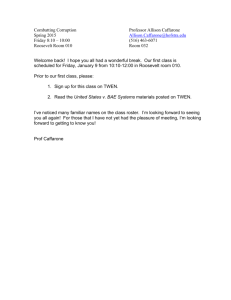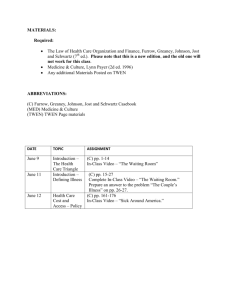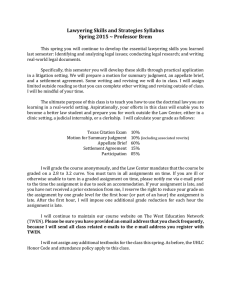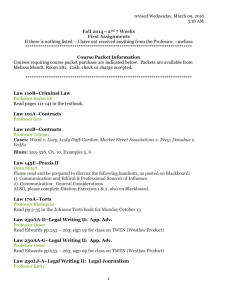PROFESSOR’S QuICk GuIdE TO TWEN What is TWEN? PROFESSIONAL LEGAL RESEARCH ®
advertisement

T WE N: T H E WE ST E du C ATI O N NET WORk PROFESSOR’S QuICk GuIdE TO TWEN® PROFESSIONAL LEGAL RESEARCH What is TWEN? The West Education Network® (TWEN) is an online extension of the law school classroom at lawschool.westlaw.com, the virtual law school community. using TWEN, you can create and manage courses online, access and post course materials on document pages, create assignments that your students can receive and submit, organize and participate in class forums and live discussions, administer online quizzes, exchange e-mails with other professors and students, and more. How Do I Access TWEN? 1. Open your Internet browser and type lawschool.westlaw.com in the Address text box. 2. Enter your Westlaw password (e.g., 1234567abcd) or West OnePass username and password in the appropriate text boxes. 3. Choose TWEN from the Sign-On to: drop-down list and click Sign On. Category: TWEN For research assistance 24 hours a day, seven days a week, call the West Reference Attorneys at 1-800-850-WEST (1-800-850-9378) or click Help on Westlaw ® for a live help session. For technical support, call 1-800-486-4876. You can also send an e-mail message to west.twensupport@thomson.com. How Do I Use the My Courses Page? The My Courses page, which is displayed after signing on to TWEN, is your personal directory for the TWEN courses you create and any other courses (created by other professors) you add. After you add a course to the My Courses page, you can click the course title (a hypertext link) to enter a course, view its course home page, and access course materials and resources. To access the My Courses page at any time, click My Courses at the top of any page. You can also access faculty programs (e.g., West and Foundation Press Teacher Manuals) from the My Courses page. To access the My Faculty Programs page at any time, click My Faculty Programs at the top of any page. lawschool.westlaw.com Click Home to return to the lawschool.westlaw.com home page. Click Create Course to set up a TWEN course. Click Update to modify your user profile (e.g., your e-mail address). Click Add Course or Drop Course to manage the courses that are listed on the My Courses page. Click Sign Off to end your TWEN session. Click TWEN Help for general assistance with TWEN. Figure 1. Sample My Courses page How Do I Create a Course? The Course Creation Wizard makes it simple to create courses by conveniently guiding you through the steps. A status bar is displayed on the left side of the wizard dialog box so you always know your progress within the course creation process. To create a course, click Create Course near the top of the My Courses page, then complete the steps in the wizard. After creating your course, you can enter it by clicking the course title on the My Courses page. You can personalize the My Courses page and modify your course elements (e.g., forums, document pages, and quizzes.) See the following sections for more information. How Do I Personalize a Course Home Page? By default, the Course Creation Wizard creates a course home page that serves as the main page for your course. This home page includes a course title, space for graphics, a course schedule, and e-mail addresses. You can personalize this page by clicking the Modify Page button at the top right of the page. Click Edit or Delete to edit or delete content modules on your course home page. Click Manage Links to rearrange your course links. Click a document page (e.g., Syllabus) to display additional non-interactive materials for the course. Click Grade Book & Assignments to create course assignments that your students can receive and submit online. You can download multiple submissions of an assignment at once. Figure 2. Course home page 2 Professor’s Quick Guide to TWEN How Do I Modify the Elements of a Course? After you create a course, you can easily modify the course elements. Enter the course by clicking the course title on the My Courses page, then click Modify Course on the left side of the course home page. The Modify Course page is displayed. use the options on the right side of the page to customize your course attributes. Click General Information at the top of the page, then click Modify Course Information to revise the information (e.g., course name) that you submitted when creating the course, or click Create Guest Users to create a password for a guest participant. Click Course Elements at the top of the page, then click one of the links (e.g., Create/Modify Forums or Modify Grade Book) to change course elements such as the course home page, document pages, forums, calendar, live discussion, grade book, quizzes, sign-up sheets, and CALI lessons. Click Administration at the top of the page, then click one of the links to update, copy, archive, restore, or delete a course. How Do I Create or Modify a Document Page? You can attach materials to your course in areas called “document pages.” These non-interactive pages allow you to post and distribute a variety of course information and resources, such as a syllabus, text supplements, class notes, attached files (e.g., Microsoft® Word), or any other materials that you want to make available to your students. The materials you place on document pages can be accessed via links from within your course. When you create a course, two document pages (titled “Syllabus” and “Course Materials”) are added to your course by default. To create additional document pages or modify an existing document page, complete the following steps: 1. Select the course name on the My Courses page. 2. Click Modify Course on the left side of the course home page. 3. Click Course Elements at the top of the page, then click Create/Modify Document Pages. 4. Complete one of the following, using the form that is displayed: To create a document page, scroll down to the first set of blank text boxes and type the document page name. If you want to password-protect the page, you must also select the Password-protect the document pages check box and enter the password. To modify a document page (e.g., to change the name or archive the page), make changes by typing over existing information or selecting new options. 5. Click Save Changes. 6. You can make additional document page modifications (e.g., create categories or share the document page) by clicking Modify Page at the top of any document page. Note: document pages and forums offer many similar features; however, document pages are best used for non-interactive purposes, such as distributing course materials. Forums are best used for interactive threaded discussions. How Do I Post an Item on a Document Page? 1. Click the course name on the My Courses page. 2. Access the document page by clicking the name of the page (e.g., Syllabus) on the left side of the page, and then choose Add an Item from the Add... drop-down list at the top of the document page. Professor’s Quick Guide to TWEN 3 3. Complete the online form. You can attach a file from your computer or the online file directory, have TWEN automatically convert the attachment to HTML (Hypertext Markup Language), have citations in the attached file automatically create links to Westlaw, schedule when the item will display, and more. 4. Click Preview to view your item before saving it. Click Edit to make any changes, then click Submit. How Do I Create or Modify a Forum? A forum is a virtual environment you can use to conduct in-depth online discussions or elicit responses to a topic or idea. The threaded posting areas within forums are designed specifically for interactive communication between students and the professor or entirely among students. When you create a course, one forum titled “discussion” is added to your course by default. To create additional forums for your course or to modify a forum, complete the following steps: 1. Click Modify Course on the left side of the course home page. 2. Click Course Elements at the top of the Modify This Course page, then click Create/Modify Forums. A template for setting up forum properties is displayed. 3. To create a forum, scroll down to the first set of blank text boxes, type the requested information, and select the appropriate check boxes. To give students the option of posting messages anonymously (without their names and e-mail addresses), select the Allow Anonymous Postings check box. To make a forum read-only, clear the two check boxes allowing students to post main topics and replies. Select the Enable RSS Feeds check box to enable RSS feeds for the forum. To make a forum secure, type a password and select the Password-protect the forums check box. Access is granted only to the students to whom you distribute the password. 4. To modify a forum, (e.g., change the forum name or change student posting rights), type new information or select or clear the appropriate check boxes. You can also change categories; sort postings; and archive, share, or delete a forum. 5. Click Save Changes at the bottom of the page. Note: You can also make forum modifications by clicking Modify Page at the top of any forum. How Do I Post a Message in a Forum? 1. On the left side of the course home page, click the forum name. You have these options: To create a message in a forum, click Add a Topic. To respond to a message, read the posting, and then click Reply. 2. Complete the form. You can attach a file from your computer or the online file directory; have TWEN automatically convert the attachment to HTML; create links to Westlaw for citations in your posting and in the attached file; schedule when the posting will display, and more. Refer to the online Help or the Professor’s Guide to TWEN for detailed information on posting a message in a forum. 3. Click Preview Message to view your posting before sending it, (click Edit to make any changes), then click Post Message to add it to the forum. 4 Professor’s Quick Guide to TWEN How Do I See Who Is Registered for My Course and View Usage Statistics? 1. Enter the course by clicking the course title on the My Courses page. 2. Click Participants & Usage on the left side of the course home page, then click one of the following: View Course Participants to view a list of the individuals who are registered for your course. Note: You can remove participants from your course by clicking Remove Participants at the bottom of the View Participants page. Once removed, these participants cannot access the course again. (You can also send an e-mail message to a specific participant by clicking the participant’s name.) View Course Usage Statistics to view statistics on your students’ TWEN usage (such as the number of topics they read in a forum). How Do I Send E-Mail Messages Using TWEN? TWEN allows you to easily communicate with your students and other faculty members via e-mail. Click E-Mail Options on the left side of a course page and follow the instructions to send messages to a specific student, a group of students, or to your entire class. You can also create and save e-mail distribution groups for individuals with whom you frequently correspond. How Do I Set Up a Live Discussion? TWEN provides an easy-to-use chat room window you can use to participate in live discussions with your students. 1. Click Live Discussion on the left side of the course home page. You can view a list of the scheduled live discussions. 2. Click Create Live Discussion at the top of the page. 3. Enter the title of the live discussion in the Title text box. 4. If desired, type a password for the live discussion in the Password text box. Note: You need to send your students the password separately. 5. You can enter a description for your students to view in the text box. 6. Type or select the date and time to start and end the session from the Moderator drop-down list. 7. You can choose a moderator for the live discussion. You can choose yourself, a student, or another course administrator as the moderator. As the moderator, you control which messages are posted to the live discussion. 8. Select whether you want your students to be able to view a transcript of the session by selecting the Allow Course Participants check box. 9. Click Create Live Discussion to save your changes and return to the Live discussion page. Professor’s Quick Guide to TWEN 5 What Are the TWEN System Requirements? To use TWEN, you need the following: A Westlaw password and access to the Web Microsoft® Internet Explorer® 7.0 or later, Apple® Safari 3.0 or later, Google Chrome 2.0 or later, or Mozilla Firefox 1.5 or later JavaScript enabled in your browser How Do I Get More Help with Using TWEN? TWEN assistance is available online by clicking TWEN Help in the Support box. For additional print documentation, refer to the Professor’s Guide to TWEN. Your students can refer to the Student’s Guide to TWEN. To order these and other documentation pieces, visit west.thomson.com/westlaw/guides. These pieces can also be downloaded from the TWEN online Help. For more information about TWEN, contact your school’s Westlaw account manager. You can also contact a TWEN team expert at 1-800-306-9378 or at west.academic@thomson.com. For general or technical questions about TWEN, call 1-800-486-4876 or send an e-mail message to west.twensupport@thomson.com. For assistance using Westlaw, call 1-800-850-WEST (1-800-850-9378). For free reference materials, visit west.thomson.com/westlaw/guides. © 2009 Thomson Reuters Published 6/09 L-349893 The trademarks used herein are the trademarks of their respective owners. West trademarks are owned by West Publishing Corporation.