Basic GPS Capture, Edit, and Navigation Using A Garmin GPSMAP76CSx
advertisement
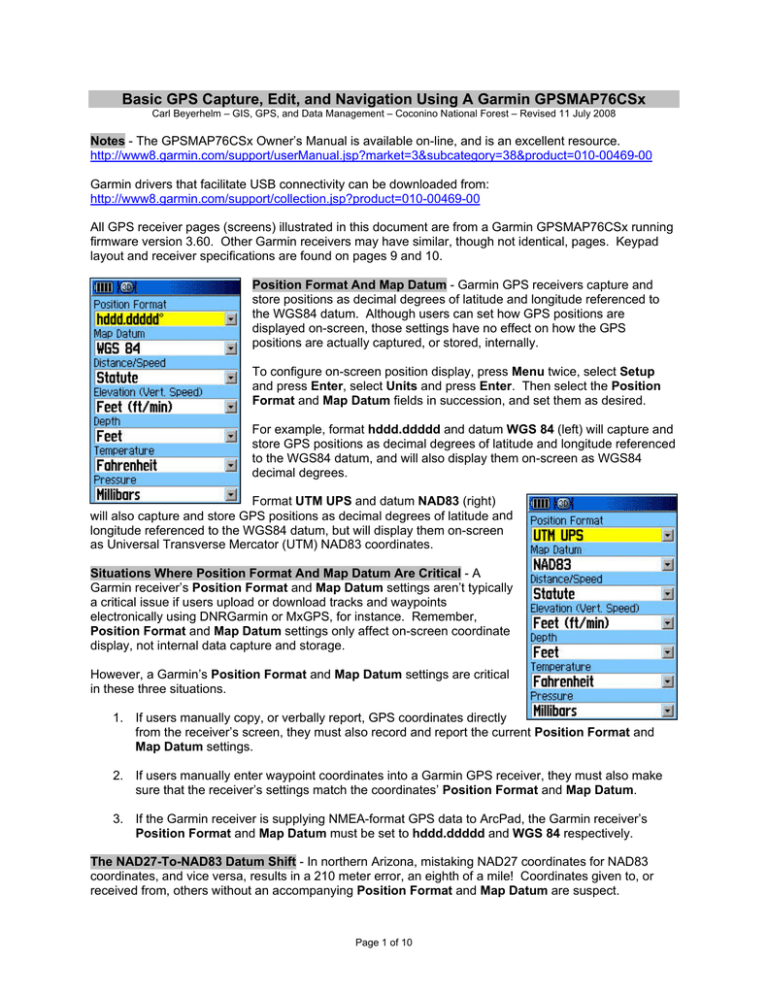
Basic GPS Capture, Edit, and Navigation Using A Garmin GPSMAP76CSx Carl Beyerhelm – GIS, GPS, and Data Management – Coconino National Forest – Revised 11 July 2008 Notes - The GPSMAP76CSx Owner’s Manual is available on-line, and is an excellent resource. http://www8.garmin.com/support/userManual.jsp?market=3&subcategory=38&product=010-00469-00 Garmin drivers that facilitate USB connectivity can be downloaded from: http://www8.garmin.com/support/collection.jsp?product=010-00469-00 All GPS receiver pages (screens) illustrated in this document are from a Garmin GPSMAP76CSx running firmware version 3.60. Other Garmin receivers may have similar, though not identical, pages. Keypad layout and receiver specifications are found on pages 9 and 10. Position Format And Map Datum - Garmin GPS receivers capture and store positions as decimal degrees of latitude and longitude referenced to the WGS84 datum. Although users can set how GPS positions are displayed on-screen, those settings have no effect on how the GPS positions are actually captured, or stored, internally. To configure on-screen position display, press Menu twice, select Setup and press Enter, select Units and press Enter. Then select the Position Format and Map Datum fields in succession, and set them as desired. For example, format hddd.ddddd and datum WGS 84 (left) will capture and store GPS positions as decimal degrees of latitude and longitude referenced to the WGS84 datum, and will also display them on-screen as WGS84 decimal degrees. Format UTM UPS and datum NAD83 (right) will also capture and store GPS positions as decimal degrees of latitude and longitude referenced to the WGS84 datum, but will display them on-screen as Universal Transverse Mercator (UTM) NAD83 coordinates. Situations Where Position Format And Map Datum Are Critical - A Garmin receiver’s Position Format and Map Datum settings aren’t typically a critical issue if users upload or download tracks and waypoints electronically using DNRGarmin or MxGPS, for instance. Remember, Position Format and Map Datum settings only affect on-screen coordinate display, not internal data capture and storage. However, a Garmin’s Position Format and Map Datum settings are critical in these three situations. 1. If users manually copy, or verbally report, GPS coordinates directly from the receiver’s screen, they must also record and report the current Position Format and Map Datum settings. 2. If users manually enter waypoint coordinates into a Garmin GPS receiver, they must also make sure that the receiver’s settings match the coordinates’ Position Format and Map Datum. 3. If the Garmin receiver is supplying NMEA-format GPS data to ArcPad, the Garmin receiver’s Position Format and Map Datum must be set to hddd.ddddd and WGS 84 respectively. The NAD27-To-NAD83 Datum Shift - In northern Arizona, mistaking NAD27 coordinates for NAD83 coordinates, and vice versa, results in a 210 meter error, an eighth of a mile! Coordinates given to, or received from, others without an accompanying Position Format and Map Datum are suspect. Page 1 of 10 Interpreting The Satellite Page - Press Page until the Satellite page is displayed. The main features of the satellite page are described below. Indicates remaining battery power. Indicates 3-D reception. Data capture, or navigation, during 2-D reception may produce poor results. Estimated position error. UTM zone and position. Contents will depend on the selected position format and map datum. Skyplot illustrates satellite elevation and azimuth. Dark colored bars indicate which satellites are used in the current working constellation. Bar height indicates signal strength WAAS - WAAS (Wide Area Augmentation System) is a form of satellite-based real-time differential correction. If WAAS correction is enabled by the user, it may improve position quality by several meters. Garmin receivers indicate receipt of the WAAS correction message for each individual GPS satellite by displaying a “D” in each satellite’s signal strength bar (above). WAAS correction results may be unpredictable if the correction message is not being received by every satellite in the current working constellation. Therefore, WAAS should not be enabled if receipt of the correction message by any satellite in the current working constellation is incomplete, or intermittent. Enabling WAAS in the example illustrated above is appropriate because each satellite in the working constellation is consistently receiving the WAAS correction message, as indicated by the “D” in its signal strength bar. Satellites 04 and 19 are visible to the GPS receiver, but are not being used to calculate positions. Satellites 51 and 48 (not pictured) are the WAAS satellites, and will never display a “D”. To enable or disable WAAS: • Press Menu twice, select Setup and press Enter, select System and press Enter, select WAAS/EGNOS and set as appropriate. Page 2 of 10 Waypoints - Delete all waypoints prior to a GPS session unless they are needed for ongoing work or future download. To delete all waypoints: • Press Find, select Waypoints, and press Enter. A list of available waypoints will appear (left). • Press Menu, select Delete…, and press Enter. • Select All Symbols and press Enter, select Yes and press Enter (right). The list of waypoints will now be empty. To capture a new waypoint (a point feature): • Press and hold Mark, select Avg and press Enter (left). • Remain on station until a minimum of 30 positions have been captured (the Measurement Count field), select Save and press Enter (right). These positions will be averaged to create a single new waypoint. • Accept the default waypoint name (a sequential number like 002), or give the waypoint a new name. To give the waypoint a new name: • Select the waypoint’s ID field with the rocker key and press Enter. Then, use the alpha-numeric keypad to spell out a new name of 14 characters or less, Spot Fire for instance. • Select OK and press Enter to dismiss the keypad (right). • Select OK and press Enter to complete waypoint capture. • If desired, additional attribution can be placed in the Note field, but only if the timestamp is unimportant to the user. The GPSMAP76CSx can accommodate 1,000 waypoints. Refer to the GPSMAP76CSx Owner’s Manual for additional waypoint guidance. Page 3 of 10 Editing Waypoints – Existing waypoints may be edited to update their ID or Note field, or their Location. Also, new waypoints can be created from manually entered coordinates. To edit a waypoint’s ID or Note: • Press Find, select Waypoints, and press Enter. Then, select the ID of the waypoint to be edited and press Enter. • Use the rocker key to select the waypoint’s ID or Note field, and press Enter. Then, use the alpha-numeric keypad to edit the field’s contents. To update a waypoint’s original location to the current GPS location: • From the Waypoint page, press Menu, select Average Location, and press Enter. • Remain on station until a minimum of 30 positions have been captured (the Measurement Count field), select Save, and press Enter. These positions will be averaged to create the waypoint’s new, updated location. Notice that the helispot was 1.04 miles away prior to updating the waypoint’s Location (above left). After update, the From Current Location distance is 5 feet instead of 1.04 miles (left). Also, the Note field was edited to indicate that the Helispot’s location was updated on 22-June-2008. Waypoints can also be created “from scratch”. For example, handwritten coordinates for a pump’s location can be manually entered to create a new waypoint for the pump. Remember that the receiver’s Position Format and Map Datum must be set to match the coordinates’ Position Format and Map Datum prior to entering the coordinates. To create a new waypoint manually: • Press and hold Mark to create a new “dummy” waypoint. • Use the rocker key to move to, and edit, the waypoint’s ID field. • Use the rocker key to move to the Location field and press Enter. Use the numeric keypad to enter handwritten coordinates (left). • Check coordinates for accuracy. Then select and press OK twice. Refer to the GPSMAP76CSx Owner’s Manual for additional waypoint guidance. Page 4 of 10 Track Logs - A track log is a sequence of GPS positions that can be converted to a line or a polygon. When the track log feature is turned on, positions are automatically captured at a regular interval into the “active” track log for as long as the GPS receiver is powered on, or until the track log feature is turned off, or until its memory is full. If desired, the active track log, or portions of it, may be sent to a “saved” track log. The GPSMAP76CSx can accommodate up to 10,000 GPS positions in the active track log, and up to 20 saved track logs. Saved track logs have the characteristic of being a “generalized” version of the active track log. In the illustration below, an active track log is represented by the blue points and line. The corresponding saved track log is represented by the red points and line. Notice that the saved track log is not as detailed as the active track log. Users wishing to preserve the maximum amount of track log detail should not create saved track logs. Delete all track logs prior to a GPS session unless they are needed for ongoing work or future download. To access the Track Log page (left): • Press Menu twice, select Tracks, and press Enter. To turn the active track log on or off: • Use the rocker key to select On or Off (left), and press Enter. To delete all saved tracks (right): • Press Menu, select Delete All Saved and press Enter, select Yes and press Enter. The 3 saved tracks are gone. To clear the active track log (right): • Select Clear and press Enter, select Yes and press Enter. The active track log is now at 0% full. Page 5 of 10 To configure the active track log: • Select Setup from the Track Log page and press Enter. • The settings illustrated at left are a good general recommendation, and indicate that the active track will continuously collect one GPS position every 5 seconds until its memory is full, and then stop. The track log will appear as a red line on the Map page. Set a logging Interval that is appropriate for your anticipated travel speed. To capture GPS positions into the active track: • Travel to a feature’s point of beginning, turn the active track log On, and begin travel along the feature’s alignment. Turn the active track log Off at the end of each feature’s alignment, or when not actively following the alignment. The GPSMAP76CSx has a micro-SD card that can hold a prodigious amount of GPS data. If users are on an extended project with no regular opportunity to download their data, they could have each day’s active track log automatically transferred to the micro-SD card in GPX format. The GPX format is recognized by most GPS processing software, including DNRGarmin. To automatically transfer each day’s active track log to the micro-SD card: • Select Data Card Setup in the Track Log Setup page (above left) and press Enter. • Check the box labeled Log Track To Data Card (left). Each GPX file will be named as a date in yyyymmdd format, and will contain that day’s active track log positions. When connected to a PC via USB cable (a Garmin USB driver is required, page 1), the receiver’s microSD card acts like a USB jump drive. To interact with GPX files on the micro-SD card: • Press Menu twice, select Setup and press Enter, select Interface and press Enter, select USB Mass Storage and press Enter. Contents of the micro-SD card will now be visible in Windows Explorer (right), and can be copied, moved, or deleted just like files on a USB jump drive. When work is complete, release the microSD card’s USB connection by clicking the Safely Remove Hardware icon PC’s system tray. in the Page 6 of 10 To save an active track: • Select Save from the Track Log page and press Enter. • Accept the default track name (a date like 22-Jun-08), or select the Name field with the rocker key, press Enter, and use the alphanumeric keypad to give it a new name of 14 characters, or less. In the example at left, the saved track was re-named Tammel Fire. Notice that the saved track’s length (1.83 miles) and enclosed area (71.6 acres) are reported. • Select OK and press Enter to finalize the saved track. • Saving an active track log to a saved track log creates a generalized (simplified) copy of the active track log, but it does not clear (delete) the active track log’s positions. Refer to the GPSMAP76CSx Owner’s Manual for additional track log guidance. Page 7 of 10 Navigating - To navigate to a waypoint: • Press Find, select Waypoints and press Enter. • Select the waypoint ID representing the desired destination (left), and press Enter. • Select Go To and press Enter (right). Press Page until the Compass page appears (left). The Compass page features a “compass ring” and four user-selectable data fields. The Compass page illustrated at left indicates that: • The destination is Safety Zone. • Distance to the destination is 0.33 miles. • Estimated elapsed time to arrival at the destination is 2 minutes, 3 seconds. • Current direction of travel is about 215°. • Bearing to the destination is about 175°. Follow the Compass page’s red arrow to the destination. A beep and an on-screen arrival message will appear as the destination is approached (left). The compass needle will always remain in an active state if the GPSMAP76CSx electronic compass has been calibrated and turned on. If the electronic compass has been turned off, however, the compass needle relies on changes in GPS position to determine its pointing direction. Therefore, users must keep moving if an active compass needle is desired. If users stop moving, the compass needle will become erratic. Refer to the GPSMAP76CSx Owner’s Manual for additional navigation and electronic compass guidance. Page 8 of 10 GPSMAP76CSx Keypad Layout © 2007 Garmin Ltd. or its subsidiaries Page 9 of 10 GPSMAP76CSx Specifications © 2007 Garmin Ltd. or its subsidiaries Page 10 of 10
