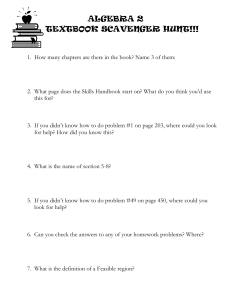Basic GPS Data Capture Using TerraSync A Quick Start Guide
advertisement

Basic GPS Data Capture Using TerraSync A Quick Start Guide Carl Beyerhelm GIS, GPS, and Data Management Coconino National Forest Revised 15-Aug-2008 Purpose This Quick Start Guide is designed to introduce new users to the fundamentals of GPS data capture using Trimble’s TerraSync field software. Due to its brevity, no advice is offered on installation, advanced techniques, or troubleshooting. Refer to the TerraSync Software Getting Started Guide (160 pages), or to the TerraSync Software Reference Manual (290 pages) for comprehensive guidance. Both are excellent references, and are available for free download in .pdf format from: http://www.trimble.com/terrasync_ts.asp?Nav=Collection-30232 All materials in this Quick Start Guide were prepared using a Juniper Archer Field PC, a Trimble GPS Pathfinder XC compact flash card receiver, and TerraSync 3.05. Basic GPS Data Capture Using TerraSync – Page 1 of 15 Start TerraSync Tap Start – TerraSync on a WindowsMobile device to start TerraSync (left). TerraSync’s start-up page (below) will display for a moment. The Connect icon indicates that TerraSync is trying to connect to a GPS receiver. The Status – Skyplot page (below) will display when the GPS connection has been established. TerraSync’s functionality is divided into five sections: Map, Data, Navigation, Status, and Setup (left). Each of those sections contain a number of subsections, or other options. For instance, the Status section contains nine subsections, as shown at right. Basic GPS Data Capture Using TerraSync – Page 2 of 15 Setup Section To open the Setup section, tap the section list button and select Setup. Use the Setup - Options page (right) to configure TerraSync. Current Configuration TerraSync may be reset to its default configuration settings by tapping the button. If desired, users may create their own customized configurations by clicking Utilities – Other – Configuration Manager… in Pathfinder Office. Customized configurations may then be transferred to TerraSync by clicking Utilities – Data Transfer… in Pathfinder Office. Customized configurations may be activated in TerraSync by tapping the button, and selecting the desired configuration from a list of those available. Logging Settings Logging settings control what data are stored, and how. Generally, default settings are adequate, but set Filename Prefix as needed to avoid potential filename duplication, and set Between Feature Logging Interval to Off. GPS Settings GPS settings affect the quality of captured positions. The settings at right are generally adequate for natural resource mapping. They indicate that GPS capture will be automatically suspended if PDOP exceeds 8.0, or if SNR (Signal-To-Noise Ratio) falls below 37.0. Most Trimble users will see the upper GPS Settings form. Users with Juno, GPS Pathfinder XC or XB, Nomad, or other SiRF-based receivers, however, will see the lower form, where GPS settings are pre-set to those shown. Basic GPS Data Capture Using TerraSync – Page 3 of 15 SiRF-based receivers are designed to provide high productivity in difficult GPS environments (steep canyons, dense canopy, etc.) but that productivity comes at the expense of configurable quality control. Post-processing differential correction of SiRFbased data is also of little, or no, benefit. In fact, results may be worse. Some measure of quality control can be enforced in SiRF-based data by filtering out lower quality positions when features are exported to GIS from Pathfinder Office. However, this procedure could produce gaps in the exported features. Real-Time Settings Real-time differential correction offers little benefit in the field, except when accurate navigation to very difficult targets is planned. Nevertheless, users with receivers that support WAAS/SBAS are encouraged to set Choice 1 to Integrated SBAS, and Choice 2 to Use Uncorrected GPS. External Sensors External sensors include items like laser range finders and bar code scanners. If none are in use, uncheck all sensor items. Units Units only affect on-screen display of various data items, and have no effect on how GPS positions are actually captured or stored. If bearing-based offsets are planned, however, North Reference and Magnetic Declination settings must match the format of bearings to be entered from a field compass. Coordinate System All GPS positions are captured and stored as WGS84 latitude and longitude decimal degrees. Coordinate system settings only affect the onscreen display of GPS position coordinates and background images, but have no effect on how GPS positions are actually captured or stored. As an example, the settings illustrated at right are appropriate for the Coconino National Forest. If background image files are to be displayed onscreen (.bmp, .ecw, .jpg, .jp2, .j2c, .sid, and .tif formats are supported), the settings selected here must match the image file’s spatial reference. Basic GPS Data Capture Using TerraSync – Page 4 of 15 Status Section To open the Status section, tap the section list button and select Status. The most useful of the Status section’s nine sub-sections is the Skyplot. Its elements are described below. Ten satellites are available to calculate GPS positions with a current estimated accuracy of 9.41 meters. The red circle represents the current elevation mask (5°). See GPS Settings. Battery charge is at about 75%. The black circle represents the horizon (0°). Satellites represented by filled boxes are used to compute GPS positions. Other satellites are tracked, but not used. All satellites except 08 and 19 satisfy the SNR mask. This is the current PDOP. It satisfies the PDOP mask. The red line represents the current SNR mask. See GPS Settings. This is the current PDOP mask. See GPS Settings. These are the current GPS Settings. Basic GPS Data Capture Using TerraSync – Page 5 of 15 These are the current GPS position coordinates, altitude, PDOP, and datum. Data Section To open the Data section, tap the section list button and select Data. All basic data capture functions are found in this section. Data sub-sections are illustrated at left, and their availability is described below. Sub-section New File Existing File Update Features Collect Features File Manager Create A New GPS Data File Select New from the Data section’s sub-section list. A default file name in standard Trimble pmmddhha format is provided. If desired, use the keyboard to modify the file name. Select the desired data dictionary from the Dictionary Name dropdown list. when file name and dictionary name Tap are satisfactory. Basic GPS Data Capture Using TerraSync – Page 6 of 15 Available When No files are open. No files are open. A data file is open. A data file is open. Always. Create, Attribute, Capture, And Close A GPS Feature The data dictionary’s features are displayed when a new GPS data file is created. Select the feature that is to be captured. For example, the feature Heritage_Survey_Ln (heritage survey line) was selected in the illustration at right. Tap desired. when the feature selection is as Complete the feature’s attribution. In the example at left, the feature’s survey_number and width_meters were input from the keyboard, and survey_protocol was selected from a dropdown menu list. Values for read-only fields survey_date, source_code, and method_code were default values from the data dictionary. Tap satisfactory. when feature attribution is Position capture for the current feature will begin if all GPS settings are satisfied (PDOP mask, SNR mask, etc.). In the example at right, 149 positions have been captured to the Heritage_Survey_Ln feature. When the feature’s position, alignment, or perimeter has been captured, tap to close the feature. Tap OK to confirm that feature closure is desired. Basic GPS Data Capture Using TerraSync – Page 7 of 15 Repeat the process of creating, attributing, capturing, and closing features as needed. Many point, line, and polygon features may be contained in a single GPS data file. The basic procedure for capturing point, line, and polygon features is the same, except as described below. • Point features - Remain on station while positions are captured and averaged. • Line features – Move directly along the feature’s complete alignment as positions are captured. • Polygon features – Move directly along the feature’s complete perimeter as positions are captured. Close A GPS File When all desired features have been captured, tap to close the GPS data file. Tap Yes to confirm file closure. Log Now Or Log Later Two data capture options are available prior to creating a new GPS feature. Log Now will begin capturing GPS positions immediately upon tapping a selected feature’s button. Generally, this is undesirable, because an annoying cluster of GPS positions will be captured during the feature attribution period. Log Later will open a feature in a paused state, allowing users to complete feature attribution prior to commencement of GPS position capture. In Log Later mode, users tap to proceed with data capture. when ready Basic GPS Data Capture Using TerraSync – Page 8 of 15 Segment A Line Feature Rather than opening and closing a series of separate line features along an alignment, it is possible to segment a line feature at any point where its attributes change. For instance, instead of creating two separate, disconnected heritage survey features, a single connected survey feature could be segmented at the point where it transitions from a width of 20 meters to a width of 30 meters. To segment an active line feature, tap Options – Segment Line. The survey feature at left has been segmented. The first segment (the highlighted portion) had a survey width of 20 meters. The second segment (the highlighted portion) at right had a survey width of 30 meters. Note that no gap occurs between the two segments, as would likely have occurred had two separate survey features been created. A gap will develop, however, if the vertex separating two segments is deleted during edit in Pathfinder Office. Basic GPS Data Capture Using TerraSync – Page 9 of 15 Continue A Line Or Polygon Feature Line or polygon features may be continued after having been closed. For example, a polygon feature may have been closed in order to capture a line feature near its perimeter. After capturing the line feature, the polygon feature may be continued (appended), starting from the position at which it was closed. To continue a line or polygon feature, close any open feature, and tap Options – Continue…. Next, select the desired line or polygon feature from the list of those available for continuance (left), and tap the button. GPS positions will be captured to the continued feature, just as if it had never been closed. Any features collected “within”, or prior to, a continued feature cannot be continued. Once a GPS data file has been closed, its line or polygon features cannot be continued. Nest A Point Feature While Collecting A Line Or Polygon Feature Users can capture a point feature midway through a line or polygon feature by tapping Options – Nest. This suspends line or polygon capture, permits capture of a point feature, and then resumes line or polygon capture. Repeat Attributes From One Like Feature To Another Attribute values from the last recorded feature of the same type are copied to new features if the Repeat option (above right) is checked. This permits attribute values to be automatically carried forward from one like feature to the next, while still permitting attributes to be edited as needed. Basic GPS Data Capture Using TerraSync – Page 10 of 15 Create Line Or Polygon Features With Averaged Vertices Line or polygon features can be captured as a series of averaged-position vertices, one vertex for each station along a feature’s alignment or perimeter. Although it is slightly more timeconsuming to acquire, a vertex resulting from averaged GPS positions is more accurate than a vertex resulting from a single GPS position. To capture a feature using averaged vertices, open and attribute a line or polygon feature while in Log Later mode. Then, tap Options – New Vertex. GPS positions will immediately begin contributing to the averaged position that will become the vertex. In the illustration at left, note that 22 positions have been captured so far, the vertex is still open, and the user is reminded to remain stationary. When sufficient positions have been captured, tap to close the vertex. Repeat the process of opening, capturing, and closing a vertex at each station along a feature’s alignment or perimeter. Tap when all vertices have been captured, and the feature is to be closed. Averaged vertices and streamed vertices can be used in combination. The polygon feature at right is composed of three averaged-position vertices at the southeast, southwest, and northwest corners, and a series of streamed vertices that define the remainder of the polygon’s perimeter. Change Logging Interval Within A Feature Tap Logging Interval… (above right) to change the rate at which GPS positions are logged into a feature, even midway through a feature. Basic GPS Data Capture Using TerraSync – Page 11 of 15 Offset A Feature Offsets can be used to capture point features that are unapproachable (a hazardous vertical mine shaft), or that have poor GPS conditions (a rock art panel in an overhanging alcove). Point features may be offset using five different methods, as shown at right. An example of a Bearing – Bearing offset is illustrated below. Here, the point feature’s position is established by the intersection of bearings from 2 different reference points. Bearings that intersect at a more nearly perpendicular angle create a more accurate position than bearings intersecting at a more oblique angle. Line or polygon features may be offset to the left or right of a traveled alignment or perimeter by the distance specified. In the example at right, a heritage survey for a buried utility trench reliably known to lie 30 meters right of a road’s travel lane could be captured while driving the road with the illustrated offset in effect. To apply an offset, open and attribute a feature as per normal procedure. Then tap Options – Offset…, and proceed as per on-screen instructions for that type of offset. If bearing-based offsets are planned, tap Setup – Options – Units to ensure that North Reference and Magnetic Declination settings match the format of bearings to be entered from a field compass. Basic GPS Data Capture Using TerraSync – Page 12 of 15 Manage Files Users may gain access to the File Manager by selecting File Manager from the Data section’s subsection list. Select a file category from the Choose File Type list, and then select a file of interest. Once a file is selected, tap related actions that may be taken. to reveal file- Basic GPS Data Capture Using TerraSync – Page 13 of 15 Map Section To open the Map section, tap the section list button and select Map. This section permits users to view all features in the current GPS data file, as well as the receiver’s current position (the little red x). The TerraSync Software Reference Manual describes these, and other, Map section features. • Zoom • Pan • Select • Filter • Set navigation target • Add background images • Format layers Use the Create Feature button or the End Feature button to open a new feature from within the Map page, or to close an active feature. Other Map section opportunities are illustrated below. Use Background Images TerraSync supports .bmp, .ecw, .jpg, .jp2, .j2c, .sid, and .tif background image formats. Transfer an image, its world file, and a coordinate system file (created automatically in PFO) to TerraSync using the Pathfinder Office Data Transfer Utility. An image’s spatial reference must match TerraSync’s. Images reduce performance. Tap Layers – Background Files… on the Map page to add a background image. Basic GPS Data Capture Using TerraSync – Page 14 of 15 Navigation Section Tap the section list button and select Navigation to open the Navigation section. The Navigation section permits users to navigate from their current position (little red x) to a selected target or feature. To navigate to a point, select the desired point feature in Map view. The selected feature will be displayed as the boxed point feature symbol at right. Next, tap Options – Set Nav Target in Map view. The navigation target will now be displayed as a blue crossedflags navigation target symbol. Select Navigation from the section list, and note these items (below right). • Target’s ID and type (2 Heritage_Survey_pt). • Distance to target (189 meters). • Bearing to target (176°). The arrow pointer indicates the bearing graphically. • User’s current heading (14°). The pointer on top the dial represents the user’s heading. TerraSync’s “compass” depends on a series of GPS positions to detect the direction of travel, so users have to keep moving to keep the compass in an active state. If they stop, the compass will wander and drift. Follow the arrow pointer until the target feature is reached. As the target is approached, an alert tone will sound, and the view changes to a zoomed-in representation of the target feature and the current GPS position. Basic GPS Data Capture Using TerraSync – Page 15 of 15