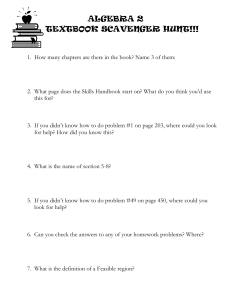Basic GPS Data Capture Using ArcPad 7.1 A Quick Start Guide
advertisement

Basic GPS Data Capture Using ArcPad 7.1 A Quick Start Guide Carl Beyerhelm GIS, GPS, and Data Management Coconino National Forest Revised 15-August-2008 1 - Background .............................................................................................................. 1 1.1 Purpose ................................................................................................................ 1 1.2 Differences between Trimble TerraSync and ESRI ArcPad ............................. 1 1.3 Microsoft ActiveSync .......................................................................................... 1 1.4 Install ArcPad to non-volatile built-in storage on the mobile device .............. 2 1.5 Supported data formats ...................................................................................... 2 1.6 Differential correction ......................................................................................... 3 1.7 ArcPad menus, buttons, and forms ................................................................... 3 2 – Configure ArcPad.................................................................................................... 4 2.1 Set ArcPad Options ............................................................................................. 4 2.2 Set GPS Preferences ........................................................................................... 4 2.2.1 The GPS tab ................................................................................................... 4 2.2.2 The Capture tab .............................................................................................. 5 2.2.3 The Quality tab................................................................................................ 5 2.2.4 The GPS Height tab ........................................................................................ 5 2.2.5 The Datum tab ................................................................................................ 6 2.2.6 The Alerts tab.................................................................................................. 6 2.2.7 The Location tab ............................................................................................. 6 2.3 Establish datum and projection parameters ..................................................... 7 2.3.1 Establish the GPS datum ................................................................................ 7 2.3.2 Establish the intended spatial reference of ArcPad’s current map .................. 7 2.3.3 Establish a datum-to-datum transformation..................................................... 7 2.4 View the current map’s spatial reference .......................................................... 8 2.5 Change the current map’s spatial reference ..................................................... 8 2.6 Avoid spatial reference mis-mataches between the map and its layers......... 8 3 – Create An ArcPad Map............................................................................................ 9 3.1 A new empty map ................................................................................................ 9 3.2 Browsing for data ................................................................................................ 9 3.3 An existing map or data ...................................................................................... 9 3.4 A new QuickProject ............................................................................................. 9 3.5 ArcMap facilitates easy map and data exchange with ArcPad ...................... 10 3.5.1 Check-out...................................................................................................... 10 3.5.2 Transfer the data folder to a mobile device ................................................... 12 3.5.3 Edit data in the field using ArcPad ................................................................ 12 3.5.4 Transfer the edited data folder back to the PC.............................................. 12 3.5.5 Check-in ........................................................................................................ 13 4 – Use ArcPad to Capture and Update Data In the Field ........................................ 15 4.1 Open ArcPad ...................................................................................................... 15 4.2 Prepare ArcPad for field use............................................................................. 15 4.3 Create a new point feature using GPS............................................................. 16 4.4 Create a new polyline feature using GPS ........................................................ 16 4.5 Create a new polygon feature using GPS........................................................ 17 4.6 Move a point feature using GPS....................................................................... 18 4.7 Move a vertex of a polyline or polygon feature using GPS............................ 18 4.8 Capture a point feature midway through capturing a polyline or polygon feature using GPS.................................................................................................... 18 i 4.9 Append vertices to the tail (end) of a polyline feature using GPS ................ 19 4.10 Insert vertices to the head (start) of a polyline using GPS .......................... 19 4.11 Segment a polyline feature ............................................................................. 19 4.12 Repeat attributes ............................................................................................. 20 4.13 Navigate to a feature ....................................................................................... 20 5 - Post-Processing Differential Correction Using GPSCorrect .............................. 21 5.1 Set GPS Protocol ............................................................................................... 21 5.2 Set GPSCorrect options.................................................................................... 21 5.3 Differential correction in Trimble Pathfinder Office........................................ 21 5.4 ShapeCorrect in Pathfinder Office ................................................................... 22 Appendix A - Toolbars, Menus, Buttons, and Forms ............................................... 23 A.1 Main Toolbar...................................................................................................... 23 A.2 Browse Toolbar ................................................................................................. 26 A.3 Edit Toolbar ....................................................................................................... 28 A.4 Command Bar.................................................................................................... 30 Appendix B – ArcPad 7.1 System Requirements ..................................................... 31 ii 1 - Background 1.1 Purpose The purpose of this Quick Start Guide is to introduce new users to the fundamentals of GPS data capture using ArcPad 7.1. No significant guidance is offered on installation issues, advanced techniques, or troubleshooting. Trimble’s GPSAnalyst (an ArcMap extension) and the AXF file format are not discussed. This document makes no attempt to duplicate the broad, in-depth content of ArcPad documentation titled ArcPad Reference Guide (151 pages) and Using ArcPad (513 pages). They are excellent references, and are available for free download in .pdf format from this link. http://support.esri.com/index.cfm?fa=knowledgebase.documentation.viewDoc&PID=26&MetaID=1360 1.2 Differences between Trimble TerraSync and ESRI ArcPad The table below briefly describes differences and features of Trimble TerraSync and ESRI ArcPad. Item General description Data storage format Spatial reference settings Point at which coordinate projection and transformation occur Source of GPS input Post-processing differential correction Trimble TerraSync GPS data capture software that supports mobile GIS functionality to a limited extent Trimble .ssf file containing ephemeris and timing data representing WGS84 decimal degrees of latitude and longitude Affect screen display only, does not affect format of stored data When data are differentially corrected, exported from Pathfinder Office, or processed in GPSAnalyst Requires GPS input from a Trimble GPS receiver Trimble Pathfinder Office or Trimble GPSAnalyst ESRI ArcPad Mobile GIS software that supports integrated GPS data capture ESRI shapefile with a spatial reference defined either by the user, or by ArcPad’s default Establish the spatial reference of stored data When ArcPad receives incoming GPS data Accepts GPS input from a Trimble GPS receiver, or any NMEA-based GPS receiver Trimble GPSCorrect, plus Trimble Pathfinder Office or Trimble GPSAnalyst 1.3 Microsoft ActiveSync ActiveSync is software that facilitates communication between a Windows 2000 or Windows XP desktop or laptop PC and mobile devices running the WindowsMobile 2003, 2003SE, 5.0, or 6.0 operating system or the WindowsCE 4.2 or 5.0 operating system. ActiveSync 4.5 (or higher) must be installed on the PC in order to support ArcPad. Users should establish a “guest partnership”, not a “synchronization partnership”, when connecting a PC and an ArcPad mobile device using ActiveSync. 1 1.4 Install ArcPad to non-volatile built-in storage on the mobile device Carefully read and follow the guidance found in ESRI documentation titled Installing ArcPad 7.1. Download it from http://downloads2.esri.com/support/documentation/pad_/ArcPad7.1_InstallGuide.pdf Install ArcPad on a desktop or laptop PC first, and then install it to a mobile device. Appendix B lists minimum system requirements for PCs and mobile devices. When PC installation is complete, the ArcPad Deployment Manager form will appear. The illustration below suggests choices for a standard basic installation of ArcPad on a mobile device. The ArcPad Deployment Manager form can be accessed at any time by clicking Start – All Programs – ArcGIS – ArcPad 7.1 – ArcPad Deployment Manager on the PC. Be sure to install ArcPad to non-volatile built-in storage on the mobile device. Common names for non-volatile built-in storage include iPAQ File Store, Disk, Device, MyDevice, and Built-In Storage. Do not install ArcPad to compact flash (CF) or secure digital (SD) cards. Doing so often results in slower startup times. Furthermore, applications installed there are typically loaded into RAM before being run, reducing the amount of free memory. Do not install ArcPad to Main Memory. Main Memory is the unfortunate (but default) choice on many older mobile devices. Main Memory refers to the RAM on a mobile device. RAM provides fast performance, but data and applications stored there are deleted if power is lost, making it a poor location for applications and data. Store ArcPad data folders in non-volatile built-in storage, CF cards, or SD cards. Storage cards with the fastest read/write access times will improve performance. 1.5 Supported data formats ArcPad supports the ESRI shapefile and ArcPad AXF vector formats. The ESRI shapefile format is very familiar to GIS practitioners. ArcPad 7.1 introduced the AXF format, a single file that can include feature geometry and attribute data, related data tables, custom forms and scripts, projection metadata, spatial and attribute indexes, subtypes and domains, and relationship classes. The AXF format is not discussed here. 2 ArcPad supports these image formats. • Graphic Interchange Format, or GIF (.gif) • JPEG (.jpg) • JPEG 2000 (.jp2) • MrSID Generation Two, or MG2 (.sid) • MrSID Generation Three, or MG3 (.sid) • Portable Network Graphics, or PNG (.png) • Tagged Image File Format, or TIFF, including GeoTIFF (.tif) • Windows Bitmap (.bmp) • ER Mapper (.ecw) requires an ECW Plugin http://www.ermapper.com/Downloads.aspx?v=201 • CADRG raster maps Image files must have an associated spatial reference. The spatial reference may be stored in one of three locations. • Within the header section of GeoTIFF or MrSID images • Within an associated auxiliary (.aux) file • Within an associated world file 1.6 Differential correction Additional software is needed to perform post-processing differential correction on GPS data collected with ArcPad. • Trimble GPSCorrect that is compatible with the version of ArcPad in use. For example, GPSCorrect 2.3 is compatible with ArcPad 7.1. • Trimble Pathfinder Office that is compatible with the version of GPSCorrect in use. For example, Pathfinder Office 4.0 is compatible with GPSCorrect 2.3. 1.7 ArcPad menus, buttons, and forms ArcPad employs a bewildering array of small, icon-based menus, buttons, and forms because its screen space is so limited. Novice ArcPad users should refer to Appendix A for a summarized description of the most frequently used menus, buttons, and forms. 3 2 – Configure ArcPad 2.1 Set ArcPad Options Users can configure ArcPad’s display, camera, paths, fonts, general, ArcIMS, and locale settings. Options settings are saved in a file named ArcPadPrefs.apx stored in the ..\My Documents folder. This file is updated whenever users tap OK in the ArcPad Options dialog. Users can restore default values by deleting the ArcPadPrefs.apx file. Pages 27 – 37 of the ArcPad Reference Guide describe all option settings. Tap Tools - Options… to open the ArcPad Options dialog. The only option of general interest is the Default Maps & Data Path setting. Tap the Paths tab, browse to, and select, the folder containing ArcPad map and data files of interest (right). Entries for System and Other paths should not be changed, as they are typically set automatically during installation. Tap OK when paths are set as desired. 2.2 Set GPS Preferences Users can configure ArcPad’s GPS, advanced serial port parameters, capture, quality, GPS height, datum, alerts, location, and rangefinder preferences. GPS preferences are also saved in the file named ArcPadPrefs.apx stored in the ..\My Documents folder. This file is updated whenever users tap OK in the GPS Preferences dialog. Users can restore default values by deleting the ArcPadPrefs.apx file. Pages 39 – 57 of the ArcPad Reference Guide describe all preference settings. Tap GPS Position Window - GPS Preferences… to open the GPS Preferences dialog. 2.2.1 The GPS tab – Select the GPS receiver’s output protocol. NMEA 0183, TSIP, GPSCorrect, and SiRF are common choices. Consult the receiver’s manual to determine which protocol(s) are supported. (if Tap the Advanced Serial Port Parameters button needed) to open the dialog box, and set serial port parameters. As before, consult the receiver’s manual if unsure of settings. Serial port parameters (baud, parity, data bits, and stop bits) for NMEA and TSIP/GPSCorrect are 4800, None, 8, 1 and 9600, Odd, 8, 1 respectively. 4 Tap the Find GPS button to search for a connected GPS receiver if unsure which port to select. The Port and Baud dropdown lists will be updated as the Find GPS tool searches for a connected GPS. Once a GPS has been detected, users will be prompted to choose the GPS and use the corresponding settings. 2.2.2 The Capture tab – Use the Capture tab to specify data capture rules for the GPS receiver. The settings illustrated here are a general recommendation. They indicate that ten GPS positions will be averaged when capturing point features or individual vertices of line or polygon features. Position interval is set to 1, so every GPS position generated by the receiver will be captured. For instance, if the receiver generates a GPS position every 3 seconds, this setting would capture a GPS position every 3 seconds. Typically, however, GPS receivers generate a position every second. A distance interval setting greater than zero will override the position (timing) interval setting when capturing continuous vertices into a line or polygon feature. 2.2.3 The Quality tab - The Quality tab is used to specify GPS position quality thresholds for the GPS receiver. The thresholds affect GPS data capture and alert messages, but do not affect the GPS cursor or the GPS Position Window. The settings illustrated here are a general recommendation. They indicate that compulsory warnings will be issued whenever PDOP exceeds 8, or whenever 3-D positions are not being received. Compulsory warnings automatically suspend GPS data capture until GPS position quality improves. 2.2.4 The GPS Height tab – Default GPS height settings (right) are recommended unless users have specific height accuracy requirements, and are using a professional-grade GPS receiver. 5 2.2.5 The Datum tab - The Datum tab is used to specify the datum of incoming GPS latitude and longitude. Don’t confuse the incoming GPS datum with the intended spatial reference of ArcPad’s map. Most GPS receivers issue coordinates only in WGS84 latitude and longitude. When GPS coordinates are streamed to ArcPad from a Garmin receiver, however, they are referenced to the Garmin’s currently selected Map Datum. Therefore, Garmin users must set their Garmin’s Map Datum to WGS84 to avoid a datum mis-match in ArcPad. 2.2.6 The Alerts tab - The Alerts tab is used to configure alerts notifying users about GPS quality or navigation conditions. The settings illustrated here would issue a visible and audible alert when: • GPS position quality standards were not met; or • A navigation target was approached. 2.2.7 The Location tab – The Location tab is used to specify a “starting location” for the GPS to work from until a current position fix can be obtained. It is also used to specify the distance from a navigation target at which an alert will be issued. The location defaults to the GPS receiver’s last known position. A distance alert of 15 meters is a good recommendation for users navigating without the benefit of real-time differential correction. Tap OK when GPS preferences are set as desired. 6 2.3 Establish datum and projection parameters ArcPad converts latitude and longitude from a GPS receiver to coordinates expressed in terms of the current map’s spatial reference (datum and projection). Users must establish three items to insure successful conversion. 1. The datum of incoming GPS latitude and longitude. 2. The current map’s intended spatial reference. 3. The datum transformation necessary to convert coordinates of the GPS datum to coordinates of the map’s spatial reference. 2.3.1 Establish the GPS datum - The datum of incoming GPS latitude and longitude is established by making a selection from the GPS Datum dropdown list. Tap GPS Position Window – GPS Preferences… – Datum, and select D_WGS_1984, as shown at right. Don’t confuse the GPS datum with the current map’s intended spatial reference. 2.3.2 Establish the intended spatial reference of ArcPad’s current map - The intended spatial reference (datum and projection) of ArcPad’s current map are established by a projection (.prj) file, or by information embedded in an ArcPad map (.apm) file. The sequence ArcPad uses to establish a map’s spatial reference is described below. 1. The default spatial reference for a newly opened, empty ArcPad map is WGS84 latitude and longitude decimal degrees. 2. If a projection file named ArcPad.prj is found in the ../My Documents folder, its spatial reference becomes the default for a newly opened, empty ArcPad map. 3. If a data layer or ArcPad map with a defined spatial reference is added to a newly opened, empty ArcPad map, that spatial reference replaces the default. 2.3.3 Establish a datum-to-datum transformation - A datumto-datum transformation is required when incoming GPS coordinates are referenced to WGS84 and ArcPad’s map is referenced to NAD83, or some other datum. ArcPad 7.0.1 (and higher) defaults to the preferred NAD_1983_To_WGS_1984_5 transformation when ArcPad’s maps is set to a NAD83-based spatial reference. West of the Mississippi River, use the NAD_1927_To_WGS_1984_6 transformation when ArcPad’s map is set to a NAD27-based spatial reference. Users can confirm that the currently active transformation is appropriate for ArcPad’s current GPS/map datum pair by tapping GPS Position Window - GPS Preferences… - Datum - , as illustrated above. Users with special needs can use ArcPad’s PC-based Datum Configuration Tool to create customized datum transformations, or to set the default transformation for a given datum pair. 7 2.4 View the current map’s spatial reference Tap the Table of Contents button , followed by the View Projection icon along the TOC’s right margin (below). The current map’s spatial reference can also be viewed by tapping Open Map - Map Properties… - Projection. In this example, the map’s spatial reference is NAD_1983_UTM_Zone_12N (right). 2.5 Change the current map’s spatial reference If a map’s first added data layer lacks a defined spatial reference, or if users want to explicitly set the spatial reference of a new, empty ArcPad map, tap the Table of , followed by the Set Projection Contents button icon along the TOC’s right margin (above). Then browse to, and select, the desired projection file (.prj) from a folder on the mobile device (right). 2.6 Avoid spatial reference mis-mataches between the map and its layers Warning! Changing the map’s spatial reference does not change (re-project) the layer’s spatial reference. ArcPad does not project vector and raster layers on-the-fly, like ArcMap does, so all layers must share the same spatial reference in order to be rendered correctly. Furthermore, the map’s spatial reference must match that of all its layers. In many cases, ArcPad warns users about mis-matches between a map’s spatial reference and that of its layers (right). Nevertheless, it is possible for mis-matches to be created. For instance, data layers might be referenced to NAD83 UTM Zone 12N while the map’s data frame is referenced to NAD83 UTM Zone 13N. This would have the effect of writing Zone 13 coordinates into a Zone 12 shapefile, resulting in mischief, mishap, and mayhem. 8 3 – Create An ArcPad Map When ArcPad opens, users have four options for creating a new ArcPad map or opening an existing one (right). 3.1 A new empty map This option opens a new, empty ArcPad map with no data. ArcPad will adopt the spatial reference of any projection file named ArcPad.prj that it finds in the ..\My Documents folder. If that file can’t be found, ArcPad defaults to WGS84 latitude and longitude. Once the new map is open, users can browse to existing shapefile or image data on their mobile device. ArcPad does not project vector and raster layers on-the-fly, like ArcMap does, so the map, and all its layers, must share the same spatial reference. 3.2 Browsing for data Users can browse to existing shapefile or image data on their mobile device, and have it added to a new ArcPad map. The first layer with a projection file (.prj) that is added to the map will determine the map’s spatial reference. ArcPad does not project vector and raster layers on-the-fly, like ArcMap does, so the map, and all its layers, must share the same spatial reference. 3.3 An existing map or data By default, ArcPad will open the first ArcPad map file (.apm) it finds in the folder specified by ArcPad’s Default Maps And Data Path option. Users can also browse to existing shapefile or image data on their mobile device, and have it added to the new ArcPad map. The first layer with a projection file (.prj) that is added to the map will determine the map’s spatial reference. ArcPad does not project vector and raster layers on-the-fly, like ArcMap does, so the map, and all its layers, must share the same spatial reference. 3.4 A new QuickProject ArcPad creates a data folder subordinate to the one specified by the Default Maps And Data Path option. The folder is named QuickProject yyy-mm-dd hhmm, and contains three generic shapefiles named Points.shp, Lines.shp, and Polygons.shp. The shapefiles’ spatial reference defaults to WGS84 latitude and longitude, unless another spatial reference is already in effect at the time of QuickProject creation. 9 3.5 ArcMap facilitates easy map and data exchange with ArcPad An ArcMap toolbar permits users to easily prepare a complete map and data folder that can be transferred to ArcPad, edited, and returned to ArcMap. The process includes these five steps. 1. Check-out data from shapefiles or geodatabase feature classes in an ArcMap project. 2. Transfer the resulting ArcPad data folder from a PC to a mobile device using ActiveSync. 3. Open the ArcPad map to add, edit, or delete data in the field using ArcPad. 4. Transfer the ArcPad data folder from a mobile device back to the PC using ActiveSync. 5. Check the data back in to its original geodatabase feature class in ArcMap. Data originating from shapefiles can’t be checked-in directly, but can be copied/pasted, or loaded, like any other data. 3.5.1 Check-out – Add shapefile or geodatabase feature classes to ArcMap and symbolize them with sufficient contrast to be seen and distinguished under field conditions. Limit the number of exported features by zooming to an area of interest, making a selection, or specifying a definition query. Set data field visibility. Activate ArcMap’s ArcPad toolbar, and click the Get data for ArcPad7 button (below). Place a check next to each layer that is to be included in an ArcPad data folder (above), and click Next. Images can also be included in ArcPad data folders, but they may be of poor quality. Therefore, it may be better to use images stored on a mobile device’s CF or SD cards. 10 Place a check next to each layer that users will want to edit in ArcPad and check back in to ArcMap (left). Unchecked layers will be visible (context, for instance), and can appear to be editable, in ArcPad, but edits to unchecked layers will be ignored during check-in. If layers aren’t needed for context, or users wish to avoid introducing inadvertent edits to existing corporate data during check-in, they can check-out only the schema of checked layers. This way, no actual data are checked-out, only an empty data structure that matches the parent dataset. Click Next, and select the spatial extent of data to check-out. Typically, users have zoomed to an area of interest in ArcMap, have made a selection of features, or have imposed a definition query. Specify a data folder name and workspace, and click Finish. Read the notification to confirm that the operation was successful. Save the ArcMap project (.mxd), and close ArcMap. 11 Browse to the ArcPad data folder that was just created, and notice that its contents include: • An ArcPad map file (.apm) that describes the ArcPad map (similar to an ArcMap .mxd file); • An ESRI TrueType font file (.ttf); • A projected shapefile for each checked-out feature layer; • An ArcPad layer file (.apl) that conveys that layer’s data form and symbology; and • A VBScript file (.vbs) that activates the data entry/edit form. If any of the checked-out feature layers originated from a geodatabase feature class, their data entry/edit forms will include dropdown lists populated with feature class domain values. 3.5.2 Transfer the data folder to a mobile device – Using ActiveSync, copy and paste the ArcPad data folder to nonvolatile built-in storage on a mobile device. For instance, copy C:\WorkSpace\Data_For_ArcPad_Demo from the PC to \Device\Data_For_ArcPad_Demo on the mobile device. Before going to the field, tap Open Map - Open map…, browse to, and select ArcPad.apm to test the new ArcPad map. Be sure to set and save ArcPad options and GPS preferences as described elsewhere in this document. 3.5.3 Edit data in the field using ArcPad – Go to the field and add, edit, or delete features as desired using ArcPad functionality described elsewhere in this document. Be sure to save edits regularly during the field session. When field work is complete, save all edits, close the map, and exit ArcPad. 3.5.4 Transfer the edited data folder back to the PC - Return to the office and copy \Device\Data_For_ArcPad_Demo (in this example) from the mobile device back to C:\WorkSpace\Data_For_ArcPad_Demo on the PC. This will over-write the original ArcPad data folder with the one just modified in the field. 12 3.5.5 Check-in - Open the original ArcMap project (.mxd), activate the Editor toolbar, and click Editor – Start Editing. Activate the ArcPad toolbar and click the Check In Edits From ArcPad button. Place a check next to each layer that is to be checked-in. Click Check in, and inspect the updated features. If the inspection is satisfactory, click Editor – Stop Editing, and save the edits. If the inspection is not satisfactory, click Editor – Stop Editing, and do not save the edits. Check-in is complete. 13 In this example, notice that four new features have been added, and two previously existing features have been modified. There are several items to be aware of regarding the check-out/check-in process. • The ArcPad check-out/check-in transaction register is stored within the user’s profile. Therefore, check-out/check-in transactions are PC- and user-specific. • A check-in event clears the corresponding check-out transaction register. Therefore, each checkout can only be checked-in once. • If multiple people are involved in data collection and update, each must have a separate checkout, and check-out extents should not overlap. If check-out extents do overlap, and the same feature is modified by several people, the last check-in will trump all the others. • ArcMap includes an ArcPad Data Manager toolbar that can also check data out to, and in from, ArcPad. Its main advantage is that it creates a single .axf-format file that can contain many feature classes and requires less memory to process, while supporting subtypes, domains, and related tables. The method is not discussed at length here, as it is relatively new, and has had several issues. Nevertheless, users are encouraged to familiarize themselves with working with .axf-format files. • Only data that originate from a geodatabase feature class can be checked-in directly. Data originating from shapefiles cannot be checked-in directly, but can be copied/pasted, or loaded, like any other data. 14 4 – Use ArcPad to Capture and Update Data In the Field 4.1 Open ArcPad ArcPad should appear as a Desktop icon on mobile devices running Windows CE.NET OS (left), or as an item in the Start menu on mobile devices running WindowsMobile OS (right). If these items don’t appear, users can browse to ArcPad’s installation directory, and open the file named ArcPad.exe. 4.2 Prepare ArcPad for field use Prepare ArcPad for field data capture and update using this general sequence of steps. 1. Confirm or modify existing ArcPad Options and GPS Preferences (Section 2). 2. Establish the datum of incoming GPS data, the map projection, and the GPS datum to map datum transformation (Section 2). 3. Open an existing map, or create a new one (Section 3). Remember, the map and all its layers must share the same spatial reference, like NAD 1983 UTM Zone 12N. 4. If desired, modify the map’s symbology, labeling, visible scale, and so on, using the Table of Contents’ Layer Properties dialog (Appendix A). 5. Make the GPS active and confirm that GPS data are being issued (Appendix A). It is generally a good idea to let a GPS “get warmed up” with a good view of the sky for 10 – 15 minutes prior to starting data capture. 15 4.3 Create a new point feature using GPS 1. Make a point layer editable. 2. Select Point from the Point drop-down menu. , and wait for the specified number of GPS 3. Tap the Capture Point Using GPS button positions to be captured and averaged. 4. Complete the attribute entry form. 5. Tap . 4.4 Create a new polyline feature using GPS 1. Make a polyline layer editable. from the Point drop-down menu. 2. Select Polyline 3. To create a polyline as a series of individually captured averaged vertices: , and wait for the specified number of GPS positions a. Tap the Add GPS Vertex button to be captured and averaged. Repeat the process for each of the feature’s vertices. b. When all vertices have been captured: i. Tap the Proceed To Attribute Capture button ii. Complete the attribute entry form. iii. Tap . . 4. To create a polyline as a series of continuously captured vertices: , and travel along the feature’s a. Tap the Add GPS Vertices Continuously button alignment. Tap the Add GPS Vertices Continuously button at any point to “pause”, and then “resume”, GPS data capture. b. When finished: i. Tap the Add GPS Vertices Continuously ii. Tap the Proceed To Attribute Capture button iii. Complete the attribute entry form. iv. Tap . 16 button to suspend data logging. . 4.5 Create a new polygon feature using GPS 1. Make a polygon layer editable. 2. Select Polygon from the Point drop-down menu. 3. To create a polygon as a series of individually captured averaged vertices: a. Tap the Add GPS Vertex button , and wait for the specified number of GPS positions to be captured and averaged. Repeat the process for each of the feature’s vertices. b. When all vertices have been captured: i. Tap the Proceed To Attribute Capture button ii. Complete the attribute entry form. iii. Tap . . 4. To create a polygon as a series of continuously captured vertices: , and travel along the feature’s a. Tap the Add GPS Vertices Continuously button alignment. Tap the Add GPS Vertices Continuously button at any point to “pause”, and then “resume”, GPS data capture. b. When finished: i. Tap the Add GPS Vertices Continuously ii. Tap the Proceed To Attribute Capture button iii. Complete the attribute entry form. iv. Tap . 17 button to suspend data logging. . 4.6 Move a point feature using GPS 1. Select a point feature using the Select and Vertex Editing tool The point will be surrounded by a dark blue box. . 2. Tap-and-hold on the point, and select Move To GPS from the context menu. 3. Wait for the specified number of GPS positions to be captured and averaged. 4. Tap Save Geometry Changes 5. If needed, tap Feature Properties to save the point’s new location. to update the attribute entry form, and tap . 4.7 Move a vertex of a polyline or polygon feature using GPS 1. Select a polyline or polygon feature using the Select and Vertex Editing tool feature’s vertices will be surrounded by a dark blue box. . Each of the 2. Tap-and-hold on the vertex of interest, and select Move To GPS from the context menu. 3. Wait for the specified number of GPS positions to be captured and averaged. 4. Tap Save Geometry Changes 5. If needed, tap Feature Properties to save the vertex’s new location. to update the attribute entry form, and tap . 4.8 Capture a point feature midway through capturing a polyline or polygon feature using GPS 1. Begin capturing a polyline or polygon feature as described above. 2. If an opportunity arises to capture a point feature near the polyline’s or polygon’s alignment, tap the Add GPS Vertices Continuously button to suspend data capture for that feature. 3. Move to the point feature’s location, and capture it as described above. 4. Return to the point at which the polyline or polygon was suspended, and tap the Add GPS Vertices Continuously button to resume data capture for that feature. 5. Complete polyline or polygon capture as described above. 18 4.9 Append vertices to the tail (end) of a polyline feature using GPS 1. Select a polyline using the Select tool 2. Select Append Vertices . from the Feature Properties drop-down menu. 3. Move to the tail (end) of the selected line and begin adding vertices with either the Add GPS Vertex button or the Add GPS Vertices Continuously button . 4. Continue along the feature’s alignment until it is complete. 5. Tap Save Geometry Changes to save the appended positions. to update the attribute entry form, and tap 6. If needed, tap Feature Properties . 7. Tap any other tool to deactivate the Append Vertices tool. 4.10 Insert vertices to the head (start) of a polyline using GPS 1. Select a polyline using the Select tool 2. Select Insert Vertices . from the Feature Properties drop-down menu. 3. Move to the head (start) of the selected line and begin adding vertices with either the Add GPS Vertex button or the Add GPS Vertices Continuously button . 4. Continue along the feature’s alignment until complete. 5. Tap Save Geometry Changes to save the inserted positions. 6. If needed, tap Feature Properties to update the attribute entry form, and tap . 7. Tap any other tool to deactivate the Insert Vertices tool. 4.11 Segment a polyline feature tool. 1. Select a polyline feature using the Select 2. Select Segment Polyline from the Offset Polyline/Polygon drop-down menu. 3. A new polyline feature will be automatically started, and its first vertex will coincide with the last vertex of the originally selected polyline. 4. Complete the polyline feature as previously described. 19 4.12 Repeat attributes 1. Select a feature whose attributes are to be repeated when a new feature is created. 2. Select Repeat Attributes from the Offset Polyline/Polygon drop-down menu. 3. Create new point, polyline, or polygon features, and note that any matching fields are populated with the originally selected feature’s attributes. 4.13 Navigate to a feature 1. Select a feature using the Select tool. 2. Tap the Select drop-down menu, and select Go To Selected Feature. This will mark the feature as the current navigation target. 3. Open the GPS Position Window and tap the Skyplot panel twice to activate the Compass panel. The Compass panel indicates: a. Current GPS coordinates b. GPS mode c. Approximate elevation d. Speed e. Direction of travel (black pointer) f. Distance to the navigation target g. Bearing to the navigation target (red line) h. Indicator of position quality (PDOP) 4. Follow the red line to the navigation target. An alert is issued as the target is approached (right). 20 5 - Post-Processing Differential Correction Using GPSCorrect Data collected with ArcPad and a Trimble receiver can be differentially corrected with post-processing if compatible versions of ArcPad, Trimble GPSCorrect, and Trimble Pathfinder Office software are used. When GPSCorrect is active during an ArcPad session, it captures a Trimble .ssf file in tandem with ArcPad’s shapefile. Subsequently, the .ssf file is differentially corrected in Pathfinder Office, and the offsets between corresponding corrected and uncorrected GPS positions are applied to the shapefile. 5.1 Set GPS Protocol 1. In ArcPad, tap GPS Position Window – GPS Preferences – GPS. 2. Select Trimble GPSCorrect from the Protocol drop-down list. 3. The GPS Port setting should remain as it was. 4. Baud, parity, data bits, and stop bits should be 9600, Odd, 8, and 1 respectively. 5. Tap OK. 5.2 Set GPSCorrect options In ArcPad, tap the GPS Position Window drop-down menu and select Trimble GPSCorrect. When GPSCorrect opens, select Setup from the drop-down list, and make the settings recommended below. 1. Logging Settings: Log GPS to SSF On 2. GPS Settings: Set as illustrated at right. 3. Real-time Settings: Select Use Uncorrected GPS. 5.3 Differential correction in Trimble Pathfinder Office After data collection, copy the ArcPad data folder to the PC, and post-process the GPSCorrect.ssf file using Trimble Pathfinder Office. In the Correction Settings step of the Differential Correction Wizard, click Change…, select the Output tab, and select Corrected and Uncorrected output positions (right). Continuously Operating Reference Stations (CORS) are the preferred base data providers. When using a CORS base data provider, select Use reference position from base provider in the Reference Position step of the Differential Correction Wizard. Refer to Help in Pathfinder Office, if needed. 21 5.4 ShapeCorrect in Pathfinder Office Make sure that the corrected .ssf file (now with a .cor extension) and the ArcPad shapefile are in the same folder on the PC. Then click Utilities – Other – ShapeCorrect… in Pathfinder Office, and follow the wizard’s steps. Refer to Help in Pathfinder Office if needed. 22 Appendix A - Toolbars, Menus, Buttons, and Forms A.1 Main Toolbar Menus, Buttons, and Forms A.1.1 Open Map drop-down menu Description of Frequently Used Functionality Create a new QuickProject, map, shapefile, or QuickForm Tap New, and select the item to be created. Where necessary, a wizard will guide users through the process. Open an existing map - Tap Open Map…, and browse to an ArcPad map file (.apm) on the mobile device. Save the current map – Tap Save Map or Save Map As…. If necessary, browse to a folder and provide a name for the saved map. View the current map’s properties – Tap Map Properties… and select the map Property tab(s) of interest. Close ArcPad – Tap Exit. A.1.2 Save Map button Save the current map – Tap the Save Map button. If necessary, browse to a folder and provide a name for the saved map. A.1.3 Add Layer drop-down menu Add a vector or raster layer to the current map – Tap Add Layer… and browse to vector or raster layers on the mobile device. All layers within a map must share the same spatial reference, and their spatial reference must match that of the map. An example of a spatial reference is NAD 1983 UTM Zone 12 North. 23 A.1 Main Toolbar Menus, Buttons, and Forms A.1.4 Table of Contents form Description of Frequently Used Functionality to open the Table of Contents form. Tap Make a layer visible - Check the layer’s box underneath the icon. Enable ArcPad’s Identify tool for a layer – Check the layer’s box underneath the icon. Start editing a layer – Check the layer’s box underneath the icon. Modify a selected layer’s properties – Select the layer and tap the icon. Layer properties that may be modified include labeling, symbology, and reference/visibility scale. Modify a selected layer’s draw order – Select the layer and or icons. move it up or down using the Remove a layer from the current map – Select the layer and icon. tap the A.1.5 GPS Position Window drop-down menu Open the GPS Position Window – Tap GPS Position Window. See the next panel for more information. Activate the GPS receiver – Tap GPS Active. Set GPS preferences – Tap GPS Preferences. View GPS data stream – Tap GPS/Rangefinder Debug. See the next panel for more information. Configure GPSCorrect – Tap Trimble GPSCorrect. GPS preference settings are saved in a file named ArcPadPrefs.apx stored in the ..\My Documents in the folder. This file is updated whenever users tap GPS Preferences dialog. Users can restore default values by deleting the ArcPadPrefs.apx file. 24 A.1 Main Toolbar Menus, Buttons, and Forms A.1.6 GPS Position Window Description of Frequently Used Functionality The GPS Position Window displays GPS position coordinates in user-selected format, GPS mode (differential 3-D, etc,), approximate elevation, satellite arrangement, navigation information (speed, direction, etc.), and position quality (PDOP, HDOP, etc.). In the skyplot, black icons indicate satellites that are being used to calculate the GPS position, Blue icons signify satellites that are seen, but unused. Red icons represent unseen satellites. A.1.7 GPS/Rangefinder Debug window The GPS/Rangefinder Debug window displays GPS data as it streams from the receiver. Data displayed in a green font indicates valid GPS data. A red font indicates invalid GPS data. A blank window indicates that the receiver is not connected, or is not issuing GPS data. A.1.8 Tools drop-down menu Set ArcPad options – Tap Options… and select the Option tab(s) of interest. Options settings are saved in a file named ArcPadPrefs.apx stored in the ..\My Documents folder. This file is updated whenever users tap in the ArcPad Options dialog. Users can restore default values by deleting the ArcPadPrefs.apx file. Activate map elements – Tap a map element to activate or deactivate it. Active elements are signified by a red box, while inactive elements have no red box. Map elements include a scale bar, panning frame, status bar, and north arrow. 25 A.2 Browse Toolbar Menus and Forms A.2.1 Zoom In drop-down menu Description of Frequently Used Functionality Zoom in to map features – Tap Zoom In. Then tap-anddrag a box around the features to zoom in to. Zoom out from map features – Tap Zoom Out. Then tapand-drag a box to zoom the map’s extents to. Move (pan) around the map – Tap Pan. Then tap-anddrag in the direction desired. A.2.2 Zoom To Full Extent drop-down menu Zoom in by 25% - Tap Fixed Zoom In. Zoom out by 25% - Tap Fixed Zoom Out. Zoom to the selected feature(s) – Tap Zoom To Selected. Center the map on the current GPS position – Tap Center On GPS. Zoom to the map’s full extent – Tap Zoom To Full Extent. A.2.3 Go Back To Previous Extent dropdown menu Move backwards in the view extent history – Tap Go Back To Previous Extent. Move forwards in the view extent history – Tap Go To Next Extent. 26 A.2 Browse Toolbar Menus and Forms A.2.4 Identify drop-down menu Description of Frequently Used Functionality View read-only feature attributes – Tap Identify. Then tap a feature of interest. Measure distance, perimeter, azimuth, and area – Tap Measure. Then tap a series of points describing an alignment of interest. Finally, tap the Proceed To Attribute Capture icon metrics. to view the alignment’s Set a navigation target – Tap Go To. Then tap a point on the map that will serve as a navigation target. Next, open the GPS Position Window, tap the skyplot panel twice to cycle to the navigation display, and proceed with the navigation. Label individual features – Tap Label. Then tap a feature to label it with the attribute selected for display in the Layer Properties dialog. A.2.5 Find drop-down menu A.2.6 Edit form Select features by attribute – Tap Find Features…. Complete the Find dialog, tap the Results tab to view matching records, select a record of interest, and select an action. Actions include: • Modify the feature’s attributes. • Set the feature as a navigation target. • Zoom to the selected feature. Tap to open the Edit form. Start or stop editing a layer – Tap a layer to start or stop editing it. Layers open for editing are signified by a red box, while layers closed for editing do not have a red box. A map may contain many layers, but only one point, one line, and one polygon layer can be simultaneously open for edit. In the example at left, only the survey point and survey polygon layers are open for edit, as signified by the red box surrounding their icon. 27 A.3 Edit Toolbar Menus, Buttons, and Forms A.3.1 Select drop-down meun Description of Frequently Used Functionality Select a map feature – Tap Select. Then tap a feature on the map to select it. Selected features are highlighted with a cyan color, and a dotted box describes their extent (below). Select a map feature for vertex editing – Tap Select & Vertex Editing. Then tap a feature to view and, if desired, edit its vertices. Vertices are indicated by a dark blue box, and can be inserted, deleted, or moved (below). A.3.2 Point drop-down menu Activate different feature types for data capture – Select one of these methods depending on the feature type to be captured. • to activate the Point feature type for Select data capture. • to activate the Polyline (line) feature Select type for data capture and start a new line feature. • to activate the Polygon feature type for Select data capture and start a new polygon feature. A.3.3 Capture Point Using GPS button Capture a point feature in the editable point layer using the current GPS position – Tap the Capture Point Using GPS button. A.3.4 Add GPS Vertex button Capture a single vertex in the current polyline or polygon feature using the current GPS position – Tap the Add GPS Vertex button. A.3.5 Add GPS Vertices Continuously button Continuously capture vertices in the current polyline or polygon feature using the current GPS position – Tap the Add GPS Vertices Continuously button. 28 A.3 Edit Toolbar Menus, Buttons, and Forms A.3.6 Feature Properties drop-down menu Description of Frequently Used Functionality View a selected feature’s properties – Select a feature and tap Feature Properties. Properties include attributes and symbology. Insert new vertices to the selected polyline or polygon – Tap Insert Vertices. This is a way to modify a features shape by inserting new vertices into is alignment or perimeter. Vertices may be added on-screen with the stylus, or with a GPS position. Add new vertices to the end of the selected polyline - Tap Append Vertices. Vertices may be appended on-screen with the stylus, or with a GPS position. Delete a selected feature – Select a feature and tap Delete Feature. A.3.7 Offset Polyline/Polygon drop-down menu Create a new polyLine starting at the end of the active or selected polyline – Tap Segment Polyline. Capture the attributes of an existing, selected feature and apply them to new features – Tap Repeat Attributes. 29 A.4 Command Bar Buttons Description A.4.1 Lock button Disable ArcPad’s screen for stylus or GPS input – Tap the A.4.2 Save Geometry Changes button A.4.3 Proceed To Attribute Capture button Save geometry changes to an existing feature – Tap the button. button. End the geometry capture of a new feature and proceed to capturing the feature’s attributes – Tap the button. A.4.4 Undo button Undo the last edit made to a feature – Tap the edit. button to cancel the last A.4.5 Pen Toggle button Enable or disable use of the stylus for capturing new features – Tap the button. Toggle the stylus (pen) off if you only want GPS input. A.4.6 Cancel button Cancel edits to an existing feature’s geometry, or cancel capture of a new feature – Tap the button to cancel all edits. 30 Appendix B – ArcPad 7.1 System Requirements http://www.esri.com/software/arcgis/arcpad/about/sys-reqs.html Installing ArcPad 7.1 on Windows 2000 or XP - Minimum system requirements Processor PC-Intel® 450 MHz (or higher) Operating System Microsoft Windows 2000, XP, or Vista RAM 256 MB Free Disk Space Approximately 100 MB Desktop Synchronization Software Microsoft ActiveSync 4.5 (or higher), if you intend to install ArcPad 7.1 on a Windows Mobile computer Microsoft XML (MSXML) MSXML 4.0 Service Pack 2 Parser Note: To use the ArcPad Data Manager extension for ArcGIS Desktop, ArcGIS Desktop ArcView, ArcEditor, or ArcInfo 9.2 or higher is required. Installing ArcPad 7.1 on Windows Mobile or Windows CE - Minimum system requirements Processor Operating System ARM-based processors, including the following • Intel® (StrongARM®, XScaleT) • Samsung • Texas Instruments (OMAP) • Atmel Windows Mobile: • 2003, 2003 Second Edition, 5.0, or 6.0 Windows CE: • 4.2 or 5.0 Memory 64 MB RAM Free Storage Space Approximately 9 MB to install ArcPad 7.1 Approximately 512 MB or less for optional additional components Desktop Synchronization Software Microsoft ActiveSync 4.5 (or higher) Microsoft XML (MSXML) Parser MSXML 4.0 Service Pack 2 31