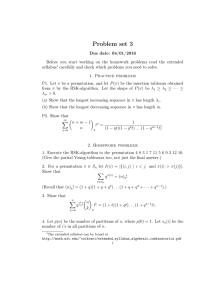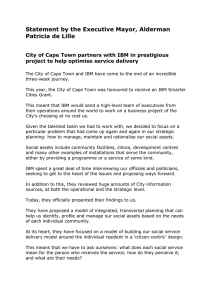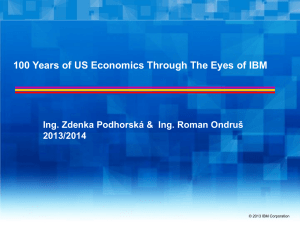Red paper Creating IBM i Client Partitions Using Virtual Partition Manager
advertisement

Redpaper Matias Centeno Lozada Hernando Bedoya Creating IBM i Client Partitions Using Virtual Partition Manager Introduction This IBM® Redpaper™ provides steps, considerations, limitations, and links to information regarding the creation of IBM i Client Partitions using the third generation of Virtual Partition Manager (VPM). Beginning with IBM i 7.1, the Virtual Partition Manager was enhanced and now allows you to create and manage Linux partitions and IBM i partitions without the use of the Hardware Management Console (HMC), Systems Director Management Console (SDMC), or Integrated Virtualization Manager (IVM). It involves the use of VPM and the new support for Ethernet layer-2 bridging between a physical Ethernet adapter and a virtual Ethernet adapter that provides the ability for an IBM i partition to share a physical Ethernet connection with other partitions in the same system. The intended audience for this Redpaper publication is advanced system administrators. Virtual Partition Manager Enhancements to Create IBM i Partitions The Virtual Partition Manager (VPM) is a partition management tool that supports the creation of partitions that use only virtual input/output (I/O) and does not require the Hardware Management Console, Systems Director Management Console, or Integrated Virtualization Manager. In addition to being able to manage Linux guest partitions, the VPM now supports creation and management of IBM i partitions. This enhanced VPM function is available on IBM POWER6® and IBM POWER7™ IBM Express Servers™ that do not have an external management console. With this enhancement to IBM i 7.1, the ability to create up to four IBM i partitions are enabled in VPM. Client IBM i partitions, which are created with VPM, use virtual I/O to connect back to the IBM i I/O server partition to access the physical disk and network. VPM in the IBM i I/O server © Copyright IBM Corp. 2011. All rights reserved. ibm.com/redbooks 1 partition creates the virtual SCSI and virtual Ethernet adapters for the client partitions. The user can then use Network Storage Spaces (NWSSTG) and Network Storage Descriptions (NWSD) in the IBM i I/O server partition to define the storage for the client partitions. Tape, disk, and optical are allowed to be virtualized to the client partitions. The IBM i Client partitions can be IBM i 7.1 or IBM i 6.1 with either 6.1 or 6.1.1 machine code. A PowerVM license is required to partition the server using VPM. Ethernet Layer-2 Bridging The latest IBM i V7R1 Technology Refresh has new support for Ethernet layer-2 bridging between a physical network and the IBM Power Systems™ virtual Ethernet. Using layer-2 bridging, one Ethernet port in an IBM i partition can provide network access for other logical partitions on the same platform. This cooperation is similar in functionality to the Shared Ethernet Adapter (SEA) support provided by a Power Systems Virtual I/O Server (VIOS) partition. This system works by putting two Ethernet adapters (one physical, one virtual) into a mode where they can receive traffic that is not specifically destined for their address and selectively sending those frames onto the other network according to the IEEE 802.1D standard ("bridging"the frames). Because of this, frames transmitted by virtual Ethernet adapters on the same vlan as the bridging virtual Ethernet adapter can be sent to the physical network, and frames from the physical network can be received by adapters on the virtual network. Preparing for Ethernet layer-2 bridging To get started with the configuration of Ethernet layer-2 bridging, you must select a physical Ethernet resource to use for layer-2 bridging. Here are the general requirements that an Ethernet resource must meet to use Ethernet layer-2 bridging: The system must be running with the newest level of PTF Groups, Technology Refresh Groups, and Cumulative Package. Any Ethernet resource that supports line speeds of 1Gbps or greater is supported, except for Host Ethernet Adapter (HEA) resources. Host Ethernet Adapter already supports the ability for multiple partitions to use a single physical port by assigning each partition a logical port. It must not be in use by any varied-on line description, LAN console, or remote support. An aggregate line description can also be used to bridge traffic to the external network. A virtual Ethernet resource must be available for layer-2 bridging with access external network enabled: – If using a Hardware Management Console, a virtual Ethernet adapter must be created for the desired VLAN ID, and the Access external network box must be checked to indicate that this virtual Ethernet adapter will be used to bridge traffic to the physical network. – If using the IBM i Virtual Partition Manager, the virtual Ethernet adapter is automatically created with the ability to access the external network. A unique alphanumeric name (up to 10 characters) must be chosen for the bridge identifier. 2 Creating IBM i Client Partitions Using Virtual Partition Manager Note: Use the selected Ethernet resources only for layer-2 bridging (not for IBM i TCP/IP configuration). Even when you can use it for TCP/IP, there is significant processing overhead for any host traffic that uses bridged resources. Configuring Ethernet layer-2 bridging In this section, we provide the general configuration steps that you must do to get Ethernet layer-2 bridging up and running: 1. Create an Ethernet line description for the physical Ethernet resource, and set its Bridge identifier (BRIDGE) to your chosen bridge name. 2. Create an Ethernet line description for the selected virtual Ethernet resource, and set its Bridge identifier (BRIDGE) to the same bridge name. 3. When both line descriptions are varied on, traffic is bridged between the two networks, and any other partitions with virtual Ethernet adapters on the same VLAN as the new virtual Ethernet resource can access the same network as the physical Ethernet resource. Common errors CHGLINETH cannot be used to change the Bridge identifier of a line description that was created prior to the latest TR. If equivalent behavior is desired: 1. Use the Copy option on WRKLIND to make a temporary copy of the line description. 2. Delete the existing line description. 3. Use the Copy option again on WRKLIND to replicate the original line description, specifying the desired Bridge identifier. 4. Delete the temporary line description. No more than one physical Ethernet adapter's line description with a given Bridge identifier can be varied on at the same time. Likewise, no more than one virtual Ethernet adapter's line description with a given Bridge identifier can be varied on at the same time. An error is returned when trying to vary on any more line descriptions with that Bridge identifier, indicating that the configuration is in error. For a given bridge, select one physical Ethernet line description and one virtual line description to be bridged. If more than one bridge is required, use a different Bridge identifier for each additional bridge. As previously mentioned, the selected virtual Ethernet resource must be marked as allowing access to the external network. If an incorrect virtual Ethernet resource is selected, an error is returned when trying to vary on its line description, indicating that the selected resource cannot enable promiscuous mode. Create a virtual Ethernet resource that can be used to access the external network. Managing Ethernet layer-2 bridging While an Ethernet line description is varied off, its Bridge identifier (BRIDGE) can be changed to a different name or to *NONE, indicating that it is not to be used for bridging. Creating IBM i Client Partitions Using Virtual Partition Manager 3 Note: In IBM i V7R1, an Ethernet line description's Bridge identifier is not visible from DSPLIND. Use the CHGLINETH command and prompt to see the Bridge identifier for an Ethernet line description. Preparing Your System for the Virtual Partition Manager This section provides step-by-step instructions about how you can remove logical resources from IBM i using the Virtual Partition Manager, in preparation for defining new IBM i partitions. With your new Power System, by default, the IBM i partition currently owns all of the processor, memory, and I/O resources. You can invoke the Virtual Partition Manager either through Dedicated Service Tools (DST) or System Service Tools (SST) tasks. The advantage of using SST is that you can bring your Power System to full operational mode rather than having to do your partition definitions in a restricted state where the rest of the operating system has not started, and users cannot use the system. After you define the partitions, a system IPL is required to complete the removal of resources from IBM i. Configuring an IBM i Client Partition using VPM The following procedure gives you a general idea of what it takes to configure a new IBM i Client Partition using Virtual Partition Manager (VPM): 1. From the IBM i command line type the command in Figure 1. STRSST Figure 1 STRSST command 2. Press Enter. Sign on with a service tool user profile that at least has authority to System partitions - operations, System partitions - administration, Hardware service manager, and Start Service Tools functions. 3. Select option 5, Work with system partitions, and press Enter. If this is the first time, you will see an initial information panel similar to Figure 2. Logical Partitioning Environment Supported System: Virtual Partition Manager is supported. The system is in a state that does allow this operating system to partition the server. Refer to the Virtual Partition Manager documentation for more information. ZD8AP1 Press ENTER to confirm using Virtual Partition Manager to Partition the server. Figure 2 Logical Partitioning Environment Supported panel 4. Press Enter. The Work with System Partitions panel is displayed, as shown in Figure 3. 4 Creating IBM i Client Partitions Using Virtual Partition Manager Work with System Partitions System: ZD8AP1 Attention: Incorrect use of this utility can cause damage to data in this system. See service documentation. Number of partitions . . . . . . . : Partition release . . . . . . . . . : 2 V7R1M0 Partition identifier . . . . . . . : Partition name . . . . . . . . . . : 1 ZD8AP1 * Select one of the following: 2. 3. 4. 5. Work with partition status Work with partition configuration Clear configuration data Create a new partition Selection _ F3=Exit F12=Cancel Figure 3 Work with Systems Partitions panel 5. Select option 3, Work with partition configuration, and press Enter. The Work with Partition Configuration panel is displayed, as shown in Figure 4 on page 6. Creating IBM i Client Partitions Using Virtual Partition Manager 5 Work with Partition Configuration System: Available processor units . . . . : Available memory (MB) . . . . . . : Memory region size (MB) . . . . . : ZD8AP1 2.90 3808 32 Type option, press Enter. 1=Display 2=Change 9=Delete Partition Opt ID Name _ 1 ZD8AP1 _ 2 XPF71 F3=Exit ---------Processor---------Total Units Uncap Weight 1 1.00 1 Med 1 0.10 1 Med F5=Refresh Memory (MB) 2048 1536 F11=Work with partition status Virtual Ethernet ID WLM 1 2 3 4 2 1 2 2 2 2 3 2 2 2 F12=Cancel Figure 4 Work with Partition Configuration panel 6. If from the previous panel you perceive there are not enough resources (processor units and memory, highlighted) to define a new IBM i partition, edit your host partition (Partition ID 1) to remove some resources, and make them available for the guest partitions. Note: Considering that Virtual Partition Manager does not support dynamic movement of resources, you might want to define your partitions as uncapped partitions to automatically assign unused processing units to a partition that needs the resources. 7. Press F3. Select option 5, Create a new partition, and press Enter. The Select Operating Environment Panel is displayed, as shown in Figure 5 on page 7. 6 Creating IBM i Client Partitions Using Virtual Partition Manager Select Operating Environment System: ZD8AP1 Select one of the following: 1. OS/400 2. Guest Selection _ F3=Exit F12=Cancel Figure 5 Select Operating Environment panel 8. Select option 1, OS/400®, and press Enter. The Create New Partition Panel is shown. Complete the fields (highlighted), as shown in Figure 6 on page 8. Creating IBM i Client Partitions Using Virtual Partition Manager 7 Create New Partition System: ZD8AP1 Complete blanks, press Enter. Partition identifier and name . . . . . . . . Number of available system processors . . Number of partition processors . . . . . . Minimum / maximum number of processors . . Use shared processor pool . . . . . . . . Shared processor pool units . . . . . . Minimum / maximum processor pool units . Uncapped processing . . . . . . . . . . Uncapped processing weight . . . . . . Size of available memory (MB) . . . . . . Size of partition memory (MB) . . . . . . Minimum / maximum size of memory (MB) . . Enable workload management . . . . . . . . Virtual Ethernet Identifiers (1=Yes, 2=No) 1 2 3 4 3 2 2 2 F3=Exit . . . . . . . . . . . . : . . . . . . . : . . . 3 XPF61 2 1 1 / 1 1 1=Yes, 2=No 0 . 10 0 . 10 / 1 . 00 1 1=Yes, 2=No 128 0, 64, 128, 255 3808 1536 _ 1024 / 1536 2 1=Yes, 2=No F12=Cancel Figure 6 Create New Partition panel - Entering the values for the new partition Note: you must use option 3 for the Virtual Ethernet ID 1 to select it as the console device. 9. Press Enter twice. A confirmation message is displayed, as shown in Figure 7. Partition 3 create was successful. Figure 7 Confirm New Partition completion message 10.Press F16. Select option 1, Start a service tool, and press Enter. 11.Select option 7, Hardware service manager, and press Enter. 12.Select option 1, Packaging hardware resources (systems, frames, cards,...), and press Enter. The Packaging Hardware Resources panel is displayed, as shown in Figure 8 on page 9. 8 Creating IBM i Client Partitions Using Virtual Partition Manager Packaging Hardware Resources Local system type . . . . : Local system serial number: 9409 HV-80001 Type options, press Enter. 2=Change detail 3=Concurrent maintenance 4=Remove 5=Display detail 8=Associated logical resource(s) 9=Hardware contained within package Opt Description _ System _ System Unit _ Virtual Backplane _ Disk Unit System _ Tape Unit + + + < TypeModel 9409-E8A 78A0-001 268C-001 6380-001 Unit ID U9409.E8A.HV80001 U78A0.001.DNWFR27 U9409.E8A.HV80001 Resource Name SYS01 FR01 P21 DE01 SD001 F3=Exit F5=Refresh F6=Print F8=Exclude non-reporting resources F9=Reserve frame space F10=Non-reporting resources F11=Display SPCN system information F12=Cancel F13=Unresolved locations Figure 8 Packaging Hardware Resources panel 13.Select option 9, Hardware contained within package, next to Virtual Backplane, and press Enter. The details for the Virtual Backplane are displayed. Page down until you find the first resource with a location code of V1-C330, as shown in Figure 9 on page 10. Note: Every time you create an IBM i Client Partition using Virtual Partition Manager, 3 vSCSI adapters are created. The C label (C330) can be dissected: The first digit is the LPAR ID (3). The second and third digits represent the vSCSI identifier (30, 31, and 32). The vSCSI ID ending in 0 (30) is the Load Source and Alternate Restart Device. Creating IBM i Client Partitions Using Virtual Partition Manager 9 Packaging Hardware Resources Unit ID: Type options, press Enter. 2=Change detail 3=Concurrent maintenance 4=Remove 8=Associated logical resource(s) _ 5=Display detail 9=Hardware contained within package Type- Resource Model Name Opt Description _ U9409.E8A.HV80001 Virtual Comm IOA Virtual Comm Port Location 268C-002 P65 V1-C7 268C-002 P66 V1-C7-T1 _ Virtual Comm IOA 290B-001 P46 V1-C230 _ Virtual Comm IOA 290B-001 P47 V1-C231 _ Virtual Comm IOA 290B-001 P48 V1-C232 _ Virtual Comm IOA 290B-001 P51 V1-C330 _ Virtual Comm IOA 290B-001 P52 V1-C331 _ Virtual Comm IOA 290B-001 P53 V1-C332 Bottom F3=Exit F5=Refresh F6=Print F7=Include empty positions and not owned positions F8=Exclude non-reporting resources F12=Cancel F10=Non-reporting resources F13=Unresolved locations Figure 9 Packaging Hardware Resources panel - Locating the Virtual Comm IOA 14.Select option 8, Associated logical resource(s), next to Virtual Comm IOA resource you identified in the previous step, and press Enter. The Logical Resources Associated with a Packaging Resource panel is displayed, as shown in Figure 10 on page 11. 10 Creating IBM i Client Partitions Using Virtual Partition Manager Logical Resources Associated with a Packaging Resource Packaging resource: Type-Model Resource Name 290B-001 P51 Virtual Comm IOA Type options, press Enter. 2=Change detail 4=Remove 5=Display detail 6=I/O debug 7=Verify 8=Associated packaging resource(s) Opt Description _ Virtual Comm IOA _ Virtual IOP F3=Exit Type-Model Resource Name Status 290B-001 CTL06 Operational 290B-001 CMB15 Operational F5=Refresh F6=Print F12=Cancel Write down the Resource Name for the Virtual Comm IOA. Figure 10 Logical Resources Associated with a Packaging Resource panel 15.Press F3 twice. Press F10. You will access the IBM i command line. 16.From the IBM i command line, type the command in Figure 11 to create a Network Server Description for the new IBM i guest partition. CRTNWSD NWSD(XPF61) RSRCNAME(CTL06) TYPE(*GUEST *OPSYS) PTNNBR(3) RSTDDEVRSC(OPT01) IPLSRC(*PANEL) PWRCTL(*NO) TEXT(XPF61) Figure 11 CRTNWSD command Note: We are excluding OPT01 because we are going to use Virtual Media Images to install SLIC. 17.Press Enter. From the IBM i command line, type the command in Figure 12 to create a Network Storage Space for the new IBM i guest partition. SBMJOB CMD(CRTNWSSTG NWSSTG(XPF61) NWSSIZE(35840) FORMAT(*OPEN) OFFSET(*FORMAT) TEXT(XPF61)) JOB(XPF61) JOBQ(QSYSNOMAX) Figure 12 CRTNWSSTG command Creating IBM i Client Partitions Using Virtual Partition Manager 11 18.Press Enter. After the creation of the Network Storage Space finishes, from the IBM i command line, type the command in Figure 13 to link the Network Storage Space to the Network Server Description. ADDNWSSTGL NWSSTG(XPF61) NWSD(XPF61) Figure 13 ADDNWSSTGL command 19.Press Enter. Assume that the Ethernet line description that is associated to the host partition is ETHLINE. From the IBM i command line type the command in Figure 14 to retrieve the Bridge Identifier. CHGLINETH LIND(ETHLINE) + F4 Figure 14 CHGLINETH command The details of the Ethernet line description are displayed, as shown in Figure 15. Change Line Desc (Ethernet) (CHGLINETH) Type choices, press Enter. Line description . Resource name . . *NWID... Bridge identifier Online at IPL . . Vary on wait . . . . . . . . . . > ETHLINE . . . . . . . CMN08 Name Name, *SAME, *AGG, . . . . . . . . . . . . . . . . . . . . . Name, *SAME, *NONE *SAME, *YES, *NO *NOWAIT, 15-180 seconds B1 *YES *NOWAIT Bottom F3=Exit F4=Prompt F24=More keys F5=Refresh F12=Cancel F13=How to use this display Figure 15 Change Line Desc (Ethernet) (CHGLINETH) panel Note: If the Bridge identifier is currently set to *NONE, you must vary off the line and then change the line description to include a Bridge identifier. For further information, review “Common errors” on page 3. 12 Creating IBM i Client Partitions Using Virtual Partition Manager 20.Write the Bridge identifier down, and press F3. From the IBM i command line, type the command in Figure 16 to identify the Virtual Ethernet Resource. DSPHDWRSC TYPE(*CMN) Figure 16 DSPHDWRSC command 21.Press Enter. The Display Communication Resources panel is displayed, as shown in Figure 17. Page down until you locate the first Ethernet port of type 268C, and write it down. Display Communication Resources System: ZD8AP1 Type options, press Enter. 5=Display configuration descriptions Opt _ _ _ _ _ _ _ _ _ _ _ _ _ _ _ Resource LIN04 CMN07 CMN08 CMB10 CTL02 CMB25 LIN11 CMN37 CMB11 CTL03 CMB12 CTL04 CMB13 CTL05 CMB14 More... F3=Exit Type 5767 5767 5767 6B20 6B20 268C 268C 268C 290B 290B 290B 290B 290B 290B 6B04 F5=Refresh 7=Display resource detail Status Operational Operational Operational Operational Operational Operational Operational Operational Operational Operational Operational Operational Operational Operational Operational F6=Print Text LAN Adapter Ethernet Port Ethernet Port Comm Processor Comm Adapter Comm Processor LAN Adapter Ethernet Port Comm Processor Comm Adapter Comm Processor Comm Adapter Comm Processor Comm Adapter Comm Processor F12=Cancel Figure 17 Display Communication Resources panel 22.From the IBM i command line, type the command in Figure 18 to create the Ethernet line description to be linked to the host Ethernet line description. CRTLINETH LIND(VETHLINE) RSRCNAME(CMN37) BRIDGE(B1) Figure 18 CRTLINETH command 23.Press Enter. From the IBM i command line, type the command in Figure 19 on page 14 to vary on the Ethernet line description. Creating IBM i Client Partitions Using Virtual Partition Manager 13 VRYCFG CFGOBJ(VETHLINE) CFGTYPE(*LIN) STATUS(*ON) Figure 19 VRYCFG command - Varying on the Virtual Ethernet Line Description 24.Press Enter. From the IBM i command line, type the command in Figure 20 to vary on the Network Server Description. VRYCFG CFGOBJ(XPF61) CFGTYPE(*NWS) STATUS(*ON) Figure 20 VRYCFG command - Varying on the Network Server Description 25.Press Enter. At this point, we assume that you already set up an Image Catalog for IBM i installation and that it is loaded into OPTVRT01 virtual optical device. 26.Configure the LAN console of the new partition. 27.It is time to IPL the new partition. Press F3 to return to SST, as shown in Figure 21. System Service Tools (SST) Select one of the following: 1. 2. 3. 4. 5. Start a service tool Work with active service tools Work with disk units Work with diskette data recovery Work with system partitions 7. Work with system security 8. Work with service tools user IDs and Devices Selection _ F3=Exit F10=Command entry F12=Cancel Figure 21 System Service Tools (SST) panel 28.Select option 2, Work with active service tools, shown in Figure 22 on page 15. Press Enter. 14 Creating IBM i Client Partitions Using Virtual Partition Manager Work with Active Service Tools Type options, press Enter. 1=Select service tool Option _ F3=Exit 4=End service tool Service Tool Work with system partitions F5=Refresh F12=Cancel Status Active F16=SST menu Figure 22 Work with Active Service Tools panel 29.Select option 1, Select service tool, to Work with system partitions, as shown in Figure 23 on page 16. Press Enter. Creating IBM i Client Partitions Using Virtual Partition Manager 15 Work with System Partitions System: ZD8AP1 Attention: Incorrect use of this utility can cause damage to data in this system. See service documentation. Number of partitions . . . . . . . : Partition release . . . . . . . . . : 3 V7R1M0 Partition identifier . . . . . . . : Partition name . . . . . . . . . . : 1 ZD8AP1 * Select one of the following: 2. 3. 4. 5. Work with partition status Work with partition configuration Clear configuration data Create a new partition Selection _ F3=Exit F12=Cancel Figure 23 Work with System Partitions panel 30.Select option 2, Work with partition status, and press Enter. The Work with Partition Status panel is displayed, as shown in Figure 24 on page 17. 16 Creating IBM i Client Partitions Using Virtual Partition Manager Work with Partition Status System: Type options, press Enter. 1=Power on 3=IPL restart 7=Delayed power off 9=Mode normal 10=Mode manual A=Source A B=Source B C=Source C Opt __ __ __ Partition Identifier 1 2 3 Name ZD8AP1 XPF71 XPF61 IPL Source B A D IPL Mode Normal Manual Manual F3=Exit F5=Refresh F11=Work with partition configuration State On Off Off ZD8AP1 8=Immediate power off D=Source D Reference Codes F10=Monitor partition status F12=Cancel F23=More options Figure 24 Work with Partition Status panel 31.Select option 1, Power on, next to Partition XPF61, as shown in Figure 25 on page 18. Press Enter. The Reference Codes are displayed while the IPL is progresses. Creating IBM i Client Partitions Using Virtual Partition Manager 17 Work with Partition Status System: Type options, press Enter. 1=Power on 3=IPL restart 7=Delayed power off 9=Mode normal 10=Mode manual A=Source A B=Source B C=Source C Opt __ __ __ Partition Identifier 1 2 3 Name ZD8AP1 XPF71 XPF61 IPL Source B A D IPL Mode Normal Manual Manual F3=Exit F5=Refresh F11=Work with partition configuration State On On Power On ZD8AP1 8=Immediate power off D=Source D Reference Codes C200 3150 F10=Monitor partition status F12=Cancel F23=More options Figure 25 Work with Partition Status panel - IBM i Client partition IPL in progress... From here on, it is business as usual. Virtual Partition Manager history The first generation of VPM was introduced with IBM POWER4™ and OS/400 V4R4: Slicing the IBM AS/400® with Logical Partitioning: A How to Guide http://www.redbooks.ibm.com/redbooks/pdfs/sg245439.pdf LPAR Configuration and Management Working with IBM eServer™ iSeries® Logical Partitions http://www.redbooks.ibm.com/redbooks/pdfs/sg246251.pdf Capacity Planning for Logical Partitioning on the IBM eServer iSeries Server http://www.redbooks.ibm.com/redbooks/pdfs/sg246209.pdf The second generation of VPM was introduced with IBM POWER5™ and IBM i5/OS® V5R3: Virtual Partition Manager A Guide to Planning and Implementation http://www.redbooks.ibm.com/redpapers/pdfs/redp4013.pdf 18 Creating IBM i Client Partitions Using Virtual Partition Manager Online resources Installing, upgrading, or deleting IBM i and related software http://publib.boulder.ibm.com/infocenter/iseries/v7r1m0/topic/rzahc /sc415120.pdf Preparing an optical image catalog to install software http://publib.boulder.ibm.com/infocenter/iseries/v7r1m0/topic/rzahc/scenariopre pareimagecatalog.htm Installing IBM i fixes from an image catalog http://publib.boulder.ibm.com/infocenter/iseries/v7r1m0/topic/rzam8/rzam8fixins tallimage.htm IBM i virtual optical storage http://publib.boulder.ibm.com/infocenter/iseries/v7r1m0/topic/rzam4/rzam4virtua l.htm The team who wrote this paper This paper was produced by a team of specialists from around the world working at the International Technical Support Organization, Rochester Center. Matias Centeno Lozada is a SW Support Specialist at the Latin America SW Support Center in Buenos Aires, Argentina. He joined IBM in July 2004 and has been in his current role for the last seven years. He has contributed to the Rochester Support Center with around 110 documents and four support tools. He has 22 years of experience working with AS/400, iSeries, IBM System i®, and Power Systems. He visited IBM Rochester five times to participate in the Maintenance and Technical (MTS) Systems Support Global Internship Programs. He also taught a seven-day workshop in IBM Chile, IBM Colombia, and IBM Venezuela with focus on i5/OS and IBM i (installation, upgrade, troubleshooting), and a three-day workshop in IBM Argentina with a focus on i5/OS and IBM i (Virtual Media Images). His areas of expertise cover a wide range of topics including, but not limited to, Work Management, Security, APIs, MI, SLIC Macros, HMC, VIOS, and VPM. As a curiosity he owns two AS/400 9401-150s (Processors 2269 w/V4R5M0 & 2270 w/V5R2M0, respectively) that he uses for research and to improve his skills on AS/400 Machine-Level programming and PL/I. Creating IBM i Client Partitions Using Virtual Partition Manager 19 Hernando Bedoya is a Senior IT Specialist at STG Lab Services and Training, in Rochester, Minnesota. He writes extensively and teaches IBM classes worldwide in all areas of DB2® for i. Before joining STG Lab Services he worked in the ITSO for nine years writing multiple IBM Redbooks® publications. He also worked for IBM Colombia as an IBM AS/400 IT Specialist doing presales support for the Andean countries. He has 25 years of experience in the computing field and has taught database classes in Colombian universities. His areas of expertise are database technology, performance, and data warehousing. He has a Master’s degree in Computer Science from EAFIT, Colombia. Thanks to the following people for their contributions to this project: Ahmed Mansour IBM Software Engineer ECM for SAP, Egypt Bob Jacobsen IBM GTS Service Delivery, Rochester MN Data Center Jenifer Servais IBM Redbooks (ITSO Global Content Services), Rochester MN Jiri Sochr IBM Delivery Center Central Europe, Brno, Czech Republic Michael Harper IBM ANZ Techline, Australia Tom Vernaillen IBM MTS, Belgium Now you can become a published author, too! Here's an opportunity to spotlight your skills, grow your career, and become a published author—all at the same time! Join an ITSO residency project and help write a book in your area of expertise, while honing your experience using leading-edge technologies. Your efforts will help to increase product acceptance and customer satisfaction, as you expand your network of technical contacts and relationships. Residencies run from two to six weeks in length, and you can participate either in person or as a remote resident working from your home base. Obtain more information about the residency program, browse the residency index, and apply online at: http://www.redbooks.ibm.com/residents.nsf/ResIndex 20 Creating IBM i Client Partitions Using Virtual Partition Manager Comments welcome Your comments are important to us! We want our papers to be as helpful as possible. Send us your comments about this paper or other IBM Redbooks publications in one of the following ways: Use the online review Redbooks form found at the following address: http://www.redbooks.ibm.com Send your comments in an email to: redbooks@us.ibm.com Stay connected to IBM Redbooks Find us on Facebook: http://www.facebook.com/IBMRedbooks Follow us on Twitter: http://twitter.com/ibmredbooks Look for us on LinkedIn: http://www.linkedin.com/groups?home=&gid=2130806 Explore new Redbooks publications, residencies, and workshops with the IBM Redbooks weekly newsletter: https://www.redbooks.ibm.com/Redbooks.nsf/subscribe?OpenForm Stay current on recent Redbooks publications with RSS Feeds: http://www.redbooks.ibm.com/rss.html Creating IBM i Client Partitions Using Virtual Partition Manager 21 22 Creating IBM i Client Partitions Using Virtual Partition Manager Notices This information was developed for products and services offered in the U.S.A. IBM may not offer the products, services, or features discussed in this document in other countries. Consult your local IBM representative for information on the products and services currently available in your area. Any reference to an IBM product, program, or service is not intended to state or imply that only that IBM product, program, or service may be used. Any functionally equivalent product, program, or service that does not infringe any IBM intellectual property right may be used instead. However, it is the user's responsibility to evaluate and verify the operation of any non-IBM product, program, or service. IBM may have patents or pending patent applications covering subject matter described in this document. The furnishing of this document does not give you any license to these patents. You can send license inquiries, in writing, to: IBM Director of Licensing, IBM Corporation, North Castle Drive, Armonk, NY 10504-1785 U.S.A. The following paragraph does not apply to the United Kingdom or any other country where such provisions are inconsistent with local law: INTERNATIONAL BUSINESS MACHINES CORPORATION PROVIDES THIS PUBLICATION "AS IS" WITHOUT WARRANTY OF ANY KIND, EITHER EXPRESS OR IMPLIED, INCLUDING, BUT NOT LIMITED TO, THE IMPLIED WARRANTIES OF NON-INFRINGEMENT, MERCHANTABILITY OR FITNESS FOR A PARTICULAR PURPOSE. Some states do not allow disclaimer of express or implied warranties in certain transactions, therefore, this statement may not apply to you. This information could include technical inaccuracies or typographical errors. Changes are periodically made to the information herein; these changes will be incorporated in new editions of the publication. IBM may make improvements and/or changes in the product(s) and/or the program(s) described in this publication at any time without notice. Any references in this information to non-IBM websites are provided for convenience only and do not in any manner serve as an endorsement of those websites. The materials at those websites are not part of the materials for this IBM product and use of those websites is at your own risk. IBM may use or distribute any of the information you supply in any way it believes appropriate without incurring any obligation to you. Information concerning non-IBM products was obtained from the suppliers of those products, their published announcements or other publicly available sources. IBM has not tested those products and cannot confirm the accuracy of performance, compatibility or any other claims related to non-IBM products. Questions on the capabilities of non-IBM products should be addressed to the suppliers of those products. This information contains examples of data and reports used in daily business operations. To illustrate them as completely as possible, the examples include the names of individuals, companies, brands, and products. All of these names are fictitious and any similarity to the names and addresses used by an actual business enterprise is entirely coincidental. COPYRIGHT LICENSE: This information contains sample application programs in source language, which illustrate programming techniques on various operating platforms. You may copy, modify, and distribute these sample programs in any form without payment to IBM, for the purposes of developing, using, marketing or distributing application programs conforming to the application programming interface for the operating platform for which the sample programs are written. These examples have not been thoroughly tested under all conditions. IBM, therefore, cannot guarantee or imply reliability, serviceability, or function of these programs. © Copyright International Business Machines Corporation 2011. All rights reserved. Note to U.S. Government Users Restricted Rights -- Use, duplication or disclosure restricted by GSA ADP Schedule Contract with IBM Corp. 23 This document REDP-4806-00 was created or updated on October 26, 2011. ® Send us your comments in one of the following ways: Use the online Contact us review Redbooks form found at: ibm.com/redbooks Send your comments in an email to: redbooks@us.ibm.com Mail your comments to: IBM Corporation, International Technical Support Organization Dept. HYTD Mail Station P099 2455 South Road Poughkeepsie, NY 12601-5400 U.S.A. Redpaper ™ Trademarks IBM, the IBM logo, and ibm.com are trademarks or registered trademarks of International Business Machines Corporation in the United States, other countries, or both. These and other IBM trademarked terms are marked on their first occurrence in this information with the appropriate symbol (® or ™), indicating US registered or common law trademarks owned by IBM at the time this information was published. Such trademarks may also be registered or common law trademarks in other countries. A current list of IBM trademarks is available on the Web at http://www.ibm.com/legal/copytrade.shtml The following terms are trademarks of the International Business Machines Corporation in the United States, other countries, or both: AS/400® DB2® eServer™ Express Servers™ i5/OS® IBM® iSeries® OS/400® Power Systems™ POWER4™ POWER5™ POWER6® POWER7™ Redbooks® Redpaper™ Redbooks (logo) System i® ® The following terms are trademarks of other companies: SAP, and SAP logos are trademarks or registered trademarks of SAP AG in Germany and in several other countries. Intel, Intel logo, Intel Inside, Intel Inside logo, Intel Centrino, Intel Centrino logo, Celeron, Intel Xeon, Intel SpeedStep, Itanium, and Pentium are trademarks or registered trademarks of Intel Corporation or its subsidiaries in the United States and other countries. Linux is a trademark of Linus Torvalds in the United States, other countries, or both. Other company, product, or service names may be trademarks or service marks of others. 24 Creating IBM i Client Using Virtual Partition Manager (VPM)