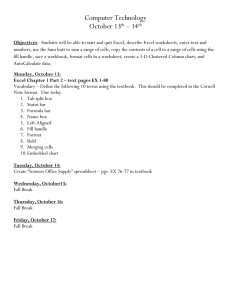Excel 2007 Trust and Add-In Settings for FRCS
advertisement

Excel 2007 Trust and Add-In Settings for FRCS Dennis Dykstra, May 28, 2009; Revised December 14, 2009 1. With Excel 2007 open, click the round Excel logo button at the upper left of the Excel window. FRCS does not need to be loaded, although it can be, as shown here. 2. Then click the Excel Options button. 3. When the Excel Options window opens, select the Trust Center item at left. Then click the Trust Center Settings button at right. 4. Select the Trusted Locations item along the left side of the Trust Center window. Excel files located within any of the locations in this list can be opened with full trust, which means that macros, such as those used by FRCS, will operate without having to be explicitly enabled. 5. To provide full trust to FRCS, click the Add new location button. 6. The Microsoft Office Trusted Location dialog will open, as at right. Use the Browse button to navigate to the FRCS folder. Select the Subfolders of this location are also trusted checkbox and then click the OK button. This will establish full trust for that folder and all of its subfolders. 7. Back in the Trust Center window, select the Add-ins item along the left side. Then make sure the two enabled options shown do not have checkmarks. 8. Still in the Trust Center window, select the Macro Settings item along the left side. Then make sure the options selected are as shown at right: (a) Disable all macros with notification (this refers to macros embedded in files that are not run from a trusted location). (b) Trust access to the VBA project object model – this is necessary for MyFTP to operate properly since it includes numerous routines written in Excel’s Visual Basic for Applications (VBA) programming language. 9. Close the Trust Center window by clicking the OK button. Then, back in the Excel Options window, select the Add-Ins item along the left side as shown below. There are two lists of Add-ins in the frame that appears on the right; those that are “active” (the list at top) and those that are “inactive” (the list at bottom). If the Analysis ToolPak is included in the inactive list or does not appear at all, it needs to be activated because it is used for some calculations within FRCS. To activate it, make sure that Excel Add-ins has been selected in the “Manage” drop-down box at the bottom left of the window. Then click the Go button. 10. In the Add-Ins window that appears, a list like that shown at left will appear. The list may differ from what is shown here, depending on your Excel installation. Select the Analysis ToolPak checkbox. The other add-ins shown here are not needed by FRCS so they need not be selected. However, some may already be selected because they are used by other Excel applications. If so, leave them checked. 11. Click the OK button. This will close both this window and the Excel Options window. You should now be able to use FRCS without difficulty from within Excel 2007. But see the following page also. Enabling Macros in Excel 2007 Even after you have followed the steps outlined in this document you may find that when you open FRCS, macros have been disabled so that you cannot use any of the navigation buttons or run analyses. In previous versions of Excel, a popup window would inform you that macros had been disabled and ask if you want to enable them. Excel 2007 is less obvious about this; instead, a Security Warning quietly appears just below the ribbon (see the image below) indicating that macros have been disabled. To enable macros so that FRCS can function properly, click the button labeled Options… just to the right of the security warning. Then in the popup window that appears (below right), select the radio button labeled “Enable this content” and click the OK button at the bottom of the window.