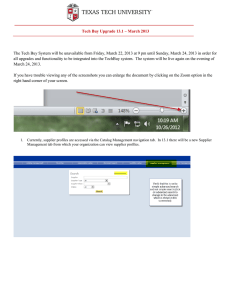welcome
advertisement

Punchout Catalog User Guide welcome Purchase Steelcase furniture using Texas Tech’s TechBuy system and the Steelcase punchout catalog. This guide shows you how to: retrieve eQuotes, select products from an online catalog, add eQuotes and products to your shopping cart, submit the cart back to a TechBuy requisition. Last Revised: May 2010 Shop p in a Catalog g Step 1. Log into TechBuy Step 2. Select from the Punchout Catalog Suppliers list Step 3. Select your location On the Welcome page, identify either your campus location, or, the campus location you are buying for. 3.1 Click the Location Drop List 3.1 3.2 Select the city closest to your campus. This connects you to the Steelcase dealer who serves that city / market area. City Abilene Amarillo El Paso Lubbock Midland Odessa 3.2 Steelcase Dealer Abilene Printing & Stationary General Office Supply Val Brown Interiors Baker Office Products West Supply West Supply 3.3 Optional: Set Default If you are always located in, or buying for, Lubbock, check the box. This sets Lubbock as your default selection. On future visits you bypass the Welcome screen and go directly to the Baker page. 3.3 3.4 Click the Go Shopping button to continue. 3.4 2 Shop p in the Catalog g When you need simple, set-in-place, items like chairs or filing cabinets, shop in the on-line catalog Step 4. Select Products On the Shop page, scroll down or click links in the left margin to access Catalogs. 4.1 Click images or underlined text to select products. 4.1 Clicking on Leap chair takes you to the next screen. 5.5 Step 5. Select Options 5.1 Select options by clicking radio buttons. 5.2 Click Preview to view your selections. 5.3 Enter a quantity in the Quantity field. 5.4 Click the “Add to Cart” button. 5.1 5.5 Click the “Go to Cart” button 5.3 5.4 5.2 Step 6. Review & Submit Cart 6.1 Click the “Check Out” button. The cart is returned to your requisition. All line detail in the cart populates separate lines in your requisition. 6.2 End Session. Return to TechBuy to finish the requisition. Note: The order is not placed until submitted and fully approved. The PO will be sent to Baker electronically. 3 Retrieve eQuotes Q When you need furniture planning expertise or prefer a product/color that isn’t in the on-line catalog, ask for a furniture quote and retrieve it from the punchout catalog. We use Baker Office Products in this example. Here’s how it works: Step 1. Have a Quote Prepared Sample e-Mail Notification 1.1 Request a furniture quote for a project or for products that aren’t in the on-line catalog. To: Greg Broene (Texas Tech Requestor) From: Katie Vander Veen (Baker Office Products) Subject: Quote #265125 1.2 Baker creates a furniture quote and publishes it to their punchout site. Quote #265125 is ready to retrieve from our punchout site and place in your TechBuy requisition. 1.3 Baker notifies you by e-Mail. The email explains that your eQuote is ready to be reviewed and how to load it to your requisition. Follow these steps: 1) On the punchout supplier page, select “Steelcase” 2) On our site, select the “Quotes Awaiting Approval” link 3) Quotes Awaiting Approval page, select “Add to Cart” 4) Shopping Cart page, select “Checkout” Step 2. Log into TechBuy The cart will be returned to your requisition. Step 3. Select 1.3 from the Punchout Catalog Suppliers list Step 4. Select your location (see Page 2 for details) Step 5. Find Your Quote 5.1 Select Quotes Awaiting Approval link in the left margin. 5.1 The system searches for all quotes assigned to your email address in the past 60 days. They appear at the bottom of the Quotes Awaiting Approval page. 5.2 To view your quote, click on the Quote Number. Note: If quote(s) do not appear on this page, remove your email address from the “Search By” field, and enter the quote number in the “Quote Number” field. 5.2 4 Retrieve eQuotes Q Step 6. Add the Quote to the Shopping Cart 6.1 View line item detail. If the quote is acceptable, add it to a shopping cart by clicking Add to Cart. 6.1 6.2 Confirm Actions Confirm the transfer to the Shopping Cart by clicking OK. 6.2 If you do not want to continue, click Cancel. Step 7. Submit Cart to TechBuy Quote #265125 is sent to the Shopping Cart. The Shopping Cart page displays. 7.1 Click the “Check Out” button. The cart returns to your requisition. All line item detail in the cart populates separate lines in your requisition. 7.2 End Punch-out Session. Return to finish the requisition. Note: The purchase order is not placed until submitted and fully approved in TechBuy. The PO will be sent to the Baker electronically. 5