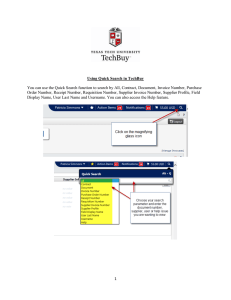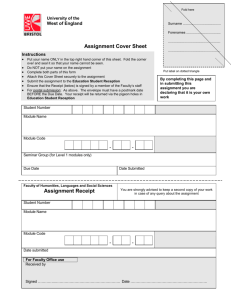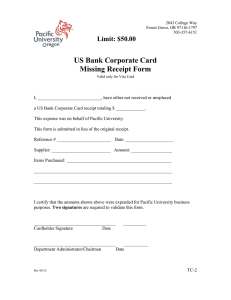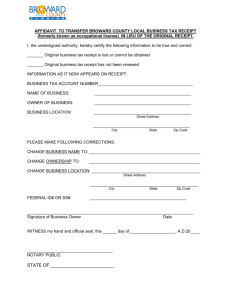TechBuy Guidelines for Receiving
advertisement

TechBuy Guidelines for Receiving The following guidelines are intended to provide assistance for receiving in TechBuy. Procurement Services has made every effort to ensure that the guidelines are in compliance with university operating policies. However, in the event of conflict between these guidelines and operating policies, the operating policies shall prevail. Receiving is required for the following: For all purchase orders on state funds (FOPs beginning with 11, 12, 13 or 14) For all purchase orders on grant or sponsored program funds (FOPs beginning with 21, 22 or 23) For all purchase orders that total more than $5,000, regardless of the form used in TechBuy (non‐ catalog, standing, blanket, etc.) Note: For Advanced Payments, the above rules apply at the time the goods or services are received, not at the time of payment. The fact that the PO has already been paid does not relieve the department of the obligation to enter a receiver as required. When a product is received, it should be thoroughly inspected to make sure it matches the specifications detailed on the PO and/or quote. Any shortages, overages, or damaged, returned or noncompliant goods or services should be noted. Shortages should be reported to the vendor immediately. Verify if the item is back ordered. Overages and duplicates may require a change order in TechBuy if the difference in cost to the original PO will exceed the lesser of 10% or $100. Be advised that if the overage causes the transaction to go over $10,000, the change order will not be approved if bids were not obtained. Damaged items should be reported to the vendor immediately, in order to determine a remedy. Also email techbuy.purchasing@ttu.edu and make sure that the damaged goods are not received, so that they are not paid for. Shipments that do not meet specifications should be rejected at the time of inspection. Notify the vendor immediately and email techbuy.purchasing@ttu.edu. To Create a Receiving Report: 1. Open the PO you want to create the receiver for, click on the Receipts tab, and verify that a receipt has not already been created. 2. In the upper right corner under Available Actions, click on either “Create Quantity Receipt” or “Create Cost Receipt.” Note, a cost receipt is used for services, and a quantity receipt is used for tangible goods. 3. First, for either cost or quantity receipts enter the receipt information. (See illustration on next page.) a. Enter a receipt name, if desired. b. In the Receipt Date field, enter the date the goods were received. (If more than one shipment is received, you need to create a receipt for each shipment!) Important note—the date will default to the day you are entering the receiver. You must change it to the date the goods were received! c. If you have the invoice, you can scan and attach it, but you must email payment.services@ttu.edu to let them know the invoice is attached to the PO otherwise they will not know. d. You can use the Notes field for notes about the shipment or to Payment Services, but again, at the present time, you will need to notify them about the information in the Receipts section. 4. For a cost receipt, in the lower portion, review the amount on each line item. a. Enter the correct amount that should be received. b. The action should be set to “Cost Received.” c. The final step will be to click on the “Complete” button in the upper right corner or lower right corner of the screen to finalize the transaction. 5. For a quantity receipt, in the lower portion, the default will be the total number ordered. a. If you received less than the amount ordered, you need to change the quantity for each line item. b. The action should be set to “Received” to receive the item. You can also select “Returned” if some items are damaged or non‐compliant with specifications. c. For orders where not all line items have been received, remove the items from the receipt. d. The final step will be to click on the “Complete” button in the upper right corner or lower right corner of the screen to finalize the transaction. Correcting a Receipt Made in Error 1. To correct a cost receipt made in error, you will need to create an additional receipt to reduce the over‐ received amount. a. Open the PO to the Receipts tab and complete the upper portion of the screen. For corrections, it is a good idea to name the receipt. b. In the Receipt Date field, use the date the goods were received even though this receipt is a correction. (Be sure to change the date; don’t use the default date!) c. You can make a note as to why the correction is required, if you would like. d. On the lower portion of the screen, enter a negative amount in the cost field. Be sure there is a minus sign in front of the numbers, so that this amount will be subtracted from the previous receipts. e. The action should be set to “Cost Received.” f. The final step will be to click on the “Complete” button in the upper right corner of the screen to finalize the transaction. 2. To correct a quantity receipt made in error, you will need to create an additional receipt to reduce the over‐received amount. (See illustration on next page.) a. Open the PO to the Receipts tab and complete the upper portion of the screen. For corrections, it is a good idea to name the receipt. b. In the Receipt Date field, use the date the goods were received even though this receipt is a correction. (Again, be sure to change the date; don’t use the default date!) c. You can make a note as to why the correction is required, if you would like. d. On the lower portion of the screen, enter the number of items that needs to be removed in the quantity field. The action should be set to “Returned” in order to subtract this amount from the number that was over‐received. e. If any of the line items were not received or remain unchanged, you need to remove the line item from the receipt and then create an additional receipt when those goods or services are received. f. The final step will be to click on the “Complete” button in the upper right corner or lower right corner of the screen to finalize the transaction. Receiving Reports/Queries Periodically departments should run queries to check that all their purchases have been received. In order to do this, click on the Orders & Documents>Search Documents in TechBuy, and then click on Advanced Search. 1. Include at minimum the “Department” and Receipt Status “Partially Received” and/or “No Receipts.” 2. There are several additional options: a. Under PO Information, an entry may be selected for “Participant,” “Owner,” or “Prepared By” fields. Entering more than one of these fields at a time is not recommended. “Date” may also be selected b. Under Item/Product Information, a descriptive word may be chosen. c. Under Receipt Status, “Over Received” may be selected to see the POs that have received more in cost or quantity than was ordered. d. Under Custom Fields, any combination of the values may be entered if there is a FOP that is being checked. 3. When you have selected the filters you want to use, click on the “Go” button. Legend of Receiving Terms No Matches—No receipts/invoices have been entered Fully Matched—Order is Fully Received and Fully Invoiced Fully Received—One or more receipts were entered for the full amount or quantity Partially Received—One or more receipts were entered for partial amounts or quantities Fully Invoiced—The full payment was made for this order. (This if for e‐invoicing vendors only.) Partially Invoiced—A partial payment was made for this order. (This is for e‐invoicing vendors only.) With Credits—A credit was issued from an e‐invoicing vendor. Over-Received—Receipts were created for greater than the full amount or quantity Receiving Controlled/Capital Assets When a controlled or capital asset is received and paid for, it will be entered into the university’s accounting system as an asset. A representative from the Property Inventory Department will contact the requisitioner within a few days in order to “tag” the asset. Some Important Receiving Rules Worth Noting: Products may be received by the department directly (desktop receiving) or by Central Receiving. The requisitioner must stipulate the receiving location (the Ship‐To Code) on the requisition, including the room number. Hazardous materials* must be received by Environmental Health and Safety. Please select that Ship‐To Code on the requisition for those types of materials. *Hazardous materials, such as chemicals or radioactive materials, are those substances that have been determined to be capable of posing an unreasonable risk to health, safety and property that EH&S is responsible for monitoring. Purchases made using university funds may not be shipped to locations not set up in TechBuy (specifically to personal residences). To set up a new Ship‐To Code, please download the form at http://www.depts.ttu.edu/procurement/purchasing/documents/purchasingForms/Set%20Up%20a%20Shi p%20To%20Address%20in%20TechBuy.pdf After completing the form, email it to techbuy.purchasing@ttu.edu Attaching Invoices If a department receives the invoice for a PO, the invoice should be scanned and attached to the PO in the following order of preference: 1. Attached to the receipt, if a receipt is required. (See the top of the handout.) 2. Attached as a comment to the PO. Please note that there is a limit to the number of comments that can be added to a PO, so use the receipt attachment method whenever possible, if you expect multiple invoices (i.e., for standing or blanket orders). For both these options, the requisitioner must notify Payment Services that you have attached the invoice to the PO. The easiest way to do this is to send them a comment with the invoice. Open your PO, select “Add Comment” and then click on “Go.” When the “Add Comment” box opens, click on “add email recipient.” Enter “Payment” in the field for last name and click on the search button. Payment Services for the University should be the only one that comes up. Click Select. Then add a comment, browse and attach the invoice, and click on “Add Comment.”