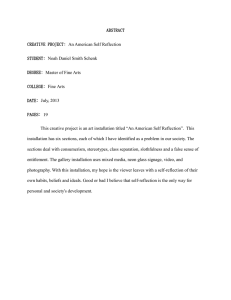WebSphere Application Server V7: Centralized Installation Manager WebSphere Application Server V7 Administration and
advertisement

Chapter 4 of WebSphere Application Server V7 Administration and Configuration Guide, SG24-7615 WebSphere Application Server V7: Centralized Installation Manager (New in V7) The Centralized Installation Manager (CIM) is a new feature with WebSphere® Application Server Network Deployment Version 7.0 for distributed platforms. This feature can be used to consolidate and simplify the steps required to perform installations and apply maintenance on systems in the Network Deployment cell. Prior to CIM, administrators had to log on to every machine in the cell, and manually install the code and maintenance. With CIM, the administrator only has to select the machine name, provide login credentials, and CIM handles the rest. CIM allows for installing and uninstalling of the WebSphere application server binaries and maintenance patches on the following components: WebSphere Application Server Network Deployment Version 7 WebSphere Application Server Version 7 refresh packs, fix packs, and interim fixes WebSphere Application Server Version 6.1 refresh packs, fix packs, and interim fixes Update Installer for WebSphere Application Server Version 7 Only Network Deployment packages and Network Deployment customized installation packages are supported in a CIM repository. © Copyright IBM Corp. 2009. All rights reserved. 1 Planning considerations The CIM does not take the place of Update Installer or Installation Factory for WebSphere Software. CIM pushes the product binary files or maintenance to the remote targets and invokes the standard installer or update installer tool to perform the installation or apply updates on the target systems. CIM can be used to complete the following tasks: Installation of the Update Installer for WebSphere Application Server V7.0. Installation of a customized installation package (CIP) as created using the Installation Factory. Central download of interim fixes and fix packs from the IBM® support site. The downloaded packages are stored in the installation manager's repository. Installation of fixes and fix packs on nodes within the deployment manager's cell. Monitor downloads and installation status through the administrator console. Each WebSphere Application Server installation only contains one CIM repository. This repository is shared among all the deployment managers in the installations. Both products and maintenance can be made available in this repository. The CIM repository can be created during the installation process of WebSphere Application Server Version 7.0 or the IBM WebSphere Installation Factory can be used later to create it. Approximately 3 GB of disk space is required for each platform you decide to have in the repository. If you plan to create Customized Installation Packages (CIPs) for use with CIM, additional disk space will be required. The CIM relies on current information regarding the versions of WebSphere Application Server that are installed on each node. This information is kept current on the deployment manager configuration by the node agent running on each node. The deployment manager is aware of the correct versions of WebSphere Application Server that are installed on each node, if the node agent of each node is started at least once after an update is applied. To ensure that the deployment manager receives this information, the CIM automatically starts the node agent after each installation or uninstallation of maintenance. The CIM relies on the node agent to effectively stop the server processes on the target node, if the node agent is not running, it is up to the administrator to ensure that all the server processes are stopped on the target node before initiating any maintenance update operations on the node. 2 WebSphere Application Server V7: Centralized Installation Manager Linux and AIX target requirements The CIM, through RXA, uses SSH Version 2 to access UNIX® and Linux® target workstations. This usage requires the use of either OpenSSH 3.6.1 or, if accessing AIX® targets, OpenSSH 4.7 on the target hosts. Using Secure Shell (SSH) protocol Remote Execution and Access does not supply SSH code for UNIX operating systems. You must ensure SSH is installed and enabled on any target you want to access using CIM. In AIX and Linux environments the Bourne shell (sh) is used as the target shell. To communicate with Linux and other SSH targets using password authentication, you must edit the /etc/ssh/sshd_config file on the targets and set the following property: PasswordAuthentication yes The default value for the PasswordAuthentication property is no. After changing this setting, stop and restart the SSH daemon using the following commands: /etc/init.d/sshd stop /etc/init.d/sshd start Installing a secure shell public key to access remote targets UNIX platforms generally support the use of SSH protocol. To use the SSH public/private key as an authentication method for accessing your remote workstations, SSH must be installed and enabled on the installation target system. On AIX and Linux systems issue the following command to ensure SSH is enabled on the installation target: ps -e | grep sshd You can generate an RSA private key and its corresponding public key using the ssh-keygen command as in the following example: ssh-keygen t rsa Take the default location for storing the private key and make note of it. If you specify a non-empty string for the passphrase prompt, make sure that you can remember the string, because you will need it when you want to use the generated private key. WebSphere Application Server V7: Centralized Installation Manager 3 Additionally, you must know the location of the SSH public key file on the deployment manager, and the administrative ID and password for the installation target. This is the same administrative ID and password that you use to later install or uninstall software packages on the same installation target. Requirement when using CIM for installing or uninstalling maintenance on AIX target as non-root user Before using the CIM to install or uninstall maintenance on IBM AIX operating systems as a non-root user, you must install and configure sudo, an open-source tool, on the target AIX operating systems. To install and configure sudo, log on to root on the local system and download sudo from the IBM AIX Toolkit Web site: http://www-03.ibm.com/systems/power/software/aix/linux/toolbox/download .html After it is downloaded, issue the following command to install sudo: rpm -i sudo-*.rpm You can download an AIX installp image for the rpm package manager for POWER® from the previous download Web site if your AIX machine does not already have rpm installed. Authorize a non-root user ID, which you specify, to run the slibclean command as a root user without providing a password. Issue the visudo command to add the following entry to the /etc/sudoers configuration file (replace userid with the real user id you will be using): userid ALL = NOPASSWD: /usr/sbin/slibclean Log in with the specified user ID, and issue the sudo -l command. If successful, a message that is similar to the following example is displayed: User userid may run the following commands on this host: (root) NOPASSWD: /usr/sbin/slibclean If you do not have sudo installed, or sudo is installed but not configured correctly for the specified user ID, error messages are displayed. 4 WebSphere Application Server V7: Centralized Installation Manager Update Installer The CIM installs an appropriate level of the Update Installer on the target systems, which it will use to install fix packs and other maintenance. If you previously installed the Update Installer tool on any of the target hosts in a directory location other than install_root/UpdateInstaller, you might want to consider uninstalling the Update Installer using its uninstall process. That copy will not be used by the CIM. It is not required to uninstall the previous copy of Update Installer for CIM to work properly. When you install fix packs or other maintenance on the target systems, CIM will install the Update Installer tool, if the option is selected. If the version of the Update Installer tool found in install_root/UpdateInstaller directory does not meet the minimum version required by the interim fix or fix pack, the CIM automatically installs a newer version on the target, if the newer version has been downloaded to your CIM repository. You cannot use CIM to install the Update Installer on nodes that are not federated to the deployment manager cell. Repository directory structure The CIM repository consists of directories that contain the installation images for product files, maintenance files and the update installer. Below is the list of the directory names and files types contained in the directories: UPDI70 - This directory holds the 7.0.0.0-WS-UPDI-*.zip file, which contains the installation images of Update Installer for the operating systems that you want in your repository. Example of files that would be copied into this directory. 7.0.0.1-WS-UPDI-AixPPC32.zip WAS70Updates - This directory holds the .pak files, which contain interim fixes for WebSphere Server Network Deployment Version 7.0. These files can be removed when no longer required. 7.0.0.1-WS-WAS-IFPK75887.PAK WAS70FPn - This directory contains the .pak files that make up a specific fix pack for WebSphere Server Network Deployment Version 7.0. Below are examples of the files that would be copied into the WAS70FP1 directory. Refer to the WebSphere Application Server Version 7.0 support Web site for the list of files required for each fix pack. WebSphere Application Server V7: Centralized Installation Manager 5 For example, for WebSphere Application Server Network Deployment Version 7.0 Fix Pack 1, copy the following .pak files to the WAS70FP1 directory: 7.0.0-WS-WAS-platform_architecture-FP0000001.pak 7.0.0-WS-WASSDK-platform_architecture-FP0000001.pak ND61Updates - This directory holds the .pak files, which contain interim fixes for WebSphere Server network Deployment Version 6.1. ND61FPn - This directory contains the .pak files that make up a specific fix pack for WebSphere Application Server Version 6.1. Refer to the WebSphere Application Server Version 6.1 support Web site for the list of files required for each fix pack. For example, for WebSphere Application Server Network Deployment Version 6.1 Fix Pack 23, copy the following .pak files into the ND61FP23 directory: 6.1.0-WS-WAS-platform_architecture-FP0000023.pak 6.1.0-WS-WASSDK-platform_architecture-FP0000023.pak 6.1.0-WS-WASWebSvc-platform_architecture-FP0000023.pak 6.1.0-WS-WASEJB3-platform_architecture-FP0000023.pak WAS70 - This directory is created during the installation of your CIM repository. It contains the product installation file for the operating systems in your environment: jdk.7000.aix.ppc32.zip was.nd.7000.aix.ppc32.zip Descriptors - This directory is created at the time of the CIM install and will contain the descriptor files: InstallPackageND61FP15.xml Installing CIM and creating the repository During the installation of WebSphere Application Server Network Deployment Manager, you will be presented with the panel in Figure 1 on page 7. To have the repository initialize and the current installation package loaded to the repository, follow these steps: 1. Launch the Installation wizard for WebSphere Application Server Network Deployment. 2. To create and add the installation package to the CIM repository, select the box to Create a repository for Centralized Installation Manager. 3. Enter the directory path where you want the repository installed. 6 WebSphere Application Server V7: Centralized Installation Manager 4. Select the box to populate the repository with this installation package (Figure 1). 5. Click Next to continue. Figure 1 Installation Wizard If you do not check the boxes to create and populate the repository during the initial install, Installation Factory can be used to create and populate the repository at a later time. For information about creating an options file and doing a silent install, refer to the IBM Information Center for IBM WebSphere Application Server Network Deployment 7.0: http://publib.boulder.ibm.com/infocenter/wasinfo/v7r0/index.jsp?topic=/ com.ibm.websphere.installation.nd.doc/info/ae/ae/tins_cim_package_add_i nstall.html WebSphere Application Server V7: Centralized Installation Manager 7 Loading additional product packages into the repository To add additional installation packages to your Central Installation Management repository, you can use Installation Factory, which is included with WebSphere Application Server Network Deployment Version 7.0, on the product CD or from the product download site: IBM WebSphere Installation Factory on AIX, HP-UX, Linux, and Solaris™ operating systems can create installation packages for all supported platforms. IBM WebSphere Installation Factory on the Windows® operating system can create installation packages for Windows and IBM i platforms. Installation Factory does not run on the i5/OS® platform. The package type includes the WebSphere Application Server Deployment manager Version 7.0. The descriptor files and binary files for product packages are not available to download separately. The files are included during the product packaging, therefore included when the product is loaded into the CIM repository from the product CD or product download site. Installing Installation Factory You can download the IBM WebSphere Installation Factory image from the IBM Installation Factory for WebSphere Application Server Web site: http://www-01.ibm.com/support/docview.wss?rs=180&uid=swg24020213 After it is downloaded, unpack the code to any directory for which you have the appropriate permissions. You can also install Installation Factory on your system using the code from the product media. Copy the Installation Factory on your operating system use the setupif command provided on the Installation Factory disc, or as part of the package download: UNIX: Run the setupif.sh command or setupif.sh target_location Windows: Run the setupif.bat command or setupif.bat target_location This command copies the Installation Factory to user_home/InstallationFactory by default. You can specify the target location by using the target location parameter. 8 WebSphere Application Server V7: Centralized Installation Manager Package types There are four types of installation packages: Product installation The descriptor and binary files are included in product packaging and are loaded at the time the product is loaded into the repository. The descriptors that are included during the product installation are: Maintenance for WebSphere Application Server Network Deployment 6.1 descriptor files provided by the product installation Maintenance for WebSphere Application Server Network Deployment 7.0 Update Installer for WebSphere Application Server 7.0 WebSphere Application Server Network Deployment 7.0 Maintenance tool This package contains the Update Installer, the tool used to apply maintenance to WebSphere Application Server environment. Before using CIM to apply maintenance on remote systems you must download the latest level of the Update Installer. Fix packs must first be installed locally on the deployment manager system using Update Installer. Refresh and fix packs With this package type you can download binary files based on a specific platforms. When refresh or fix pack for IBM WebSphere Application Server is released it usually comes with a fix pack for Java™ SDK. CIM requires both fix packs in the repository and will install both fix packs to the selected targets. Interim fixes Specify the APAR number of the interim fix and click Search to display a list of binary files associated with the interim fix. Adding product packages to the CIM respository Before you can populate the CIM repository, ensure that you have write access to the directories you will be using. Repeat this process for all product packages you would like to add to the CIM repository: 1. Download the product images and expand the file (tar or zip) to a temporary directory or have access to the product CD. Start the IBM WebSphere Installation Factory console with the ifgui command: – UNIX: cip_root/bin/ifgui.sh – Windows: cip_root\bin\ifgui.bat WebSphere Application Server V7: Centralized Installation Manager 9 2. Select Manage Repository for Centralized Installation Manager. See Figure 2. Figure 2 Installation Factory 3. Enter the directory path of your application server. The default would be C:\IBM\WebSphere\AppServ. Then click Next. 10 WebSphere Application Server V7: Centralized Installation Manager 4. In Figure 3, enter the directory path to your CIM Repository and the directory that contains the product installation packages, to be loaded into the CIM repository. On this panel you can also calculate the available space in your repository and the space required by the installation package. After information is entered and required space is available, click Next. Figure 3 Repository and Installation Locations Next you receive a verification panel. Review the information, then select → Finish. When the product has been successfully added to your repository, a message will be displayed, successfully added to the repository. Select → OK. WebSphere Application Server V7: Centralized Installation Manager 11 Adding maintenance when the deployment manager is connected to the Internet The latest level of the Update Installer is required to apply maintenance to remote targets. Use the following steps to download the latest level to your CIM Repository. 1. System Administration → Centralized Installation Manager → Installation Packages → Select → Update Installer for WebSphere Application Server. 2. Select one or more operating systems, then to proceed, select Download. 3. Review the summary, and select Download to start the download of the Update Installer. 4. On the Installation packages panel, after the download starts, you can monitor the status by selecting the Refresh button. If you receive errors, for more detailed information, refer to: <install_root>/profiles/<dmgr profile name>/logs/dmge/systemOut.log Downloading descriptors and associated binaries Download additional installation packages and maintenance files to your CIM repository to install on your remote systems. System Administration → Centralized Installation Manager → Installation Packages → Click add package. On the next panel, select one or more descriptor files from then select Download to proceed (Figure 4). Figure 4 Descriptor files 12 WebSphere Application Server V7: Centralized Installation Manager You can monitor the progress of the download by selecting the Download Status button. Note: You only need to download descriptors for WebSphere Application Server Network Deployment Version 6.1 fix packs using the method described in this section if you plan to use CIM to install 6.1 fix packs on your Version 6.1 nodes in your cell. The descriptors for WebSphere Application Server Network Deployment Version 7.0 fix packs are installed on the deployment manager machine when you install the particular 7.0 fix pack on your deployment manager using the WebSphere Update Installer. Downloading the binaries for refresh and fix packs The CIM supports the installation of Network Deployment Version 6.1 Fix Packs on remote nodes that are within the Network Deployment cell. This configuration is known as a mixed-version cell, where the deployment manager node is at Version 7.0 or higher and the other nodes within the cell are either at the same level as the deployment manager node or at the Version 6.1 level. CIM does not support maintenance levels below Version 6.1. CIM currently has definitions for Network Deployment Version 6.1 Fix Pack 15 and 17. When newer Network Deployment Version 6.1 Fix Packs become available, CIM will have definitions for those as well. The content of these CIM defined Network Deployment Version 6.1 Fix Packs include the following individual fix packs for the distributed platforms and Windows: WebSphere Application Server fix pack Java Software Developer Kit (SDK) fix pack WebSphere Application Server Feature Pack for Web Services fix pack WebSphere Application Server Feature Pack for EJB™ 3.0 fix pack After the descriptor for the required Network Deployment Version 6.1 Fix Pack has been downloaded using the method described here, you then proceed to download the *.pak files for that fix pack to the CIM repository. For Network Deployment Version 7.0 Fix Packs, the descriptor for those are installed on the deployment manager when you install the 7.0 Fix Pack on your deployment manager. You do not have to download the descriptor. CIM determines whether either of the two Feature Pack fix packs are required and only sends the necessary ones to the target nodes for installation. Because both Network Deployment Version 6.1 Fix Pack 15 and 17 specify that a mandatory Interim Fix, PK53084, must be installed on the target if the Feature Pack for Web Services is installed, CIM also performs a check before allowing the installation of Fix Pack 15 and 17 to proceed. WebSphere Application Server V7: Centralized Installation Manager 13 CIM uses the Update Installer for WebSphere Application Server Version 7.0 to install and uninstall the CIM-defined Network Deployment Version 6.1 Fix Packs. To download the binary files for a refresh pack, fix pack, or maintenance tool package type, which includes the Update Installer, complete the following steps: 1. To start downloading files, select System Administration → Centralized Installation Manager → Installation Packages, as shown in Figure 5. Click the package name in the table. Figure 5 Installation Packages 2. Figure 6 on page 15 shows the next panel. Select one or more platforms, then select Download to proceed. Select Download on the confirmation page to start downloading the binaries. 14 WebSphere Application Server V7: Centralized Installation Manager Figure 6 Platforms 3. When all required files have been downloaded, the status column will display Complete. If one or more files are missing, the download status column displays an Incomplete status. In this case, you can try to download again. If your status is Incomplete, check for error messages in the profile_root/logs/dmgr/SystemOut.log file where profile_root is the profile location of the deployment manager. Complete the following steps to download to download the binary files for an interim fix package type, for WebSphere Application Server Network Deployment Version 6.1 or 7.0: 1. To download a specific APAR, select System Administration → Centralized Installation Manager → Installation Packages. Click on the name of the package file in the table, a new page will be displayed. 2. Select Add files to go to the Download Files page. 3. Type the APAR number, then select Search (Figure 7 on page 16). WebSphere Application Server V7: Centralized Installation Manager 15 4. Select the APAR from the list provided, then select Download, verify the information, and to proceed, click Download. Figure 7 Specific APAR download When the deployment manager is not connected to the Internet To use the download functions of your CIM, you must have an Internet connection. If your deployment manager system does not have Internet access, the files will have to be manually downloaded and transferred to your CIM repository. Before you can copy the downloaded files into the repository, ensure that you have set up the directory structure described in “Repository directory structure” on page 5. To obtain the FTP site to manually download the required file, select Administration console → System Administrator → Centralized Installation manager → Installation Packages. 16 WebSphere Application Server V7: Centralized Installation Manager The FTP URL format is: ftp://ftp.software.ibm.com/software/websphere/appserv/support/cim/cim70 _yyyymmdd If the deployment manager does not have Internet access, an error message is displayed that the FTP URL is not known. Write down the FTP URLs, because they will be required on the system that has Internet access: Descriptor files: Select Add packages. To determine the location of the FTP server, expand the Download Options. This gives you the FTP URL location used by CIM for downloading the Descriptor files. Only descriptors for WebSphere Application Server Network Deployment Version 6.1 Fix Packs are stored in this FTP location. The descriptors for WebSphere Application Server Network Deployment Version 7.0 Fix Packs are installed on the deployment manager machine when you install the particular 7.0 fix pack on your deployment manager using the WebSphere Update Installer. Update Installer files: From System Administrator → Centralized Installation manager → Installation Packages, click the name Update Installer for WebSphere Application Server. Expand download options. This gives you the FTP URL location used by CIM for downloading the Update Installer for the various operating systems. Fix packs: From System Administrator → Centralized Installation manager → Installation Packages, click the name representing the particular fix pack on the table (such as WebSphere Application Server Network Deployment Fix Pack 7.0.0.1), then expand download options. This gives you the FTP URL location used by CIM for downloading cumulative fix packs and individual fixes. Choose the FTP URL for the type of fix you will be downloading. Interim Fixes: From System Administrator → Centralized Installation manager → Installation Packages, click the name Maintenance for WebSphere Application Server Network Deployment 6.1 or Maintenance for WebSphere Application Server Network Deployment 7.0, then click Add Files. With the FTP URL, you can now go to any system with Internet access and download the required files. After you have the files downloaded, copy them to the correct directory structure in the CIM repository. Another option for obtaining the latest Update Installer, fix packs, and interim fixes would be to set up an FTP gateway on a system that has Internet access. Refer to the IBM InfoCenter for the steps to set up an FTP Gateway, at: http://publib.boulder.ibm.com/infocenter/wasinfo/v7r0/index.jsp?topic=/ com.ibm.websphere.installation.nd.doc/info/ae/ae/tins_cim_files_manual_ add.html WebSphere Application Server V7: Centralized Installation Manager 17 Using CIM to manage your environment An installation target is a remote system on which selected software packages can be installed or uninstalled using CIM. Also, CIM allows you to edit the configuration of existing installation targets. By default, all of the systems containing nodes that are defined in the cell are displayed as installation targets. You can add additional installation targets that are located outside of the cell. Other tasks that you can complete to further manage your installation targets include removing installation targets, editing the configuration of installation targets, and installing a Secure Shell (SSH) public key on installation targets. Adding additional installation targets outside of the cell Select System Administrator → Centralized Installation Manager → Installation Targets → Add Installation Target. Enter the Host name, User name, Password of the target system that you would like to add, and the Platform Type (Figure 8 on page 19). it is important to specify the domain-qualified hostname in the Host name: field rather than a short hostname. Especially important if you will be installing WebSphere Application Server on the remote target, the value specified in this field will be used in the configuration of the node. Select OK. You should now see the target in the list of target systems. 18 WebSphere Application Server V7: Centralized Installation Manager Figure 8 Installing Installation Targets After the target has been added, you can select the Test button to test the connection using the Administrator ID and password you provided. WebSphere Application Server V7: Centralized Installation Manager 19 Installing a Secure Shell (SSH) public key To install a Secure Shell (SSH) public key on specific installation targets, select one or more targets from the table, then select Install SSH Public Key (Figure 9). Enter userid and password → Click Next. Figure 9 Target user ID and password 20 WebSphere Application Server V7: Centralized Installation Manager You will be prompted for the specific SSH public key location (Figure 10). Enter your file location, then click Next to continue. Figure 10 SSH Public Key As a result, the wizard is then launched to complete the SSH public key installation process. For more information about accessing your remote workstations by using the SSH public/private key pair authentication method, refer to “Installing a secure shell public key to access remote targets” on page 3. WebSphere Application Server V7: Centralized Installation Manager 21 Removing installation target systems To remove existing installation targets, select one or more targets from the table, then select Remove Installation Target (Figure 11). The confirmation page then lists each selected installation target. Select Remove to complete the action, and to return to the Installation targets page. Figure 11 Removing target systems You will receive a confirmation page where you can confirm the removal or cancel the request. Installing packages to the target systems The CIM relies heavily on remote node information maintained locally on the deployment manager node. This remote node information (namely the node-metadata.properties file) for each node is refreshed every time the node agent on the remote node starts and provides CIM with up-to-date information regarding the WebSphere products and versions that are installed on the target nodes. 22 WebSphere Application Server V7: Centralized Installation Manager One example of how the node-metadata.properties information is used by CIM is in the filtering of nodes that might be selected for the installation of an interim fix. Assume you have downloaded an interim fix for the Feature Pack for Web Services to the CIM repository to be installed on remote node. CIM looks at the information contained within the interim fix and determines that the fix is only applicable for nodes that have the Feature Pack for Web Services Version 6.1.0.9 or higher installed. CIM then checks the node-metadata.properties of all the nodes within the cell to determine which of the remote nodes meet the requirement for this interim fix. This process allows the cell administrator to see which nodes are potential candidates for this update and then initiate the installation of the interim fix on one or all the candidate nodes. Because of the availability of the node-metadata.properties on the deployment manager node, you could use CIM to perform this filtering without accessing the target nodes. The node agent process that runs on each node ensures that the node-metadata.properties files of the nodes on the deployment manager are kept up-to-date. For this reason, if you apply maintenance to the node or install new WebSphere products (such as the Feature Pack for Web Services) outside of CIM on the remote node, you must restart the node agent process after the installation to get the deployment manager copy of the node-metadata.properties of the node up to date. Product installation To Install a package, select System Administrator → Centralized Installation Manager → Available Installations Select the package type: Product Install, when selecting a product install you will be required to select Optional features. You can choose from the following features (Figure 12 on page 24): Install the sample applications for learning and demonstration environments. The samples are not recommended for installation on production environments. Install all the non-English language files for using the administrative console from machines with non-English locales. If you do not select this option, then only the English language pack is installed. Install the non-English language files that support the application server runtime environment such as the wsadmin tool and logging. If you do not select this option, then only the English language pack is installed. WebSphere Application Server V7: Centralized Installation Manager 23 Figure 12 Product Install Follow these steps: 1. Select Install → Accept License Agreement → Next. 2. Select Authentication method to access the target. You can choose a user name and password or the use of Secure Shell (SSH) Public/Private key authentication. Depending on the authentication method that you choose, the following panel will correspond. If you choose to authenticate using the user name and password method, you can provide a common user name and password to access all of the installation targets, or you can configure unique user names and passwords for each target. 24 WebSphere Application Server V7: Centralized Installation Manager 3. In the next panel, you provide the installation directory and a working directory, then click Next. 4. The next two panels give you the option to disable prerequisite checking and to accept limitations to allow installing as a non-root user. 5. By default, CIM will use 64-bit installation binaries on 64-bit operating systems. The next panel allows you to override this. Then click Next. 6. Review the Summary panel, then select Finish to start the installation. Refer to Figure 13. Go to System Administrator → Centralized Installation Manager → Installation Progress to watch the progress of the installation. When the installation is complete, go to System Administrator → Centralized Installation Manager → Installation History for details of the installation. Figure 13 Summary of Install WebSphere Application Server V7: Centralized Installation Manager 25 Installing maintenance to target systems Before you can install a Version 7.0 fix pack on target systems, you must install it locally first on the deployment manager host using the Update Installer for WebSphere Software. CIM cannot be used to install maintenance to the Deployment Manager. All node agents in the cell must be running on the target systems. If the node agents are not running, it is up to the administrator to make sure that all server processes have been stopped. Note: You must also download and add the latest version of the Update Installer for WebSphere Application Server v7.0 to the CIM repository for the required platforms before attempting to install the fix pack or interim fixes. Notice that there is no need to explicitly install the Update Installer on the targets first before initiating the installation of the fix packs or interim fixes, because CIM will automatically install the latest version of the Update Installer on the target if needed. Attention: Fix packs that include updates to the Software Development Kit (SDK) might overwrite unrestricted policy files. Back up unrestricted policy files before you apply a fix pack and reapply these files after the fix pack is applied. For information about installing CIM-defined Network Deployment Version 6.1 fix packs, refer to the IBM Information Center: http://publib.boulder.ibm.com/infocenter/wasinfo/v7r0/index.jsp?topic=/ com.ibm.websphere.installation.nd.doc/info/ae/ae/tins_cim_files_manual_ add.html Using CIM to install refresh or fix packs Follow these steps: 1. Select System Administrator → Centralized Installation Manager → Available Installations. For package type, select refresh pack, fix pack, or maintenance tool. 2. Next, from the drop-down list of available installation packages. choose the installation package that contains the refresh pack or fix pack that you want to install on your remote systems. These are the packages that you previously downloaded to your CIM repository. 3. Select Show installation targets to get a list of target systems available for install. Select your target systems. To continue, select Install (Figure 14 on page 27). 26 WebSphere Application Server V7: Centralized Installation Manager Figure 14 Maintenance WebSphere Application Server V7: Centralized Installation Manager 27 4. The next panel is the license agreement. Review the agreement, select Agree, then to proceed, click Next. 5. On the next panel, you can specify the authentication method you want to use, as well as your user name and password or Secure Shell (SSH). Choose your method, then click Next to proceed. 6. The next panel displayed depends on the type of authentication you choose. You will receive a panel prompting to enter a userid and password or a panel prompting the location of the SSH private key file and keystore password. 7. Next verify the installation and the working location of the installation targets. The installation location is the remote location of each installation target in which the package is to be installed. The working location specifies the directory on the remote target where the files are sent before the package is installed in the specified location. Make sure that you have enough disk space in both the installation location and the working location. Click Next to continue. 8. A summary panel will be displayed. Review the information entered, then to start the installation, select Finish (Figure 15 on page 29Figure 15 on page 29). Note: Any interim fixes that you previously installed on the remote targets are uninstalled by the Update Installer prior to installing the refresh pack or fix pack. If the refresh pack or fix pack does not include the official fixes that were included in the removed interim fixes, you must reinstall the interim fixes after you install the refresh pack or fix pack. 28 WebSphere Application Server V7: Centralized Installation Manager Figure 15 Maintenance Summary You can go to System Administrator → Centralized Installation Manager → Installation Progress to check the progress of the installation. When complete, go to System Administrator → Centralized Installation Manager → Installation History for details of the installation. WebSphere Application Server V7: Centralized Installation Manager 29 Using CIM to install interim fixes Before you can install an interim fix, you must download IBM Update Installer for WebSphere Application Server Version 7.0 and the binary files for one or more interim fixes. You do not need to install the Update Installer after you download. CIM automatically installs Update Installer before installing any refresh packs, fix packs, or interim fixes if the target does not have the Update Installer already installed. The following steps show how to install the recommended interim fixes for WebSphere Application Server Network Deployment Version 6.1 or 7.0: 1. Select System Administrator → Centralized Installation Manager → Available Installations. On the drop menu under Select a package type, select Interim fix. 2. On the drop-down menu under Select an Installation package, select either Maintenance for WebSphere Application Server Network Deployment 7.0 or 6.1. If the interim fixes have been previously downloaded to the CIM repository, they will be displayed under Select one or more maintenance packs. Select the maintenance pack you want to install on your target systems, as displayed in Figure 16 on page 31. 30 WebSphere Application Server V7: Centralized Installation Manager Figure 16 Interim fix 3. Click the Show Installation Targets button. A list of your target systems will be displayed. From this list, select your targets, then select Install. 4. Click View License Agreement to read the agreement and accept the terms. Click Next to continue. 5. The next panel is the authentication method you’d like to use, user name and password or Secure Shell (SSH). Choose your method, then click Next to proceed. WebSphere Application Server V7: Centralized Installation Manager 31 6. The next panel displayed depends on the type of authentication you choose. You will receive a panel prompting to enter a userid and password or a panel prompting the location of the SSH private key file and keystore password. 7. Next, verify the installation and the working location of the installation targets. The installation location is the remote location of each installation target in which the package is to be installed. The working location specifies the directory on the remote target where the files are sent before the package is installed in the specified location. Make sure you have enough disk space in both the installation location and the working location. Click Next to continue. 8. Verify the Summary Panel and select Finish to start the installation request. To check the status of your request, select Installations in Progress on the administrative console. After the installation is completed, click Installation history in the administrative console to review the log files for each of the installation requests that you submit. From the Installation History panel, the administrator can click View Details to display a panel with additional details on the results. Links to logs on the remote targets are included. However, those logs can be moved, replaced, or deleted by other users or administrator, if they are not viewed immediately after an installation operation. If you attempt to install an interim fix without having a copy of the IBM Update Installer for WebSphere Software in your CIM repository, you will receive the following message: The installation binary files required for the install_package_name or its dependent package Update Installer for WebSphere Application Server for workstation_platform do not exist. Uninstalling packages CIM can be used to uninstall previously installed packages on your installation targets. The tasks available for uninstall will depend on the environment you installed: 1. Select System Administrator → Centralized Installation Manager → Available Installations. On this panel select the Package type you would like to uninstall. then select the Installation package to be uninstalled. Select Show Uninstallation Targets → Target system → Uninstall. 2. You will be prompted for an authentication method. Enter either userid and password or location of SSH key file. Next, verify the Installation target directory. Review the summary page (Figure 17 on page 33), then select Finish to proceed with the uninstall. 32 WebSphere Application Server V7: Centralized Installation Manager Figure 17 Uninstall Summary Refer to the installation history for the results of the uninstall. WebSphere Application Server V7: Centralized Installation Manager 33 CIM AdminTask Commands You can use the CIM AdminTask commands with Jacl or Jython scripting language. These commands and parameters can be used to install, uninstall, and manage various software packages and maintenance files in your CIM environment. Here is a list of AdminTask commands available for use: installWASExtension installSoftware installWithResponseFile installMaintenance listPackagesForInstall listFeaturesForInstall showPackageInfo showLicenseAgreement getManagedNodesOnHostByInstallLoc listManagedNodesOnHost testConnectionToHost testConnectionToHostUsingSSHKey installSSHPublicKeyOnHost listKeyInstallationRecords updateKeyInstallationRecords listPendingRequests listInProgressRequests listRequestsForTarget showLatestInstallStatus showLatestUninstallStatus uninstallSoftware uninstallMaintenance Refer to the Information Center for detailed information about these commands. http://publib.boulder.ibm.com/infocenter/wasinfo/v7r0/topic/com.ibm.web sphere.installation.nd.doc/info/ae/ae/rxml_cim_commands.html 34 WebSphere Application Server V7: Centralized Installation Manager Notices This information was developed for products and services offered in the U.S.A. IBM may not offer the products, services, or features discussed in this document in other countries. Consult your local IBM representative for information on the products and services currently available in your area. Any reference to an IBM product, program, or service is not intended to state or imply that only that IBM product, program, or service may be used. Any functionally equivalent product, program, or service that does not infringe any IBM intellectual property right may be used instead. However, it is the user's responsibility to evaluate and verify the operation of any non-IBM product, program, or service. IBM may have patents or pending patent applications covering subject matter described in this document. The furnishing of this document does not give you any license to these patents. You can send license inquiries, in writing, to: IBM Director of Licensing, IBM Corporation, North Castle Drive Armonk, NY 10504-1785 U.S.A. The following paragraph does not apply to the United Kingdom or any other country where such provisions are inconsistent with local law: INTERNATIONAL BUSINESS MACHINES CORPORATION PROVIDES THIS PUBLICATION "AS IS" WITHOUT WARRANTY OF ANY KIND, EITHER EXPRESS OR IMPLIED, INCLUDING, BUT NOT LIMITED TO, THE IMPLIED WARRANTIES OF NON-INFRINGEMENT, MERCHANTABILITY OR FITNESS FOR A PARTICULAR PURPOSE. Some states do not allow disclaimer of express or implied warranties in certain transactions, therefore, this statement may not apply to you. This information could include technical inaccuracies or typographical errors. Changes are periodically made to the information herein; these changes will be incorporated in new editions of the publication. IBM may make improvements and/or changes in the product(s) and/or the program(s) described in this publication at any time without notice. Any references in this information to non-IBM Web sites are provided for convenience only and do not in any manner serve as an endorsement of those Web sites. The materials at those Web sites are not part of the materials for this IBM product and use of those Web sites is at your own risk. IBM may use or distribute any of the information you supply in any way it believes appropriate without incurring any obligation to you. Information concerning non-IBM products was obtained from the suppliers of those products, their published announcements or other publicly available sources. IBM has not tested those products and cannot confirm the accuracy of performance, compatibility or any other claims related to non-IBM products. Questions on the capabilities of non-IBM products should be addressed to the suppliers of those products. This information contains examples of data and reports used in daily business operations. To illustrate them as completely as possible, the examples include the names of individuals, companies, brands, and products. All of these names are fictitious and any similarity to the names and addresses used by an actual business enterprise is entirely coincidental. COPYRIGHT LICENSE: This information contains sample application programs in source language, which illustrates programming techniques on various operating platforms. You may copy, modify, and distribute these sample programs in any form without payment to IBM, for the purposes of developing, using, marketing or distributing application programs conforming to the application programming interface for the operating platform for which the sample programs are written. These examples have not been thoroughly tested under all conditions. IBM, therefore, cannot guarantee or imply reliability, serviceability, or function of these programs. You may copy, modify, and distribute these sample programs in any form without payment to IBM for the purposes of developing, using, marketing, or distributing application programs conforming to IBM's application programming interfaces. © Copyright International Business Machines Corporation 2009. All rights reserved. Note to U.S. Government Users Restricted Rights -- Use, duplication or disclosure restricted by GSA ADP Schedule Contract with IBM Corp. 35 This document REDP-4572-00 was created or updated on October 13, 2009. ® Send us your comments in one of the following ways: Use the online Contact us review Redbooks form found at: ibm.com/redbooks Send your comments in an email to: redbook@us.ibm.com Mail your comments to: IBM Corporation, International Technical Support Organization Dept. HYTD Mail Station P099, 2455 South Road Poughkeepsie, NY 12601-5400 U.S.A. Redpaper ™ Trademarks IBM, the IBM logo, and ibm.com are trademarks or registered trademarks of International Business Machines Corporation in the United States, other countries, or both. These and other IBM trademarked terms are marked on their first occurrence in this information with the appropriate symbol (® or ™), indicating US registered or common law trademarks owned by IBM at the time this information was published. Such trademarks may also be registered or common law trademarks in other countries. A current list of IBM trademarks is available on the Web at http://www.ibm.com/legal/copytrade.shtml The following terms are trademarks of the International Business Machines Corporation in the United States, other countries, or both: AIX® i5/OS® IBM® POWER® Redbooks (logo) WebSphere® ® The following terms are trademarks of other companies: EJB, Java, Solaris, and all Java-based trademarks are trademarks of Sun Microsystems, Inc. in the United States, other countries, or both. Windows, and the Windows logo are trademarks of Microsoft Corporation in the United States, other countries, or both. UNIX is a registered trademark of The Open Group in the United States and other countries. Linux is a trademark of Linus Torvalds in the United States, other countries, or both. Other company, product, or service names may be trademarks or service marks of others. 36 WebSphere Application Server V7: Centralized Installation Manager