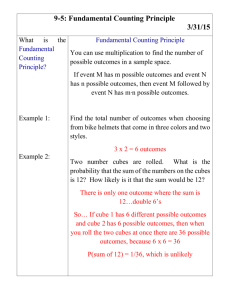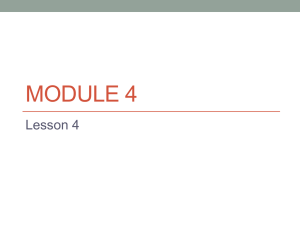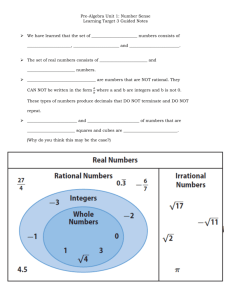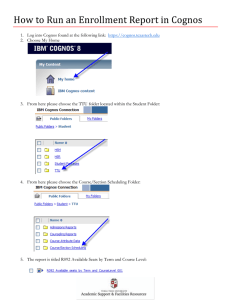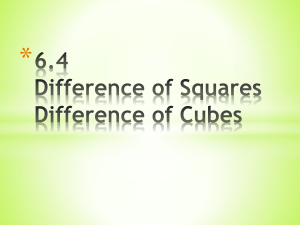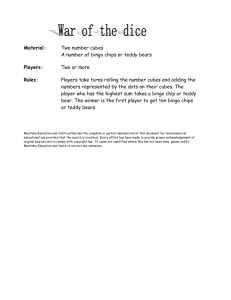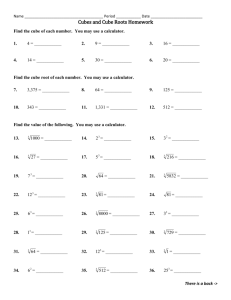ILLUSTRATIONS COGNOS REPORTS USING IR CUBES Cognos home
advertisement

COGNOS REPORTS USING IR CUBES ILLUSTRATIONS From Cognos home page: https://cognos.texastech.edu/ Click “IBM Cognos content” Under “Public Folders” Click “IR Data Warehouse” TTU – Institutional Research Reports Using IR CUBES – Page 1 Last Update: 11/15/2012 COGNOS REPORTS USING IR CUBES Click “IR Cubes” Select any Cube you want: o T_IR_ST_Course_Registration_CUBE (Course SCH and Course Enrollment) o T_IR_ST_Degrees_CUBE (Degrees Awarded) o T_IR_ST_Enrollment_CUBE (Total and New Students Enrollment) o T_IR_ST_RetGrad_CUBE (Retention and Graduate Rates) o T_IR_ST_WSCH_CUBE (Weighted Semester Credit Hours) Select any cube for your report. In this example, SELECT “T_IR_ST_Enrollment_CUBE” Go to the top right corner of the menu bar and Click “Launch” arrow Select “Analysis Studio” TTU – Institutional Research Reports Using IR CUBES – Page 2 Last Update: 11/15/2012 COGNOS REPORTS USING IR CUBES Next Screen, SELECT “Blank Analysis” or “Default Analysis” o Default Analysis is a prepopulated screen. You can modify the report the way you want. o Blank Analysis is empty or blank form. Just Drag and Drop data needed from Insertable Objects on the left. CLICK “Blank Analysis” for our example. Then CLICK “OK” Below is a sample of “Blank Analysis” “Default Analysis” TTU – Institutional Research Reports Using IR CUBES – Page 3 Last Update: 11/15/2012 COGNOS REPORTS USING IR CUBES Analysis Studio Definitions Insertable Objects – found on the left side of the screen (Source Pane). This is your data source. Expandable Objects or Measures ‐ The plus sign “+” before each object or measure means that there are detailed list available for each insertable object or measure. Measures are quantitative data or values you use to analyze data and display in your Work area. Work Area (Rows and Columns) – This is the area where you explore and analyze data. Data analysis can be displayed or viewed as crosstab, a chart, or both crosstab and a chart. Overview Area (Rows, Columns, and Context Filter) – This is where you set your parameters or specific criteria and change the contents of the Work area. TTU – Institutional Research Reports Using IR CUBES – Page 4 Last Update: 11/15/2012 COGNOS REPORTS USING IR CUBES Understanding IBM Analysis Studio Interface TTU – Institutional Research Reports Using IR CUBES – Page 5 Last Update: 11/15/2012 COGNOS REPORTS USING IR CUBES EXAMPLE #1 (Using “Blank Analysis”) College of Arts and Sciences enrollment from Fall 2005 to Fall 2012 Please do the following: o Expand Insertable Objects: College Select “Coll of Arts and Sciences” Drag and Drop to the Overview area under “Context Filter:” o Select Insertable Objects: Department Drag and Drop to the Work area under “Rows” o Expand Insertable Objects: Time Press “CTRL” in your keyboard (This will allow you to select certain term) Note: If you see at the bottom of Insertable object this “ ” icon, this means there are more insertable objects listed. Click this to see all listing. Select Fall 2005, Fall 2006, Fall 2007, Fall 2008, and all Fall terms to Fall 2012 Drag and Drop the terms to the Overview area under “Columns:” For all terms, just drag and drop “Time” in the Work area under “Columns.” This will show all terms in the Objects. o Expand Measures: Select, Drag, and Drop “Total Enrollment Count” to the Work area under “Measure” o Make sure to INSERT in the order you want in the Work area, example: College, department, and programs. This will give you the data in that order. In your Report, you will see there are lots of rows and columns that are empty. We need to suppress this so that only those with data will be displayed: o To “SUPRRESS” rows and columns: At the top menu bar select suppress icon In the option, select “Suppress rows and columns” You will see that your report will only display the department with enrollment in a term. TTU – Institutional Research Reports Using IR CUBES – Page 6 Last Update: 11/15/2012 COGNOS REPORTS USING IR CUBES To Copy and Paste: o If Cognos Report is on a single page, you can use mouse to highlight, copy, and then paste to Excel or Word document. o If the report is more than one page, you can run the report in different format such as HTML, PDF, Excel or text file. o Go to top right corner of the menu bar (under Help) and click this icon then, select option you want. In this case, select “Run Report (Excel 2007 format)” TTU – Institutional Research Reports Using IR CUBES – Page 7 Last Update: 11/15/2012 COGNOS REPORTS USING IR CUBES Undo – Redo Function: To undo or re‐do an action you just did, CLICK this icon. Other Useful Quick Tips o In the Source Pane: Right Click next to Insertable Objects: Use to Replace columns or rows, Insert as Nested rows and columns o In the Work area: Highlight column heading or row and Right Click: To change values to percentage or add percentages To change Measures or change measures calculation Other options available such as delete, exclude, sort, calculate and suppress. Adjusting the Column Widths in the Work Area. You can adjust your columns to fit the data label. To adjust the column width: o Point your mouse to the end of the column line, then hold and drag left or right to fit. o Reverse rows and columns in the Work Area. Go to top menu bar and CLICK this The result: icon TTU – Institutional Research Reports Using IR CUBES – Page 8 Last Update: 11/15/2012 COGNOS REPORTS USING IR CUBES PRACTICE 1. Total Enrollment by College for the last eight years. (Fall only) Total Enrollment by College – Fall 2005 to Fall 2012 2. Enrollment for College of Arts and Sciences by Department for the last eight years. (Fall only) College of Arts and Sciences Total Enrollment by Department and Program – Fall 2005 to Fall 2012 TTU – Institutional Research Reports Using IR CUBES – Page 9 Last Update: 11/15/2012 COGNOS REPORTS USING IR CUBES TO START NEW ANALYSIS OR REPORT If you are already in the IBM Cognos Analysis Studio, go to the top menu bar It will ask you to save the analysis if you have an existing report created in the Analysis Studio. CLICK “NO” at this time. In the menu bar, CLICK “File” then select “ “Default Analysis” New” and then CLICK “Blank Crosstab” or TTU – Institutional Research Reports Using IR CUBES – Page 10 Last Update: 11/15/2012 COGNOS REPORTS USING IR CUBES USING “DEFAULT ANALYSIS” From IR CUBES main menu, CLICK any CUBE you want. In this example, let’s use: T_IR_ST_Degrees_CUBE Go to the top right corner of the menu bar and find “Launch” option Click “Launch” arrow icon Select “Analysis Studio” CLICK “Default Analysis” then CLICK “OK” This is the “Default Analysis” showing Degrees Awarded by College TTU – Institutional Research Reports Using IR CUBES – Page 11 Last Update: 11/15/2012 COGNOS REPORTS USING IR CUBES To modify this report, do the following: (In this example, we only want degrees awarded for the College of Engineering. From FY2005 to FY2012) o o o o Expand Insertable Object: College Select “College of Engineering” and Drag and Drop to Overview area under “Context Filter” Suppress the report. Go to top menu bar: At the top menu bar select suppress icon In the option, select “Suppress rows and columns” The report or analysis will look like this: To add the department for the College of Engineering: o Select, Drag, and Drop Insertable Object “DEPARTMENT” to the Work area under “Rows” where the “College of Engineering” is located. This is what it looks like after you drag and drop the “Department” insertable object. TTU – Institutional Research Reports Using IR CUBES – Page 12 Last Update: 11/15/2012 COGNOS REPORTS USING IR CUBES To ADD Student Level: o Drag and Drop Insertable Object “STUDENT LEVEL” just under the “Terms.” Please watch until you see blinking line below the Terms, then “DROP” the “Student Level” insertable object. o This is what you see after you drop the “Student Level” under the Term. TTU – Institutional Research Reports Using IR CUBES – Page 13 Last Update: 11/15/2012 COGNOS REPORTS USING IR CUBES o OR for QUICK and EASY WAY, select, drag, and drop “Student Level” next to the “TIME” in the Overview Area under “Columns.” ANOTHER ANALYSIS STUDIO EXAMPLE WITH REVERSE FUNCTIONS ‐ Reverse the rows and columns in the Work Area. In this example, Let us run another simple analysis. We will use Enrollment by Ethnicity from Fall 2000 to Fall 2012. If you are already in the IBM Cognos Analysis Studio, go to the top menu bar If you have a report in the Analysis Studio, it will ask if you want to save the analysis. CLICK “NO” at this time. In the menu bar, CLICK “File” then select “ TTU – Institutional Research New” and then CLICK “Blank Crosstab” Reports Using IR CUBES – Page 14 Last Update: 11/15/2012 COGNOS REPORTS USING IR CUBES Drag and Drop Insertable Object: “Gender” to the Work area under “Rows” If you want all terms to show, Drag and Drop Insertable Object: “Time” to the Work area under “Columns” TTU – Institutional Research Reports Using IR CUBES – Page 15 Last Update: 11/15/2012 COGNOS REPORTS USING IR CUBES If you want to show certain Fall terms only: (For our example, we select Fall 2000 to Fall 2012) Expand Insertable Object: TIME o Press “CTRL” in your keyboard (This will allow to select certain term) o Select Fall 2000, Fall 2001, Fall 2002, Fall 2003, and all Fall terms to Fall 2012 o Drag and Drop the terms to the Overview area under “Columns:” Expand Insertable Object: Measures o Drag and Drop “Total Enrollment Count” to the Work area under “Measure” To reverse the rows and columns in the Work Area, go to top menu bar and CLICK this The result: From this Screen: icon To this Screen: TTU – Institutional Research Reports Using IR CUBES – Page 16 Last Update: 11/15/2012 COGNOS REPORTS USING IR CUBES SAVING YOUR REPORT To save your analysis or report: o Go to top menu bar, CLICK “File” then select “SAVE” or “SAVE AS” option. o o o o Or CLICK either of this icon CLICK “My Folder” TYPE the file name CLICK “SAVE” This will save under your personal folder. CREATING CHART IN ANALYSIS STUDIO Using the example shown above: Enrollment by Gender – Fall 2005 to Fall2012 o Go to the top menu bar, and CLICK this or this icon. ‐ This icon has an option to display for just Chart or both Chart and the Crosstab Analysis. ‐ This icon will show options of the different types of Chart and Effects. TTU – Institutional Research Reports Using IR CUBES – Page 17 Last Update: 11/15/2012 COGNOS REPORTS USING IR CUBES o If you CLICK this This is the result: icon, SELECT and CLICK “Crosstab and Chart” option. o If you CLICK this icon, SELECT and CLICK type of Chart you want. In this example, use Pie Chart. This is the result of a Pie Chart and Crosstab option: TTU – Institutional Research Reports Using IR CUBES – Page 18 Last Update: 11/15/2012