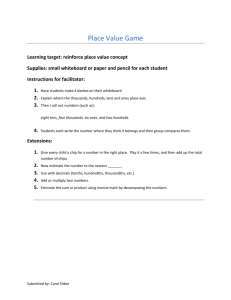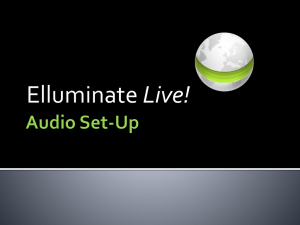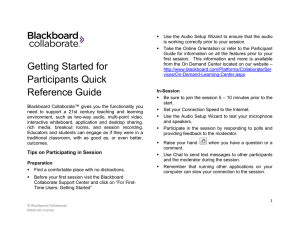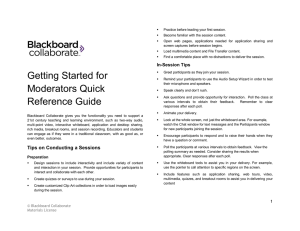Blackboard Collaborate Essentials Workshop Glenn Curtis II Senior Media Developer/Instructional Designer
advertisement

Blackboard Collaborate Essentials Workshop Glenn Curtis II Senior Media Developer/Instructional Designer Center for eLearning Configure Your Audio There are two ways to configure your audio in Blackboard Collaborate: Option 1 – From the Tools menu, click Audio Audio Setup Wizard and follow the directions. Option 2 – Locate the Audio & Video panel in the upper left and click on the Audio Setup Wizard icon. Audio Setup Wizard Asking Questions Please raise your hand if you have a question. Asking Questions Use the chat or your audio. Icebreaker Exercise… How Will You Be Using Web Conferencing? Objectives of This Session • Identify the differences between the Participant and Moderator view. • Examine the communication options. • Evaluate Whiteboard tools. • Compare the different methods to determine Participant interaction. • Introduce how content is managed. • Review the steps to record a session. The Participant Interface The Moderator Interface Five Differences… 1. 2. 3. 4. 5. Quick polling view Whiteboard options Load Content and Record buttons Slide movement (page explorer bar) Moderator chat tab Moderator Status Ground Rules… • • • Don’t take away *my* moderator privileges. Don’t stop the recording. Don’t delete any content. Customize Your View How do you move the Panels? Customize Your View How do you move the Panels? OR… View -> Restore Default Layout Options Menu -> Detach Panel Objectives of This Session • Identify the differences between the Participant and Moderator view. • Examine the communication options. • Evaluate Whiteboard tools. • Compare the different methods to determine Participant interaction. • Introduce how content is managed. • Review the steps to record a session. Keys to Speaking • Click Talk to activate • Click Talk to turn off Keys to Speaking – Tips • Cannot hear or speak? Run the Audio Setup Wizard. • Check computer audio levels. • Is there a mute on your headset? • Cannot fix your issue? Contact the Center for eLearning at 216.687.3960 or elearning@csuohio.edu Simultaneous Talkers Simultaneous Talkers Tips • Use headset or echocancelling microphone. • Don’t talk over other participants. • You should never go below 2 simultaneous talkers. Simultaneous Talkers Open audio… • Speakers don’t shut down • One person at a time when speaking Simultaneous Talkers Closed audio… • Headset or built-in mic with ear buds • Can have concurrent speakers Keys to Live Video 1. Click the Video Preview before transmitting 2. Transmit: Video Button Video Customizations Keys to Chat Keys to Private Chat Managing Private Chat Chat Options Objectives of This Session • Identify the differences between the Participant and Moderator view. • Examine the communication options. • Evaluate Whiteboard tools. • Compare the different methods to determine Participant interaction. • Introduce how content is managed. • Review the steps to record a session. Whiteboard Tools – Blank Whiteboard Tools – Blank Select Pointer Expand – More Tools Text Box / Single Line Pencil / Highlighter Filled Square / Circle Outline Square / Circle Line Tool Screen Capture Clipart Whiteboard – Select Tool Whiteboard – Select Tool Whiteboard – Pointer Tool Whiteboard – Pencil or Highligher Whiteboard – Text Tool Whiteboard – Filled Square or Circle Tool Whiteboard – Outline Square or Circle Tool Whiteboard – Line Tool Whiteboard – Snapshot Whiteboard – Clipart Whiteboard Tools – Identified Review of Communication Methods • • • • • • • Emoticons Raised Hand Polling Options Voice Video Chat Whiteboard Objectives of This Session • Identify the differences between the Participant and Moderator view. • Examine the communication options. • Evaluate Whiteboard tools. • Compare the different methods to determine Participant interaction. • Introduce how content is managed. • Review the steps to record a session. Participant Panel Global Permissions Individual Permissions • What communication methods can Abe use? Test Your Knowledge…Audio • Which person(s) is/are speaking? Test Your Knowledge…Chat • Which person(s) is/are typing? Test Your Knowledge…Whiteboard • Which person(s) is/are using the whiteboard feature? What Are They Telling Us? • When a tool is activated… • Who is experiencing a delay o Orange: Slight delay (3-8 seconds) o Red: Longer delay (8+ seconds) What Can You Do? • If one of your participants is experiencing a delay, what can you do? o Alternate method of communication o Log out and back in o Close any bandwidth intensive activities o Turn off webcams o Ask about hardwired vs. wireless Keys to Polling • What is polling? • What can polling be used for? • How do you change the Polling Type? Test Your Knowledge… • What does Chat – Supervised mean? A The Moderators can monitor private communication. B Anyone in the class can monitor private communication. C Participants cannot send private messages. D Moderators cannot send private messages. Keys to Polling • How do you change the Polling Type? Let’s Try… • Change to these settings: o Change the polling type to A…C Multiple Choice o Hide the results o Lock the responses Polling Sample • Which icon would you click to start Application Sharing? Objectives of This Session • Identify the differences between the Participant and Moderator view. • Examine the communication options. • Evaluate Whiteboard tools. • Compare the different methods to determine Participant interaction. • Introduce how content is managed. • Review the steps to record a session. What Do You Want To Do With Your Content? Where Will the Content Be Viewed? Keys to Loading Content Steps to Loading Content • Click the Load Content button. • Locate the file and Upload. o PowerPoint (converted to Whiteboard format) o Whiteboard / Images (will upload automatically) o Other file types (prompted to send via File Transfer) Notifications & Save • Files are pushed to participants for download. o Prompt participants at time file is loaded o Prompt participants at any time during class to save the file File Transfer What Do You Want To Do With Your Content? Whiteboard File Transfer Application Share Web Tour Multimedia Library What is Application Share? • Share an application or entire desktop. • For example: o Share a student’s assignment (Word file) to make changes in real time. o Help a student who is having difficulty understanding how to create formulas in Excel. o Demonstrate the steps for logging into YouTube and uploading a movie. Steps 1. Click the Application Share button. Steps 2. Select an application(s) or Share Desktop 3. Click Share Participant’s View • What Participants see while you are selecting what will be shared. View if You Are Sharing Application Sharing – Pause Application Sharing – Snap Shot Steps 1. Open the application(s) you want to share a) Do not minimize the application into the toolbar. b) Size the application to roughly the same size as the Content Window. Moderator is sharing Word and can’t see Blackboard Collaborate. Solution: resize Word and reposition windows Word is being shared. Blackboard Collaborate was behind Word. Moderator or Participant has now clicked on the web conferencing client. Now the client is on top and will be displaying a black box for all session participants. Must resize Word and reposition windows. Demonstrates what the Participants will see if Blackboard Collaborate is on top of the shared application. PERFECT! Word resized and Blackboard Collaborate repositioned. Participant Control of Application 1. Left click on the Participant’s name. 2. -OR- Right click or Control click for Mac users. 3. Select Give Control of Shared Applications. Giving Control 1. Select the Participant. 2. Tools -> Application Sharing -> Give Control of Shared Applications TIP: Click CTRL and Space Bar to quickly remove Participant control. Considerations for Sharing an Application vs. Desktop Objectives of This Session • Identify the differences between the Participant and Moderator view. • Examine the communication options. • Evaluate Whiteboard tools. • Compare the different methods to determine Participant interaction. • Introduce how content is managed. • Review the steps to record a session. Session Recording Objectives of This Session • Identify the differences between the Participant and Moderator view. • Examine the communication options. • Evaluate Whiteboard tools. • Compare the different methods to determine Participant interaction. • Introduce how content is managed. • Review the steps to record a session. Resources • Visit the On Demand Learning Center Questions?