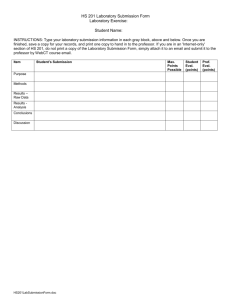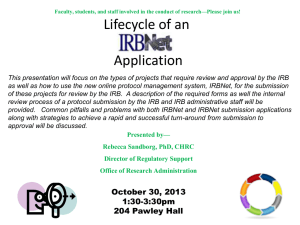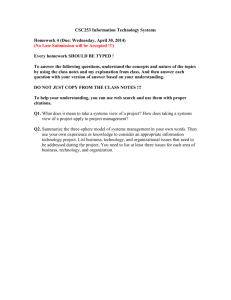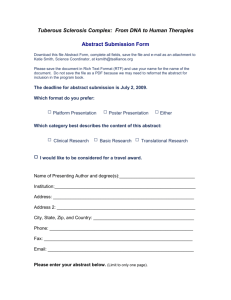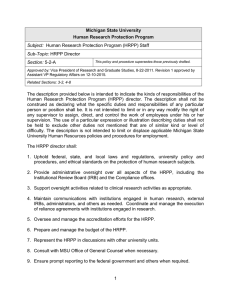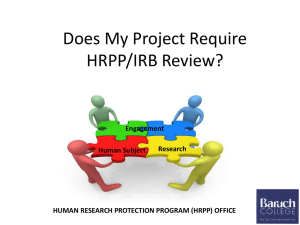CAYUSE IRB CREATING A NEW SUBMISSION January 2016 1
advertisement
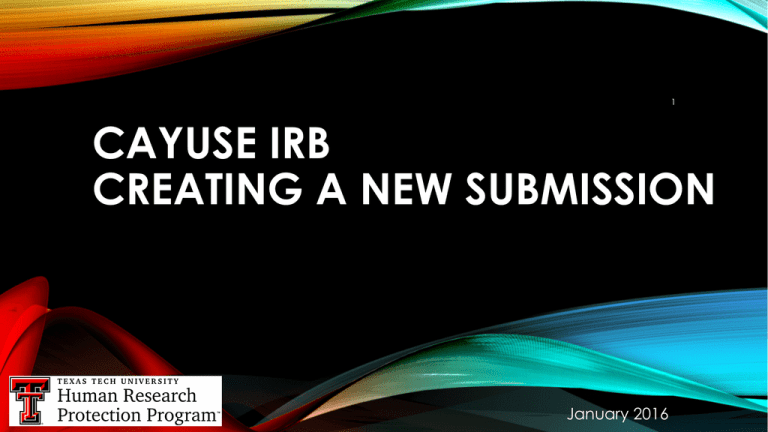
1 CAYUSE IRB CREATING A NEW SUBMISSION January 2016 2 FIELD TYPES • - A red asterisk indicates a required answer. A green check will appear next to a section that is complete. A submission is forwarded for certification or review when all required questions are answered. • Boolean boxes – Once a box in a question is checked, some answer must be made. • Check boxes – Boxes can be checked and unchecked. Checking a box will commonly solicit more information below the topic. • - Clicking on this box allows the user to select the names of faculty, staff, and/or students. Names not found in the system require an “User Access Request Form” to be sent to the HRPP/IRB for processing. Find the form at hrpp.ttu.edu. • Free text fields – Information can be typed into these fields or copied and pasted from another document. • - MS Word or Adobe .pdf documents can be attached. 3 CREATING A NEW STUDY • Click on the button in the top right corner of the screen. 4 CREATING THE STUDY TITLE • Enter the name of the study. • Click on the blue checkmark. 5 CREATING THE INITIAL SUBMISSION • Notice the new IRB number and the title. • Click on the button and then 6 ENTERING THE STUDY • Notice the new screen name – Submission Details • Notice the In-Draft stage status • Click on the Edit button to begin the study entry. THE SECTION MENU 7 • Note the various sections of the submission form. • The sections that appear are related directly to the type of review selected. When Expedited is checked, sections IS5 and IS11 appear. Those sections are not available if the Exempt level of review is selected. • Note the partial green line below the section. A partial green line at the bottom of a section indicates there are required fields that have not been answered. 8 THE SECTION MENU • When a section has been completed, a green check will appear opposite the section name. • NOTE: If nothing is to be entered in sections 15-17, open up the section and close it. A green check mark will appear. 9 COMPLETING A SUBMISSION • A Routing and COMPLETE SUBMISSION option will be available at the bottom of the menu once each section is checked. • Click on • A Submission routing window will appear. • Click > The study is now waiting Certification. 10 SUBMISSION PROCESS COMPLETE • Notice both the Awaiting Approvals stage status and the Awaiting Certification label. • (PI View) - Observe that routing allows for the PI to return it back for revisions, or; • The PI can certify the study and forward it to the HRPP. 11 QUESTIONS Contact the HRPP/IRB 806-742-2064 or hrpp@ttu.edu